How to use the BOT editor

Home > User guide > BOT > How to use the BOT editor
How to use "BOT Editor" that needs to create a BOT and the procedure to create a concrete BOT are posted.
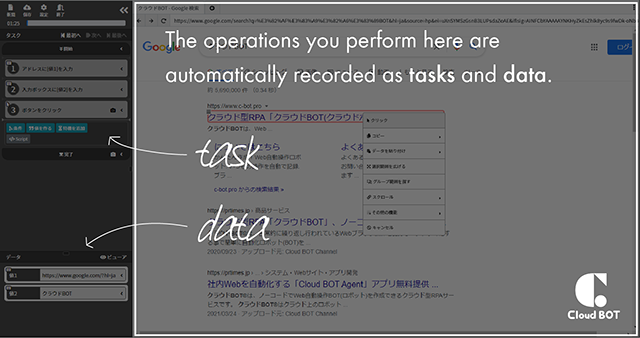
- 1. Description of terms
- 2. BOT Editor's side menu
- 3. How to use BOT Editor
- 3.1. Operate a Virtual browser
- 3.2. Operate a Page
- 3.3. Operate a Task
- 3.4. Operate Data
- 3.5. Use Groups
- 3.6. Perform a conditional branch
- 3.7. Use the data viewer
- 3.8. Execute JavaScript
- 3.9. Request to AI (Cloud BOT Operator)
- 3.10. Change the Settings of BOT
- 3.11. File Operation
- 3.12. Extensions
- 3.13. Take a screenshot
- 3.14. Causes and Solutions of the Error When Executing BOT
Description of terms
| BOT | Refers to a robot that execute tasks in order. |
| BOT Editor | Refers to the screen that is used to make a BOT. |
| Virtual browser | Refers to the browser that is displayed on the BOT Editor screen, which is used to create a BOT. |
| Page | Refers to the web page to be operated. |
| Task | Refers to one operation that a BOT executes. |
| Data | Refers to the data that a BOT uses during operation. |
BOT Editor's side menu
This section explains the actions you can perform via the side menu.
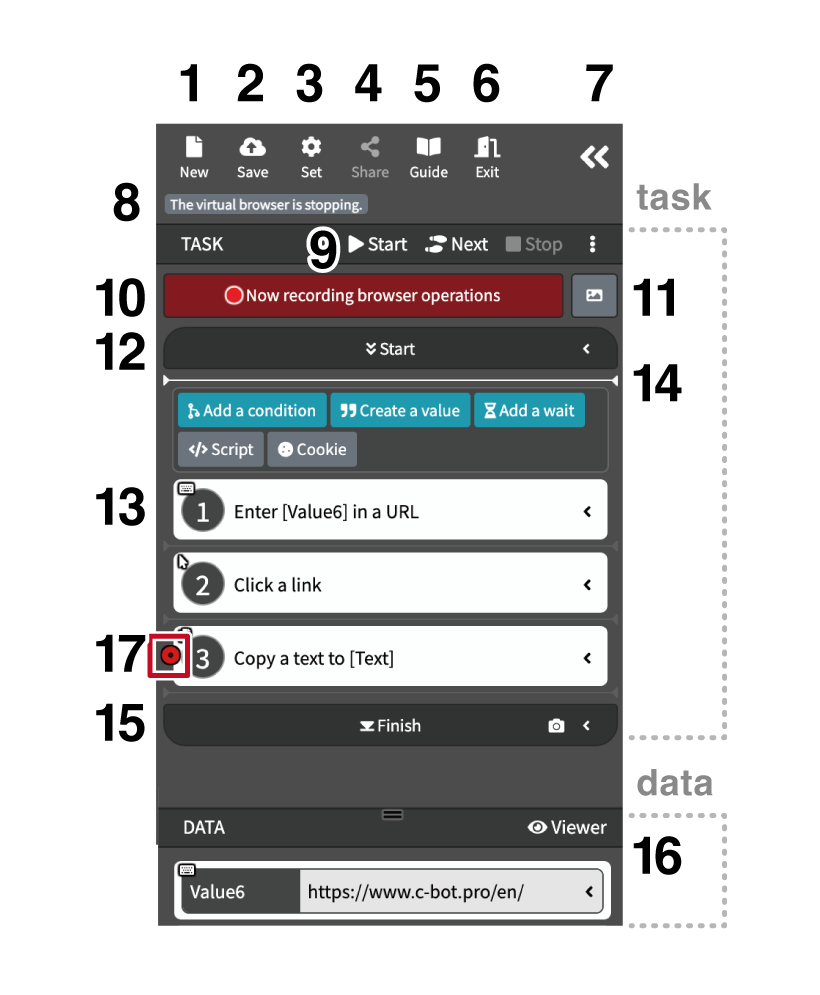
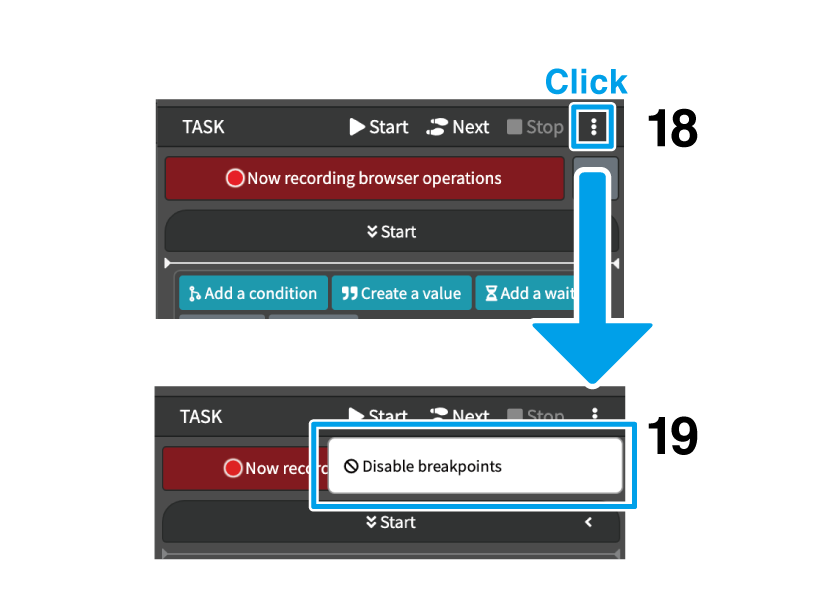
- New: Create a new BOT.* 1
- Save: Once the task is recorded, it becomes selectable. This saves the task and settings of the BOT. * 2
- Set: Open the setting page of the BOT.
- Share: Allows you to share an open virtual browser. You can share your with anyone by sharing the URL. * 3
- Guide: Open the guide.
- Exit: Exits the BOT editor.
- Minimize the side menu.
- The operating time of the virtual browser. * 4
- Move the task cursor.
- Record browser operations. Press the button again to cancel.
- Execute while requiring the task's screenshot. Press the button again to cancel it.
- Start: Set the input value.
- Recorded task.
- Task Cursor: Refers to the current position of the task.
- Finish: Screenshot settings and BOT will be saved.
- Data Viewer: Enables viewing of stored data.
- Breakpoint: Facilitates setting breakpoints for tasks, executing up to the breakpoint. For setting instructions, click here. *5
- Other Task Options: Provides configuration for additional settings. Clicking displays the items.
- Enable/Disable Breakpoint: Disabling bypasses breakpoints during task execution.
* 1 The currently open BOT will be closed without being saved when you create a new BOT.
* 2 Only on the first save, you can edit the "Email Notification Settings" on the editor. This setting can be changed at any time from the BOT details. See "Email Notification" to know more about how to edit it.
* 3 The virtual browser is synchronized in real-time with the sharing partner (displayed as "receiver"). Only the BOT owner can operate the virtual browser.
* 4 "The virtual browser is stopping." is displayed when the virtual browser is stopped.
* 5 Breakpoints function solely within the BOT Editor and have no effect during BOT execution.
How to use BOT Editor
Introducing how to use "BOT Editor", which is used to create a BOT.
The operations that you perform on the "Virtual browser" in the BOT Editor, or on the "Page", are automatically recorded as "Task". And, the value that you input is also automatically stored as "Data".
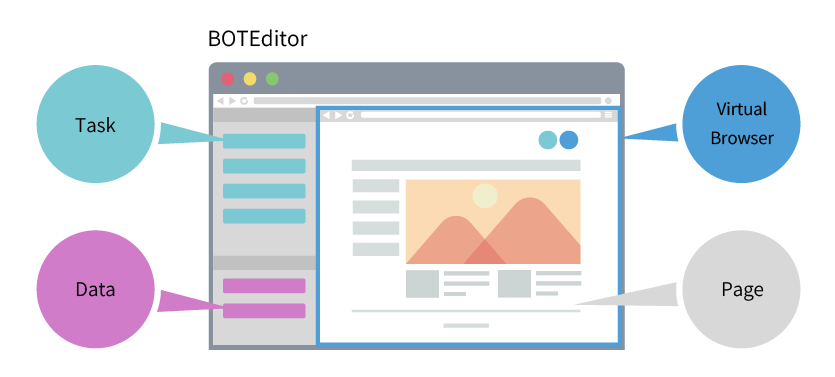
Operate a Page
- Click an element
- Get the value in the element
- Get the URL of the link
- Get the attribute value of the element
- Get the overview of the selection range
- Extend a selection and Undo a selection
- Input a value in the text box
- Input a value in the select box
- Input a value in the checkbox
- Input a value in the radio button
- Specifying an element selector
- Record the operation by specifying the ID
- Other functions
- Export/Import cookie
Operate a Task
- Wait for the specified number of seconds
- Set task timeout time
- Delete a task
- Set error processing for each task
- Return the task execution position to the beginning
- Execute the following task
- Execute the task to the specified position
- Execute the task to the end
- Execute tasks up to the breakpoint
- Suspend a running task
- About target elements in tasks
 Cloud BOT Docs
Cloud BOT Docs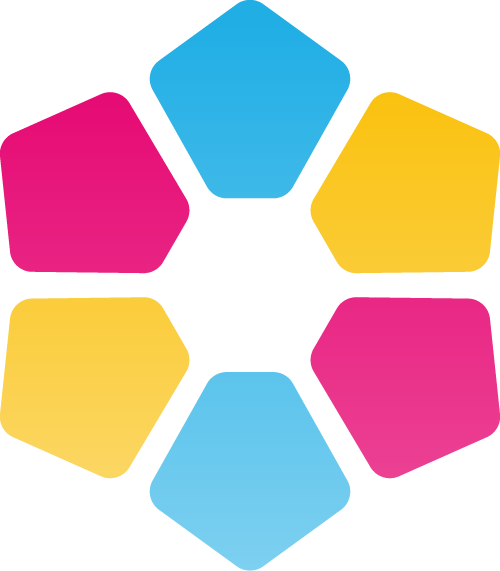 Request to AI (Cloud BOT Operator)
Request to AI (Cloud BOT Operator)