Operate a Task

Home > User guide > BOT > How to use the BOT editor > Operate a Task
- 1. Wait for the specified number of seconds
- 2. Set task timeout time
- 3. Optimize input tasks
- 4. Delete a task
- 5. Set error processing for each task
- 6. Return the task position to the beginning
- 7. Execute the following task
- 8. Execute the task to the specified position
- 9. Execute the task to the end
- 10. Execute tasks up to the breakpoint
- 11. Suspend a running task
- 12. About target elements in tasks
- 13. Change task name and icon color
Wait for the specified number of seconds
If you intentionally want to put some time between tasks, click "Add a wait" on the side menu. Click the wait task you just added, and then click "Time to wait". Input the number of seconds to wait, then press the button.
If it takes time to get the processing result, you can set the timeout. Click the numbered task. Click "other", and then click "Time out". Input the number of seconds before timeout, then press the button.
Set task timeout time
You can set the timeout if it takes time to obtain the processing result. Click on any task. Next, click "Others". Then click "Timeout". Enter the number of seconds until the time-out occurs and press the "" button.
Configurable timeout
Normal Operation Task
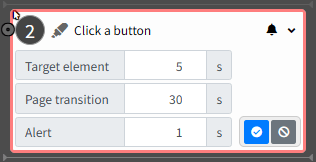
Target element: You can set the timeout duration for displaying the target element.
Page transition: You can set the timeout duration for displaying the destination page.
Alert: You can set the timeout duration for displaying browser alerts.
Download File Copy Tasks
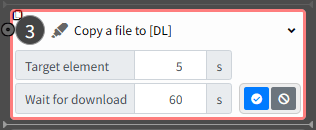
Target element: You can set the timeout duration for the start of the file download.
Wait for download: You can set the timeout duration for waiting until the file download is complete.
Optimize input tasks
In tasks where input is required in a text area or text box, the input method can be optimized.
[Compatibility optimization]:You can input text one character at a time. This simulates human typing behavior but takes more time.
[Performance optimization]:You can input all the text data at once. The input speed is faster, but there is a possibility that the web application may not function correctly.
Click on the desired text input task. Then, click on [Other]. Next, click on [Optimize]. Select the content you want to optimize and press the 「」 button.
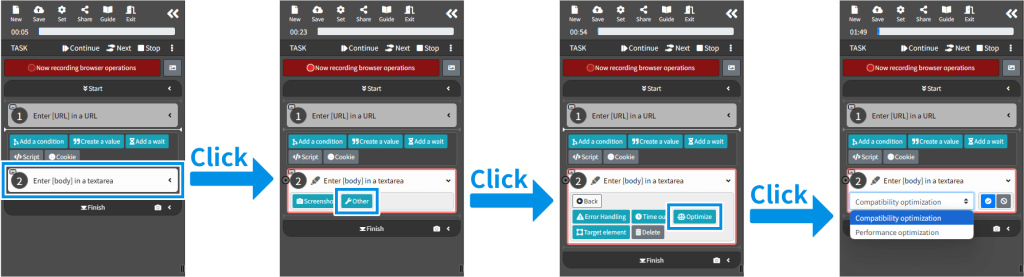
Delete a task
Click the gray line above the task you want to delete, and change the task position. Click the task you want to delete, and then click "other". Press the button.
Set error processing for each task
If an error occurs during task execution, you can choose to suspend or continue. Click the numbered task. Click "other", and then click "Error Handling". Choose the action, then press the button.
*Even if an error occurs in a task where "Continue" processing on error is selected, the completion status during BOT execution will be "Success".
Return the task position to the beginning
Click "Stop" on the side menu. Alternatively, click on the gray lines between tasks to return the task cursor to its initial position.
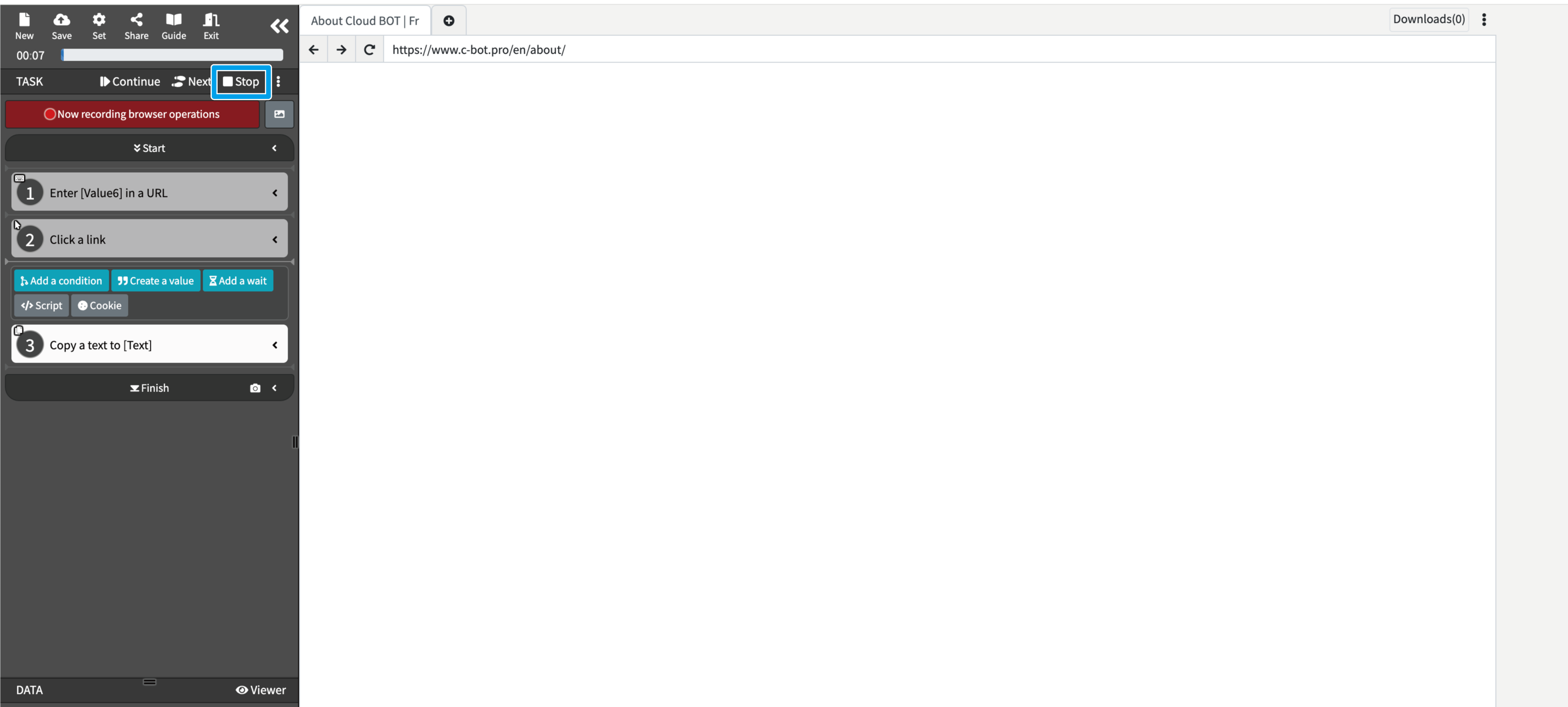
Execute the following task
Click "Next" on the side menu or the gray line between tasks to advance the task cursor by one position.
Execute the task to the specified position
Click the gray line between tasks to move the task cursor to a specific position.
Execute the task to the end
Click the "Start" button on the side menu.
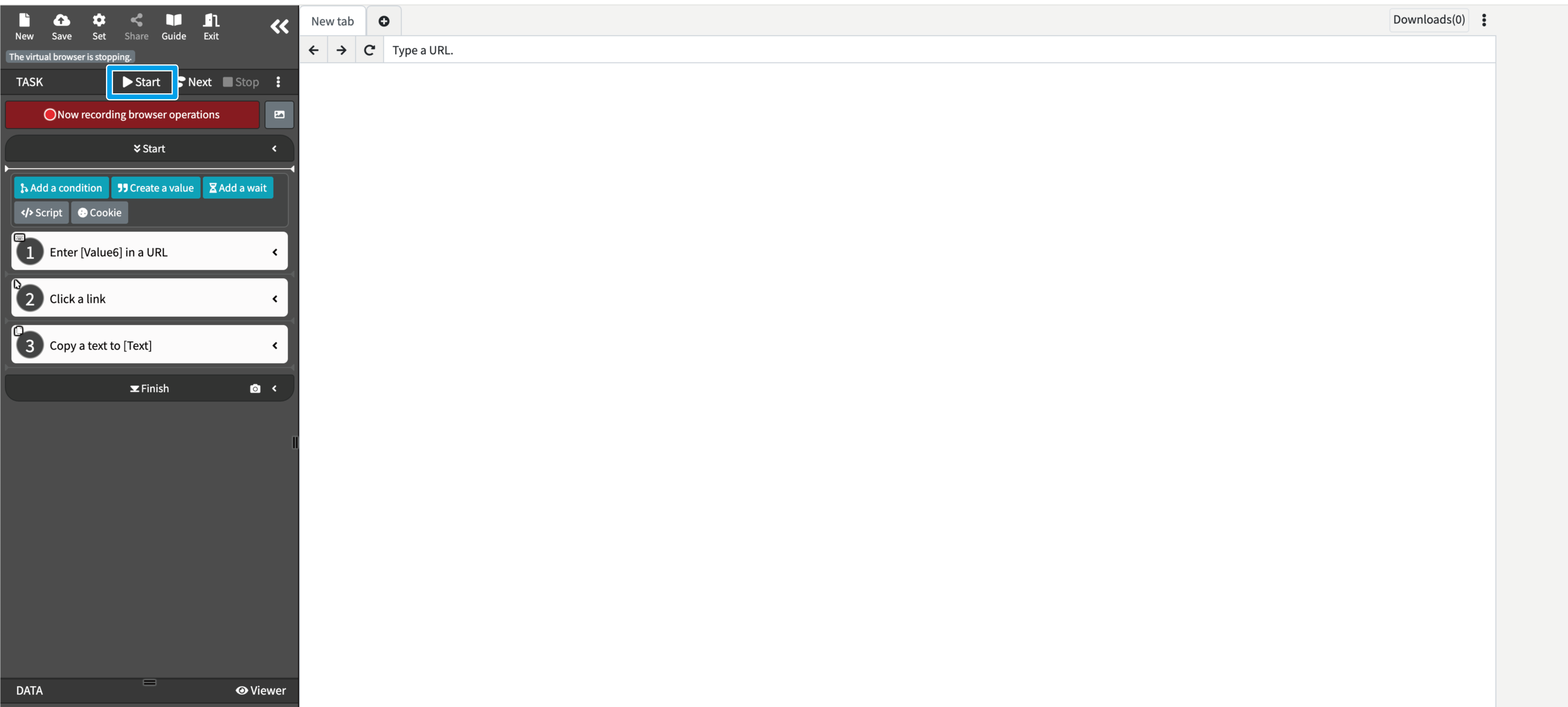
Execute tasks up to the breakpoint
A breakpoint for a task can be set by clicking the task, followed by clicking the symbol on the task's left side.
Executing the task up to the breakpoint is done by clicking the "Start" button on the side menu.
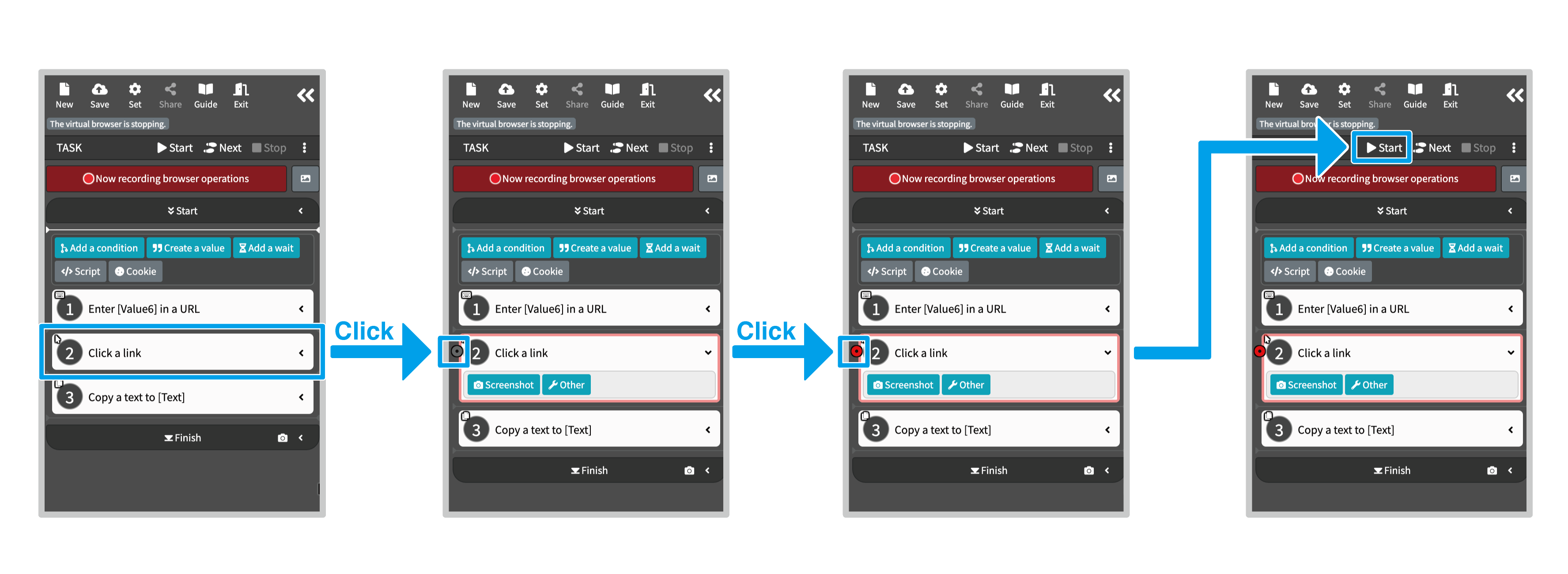
Suspend a running task
This will suspend the task currently in progress.
Click on "Suspend" in the running dialog at the center of the virtual browser or in the "Suspend" option in the side menu.
* While a task is running, "Suspend" will be displayed in the side menu.
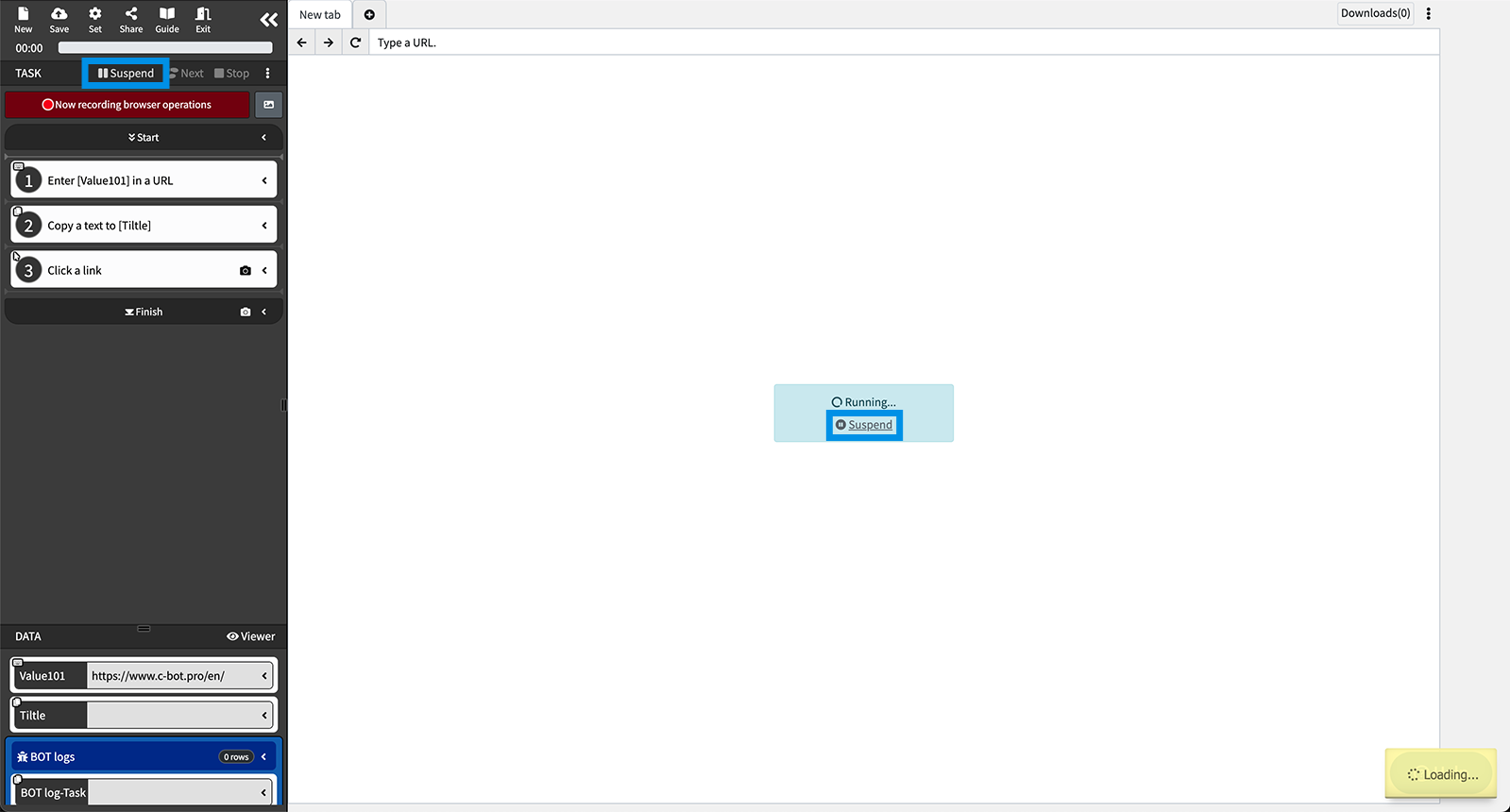
About target elements in tasks
Check target elements
The target elements of any task can be checked.
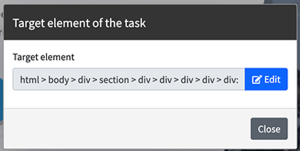
- Click any task in the side menu.
- Click the "Other" button.
- Click the "Target element" button.
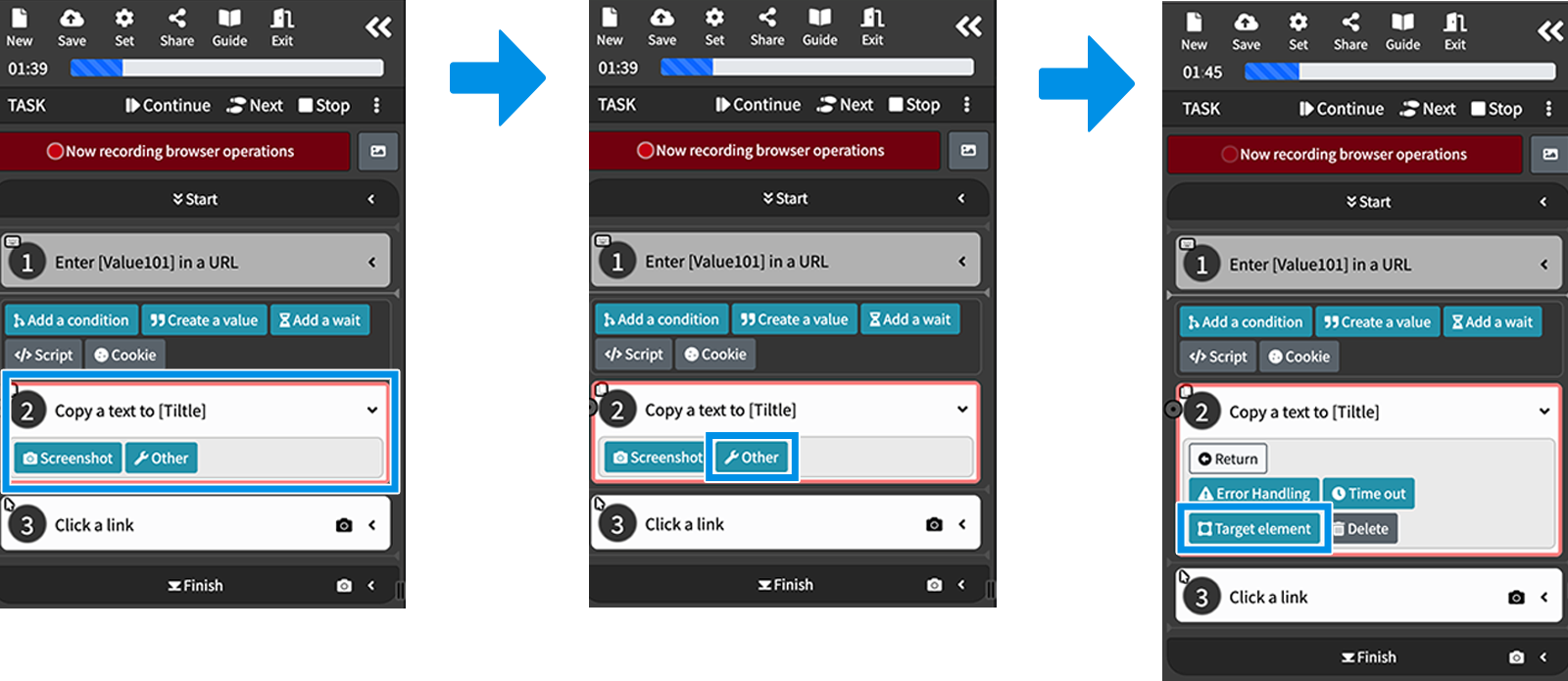
Edit target elements
Using "Target element of the task," the specified element selector can be redefined.
- Click the "Edit" button in the "Target element of the task" modal window.
- Edit the element selector and click the "Change selector" button.
* When editing target elements, it is necessary to move the task cursor just before the task.
* For information on element selectors, refer to "Operate a Page - Specify an Element Selector."
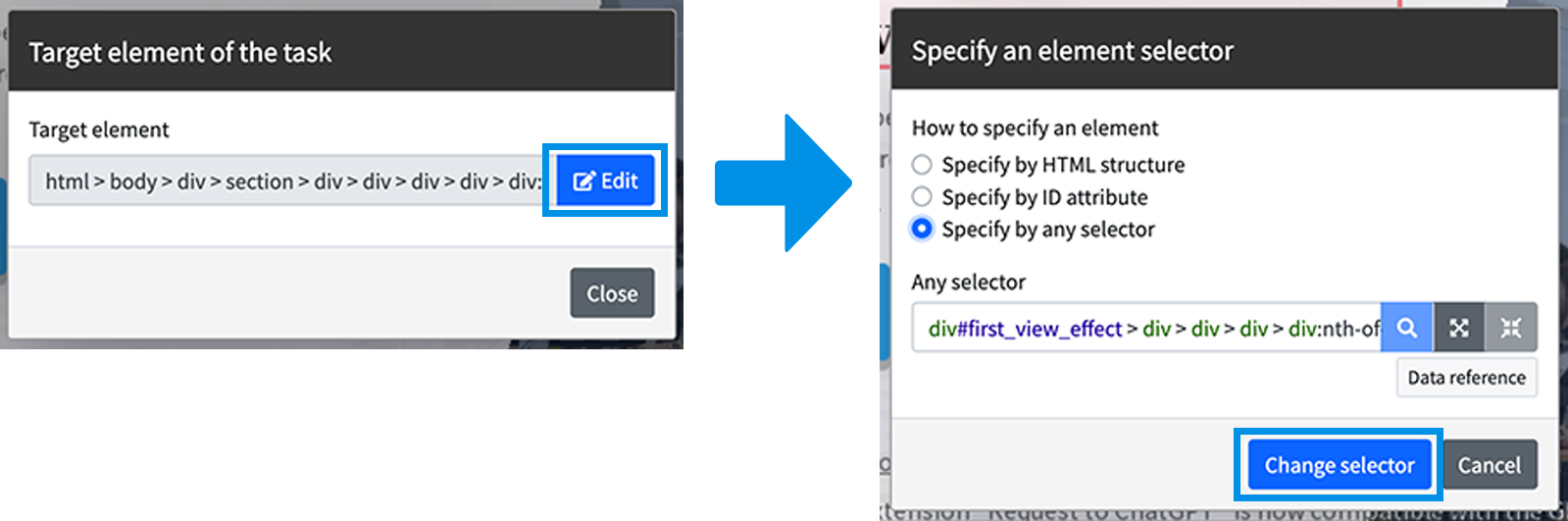
Change task name and icon color
You can change the task name and icon color.
- Click on the task for which you want to change the display.
- Click on the marker pen's icon located to the right of the task's icon.
- Change the task name and icon color, then press the 「」 button.
*Selecting the diagonal line in the bottom right of the icon color palette will clear the color setting.
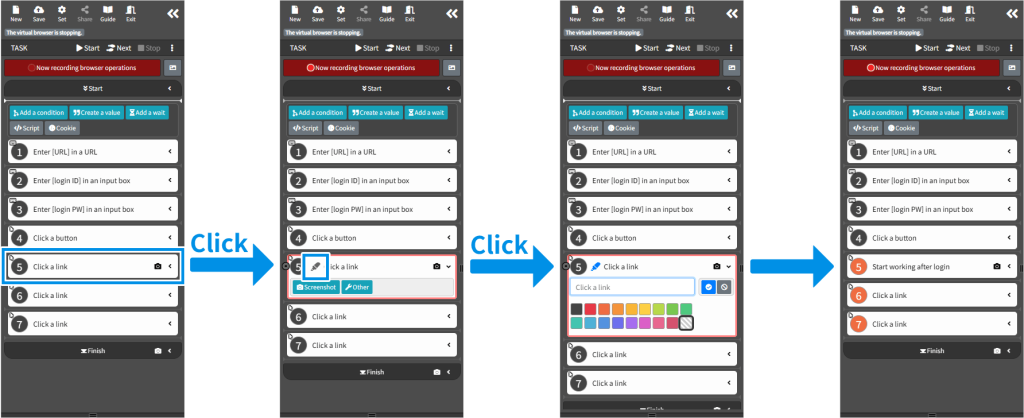
 Cloud BOT Docs
Cloud BOT Docs