Use Groups

Japanese may be displayed on some pages.
Home > User guide > BOT > How to use the BOT editor > Use Groups
Introduction
About groups
Using group data in Cloud BOT allows for loop processing.
About group data
Group data refers to a single set of detailed data.
It can be utilized when there is a need to automatically process multiple data items at once.
About group processing
Creating group data and using the created group data is referred to as group processing.
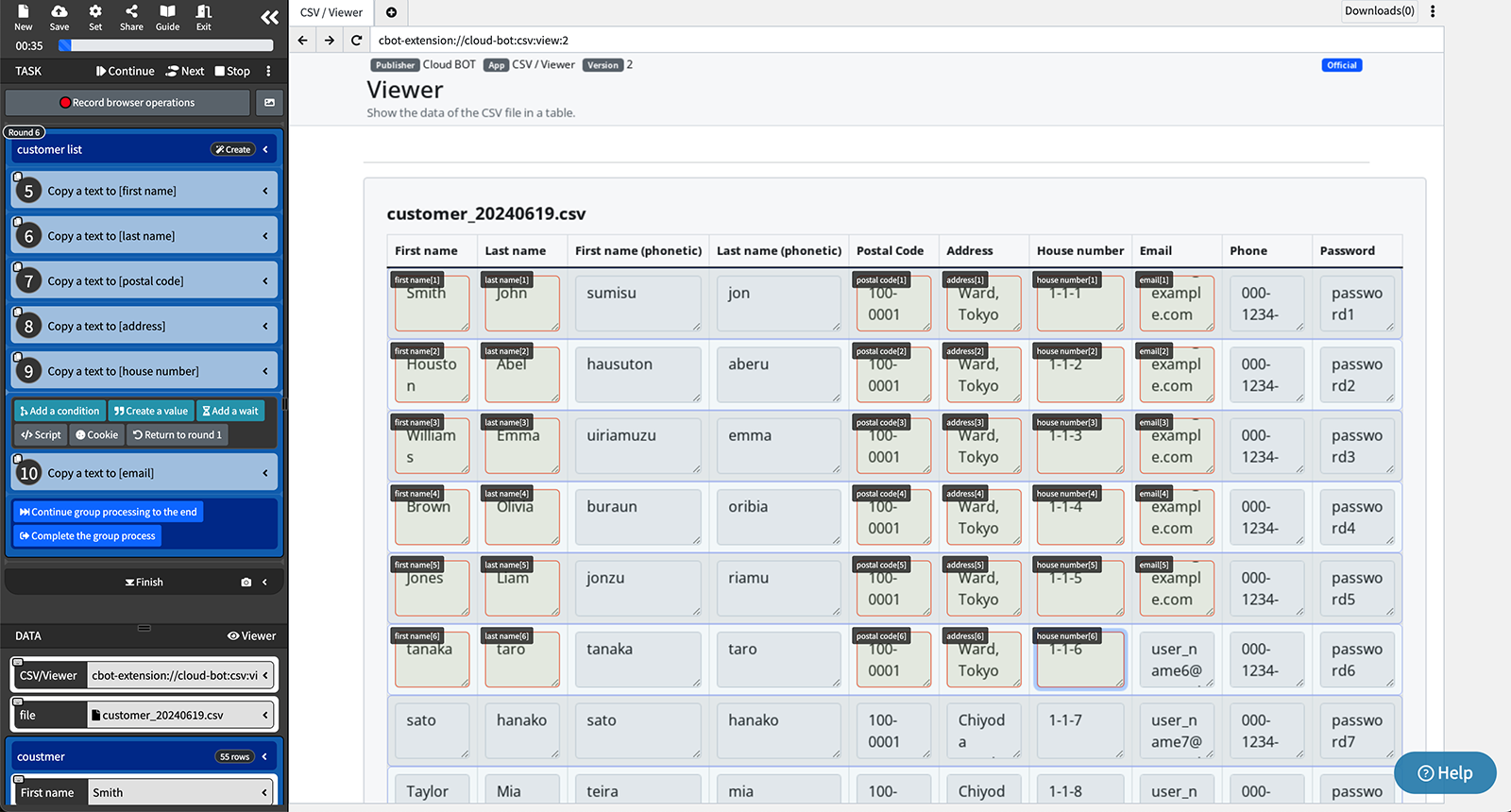
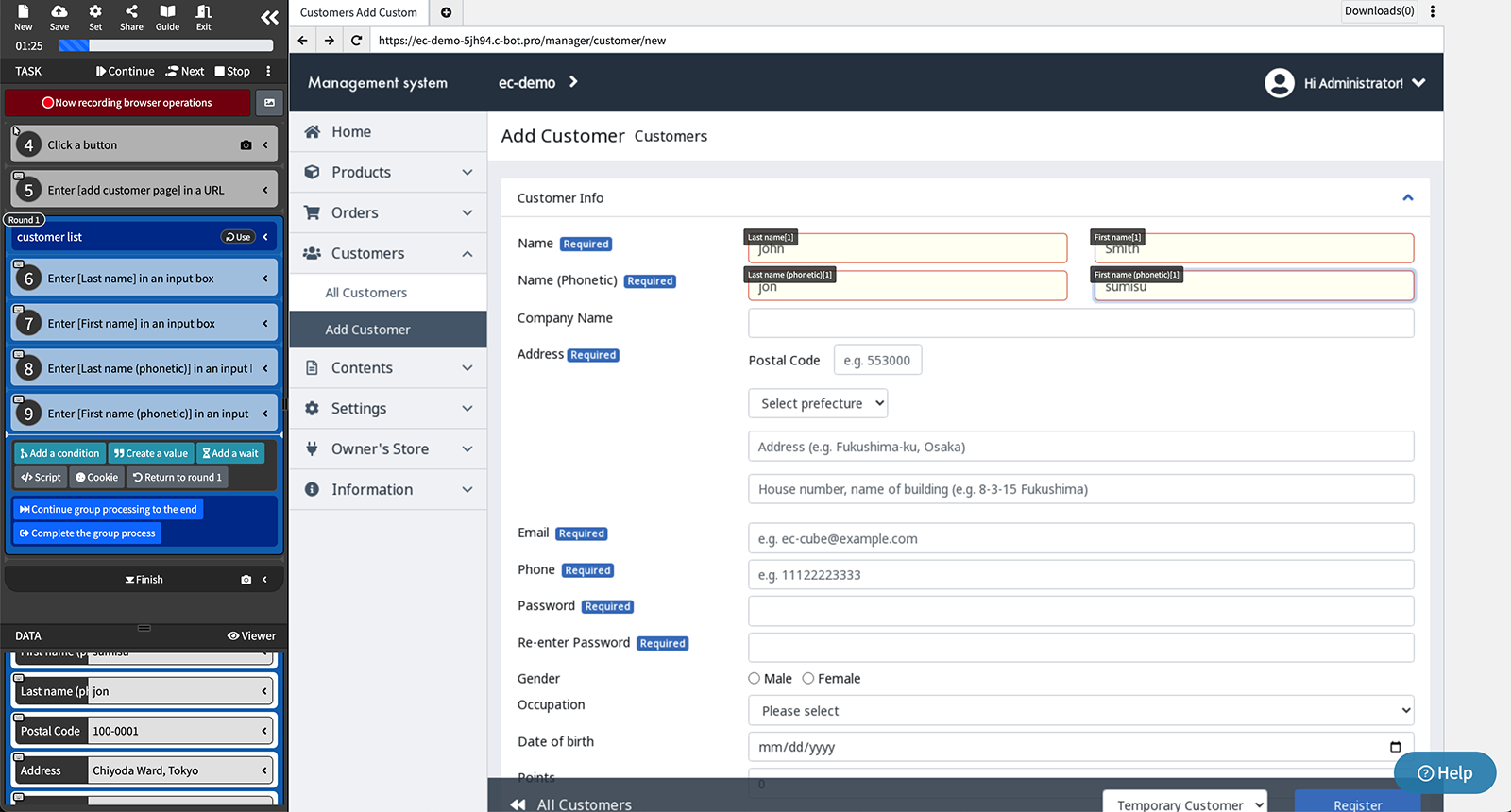
About group processing behavior
Behavior of creating group data
When retrieving list data from a web page, one row is added to the group data every time the group processing completes a round.
The specified group range is repeated until the final round to retrieve elements.
Behavior of using group data
For each row processed from the group data, one round of the group processing is completed, and the row corresponding to the round number is referenced.
This process repeats for the number of rows in the group data, executing until the final round.
When using "Linked", you can link elements that repeat the same structure with existing group data.
* For more information about "Linked," click here.
About group processing completion
Continue group processing to the end
Execute group processing until the final round and move the task cursor to the end within the group processing.
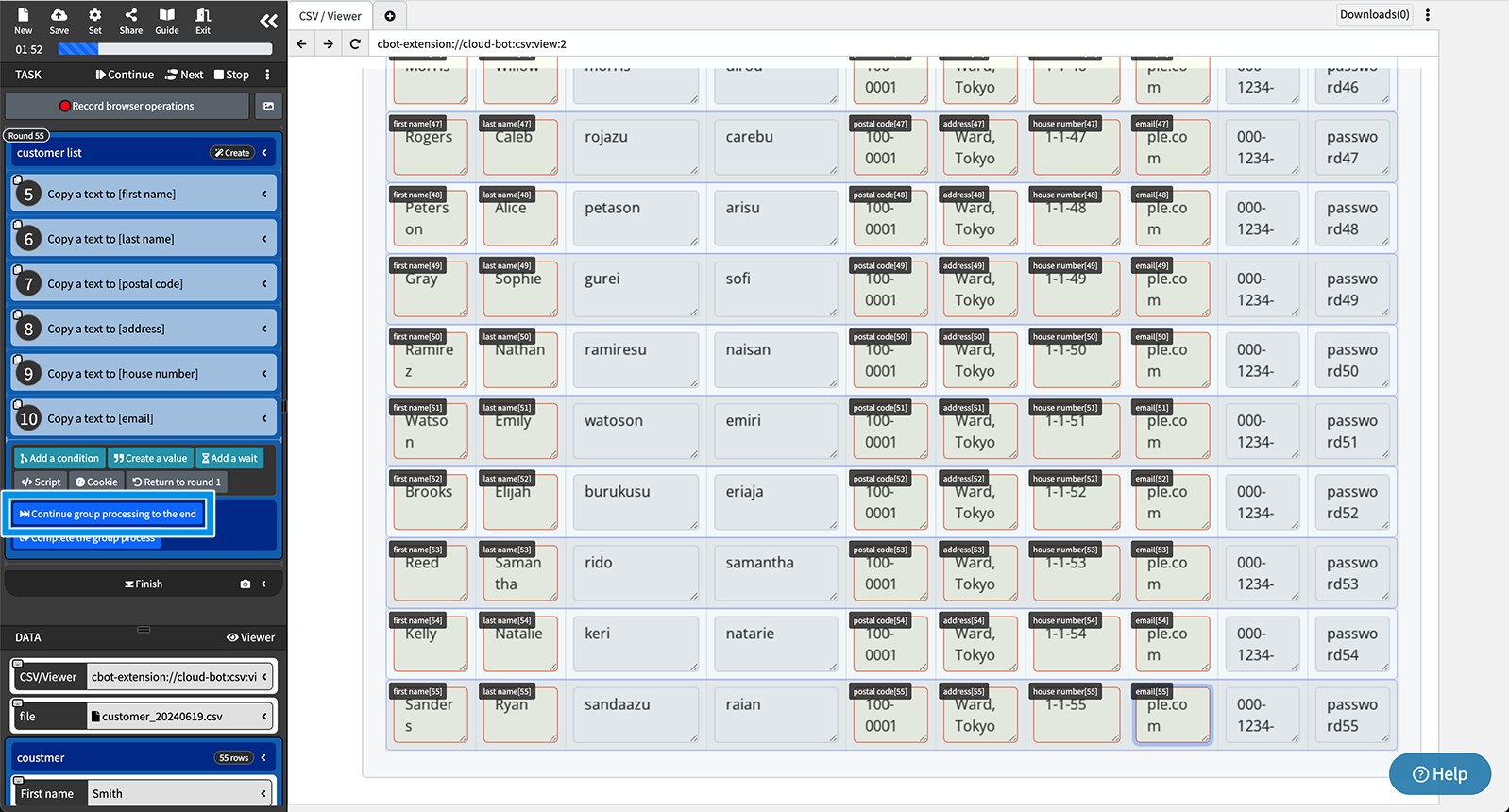
Complete the group process
Execute group processing until the final round and move the task cursor immediately after the group processing.
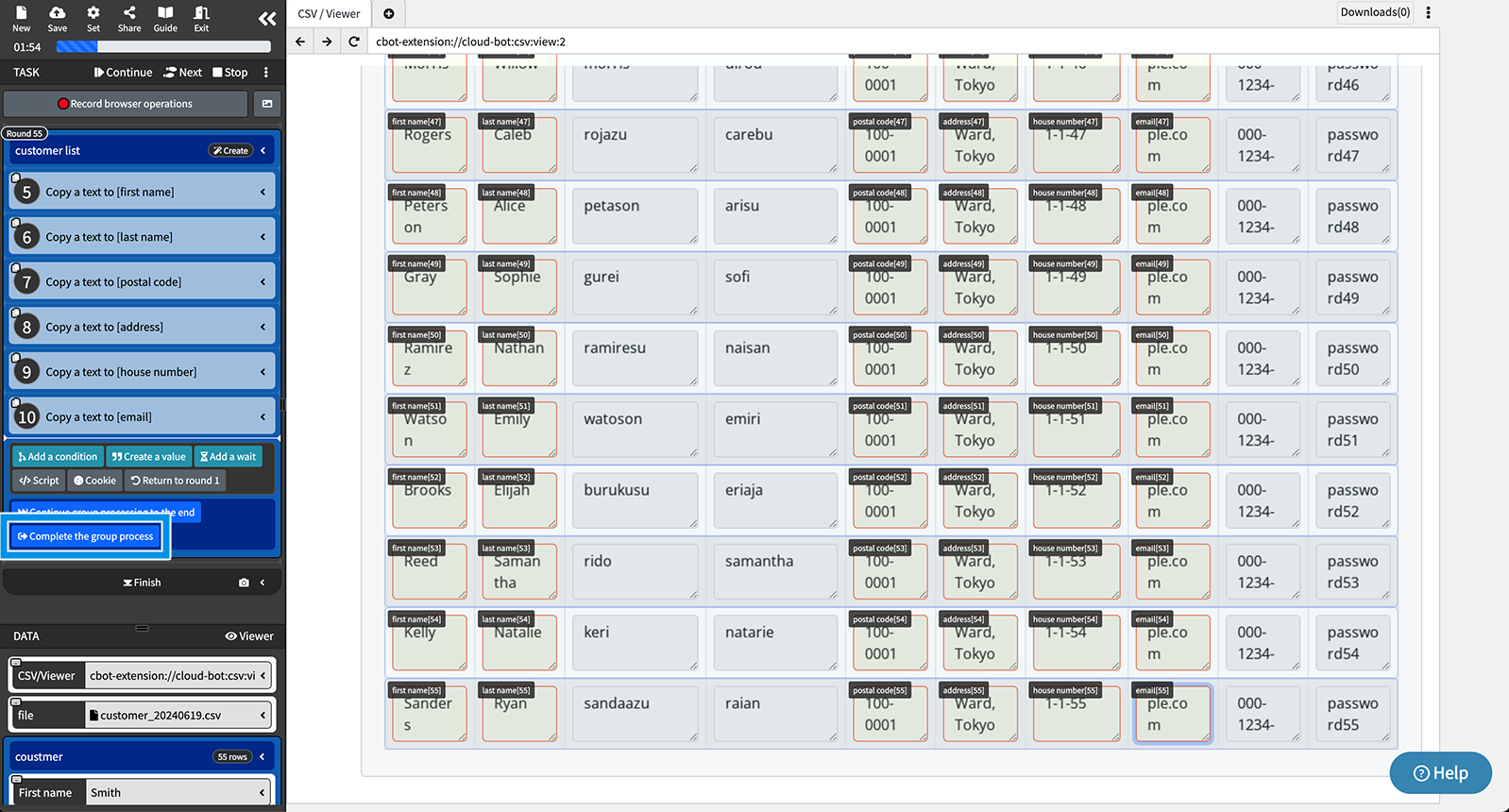
Create group data
Create group data from data viewer
Group data is created by directly entering data into the data viewer.
* Group data can also be created by importing a file into the data viewer. For more details, click here.
- Open the data viewer.
- Click "Add a group" and enter a group name.
- Enter titles for the detailed data.
- Enter the detailed data.
- Group data will be created within the viewer.
Create group data from a web page
Data from elements with the same structure, such as an HTML table, is extracted to create group data.
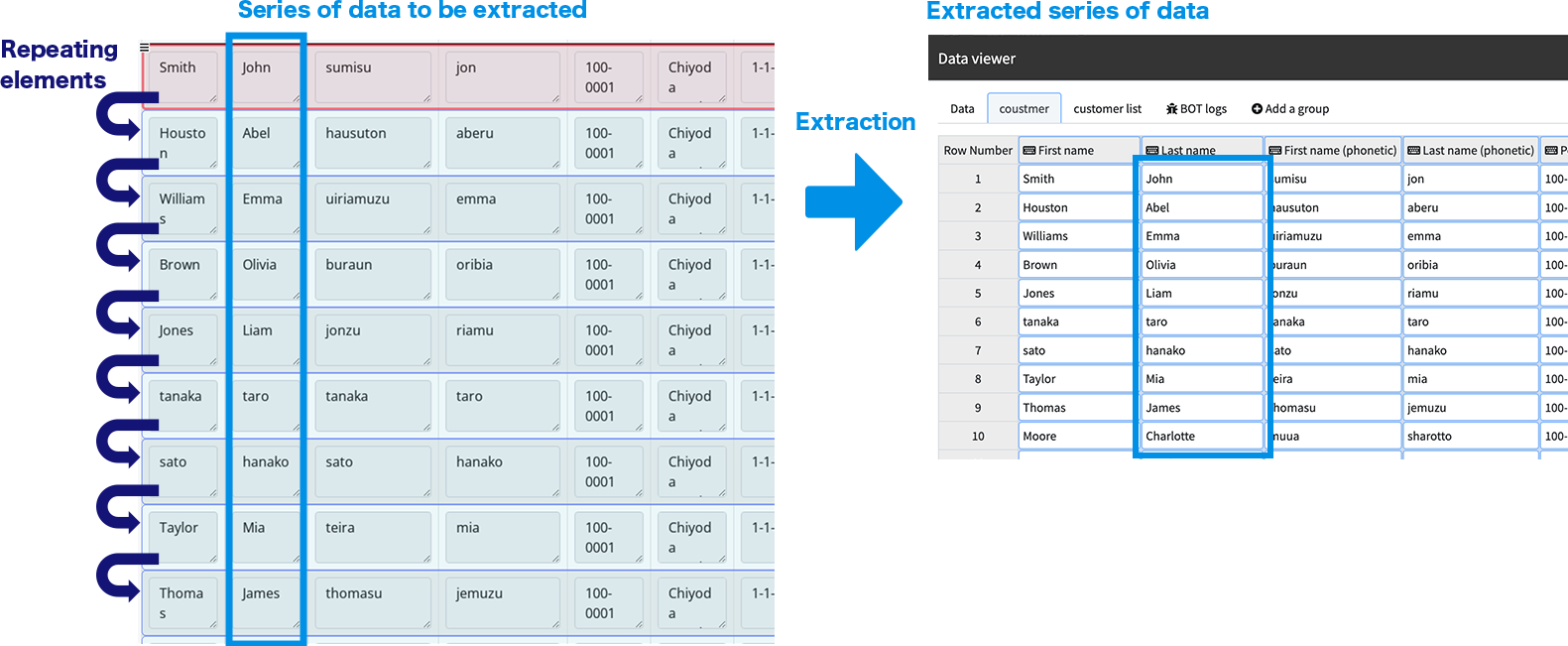
1. Click the first element with the same structure.
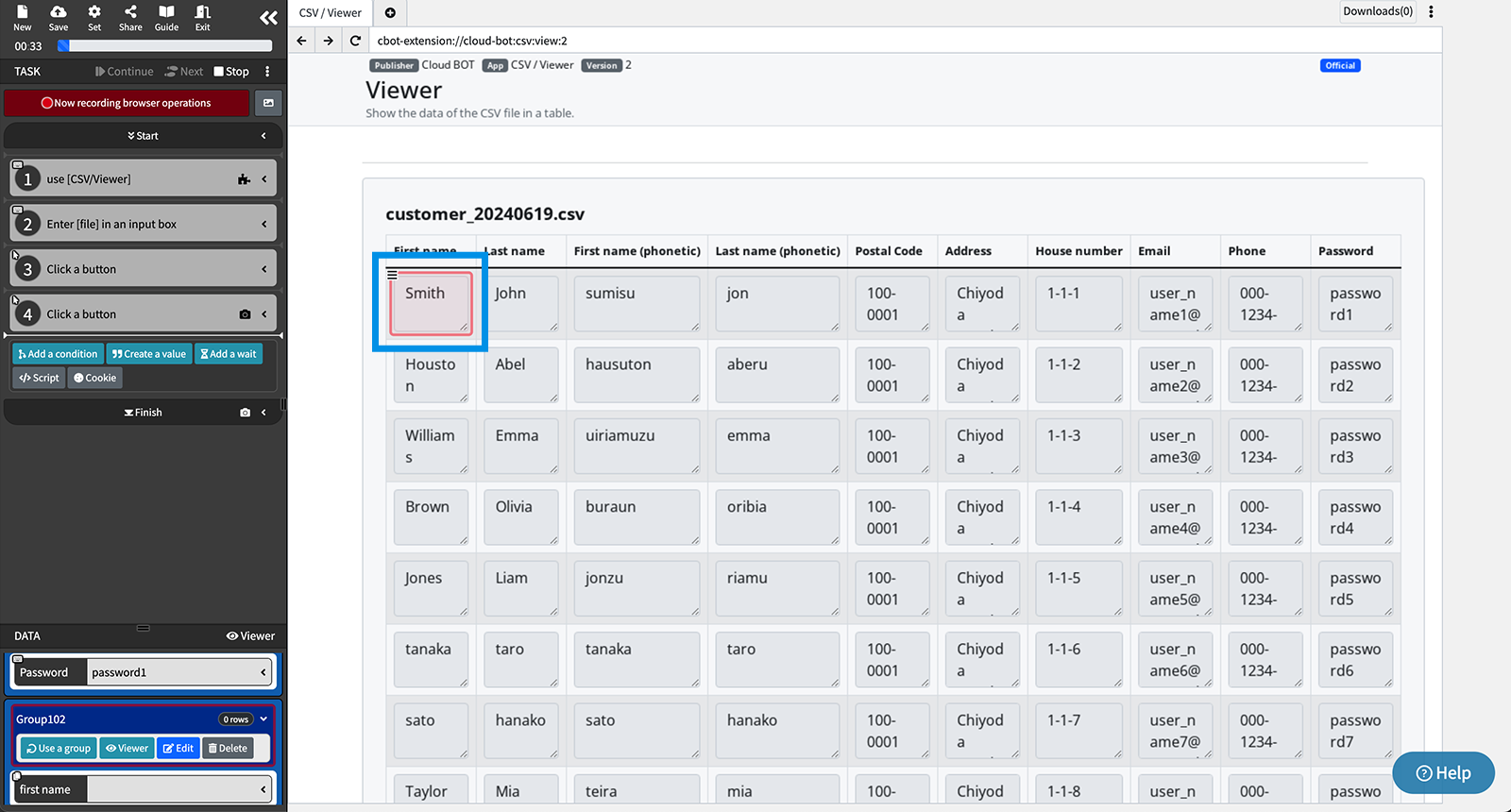
2. Adjust the selection range using "Extend a selection," "Undo a selection," and "Specify an element selector" from the "selection menu."
* The red selection is the starting point of the selection, and the blue selection specifies the repeating elements.
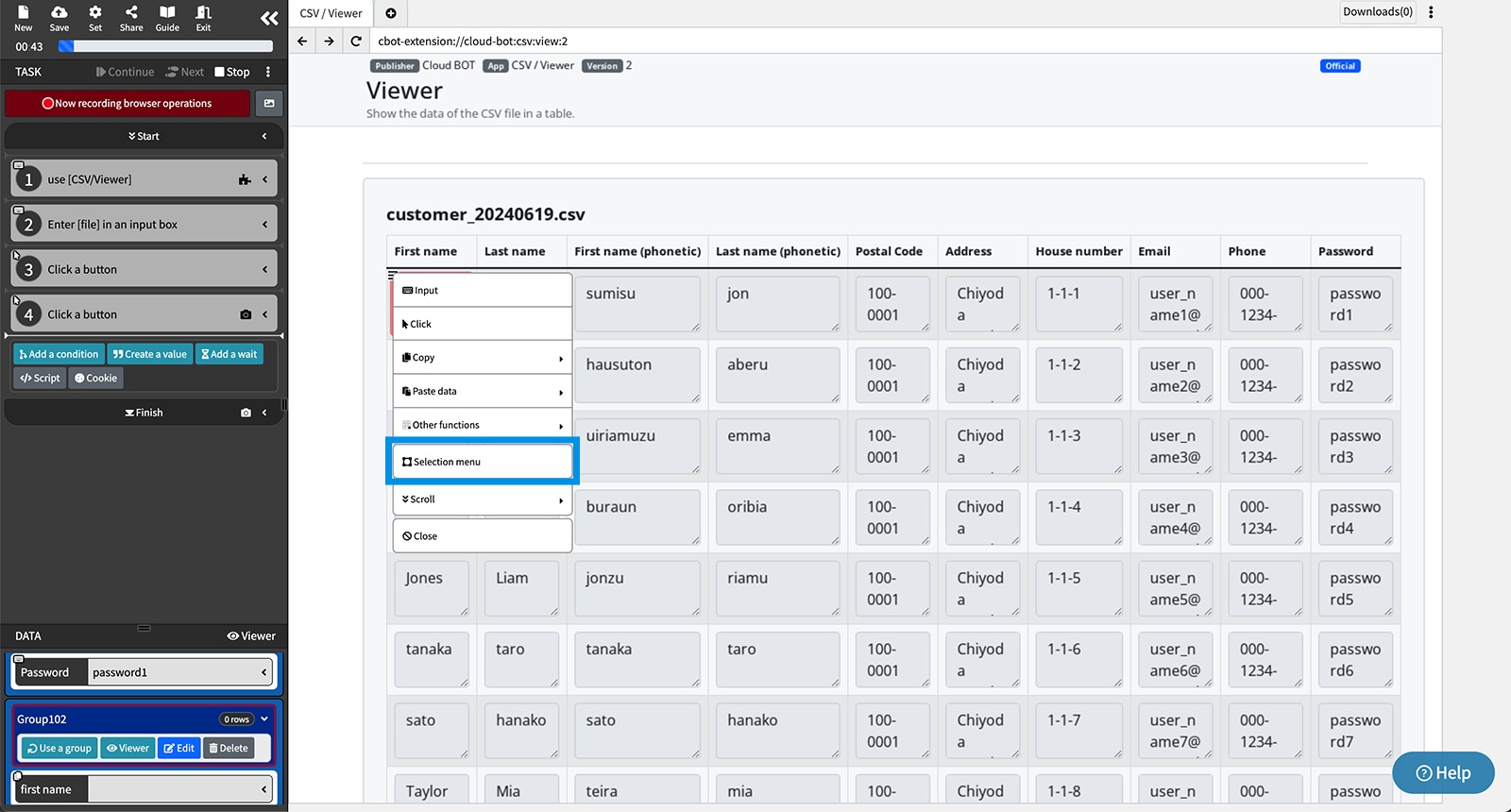
3. Click "Determine the group range" to finalize the blue selection.
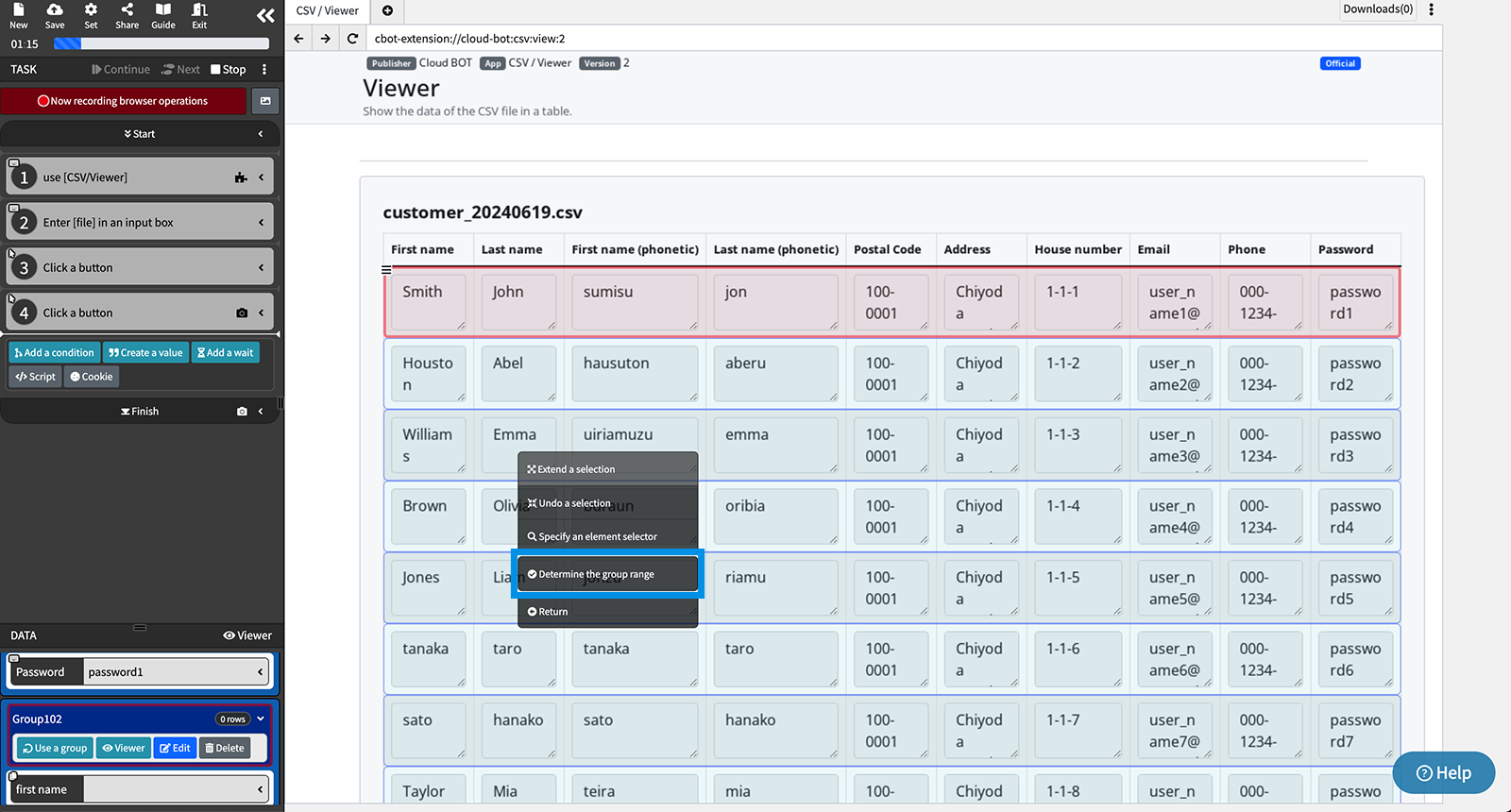
4. Click "Create a group." Group processing will be inserted into the tasks in the side menu.
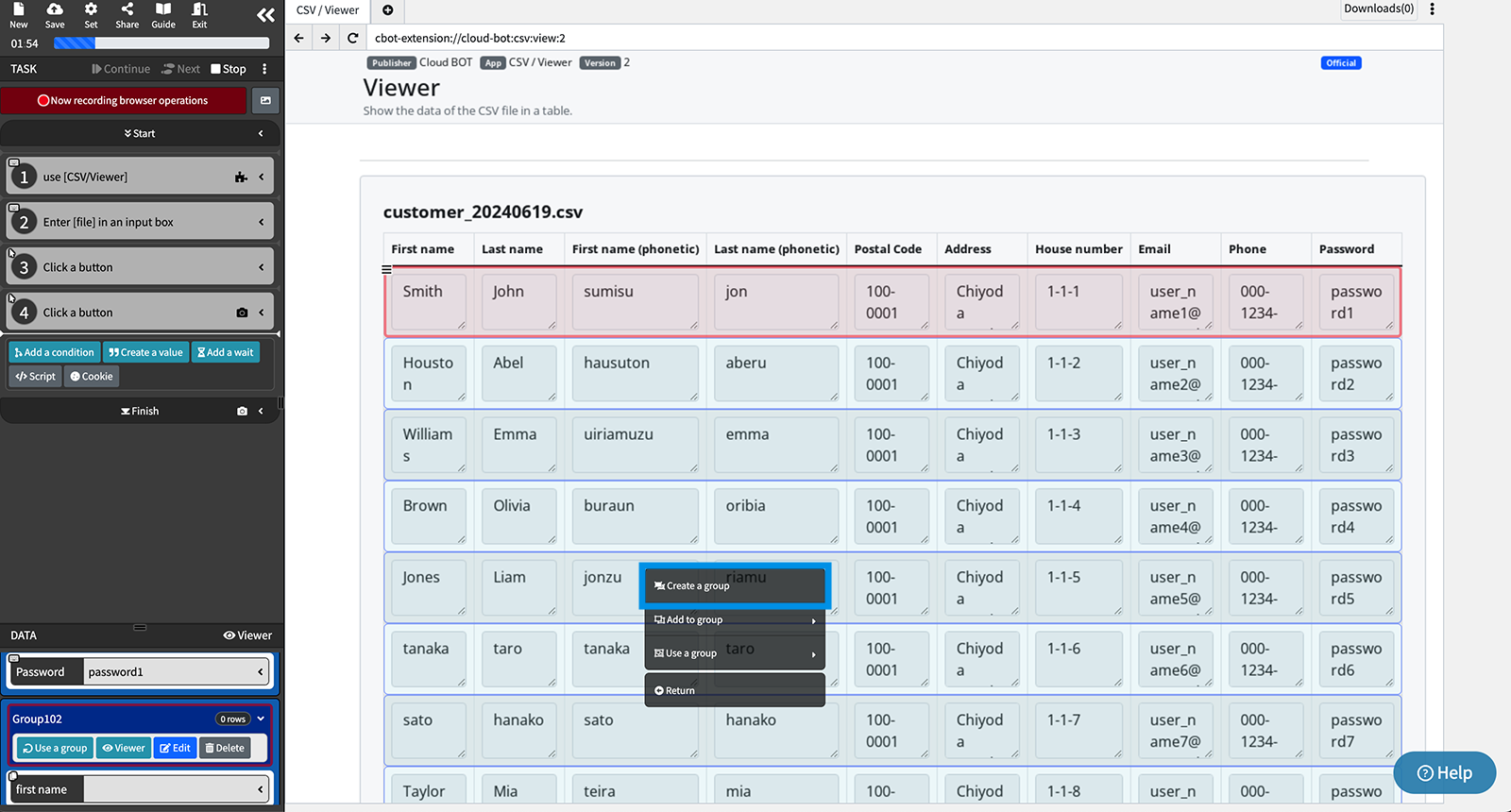

5. Record the operation to copy the data of the first row element.
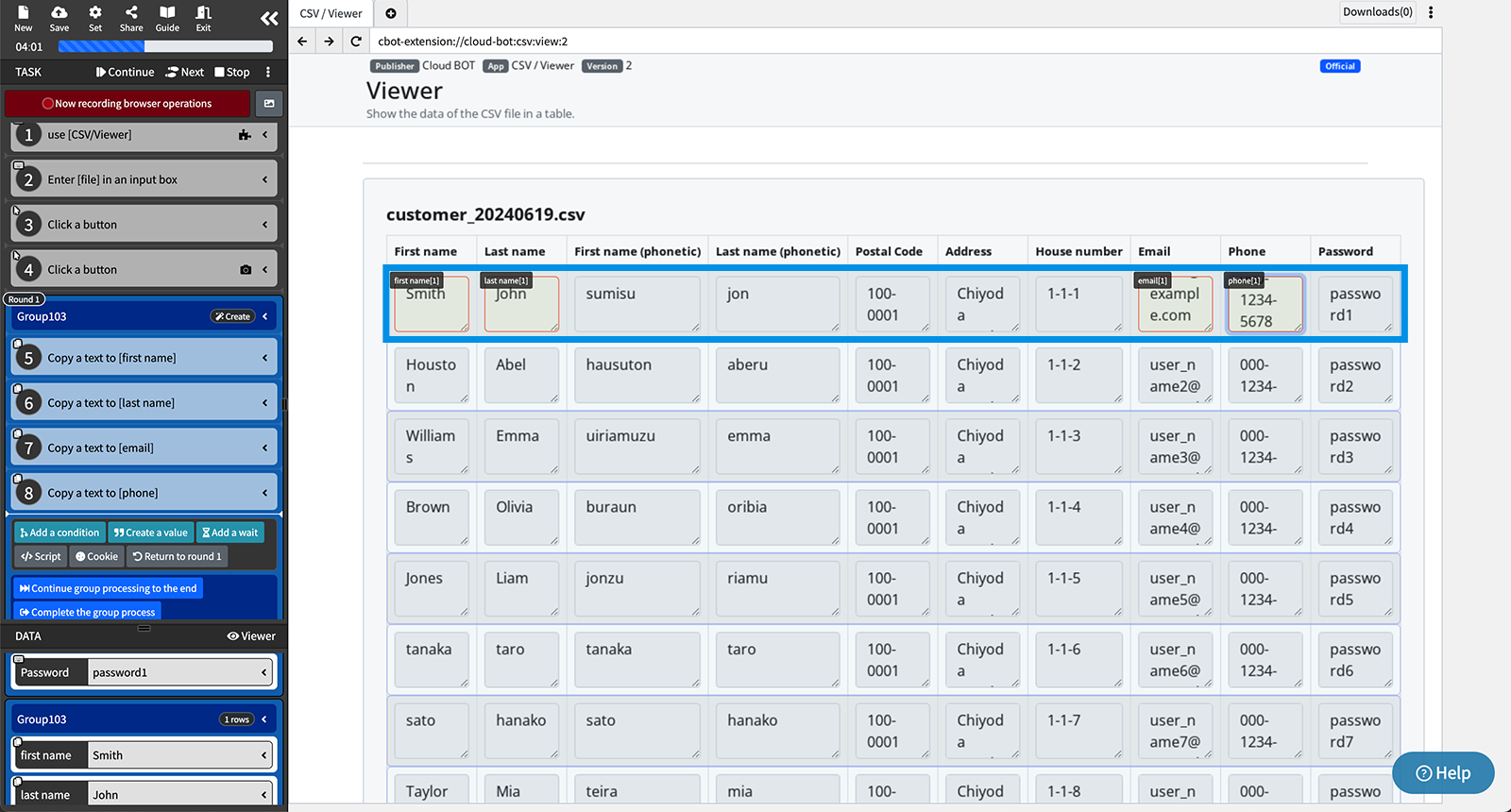
6. Click "Complete the group process." Data from all rows will be copied, and group data will be created.
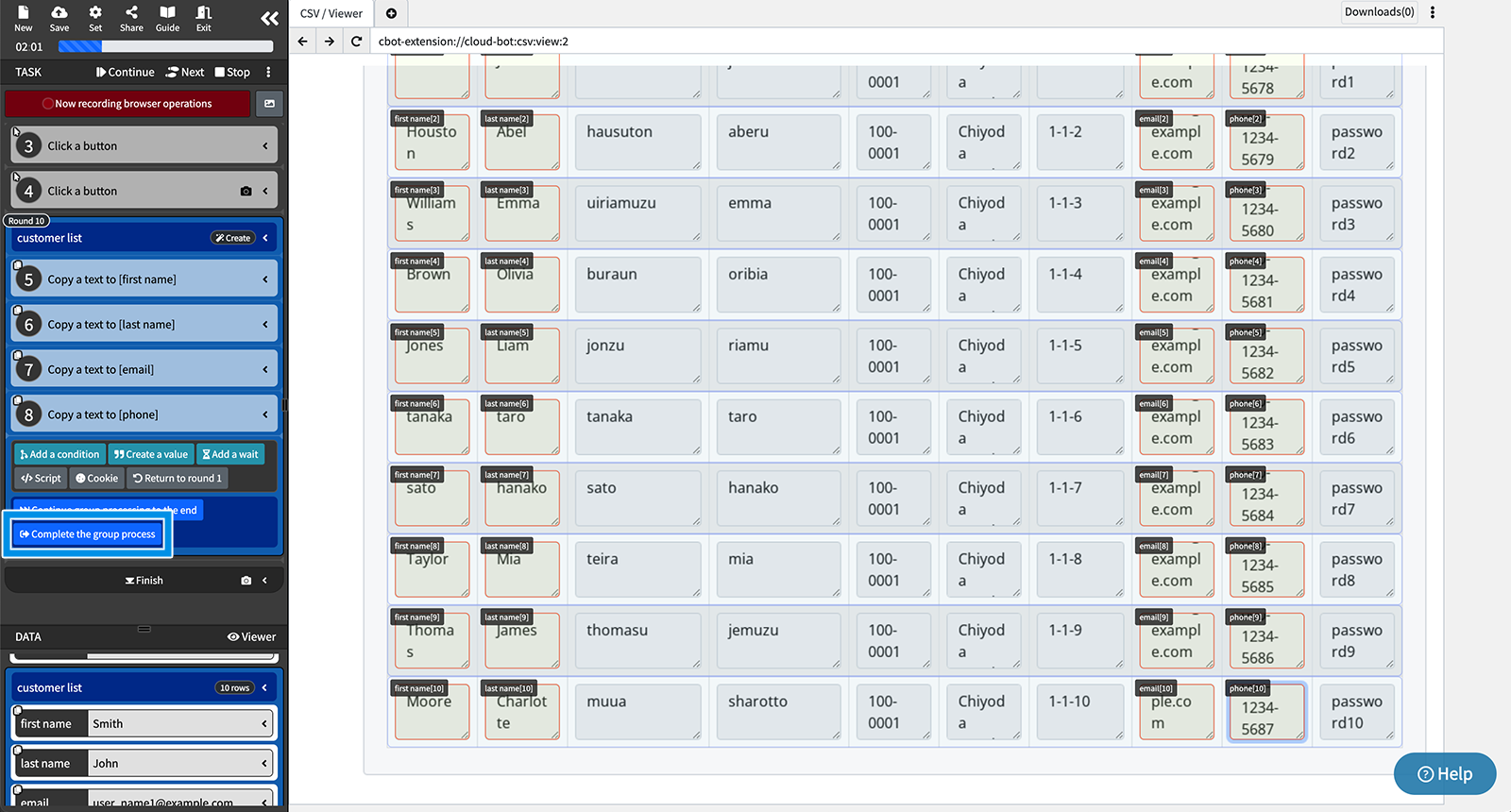
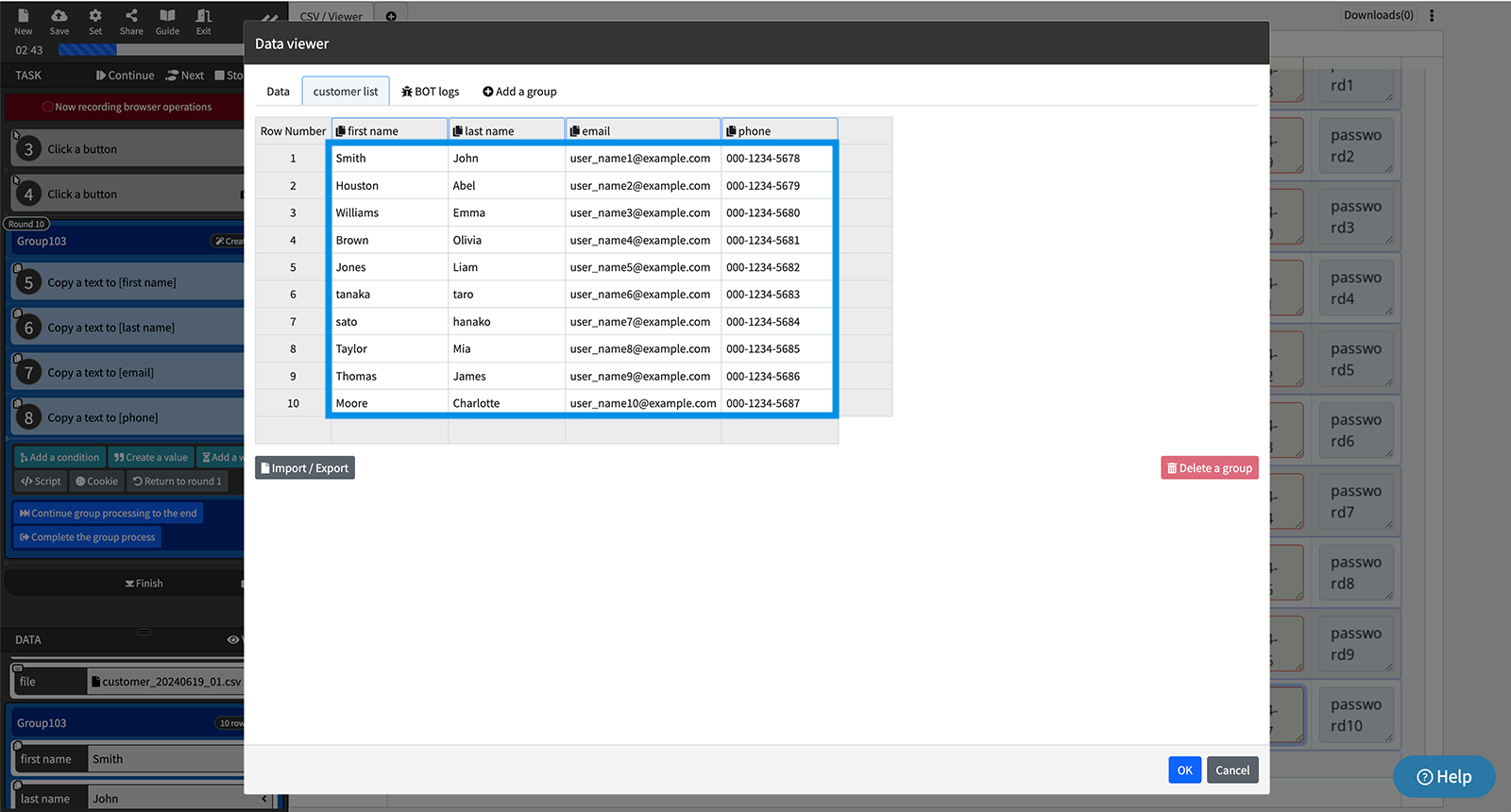
Badge when creating group data
When group data is created from elements, a "Create" badge is displayed in the blue area of the group processing.
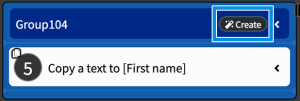
Add data to existing group data
New rows can be added to existing group data.
1. Click the first element with the same structure.
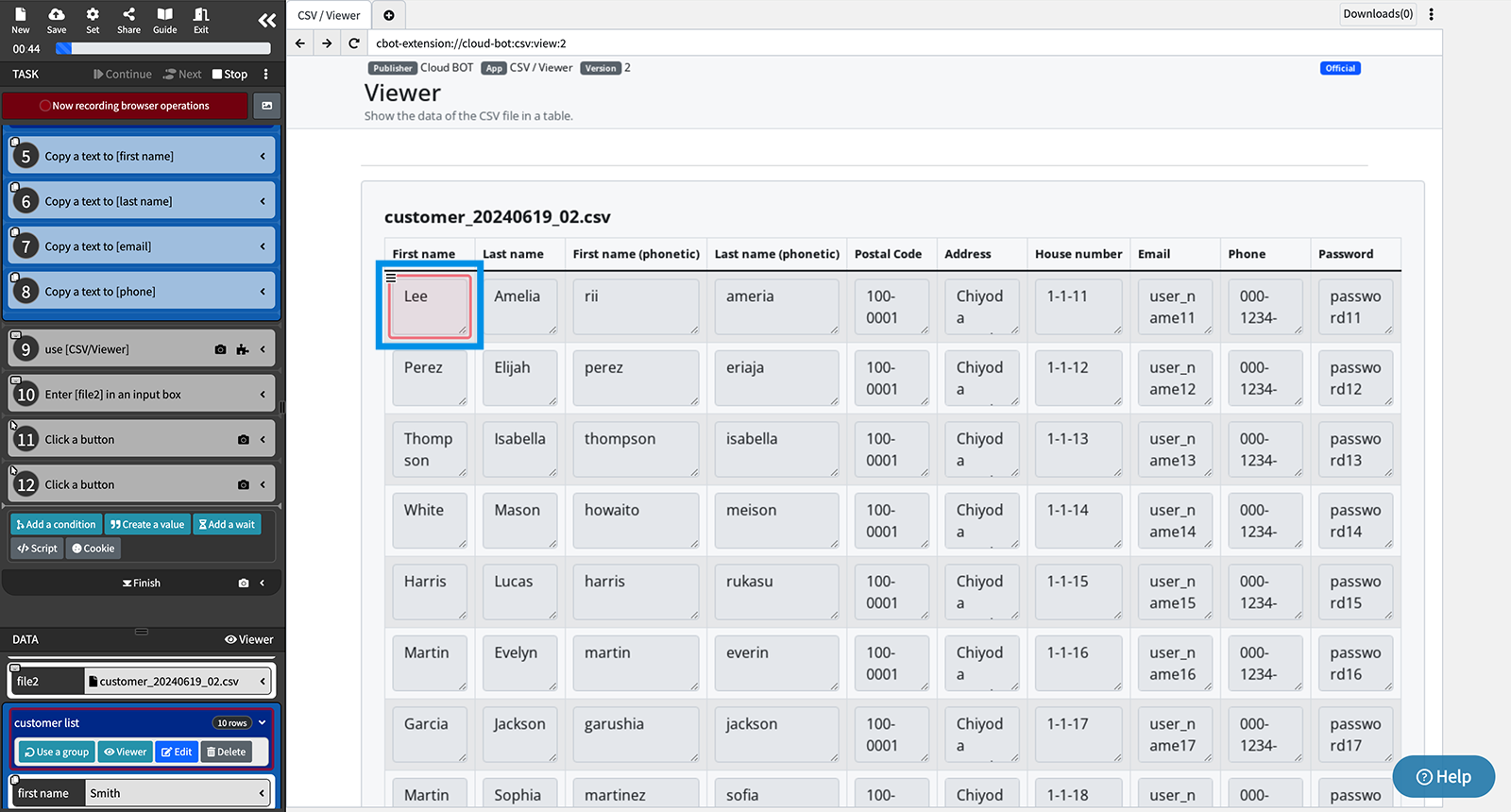
2. Adjust the selection range using "Extend a selection," "Undo a selection," and "Specify an element selector" from the "selection menu."
* The red selection is the starting point of the selection, and the blue selection specifies the repeating elements.
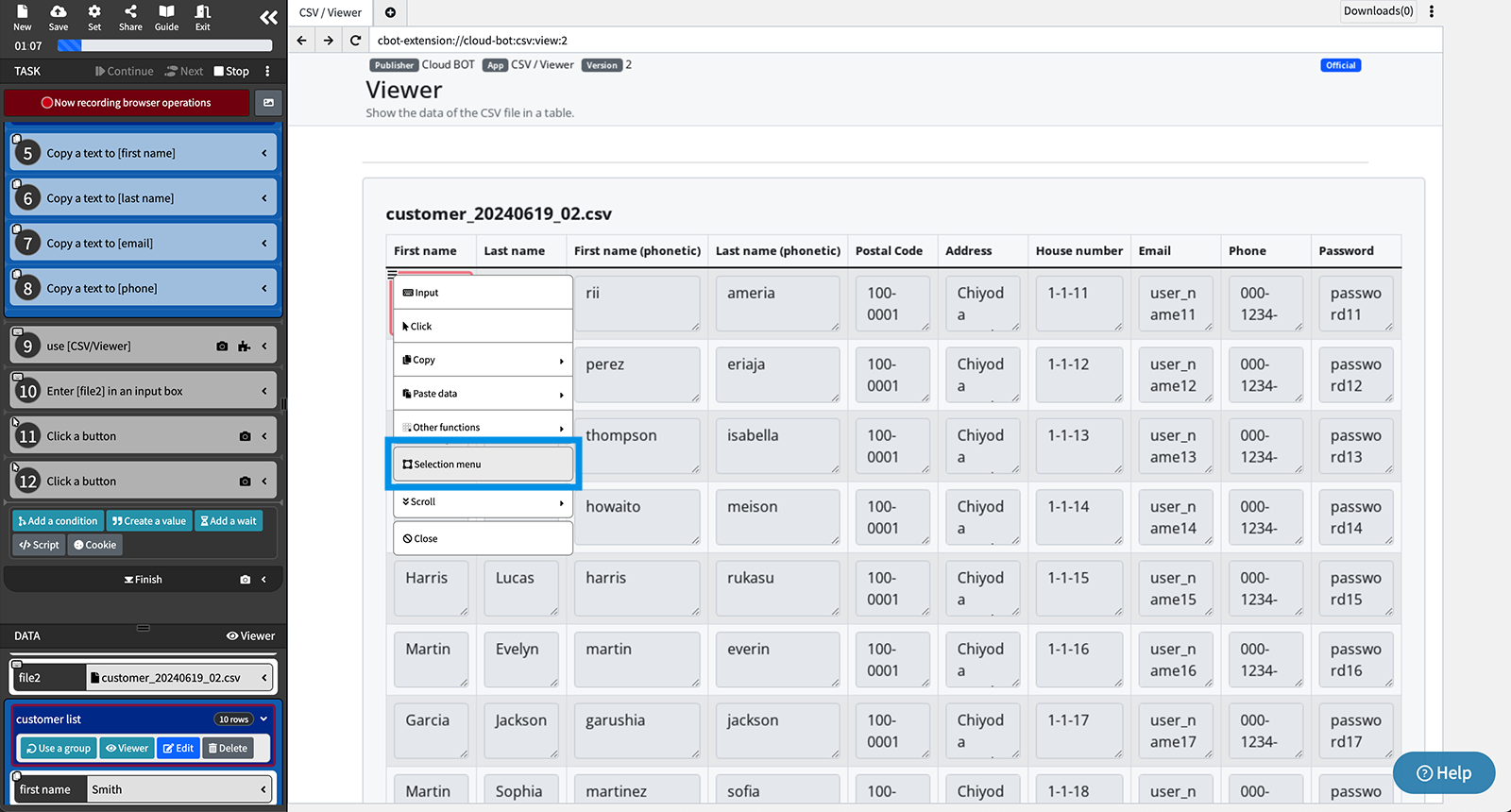
3. Click "Determine the group range" to finalize the blue selection.
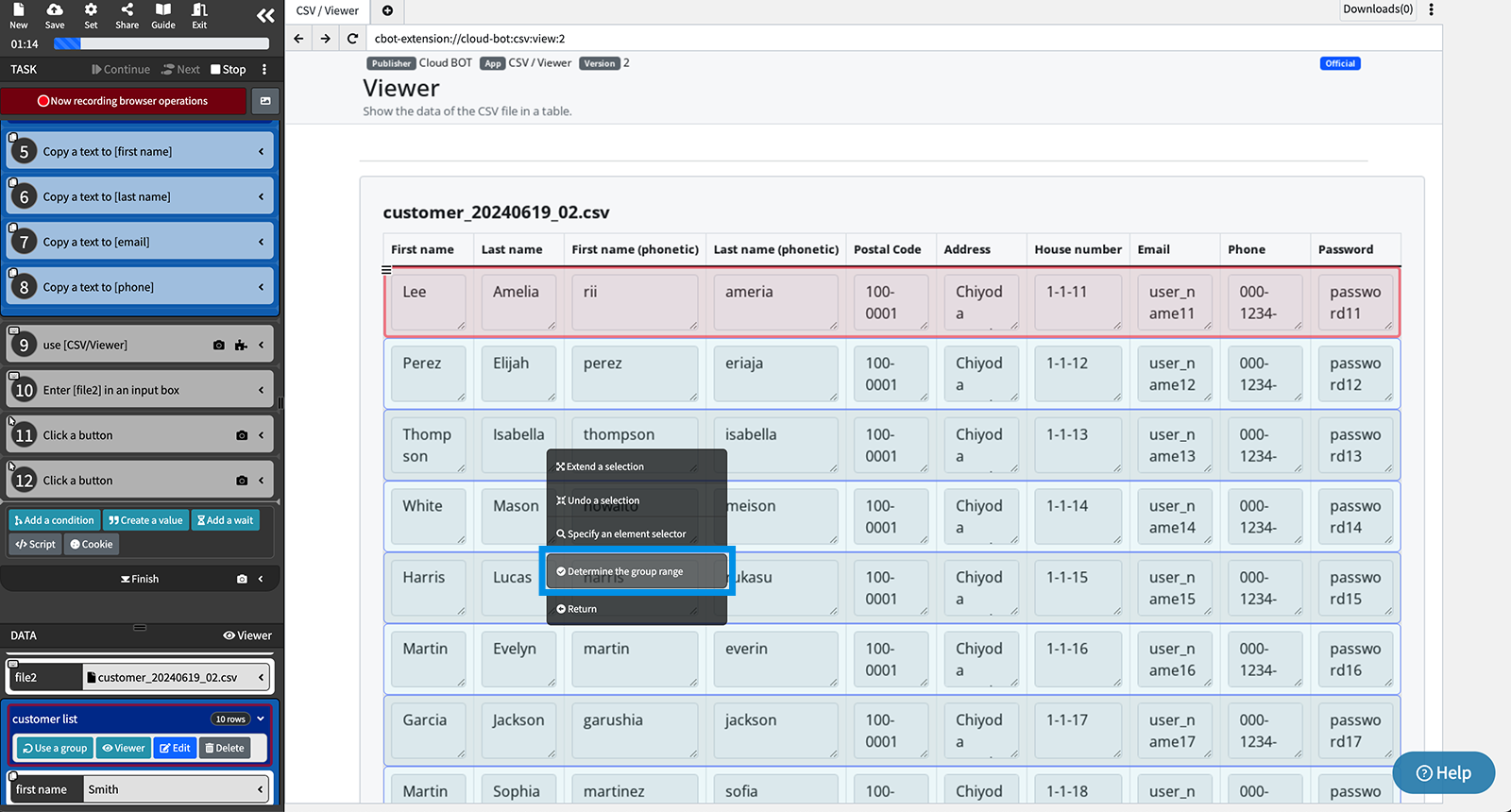
4. Click "Add to group" and select the group name to which the rows should be added. Group processing will be inserted into the tasks in the side menu.
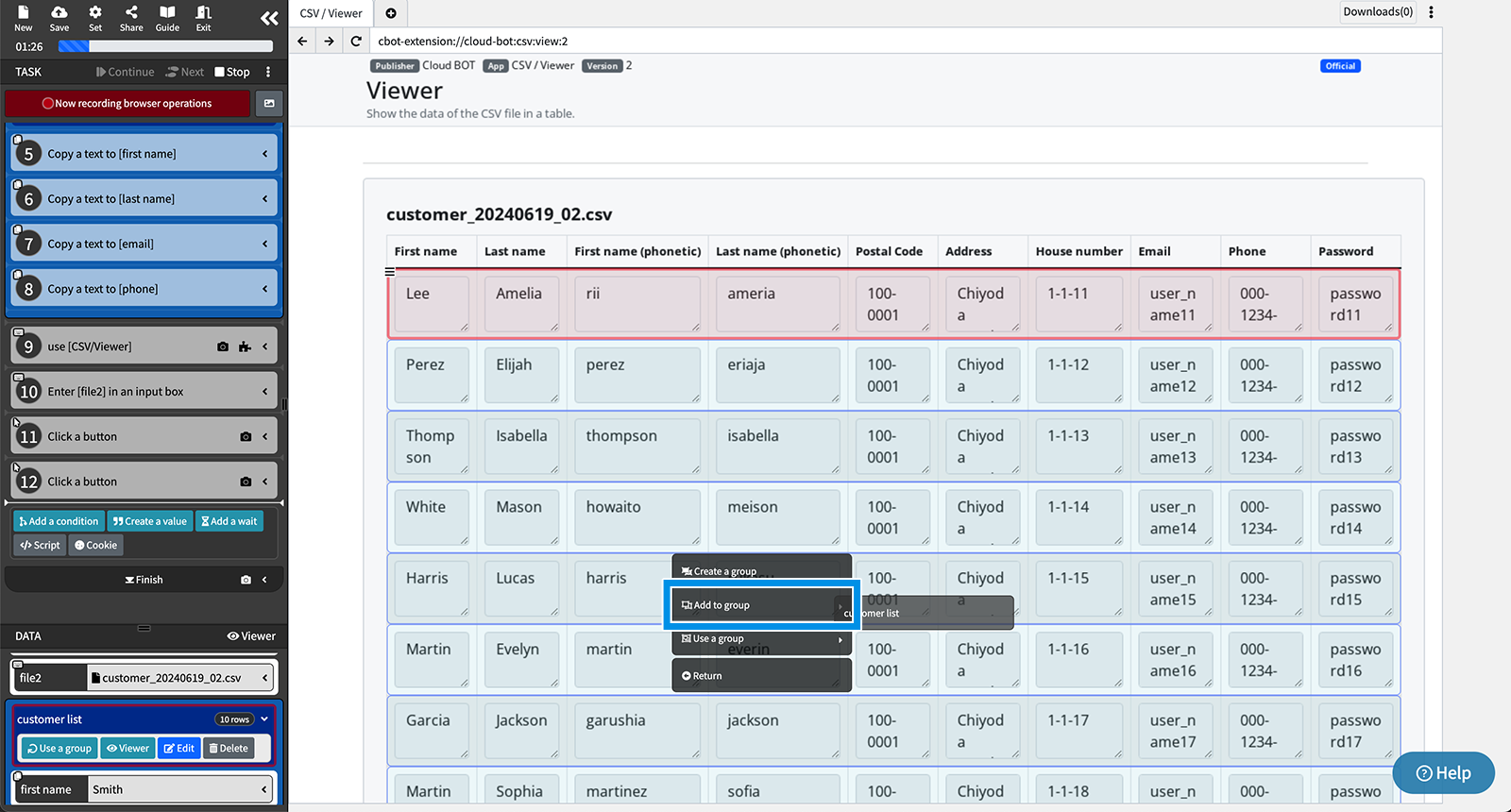
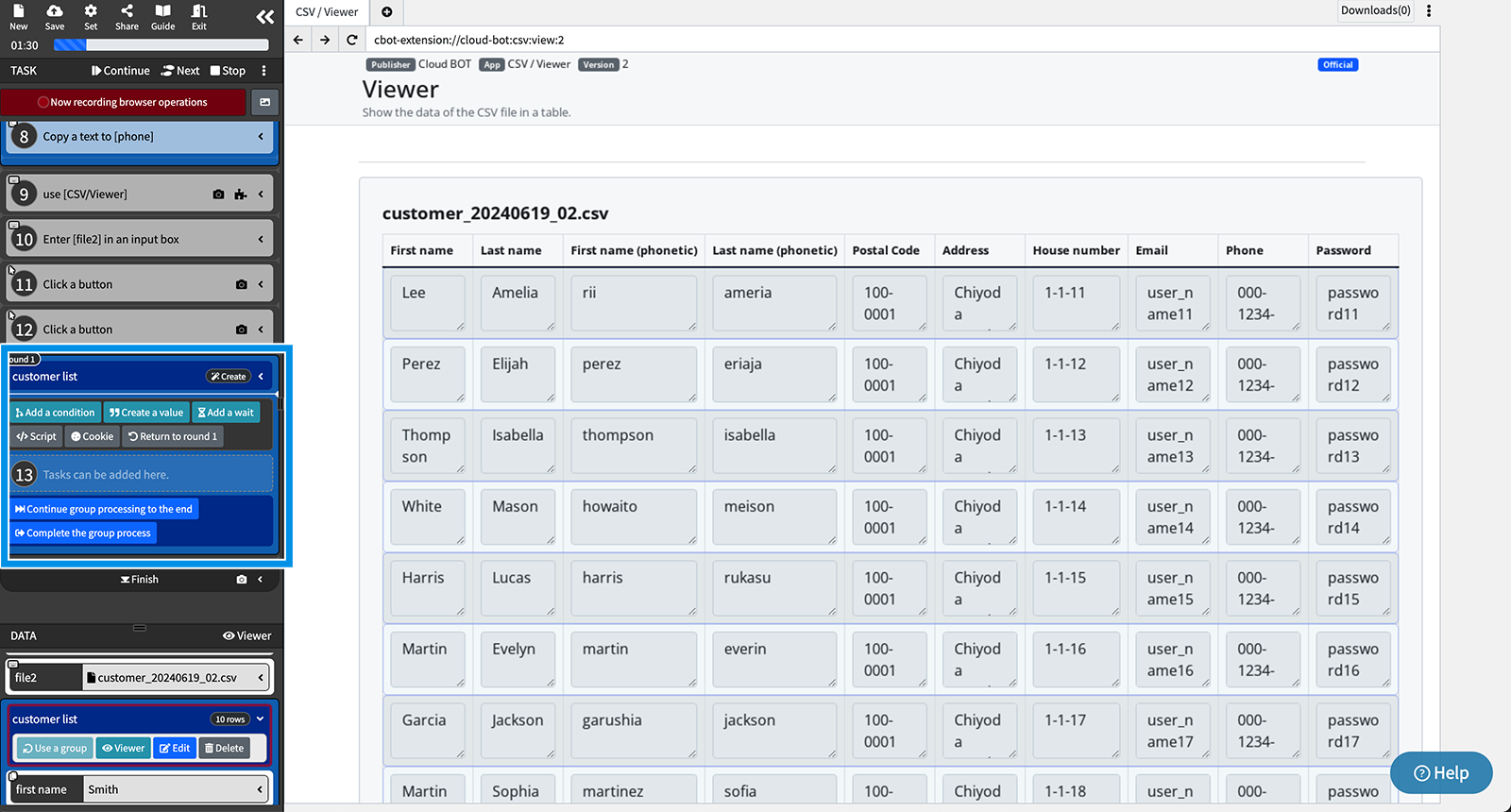
5. Record the operation to copy the data of the first row element.
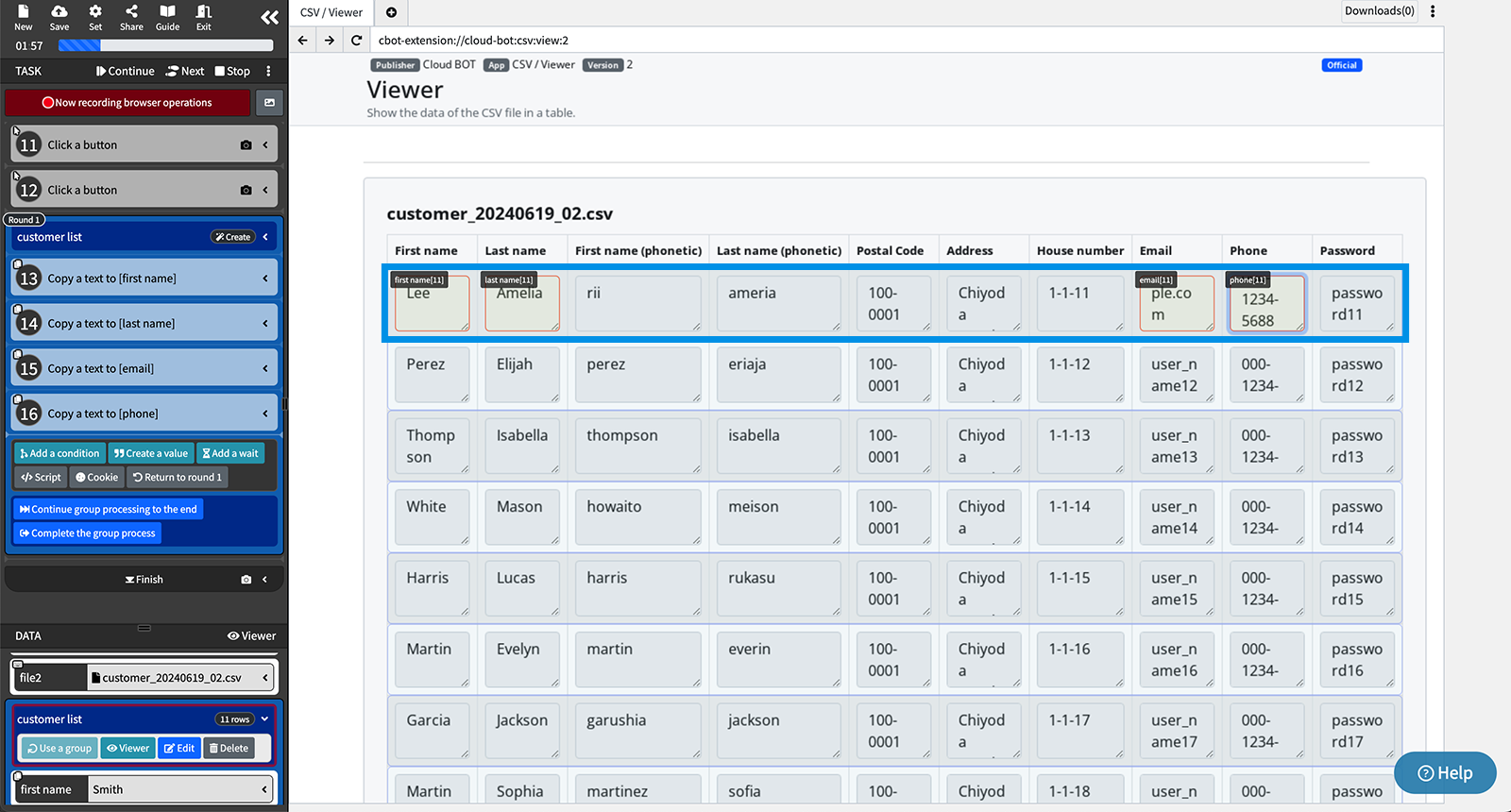
6. Click "Complete the group process." Data from all rows will be copied and added to the existing group data.
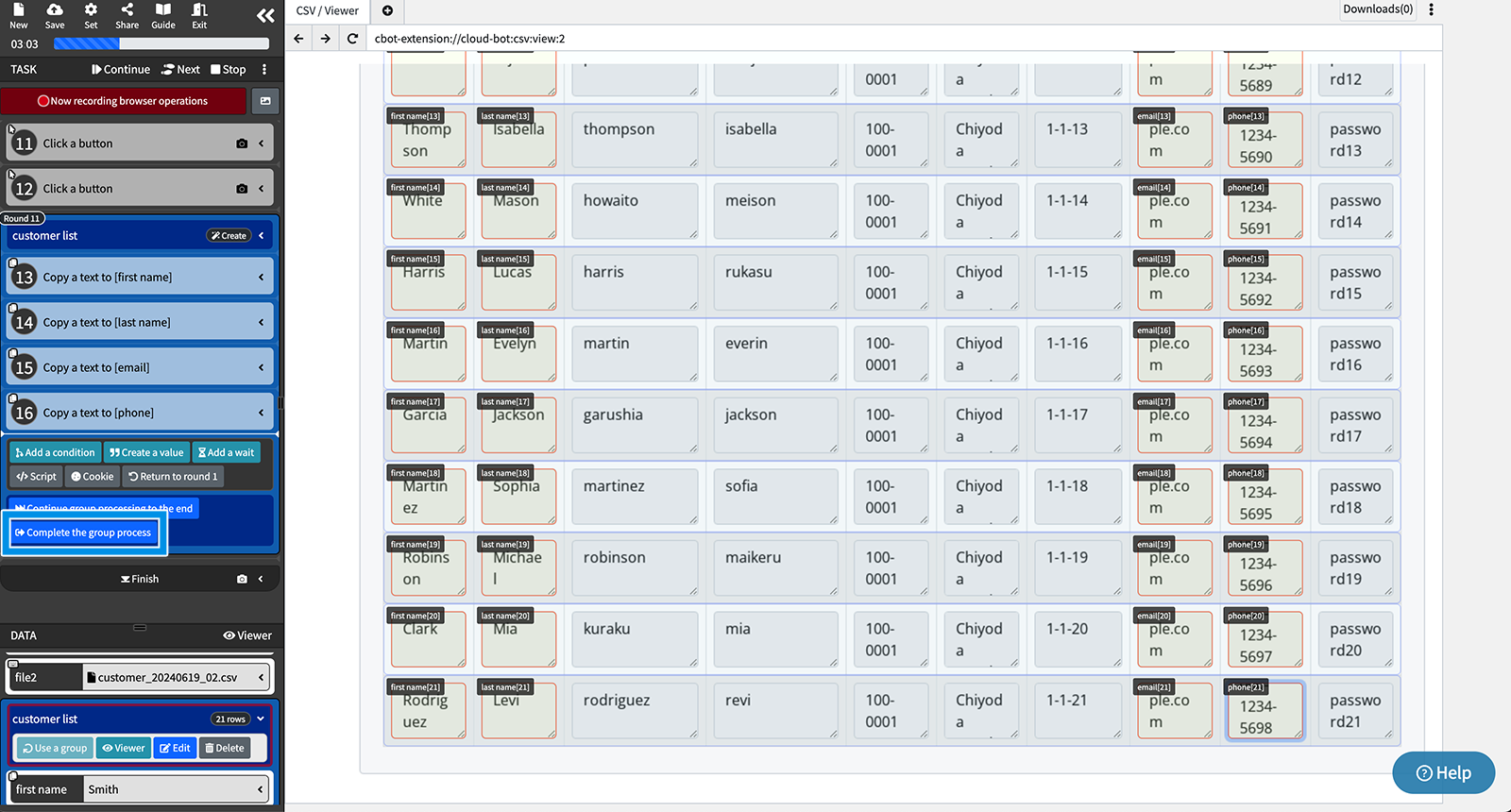
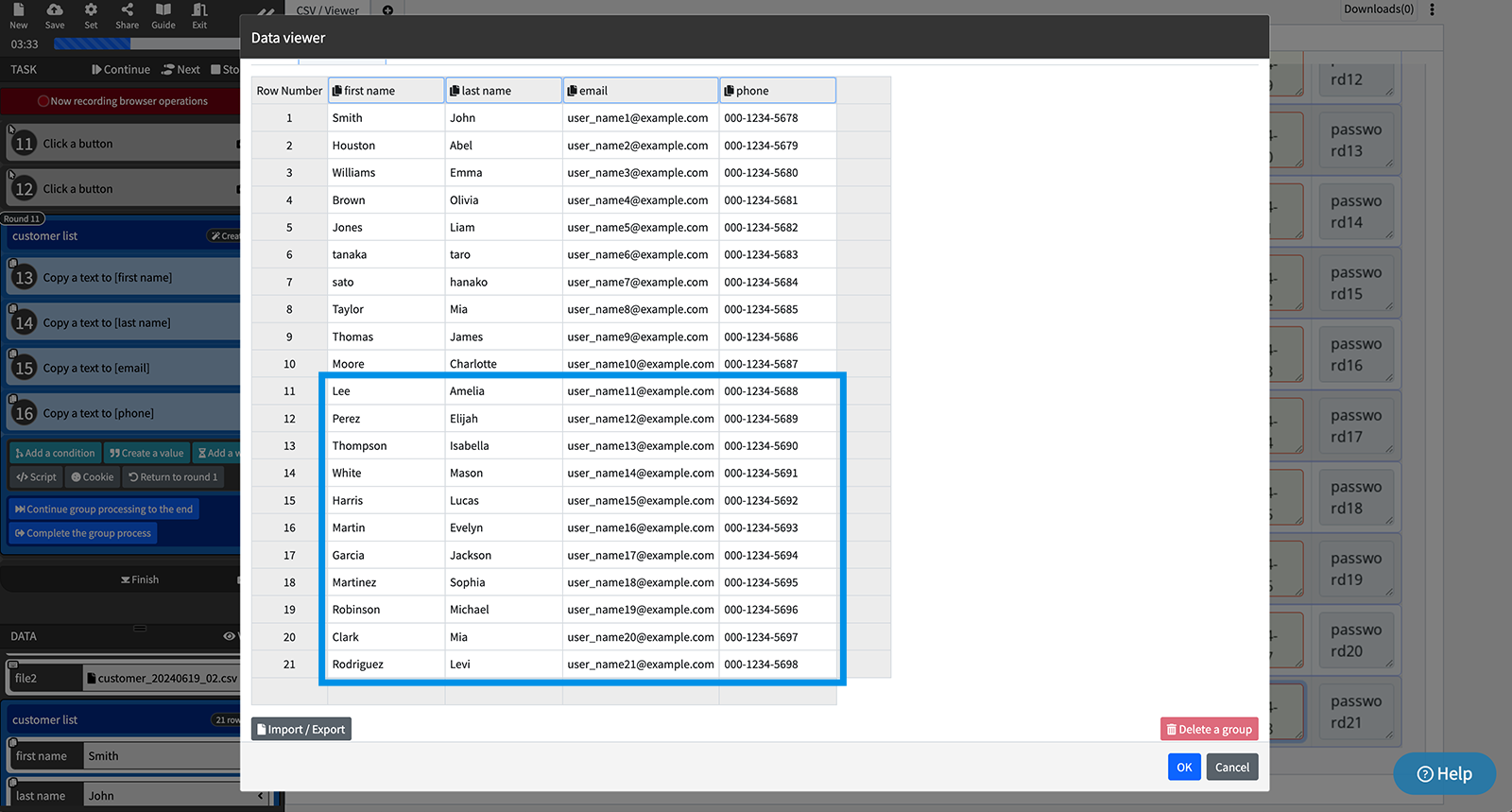
Perform loop processing using group data
Procedure for using group data
Using pre-created group data to perform group processing.
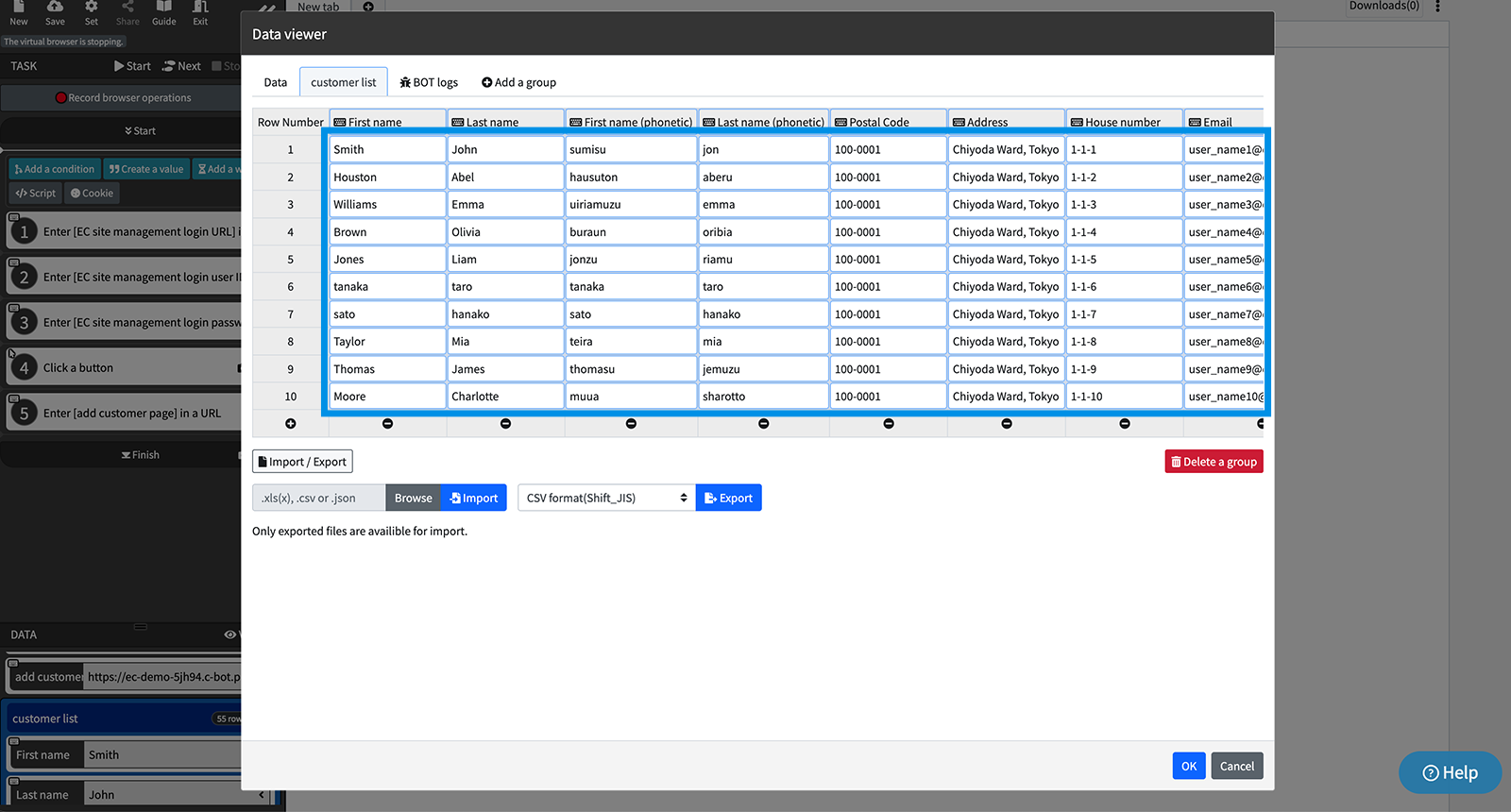
1. Click the blue area of the group data to be used from the side menu.
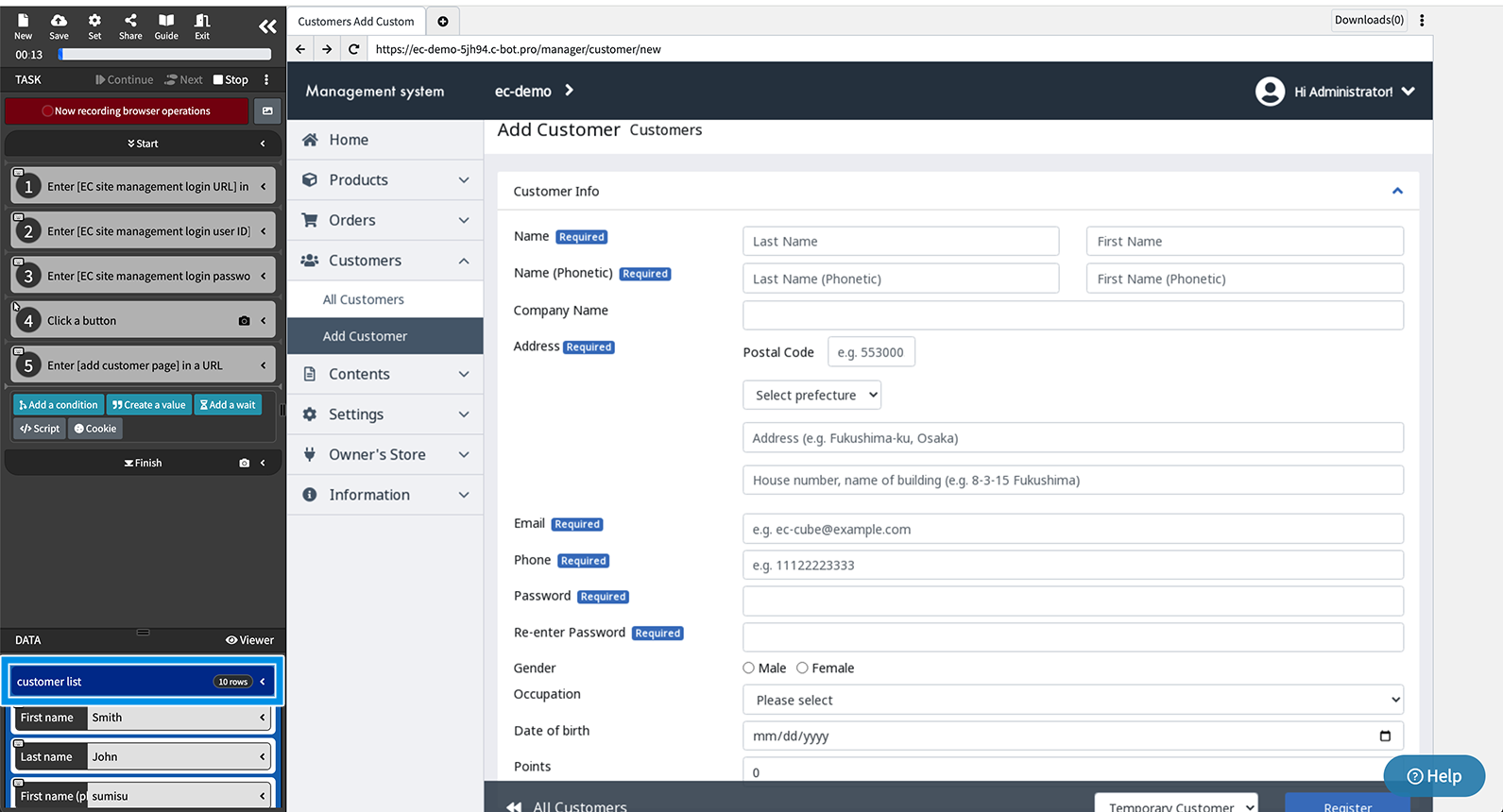
2. Click "Use a group." Group processing will be inserted into the tasks in the side menu.

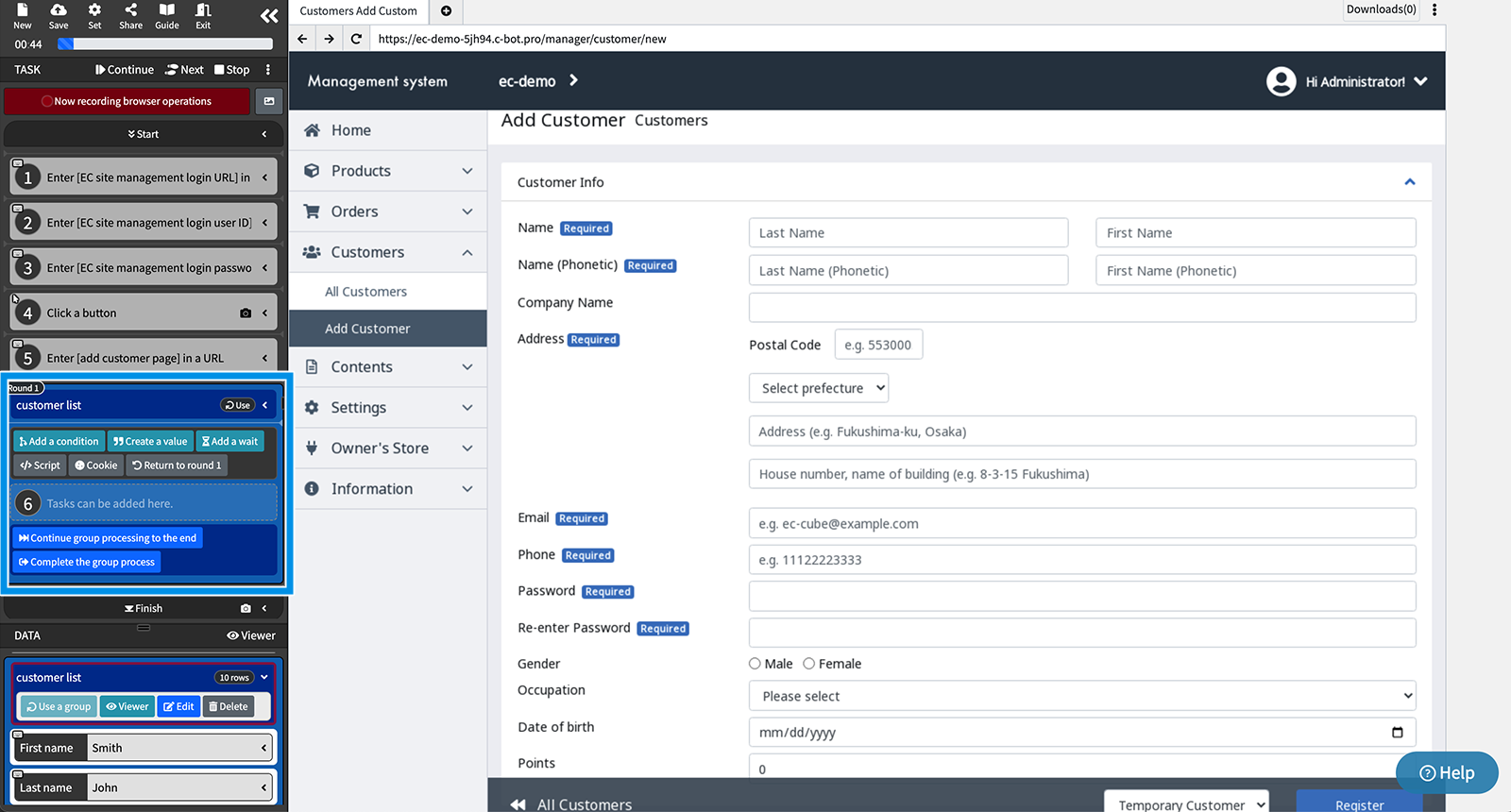
3. Record tasks within the group processing.
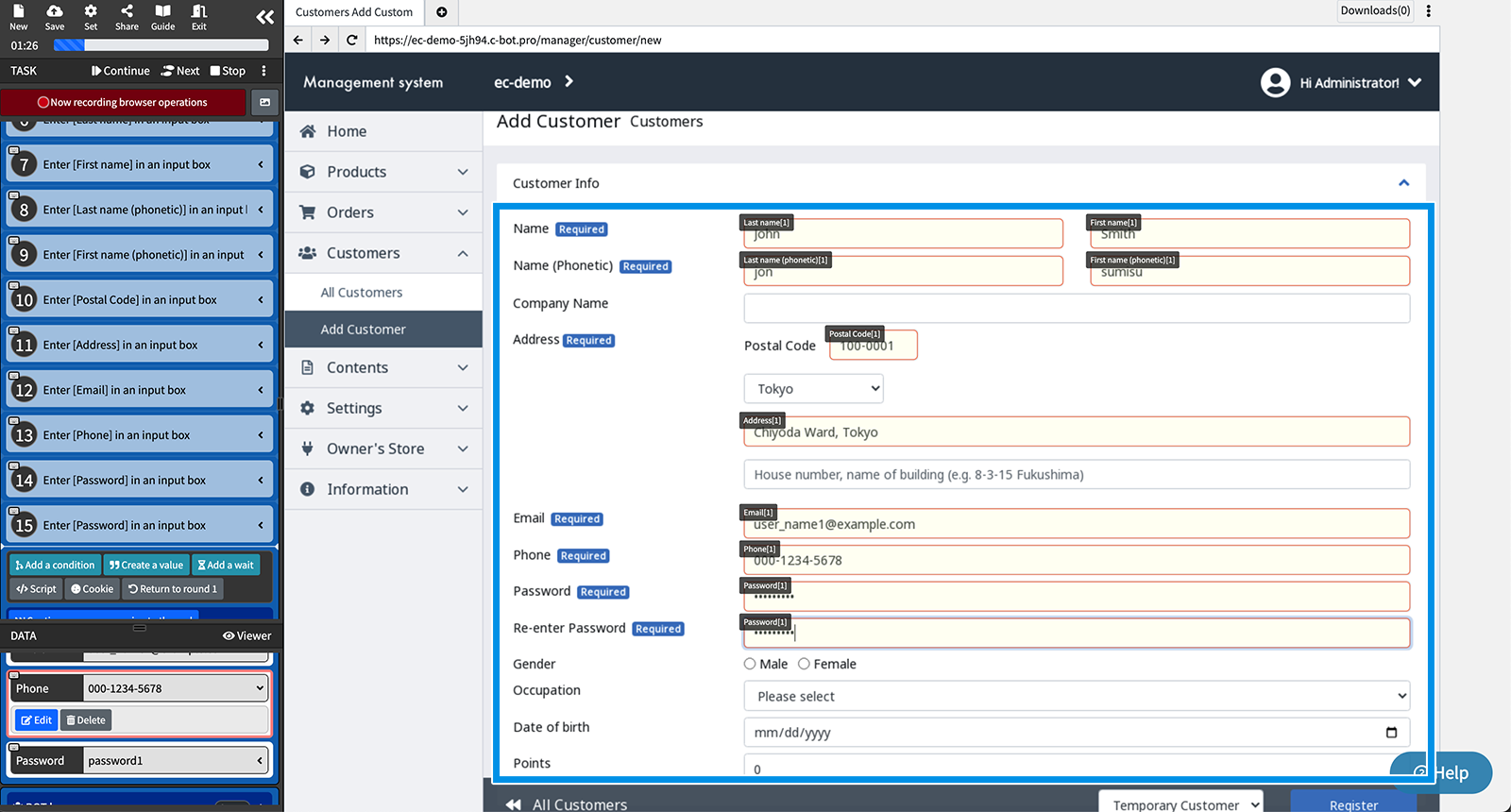
4. After completing the recording for the first round, click "Complete the group process." At this time, the group data will be processed for all rounds of the loop.
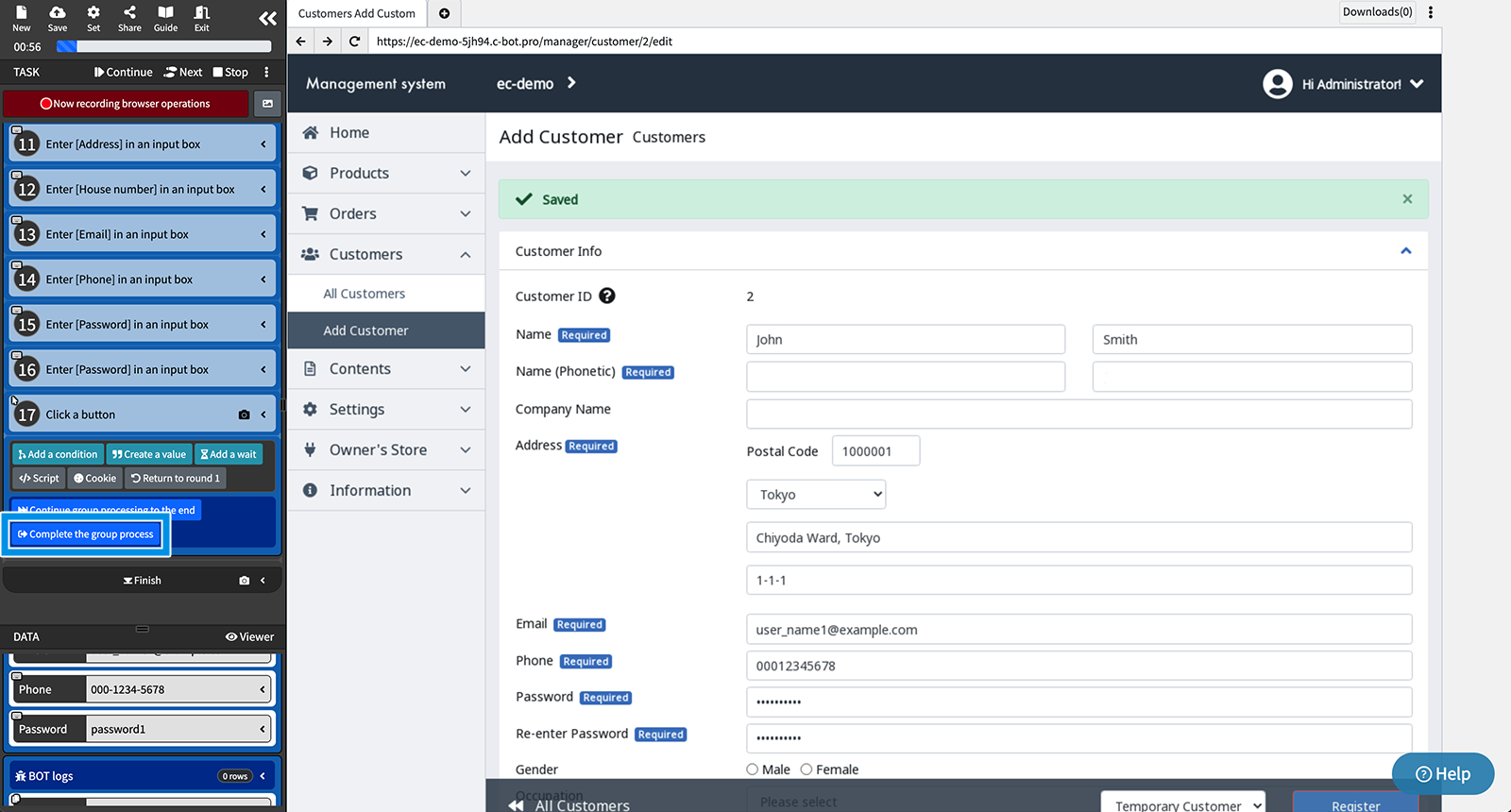
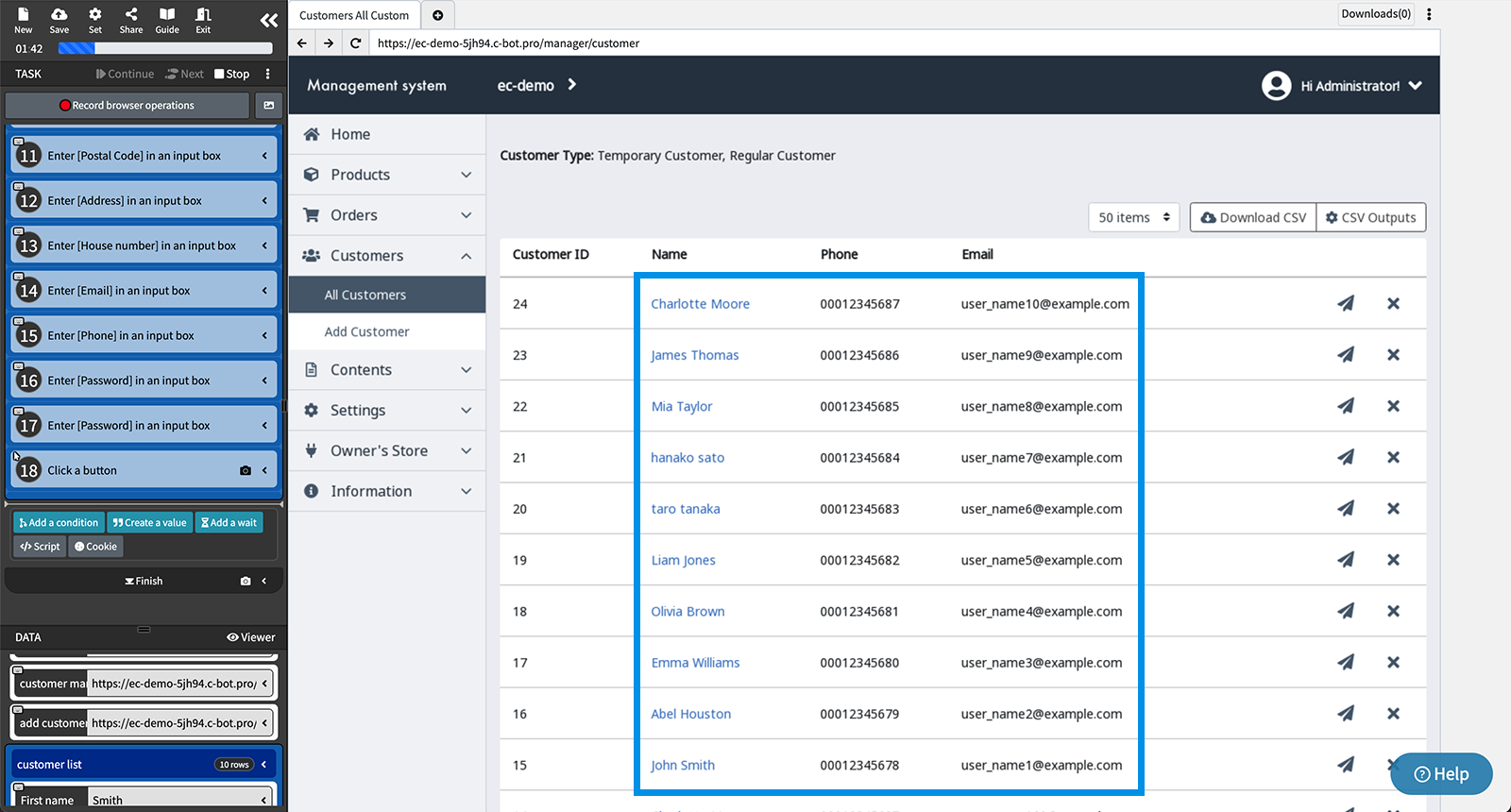
Badge when using group data
When group data is used, a "Use" badge is displayed in the blue area of the group processing.
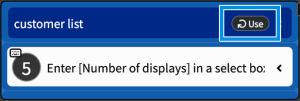
Use group data linked with elements
Elements with the same structure, such as an HTML table, are linked to existing group data to perform group processing.
This process of linking repeating elements with group data is called "Linked."
- Click the blue area of the group data to be used from the side menu.
- Click "Use a group." Group processing will be inserted into the tasks in the side menu.
- Click the first element with the same structure.
- Adjust the selection range using "Extend a selection," "Undo a selection," and "Specify an element selector" from the "selection menu."
* The red selection is the starting point of the selection, and the blue selection specifies the repeating elements. - Click "Determine the group range" to finalize the blue selection.
- Click "Link elements and rows." The elements will be linked with the group data.
- Record tasks within the group processing.
- After completing the recording for the first round, click "Complete the group process." At this time, the group data will be processed for all rounds of the loop.
Badge when using group data linked with elements
When group data is linked with elements, a "Linked" badge is displayed in the blue area of the group processing.
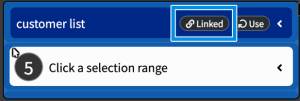
Execute tasks within group processing
When "Next" is clicked at the end of group processing, the task cursor moves to the beginning of the next round.
Also, by setting a breakpoint and clicking "Execute," processing can be executed up to the task where the breakpoint is set.
* For more information on setting breakpoints,
click here.
* The current round number is displayed at the top left of the group processing.
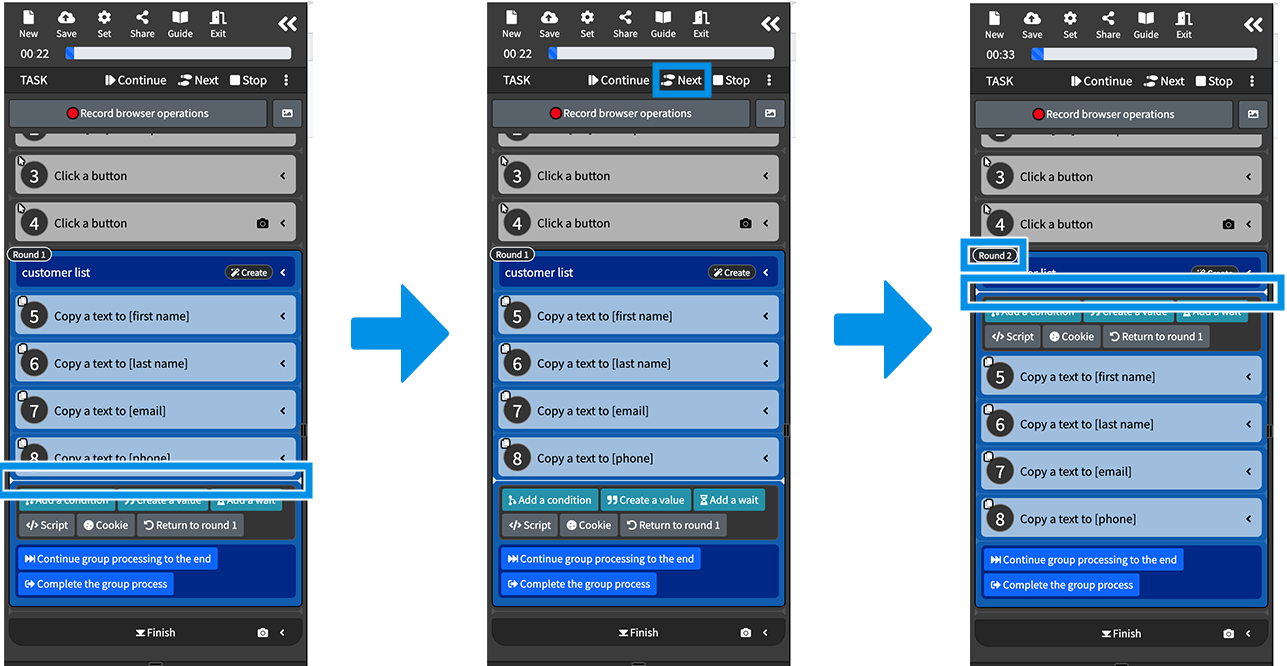
Loop group processing
Create group data by retrieving list data from multiple pages
When list data with the same structure spans multiple pages, processing is carried out to the final loop each time a page transition occurs, and rows are added to the same group data.
The process loops for the number of existing pages, retrieving elements of the list data from all pages.

1. Record the operation to copy the data of the elements on the first page.
* For more information on how to retrieve and create data, click here.
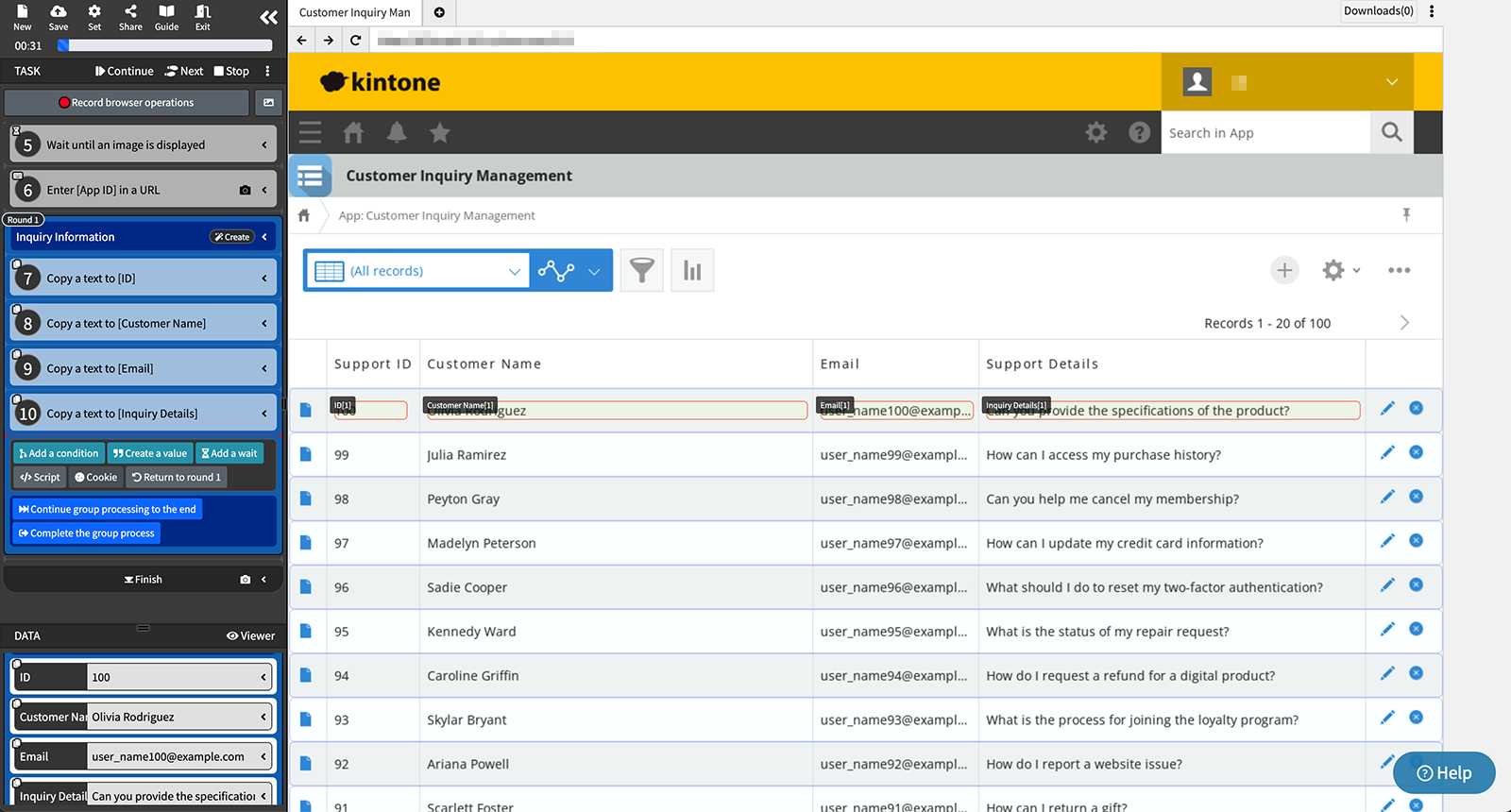
2. Click "Continue group processing to the end." Elements in all rows will be copied, creating group data for one page.
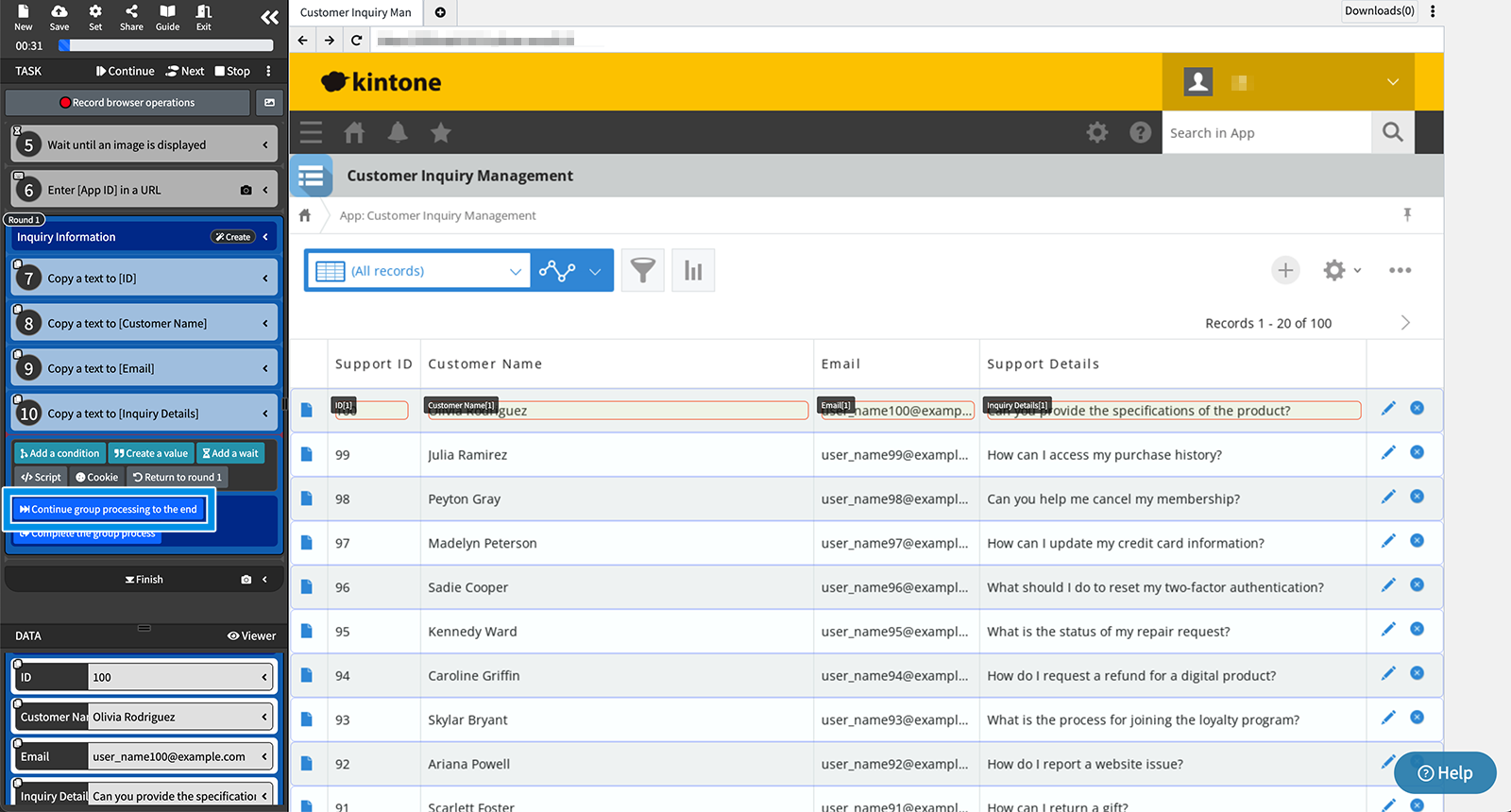
3. Click the element for transitioning to the next page and open the operation menu.
* Example: ">", "NEXT >", "Next"

4. From the operation menu, click "Other functions," "Create condition with the element," and "Verify element existence" in order.
* For more information on conditional branching, click here.。
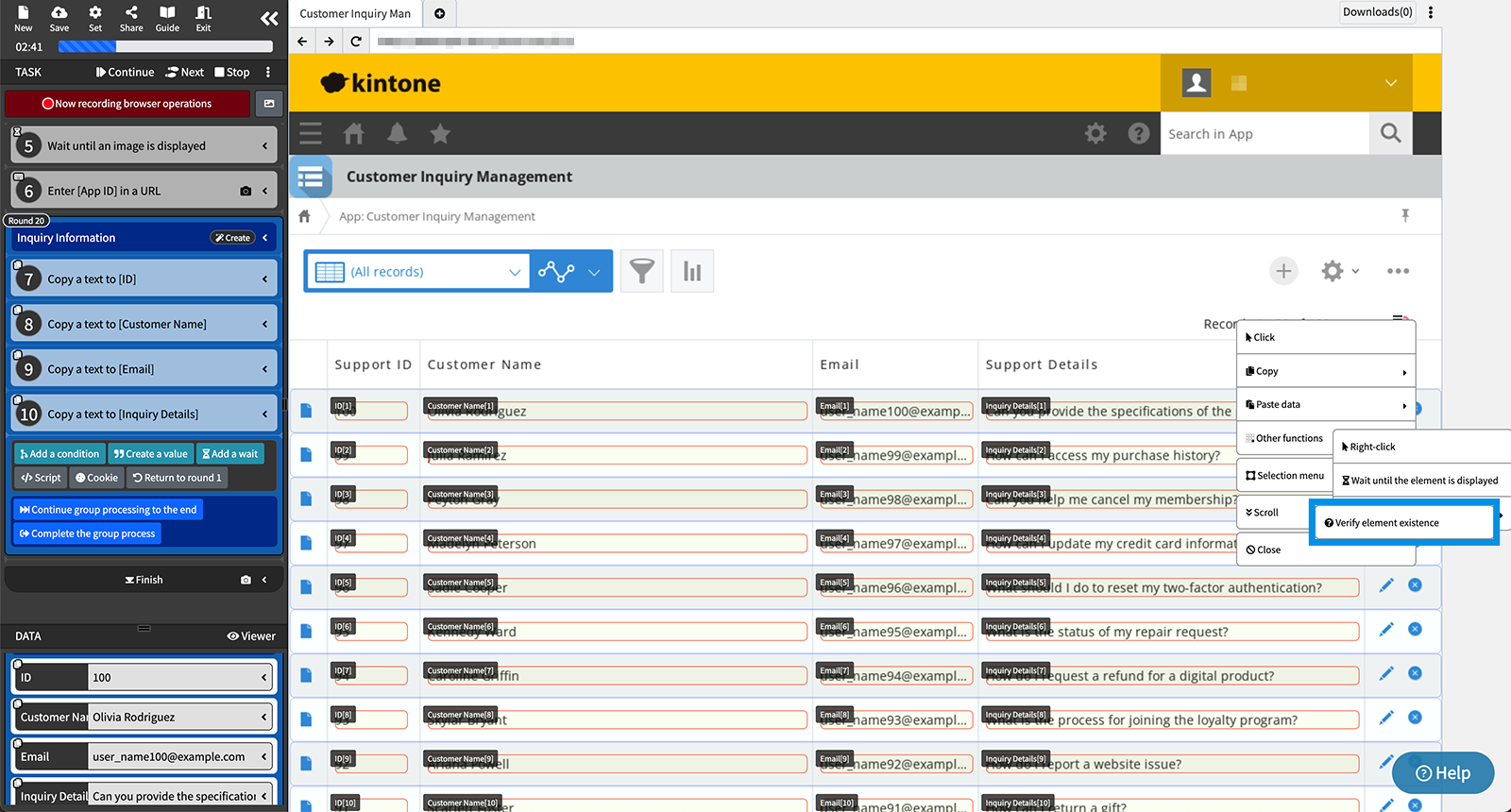
5. Check the checkbox for "Last round" and click OK.
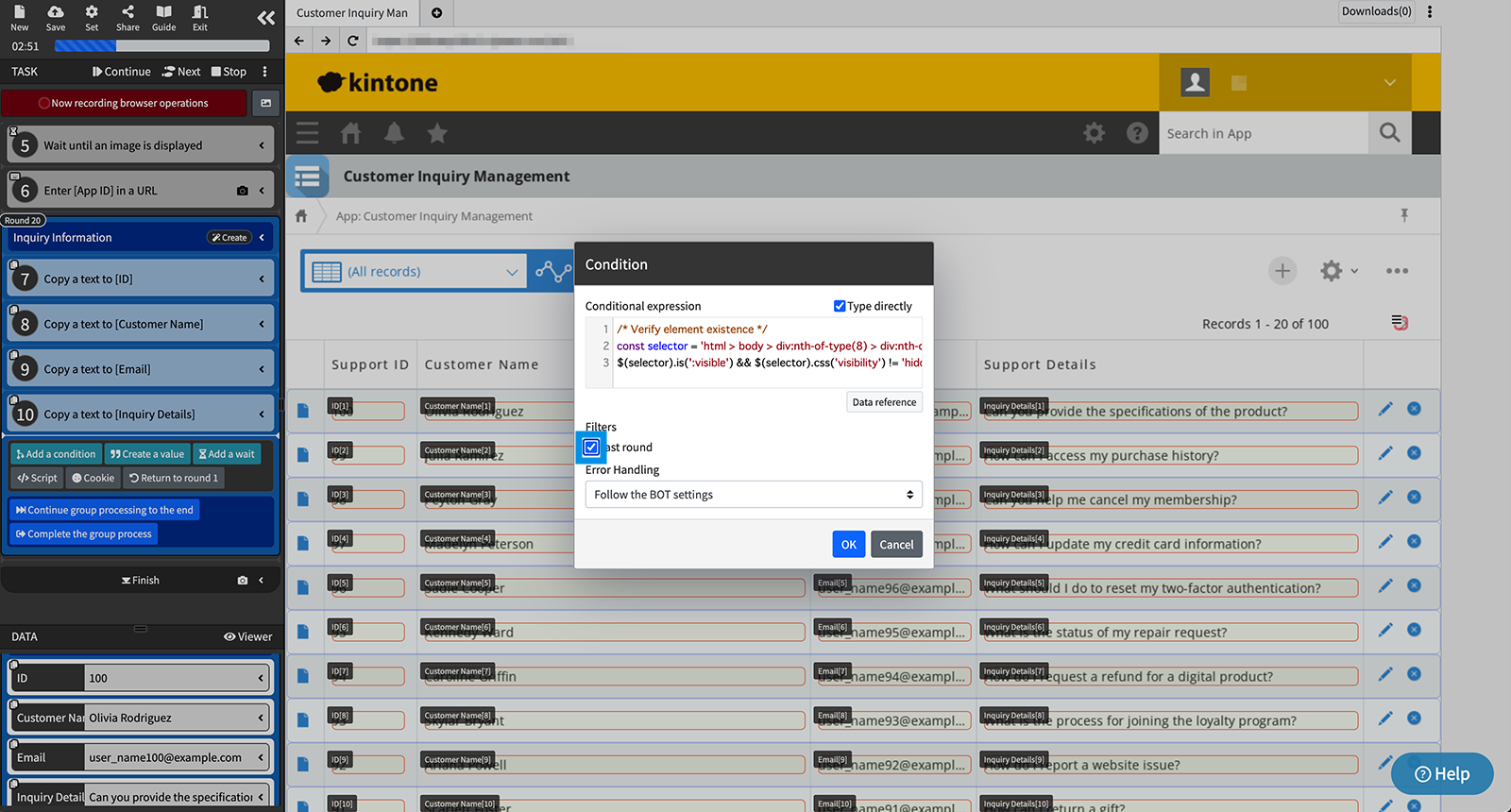
6. Click "Next" in the side menu and move the task cursor inside the conditional branch.
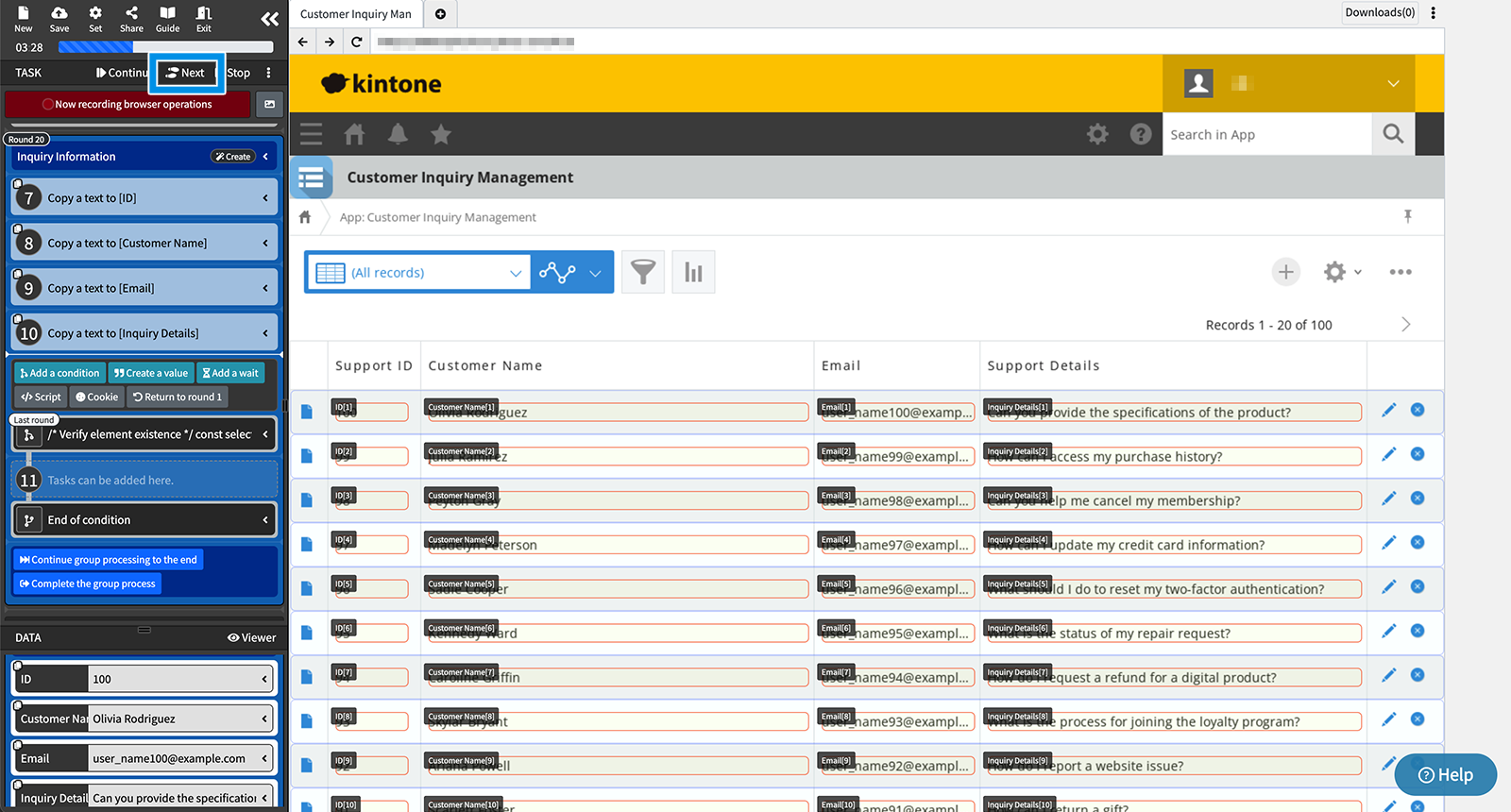
7. Record the operation to click the element for transitioning to the next page.
* Example: ">", "NEXT >", "Next"
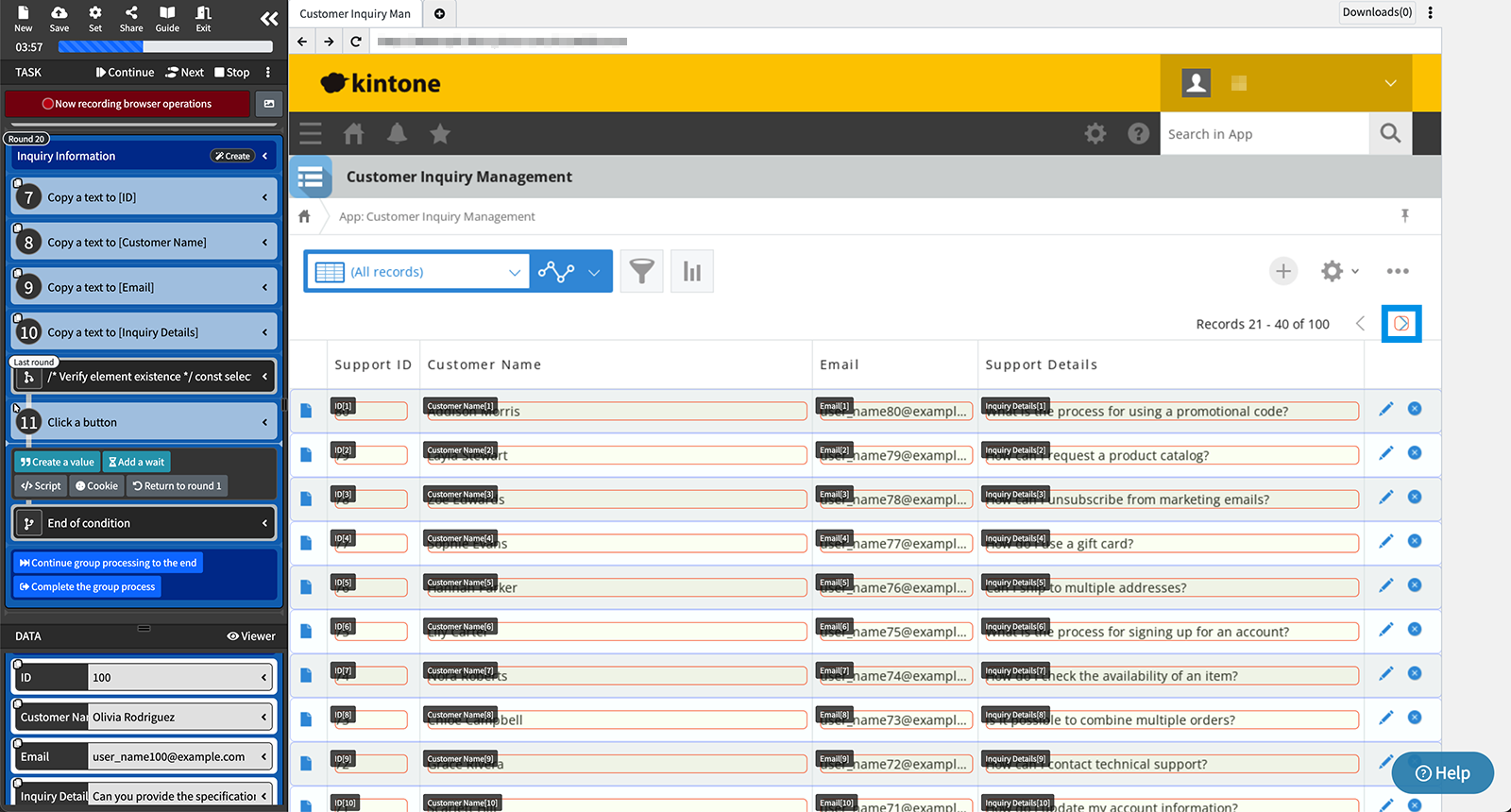
8. Click "Return to round 1" within the group processing in the side menu.
* For more information on returning to the first round, click here.
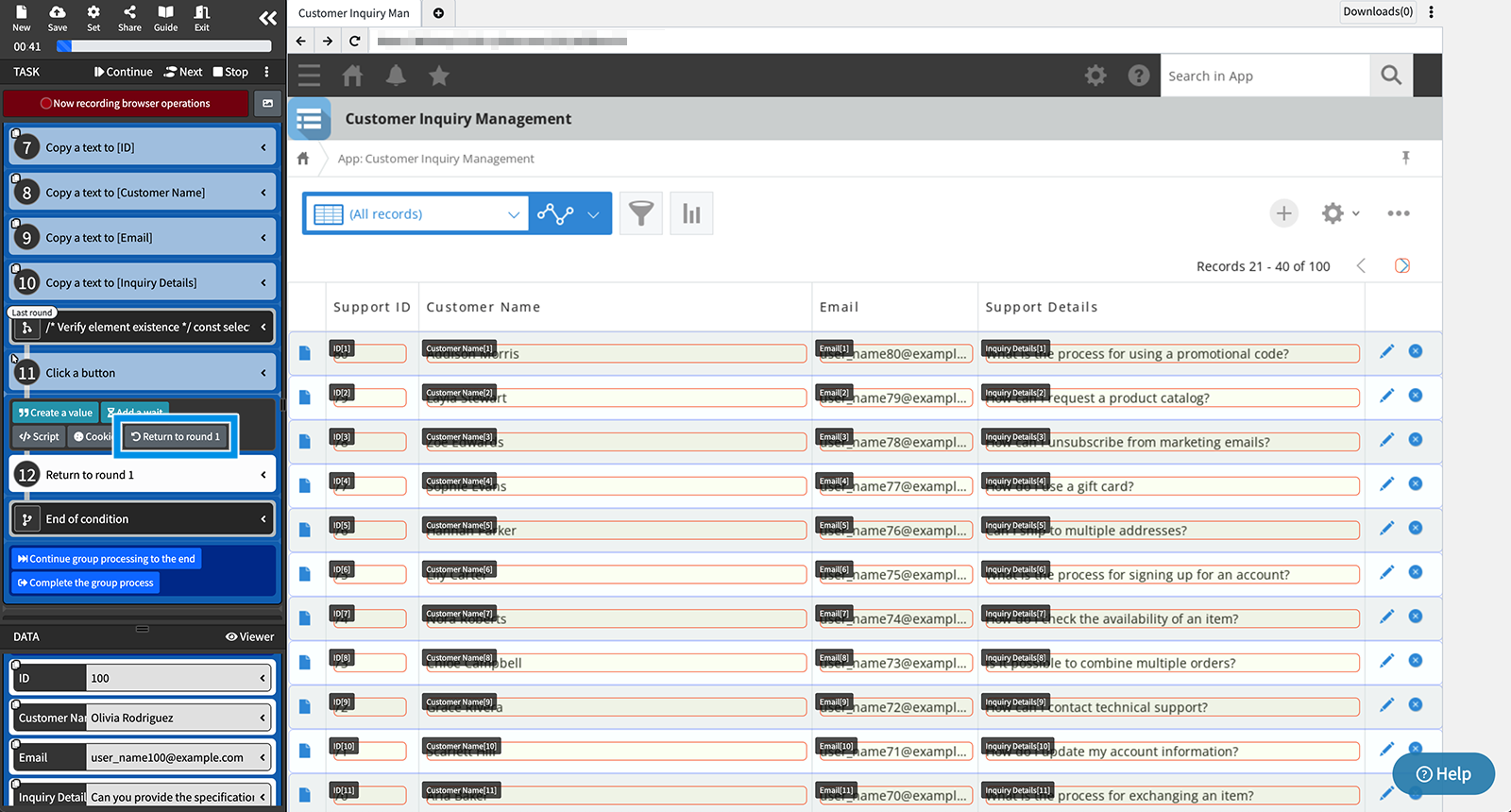
9. Click "Complete the group process."
Elements from all pages will be copied, and group data will be created.
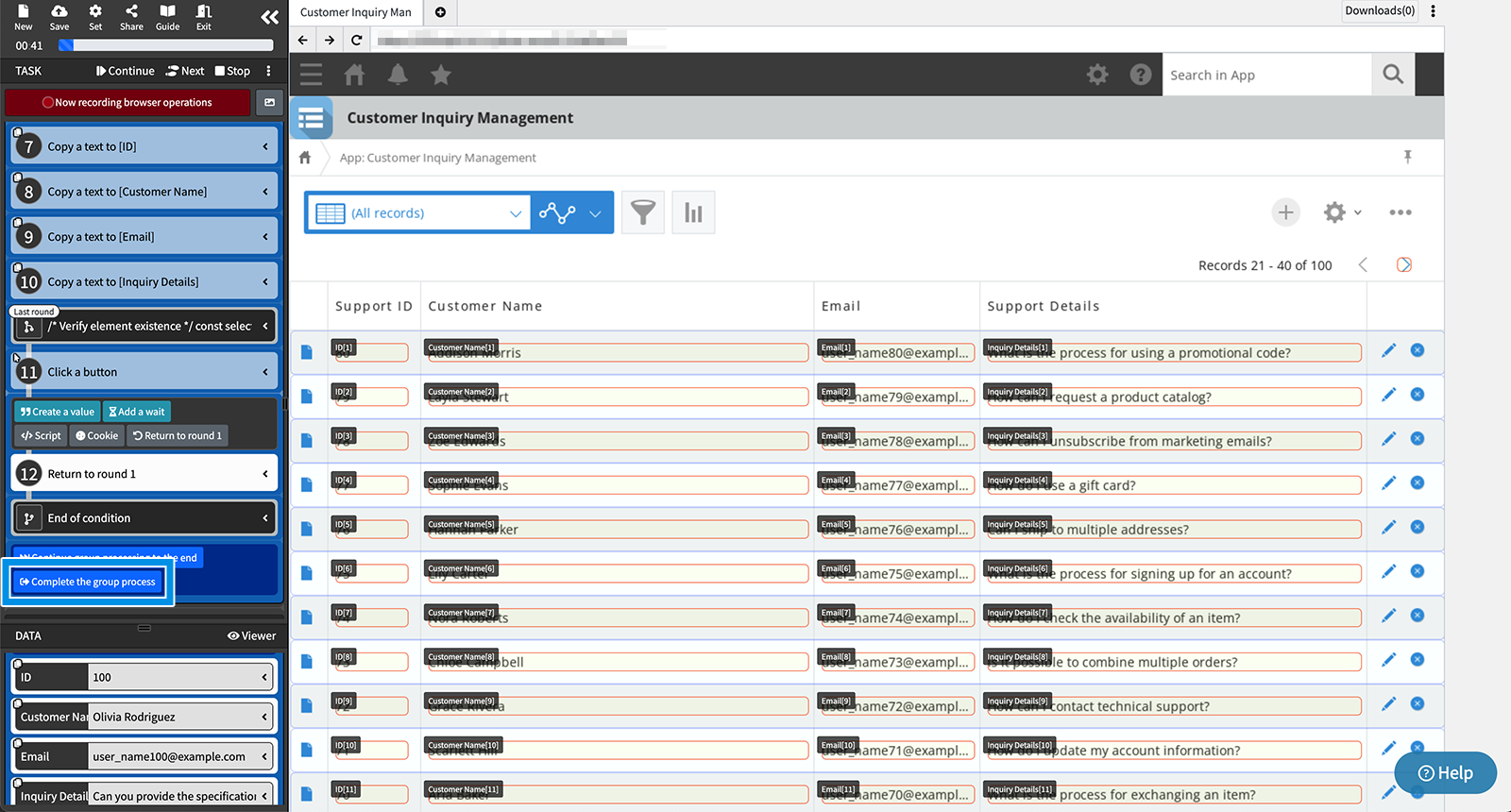
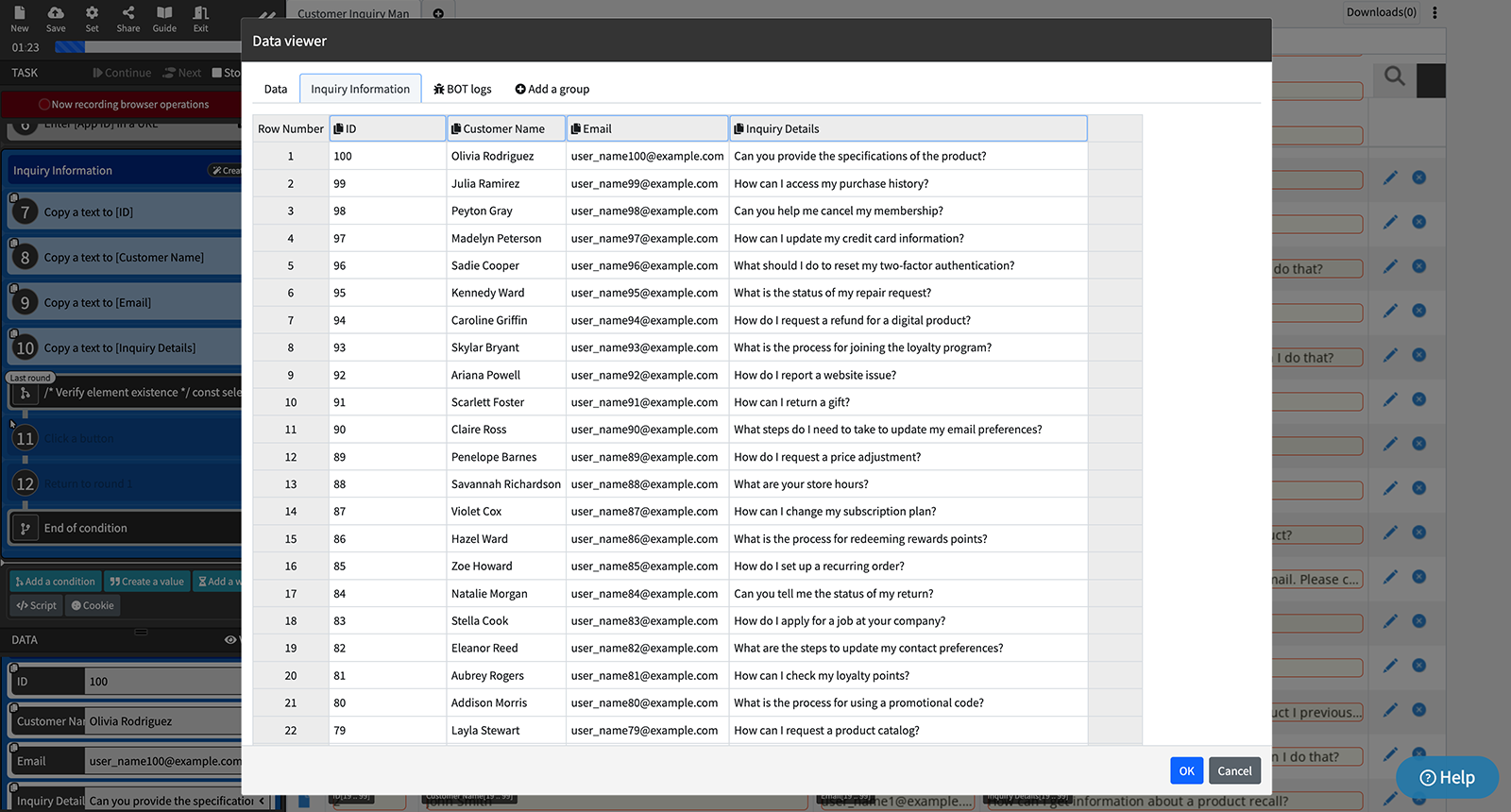
Return to Round 1
Group processing can be returned to the first round after repeating to the final round.
Processing to the final round once is counted as "1 attempt".
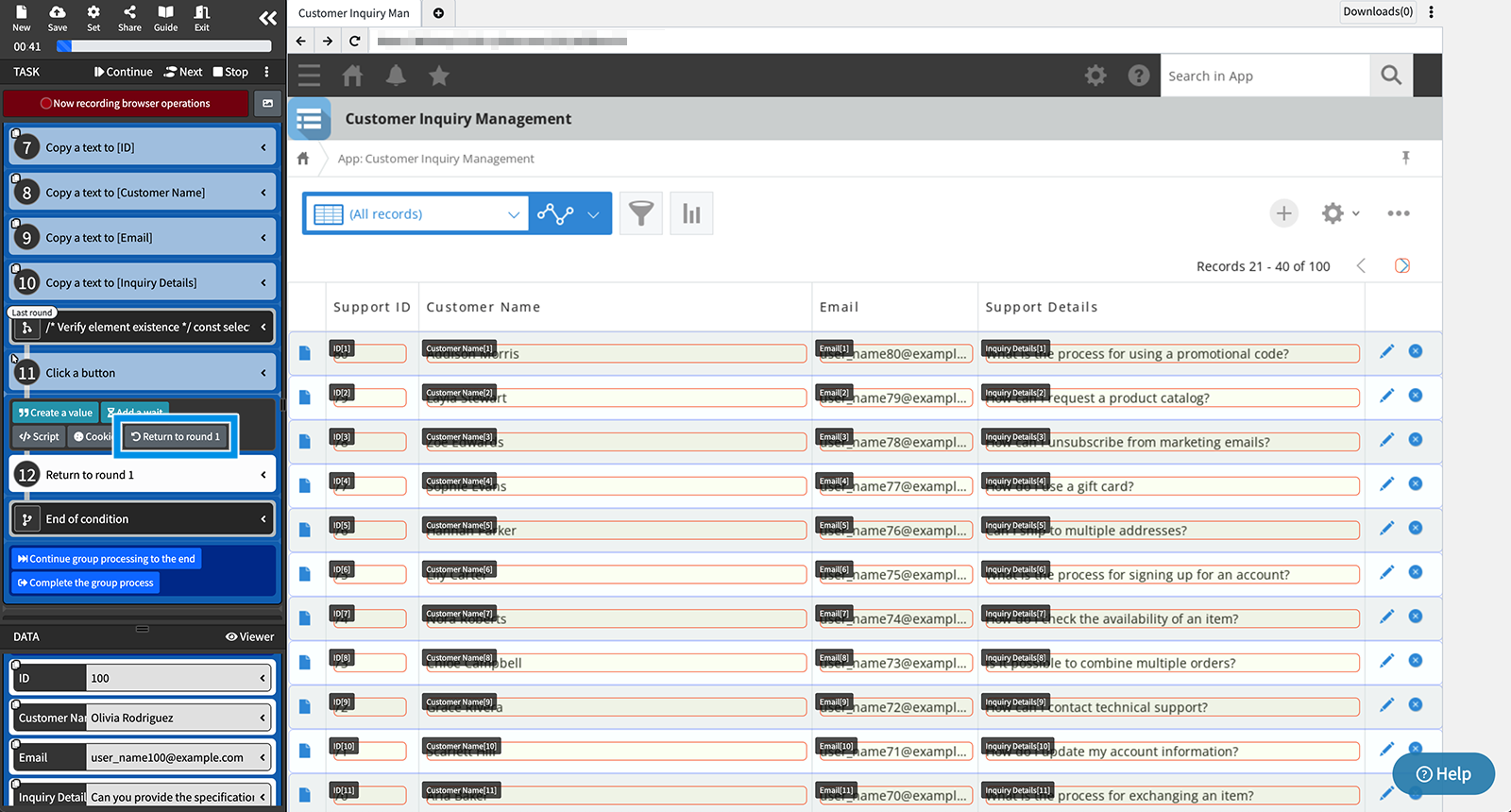
To prevent infinite repetitions of rounds by returning to the first round within the group processing, an attempt limit is set.
The initial value is set to 10 attempts. Please adjust as necessary.
* The maximum value is 9999 attempts.
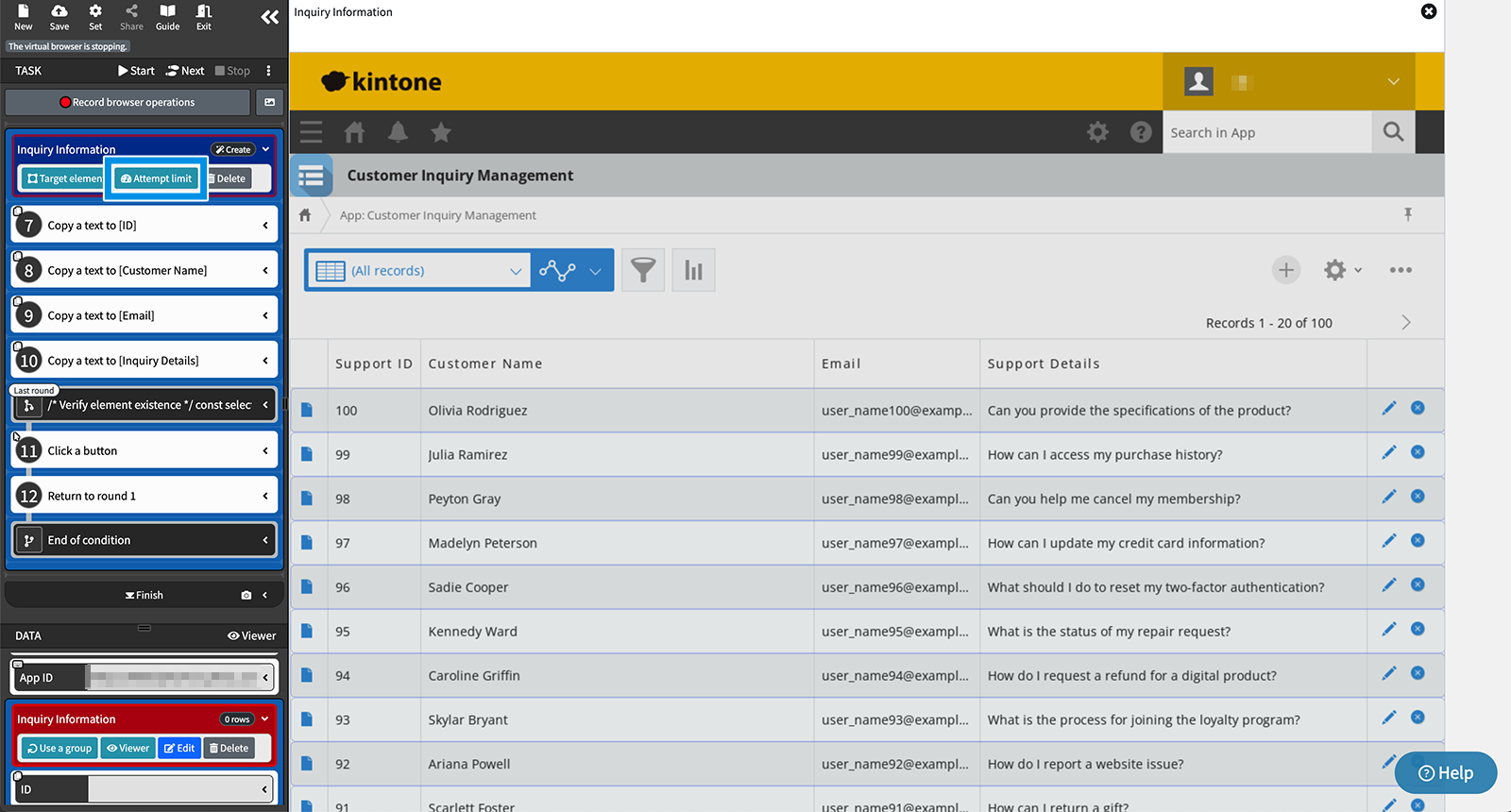
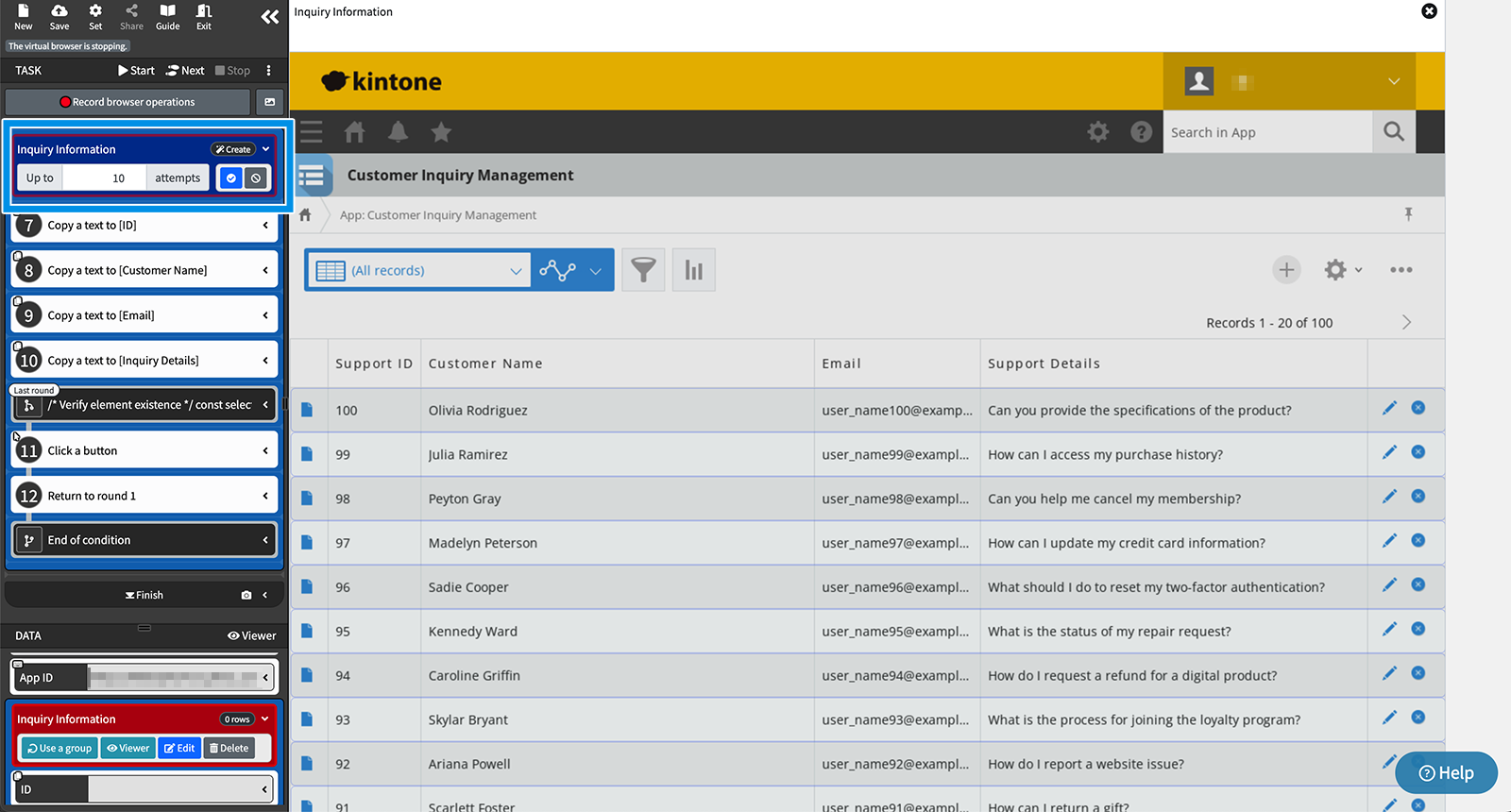
Delete a group
Delete group data
- Open the data viewer.
- Click "Delete group."
* If there are tasks using the group data to be deleted, those tasks need to be deleted first. "Refer to "Operate a Task: Delete a task."".
Delete a group processing task
- Move the task cursor to just before the group processing you want to delete.
- From the side menu, click the blue area (group name) of the group processing and then click "Delete."
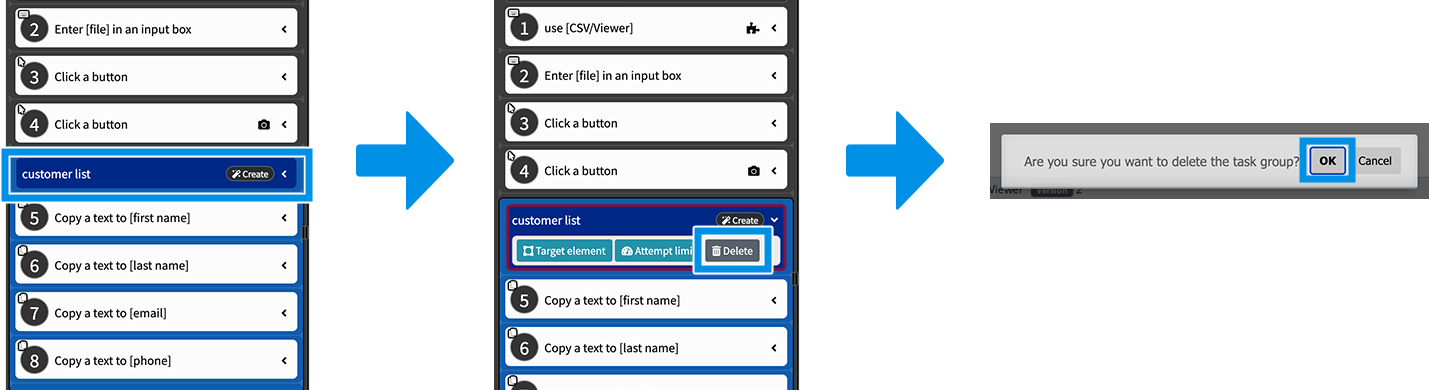
About target elements in group processing
Check target elements
When acquiring list data from a web page, the repeating target elements can be checked.
- From the side menu, click the blue area of the group processing and then click "Target elements."
- From the displayed "Target elements of the task," check the group elements.
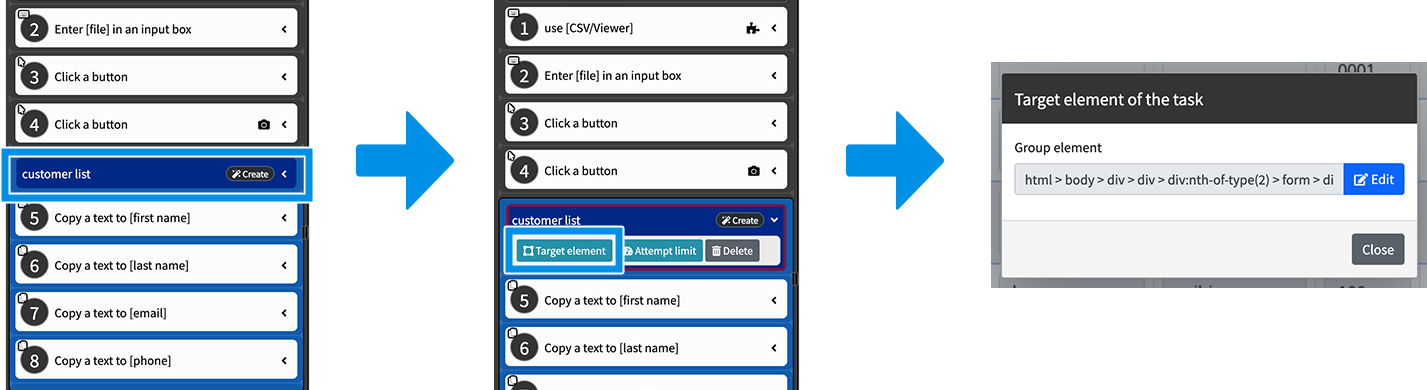
Edit target elements
Using "Target elements of the task," the specified element selector can be re-specified.
* For information on how to edit target elements, refer to "Operate a Task - Edit target elements."
* When editing target elements, it is necessary to move the task cursor to just before the task.
 Cloud BOT Docs
Cloud BOT Docs