タスクを操作する

ホーム > ユーザガイド > BOT > BOTエディタの使い方 > タスクを操作する
指定秒数待機する
意図的にタスクとタスクの間に時間を置きたい場合は、サイドメニューの[待機を追加]をクリックします。追加したタスクをクリックします。続けて[待機秒]をクリックします。待機する秒数を入力して「」ボタンを押します。
タスクのタイムアウト時間を設定する
処理結果が得られるまで時間がかかる場合タイムアウト設定ができます。任意のタスクをクリックします。次に[その他]をクリックします。次に[タイムアウト]をクリックします。タイムアウトになるまでの秒数を入力して「」ボタンを押します。
設定できるタイムアウト
通常操作タスク
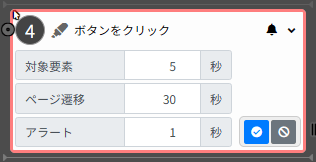
対象要素:操作対象の要素の表示に対するタイムアウト時間を設定できます。
ページ遷移:遷移先のページの表示に対するタイムアウト時間を設定できます。
アラート:ブラウザのアラートの表示に対するタイムアウト時間を設定できます。
ダウンロードファイルのコピータスク
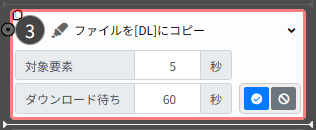
対象要素:ファイルのダウンロード開始に対するタイムアウト時間を設定できます。
ダウンロード待ち:ファイルのダウンロード完了までの待ち時間に対するタイムアウト時間を設定できます。
入力タスクを最適化する
テキストエリアやテキストボックスに入力するタスクにおいて、入力方法を最適化できます。
【互換性最適化】テキストを一文字ずつ入力します。人間が入力する動作と同様に入力できますが、時間がかかります。
【パフォーマンス最適化】テキストデータを一度に全て入力します。入力速度は速いですが、Webアプリが正しく動作しない可能性があります。
任意のテキスト入力タスクをクリックします。次に[その他]をクリックします。次に[最適化]をクリックします。最適化したい内容を選択し、「」ボタンを押します。
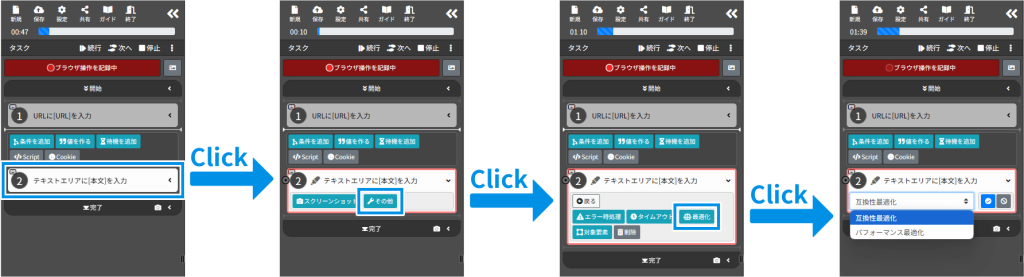
タスクを削除する
削除したいタスクの上にあるグレーの線をクリックしてタスク位置を変更します。削除したいタスクをクリックします。続けて[その他]をクリックします。「ごみ箱」ボタンを押します。
タスク毎にエラー時の処理を設定する
タスク実行時にエラーが発生した場合の対処を選択できます。番号の付いたタスクをクリックします。次に[その他]をクリックします。次に[エラー時処理]をクリックします。エラーが発生した場合どう対処するかを選択し、「」ボタンを押します。
※ "エラー時は処理を継続する"を選択しているタスクでエラーが発生した場合でも、BOT実行時の完了ステータスは”正常終了”となります。
タスクの実行位置を最初に戻す
サイドメニューの「停止」をクリックします。または、タスク間にあるグレーの線をクリックし、タスクカーソルを最初の位置に戻します。
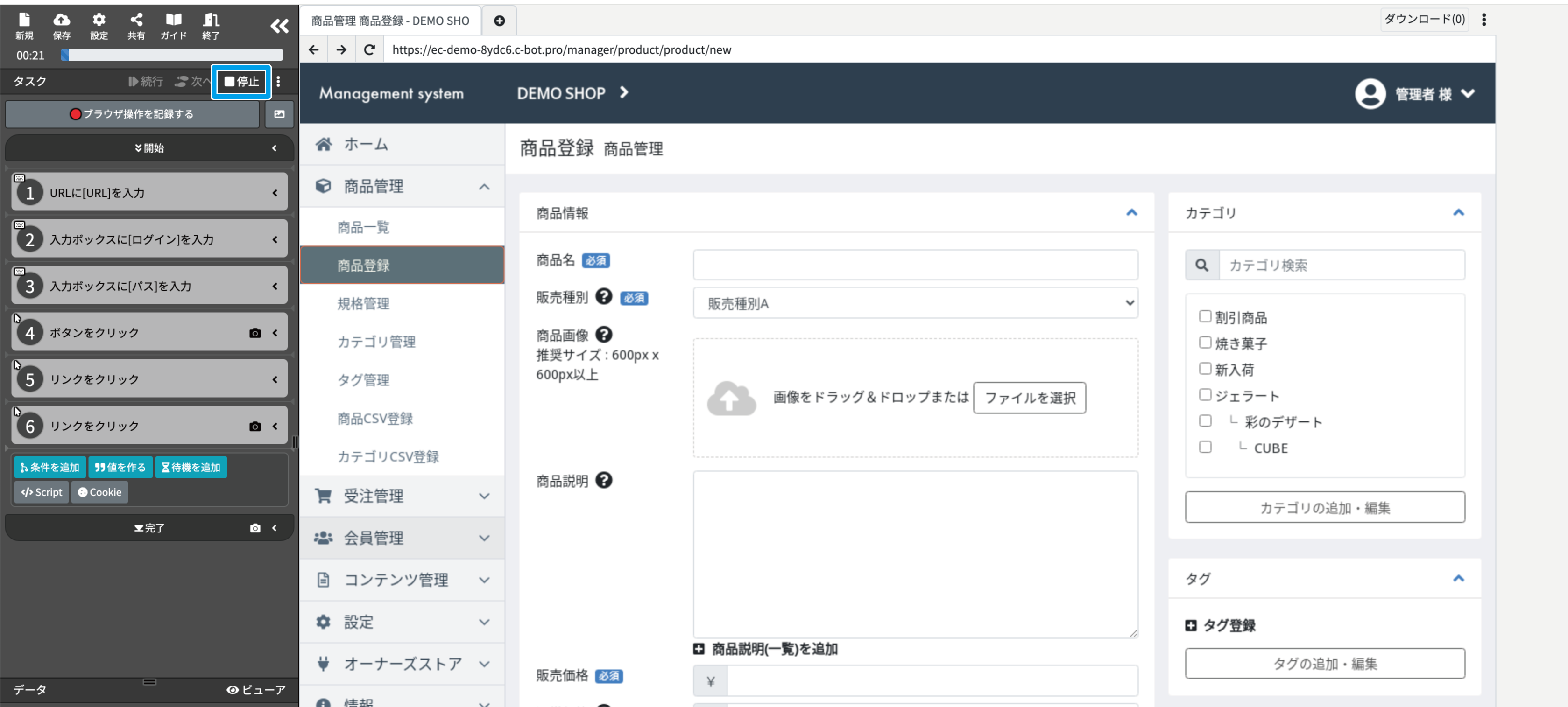
次のタスクを実行する
サイドメニューの「次へ」をクリックします。または、次のタスク間にあるグレーの線をクリックし、タスクカーソルの位置を1つ進めます。
タスクを指定位置まで実行する
タスク間にあるグレーの線をクリックし、タスクカーソルを任意の位置に移動します。
タスクを最後まで実行する
サイドメニューの「実行」ボタンをクリックします。
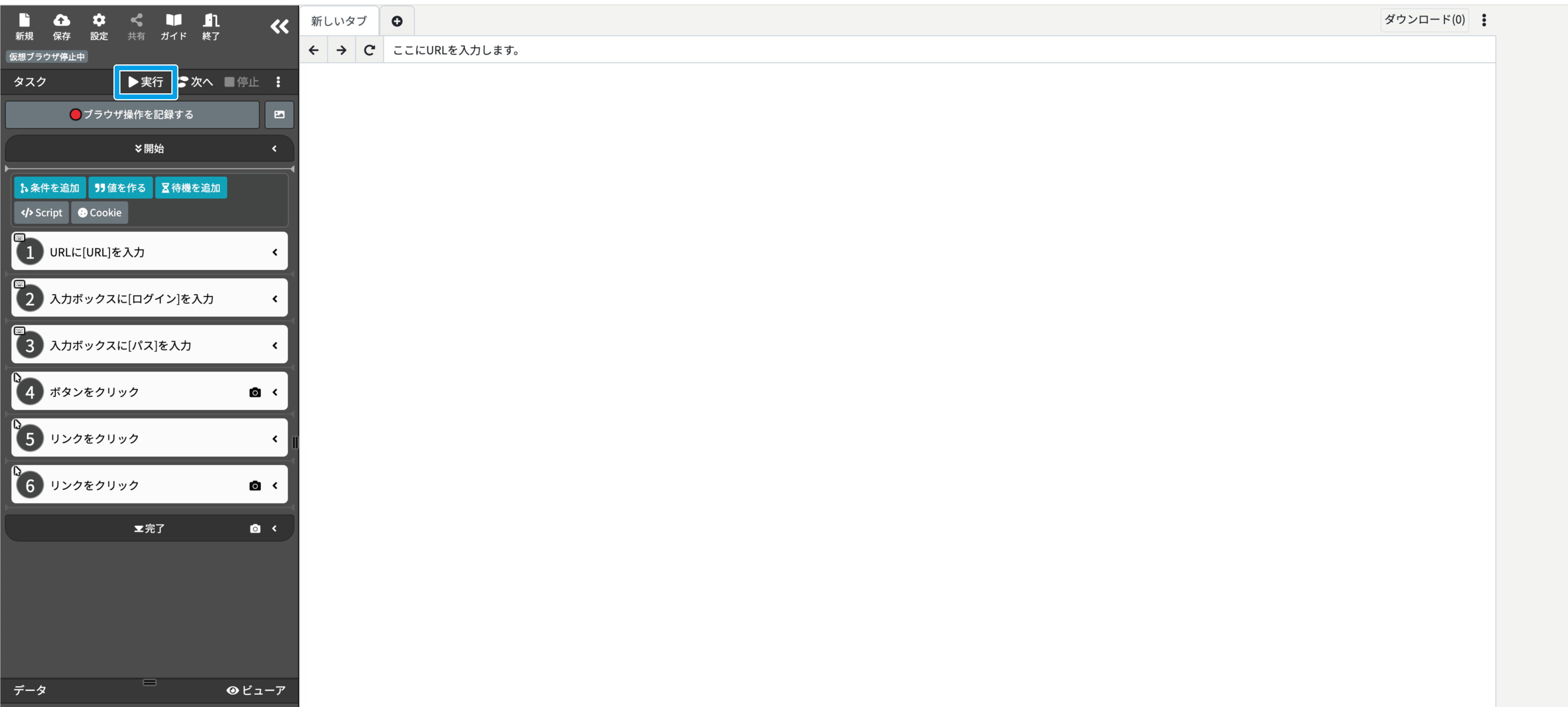
ブレークポイントまでタスクを実行する
タスクをクリックし、タスクの左側に表示されたマークをクリックすることで、タスクにブレークポイントを設定できます。
サイドメニューの「実行」ボタンをクリックすることで、ブレークポイントまでタスクを実行します。
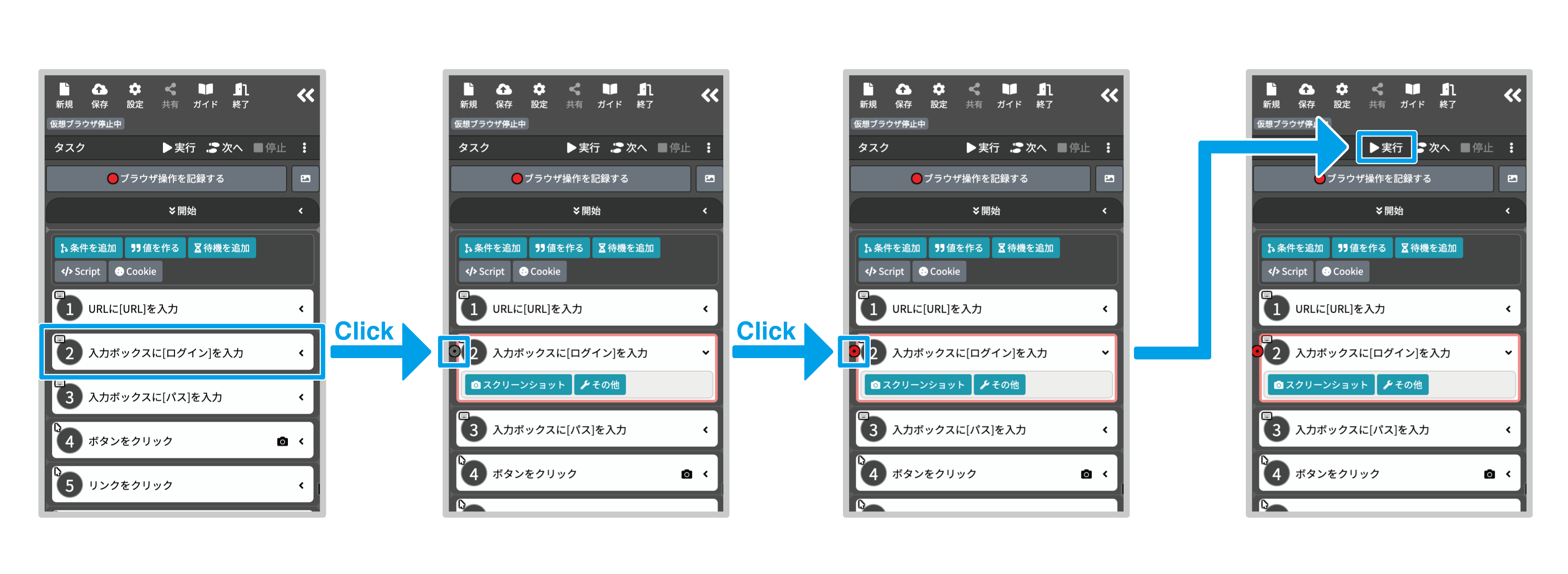
実行中のタスクを中断する
実行中のタスクを中断します。
仮想ブラウザ中央の実行中ダイアログの「中断」、またはサイドメニューの「中断」をクリックします。
* タスク実行中、サイドメニューに「中断」が表示されます。
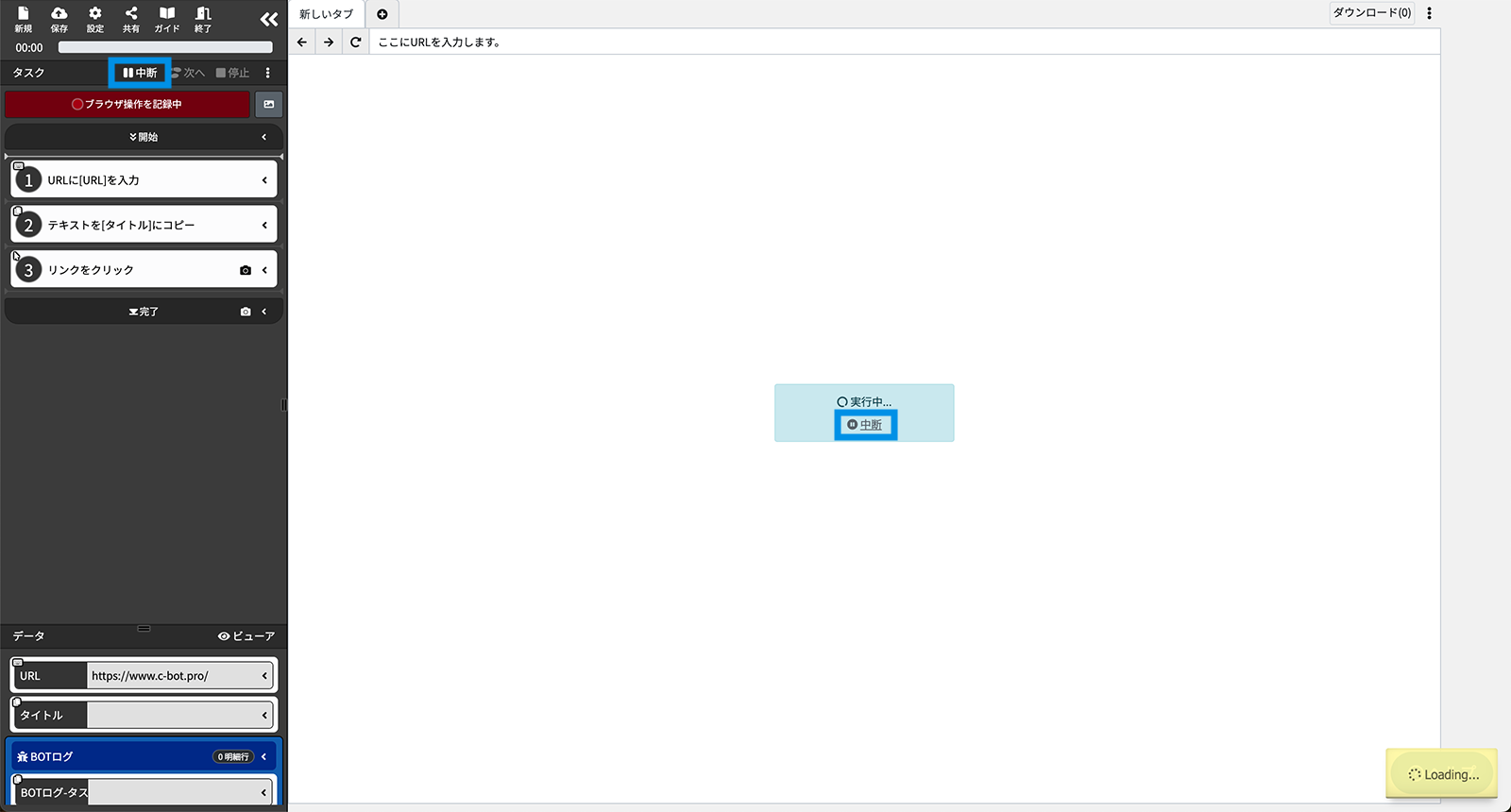
タスクの対象要素について
対象要素を確認する
任意のタスクの対象要素を確認する事ができます。
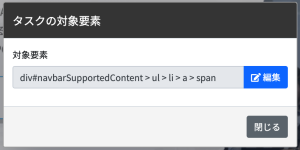
- サイドメニューにある任意のタスクをクリックします。
- 「その他」ボタンを選択します。
- 「対象要素」ボタンを選択します。
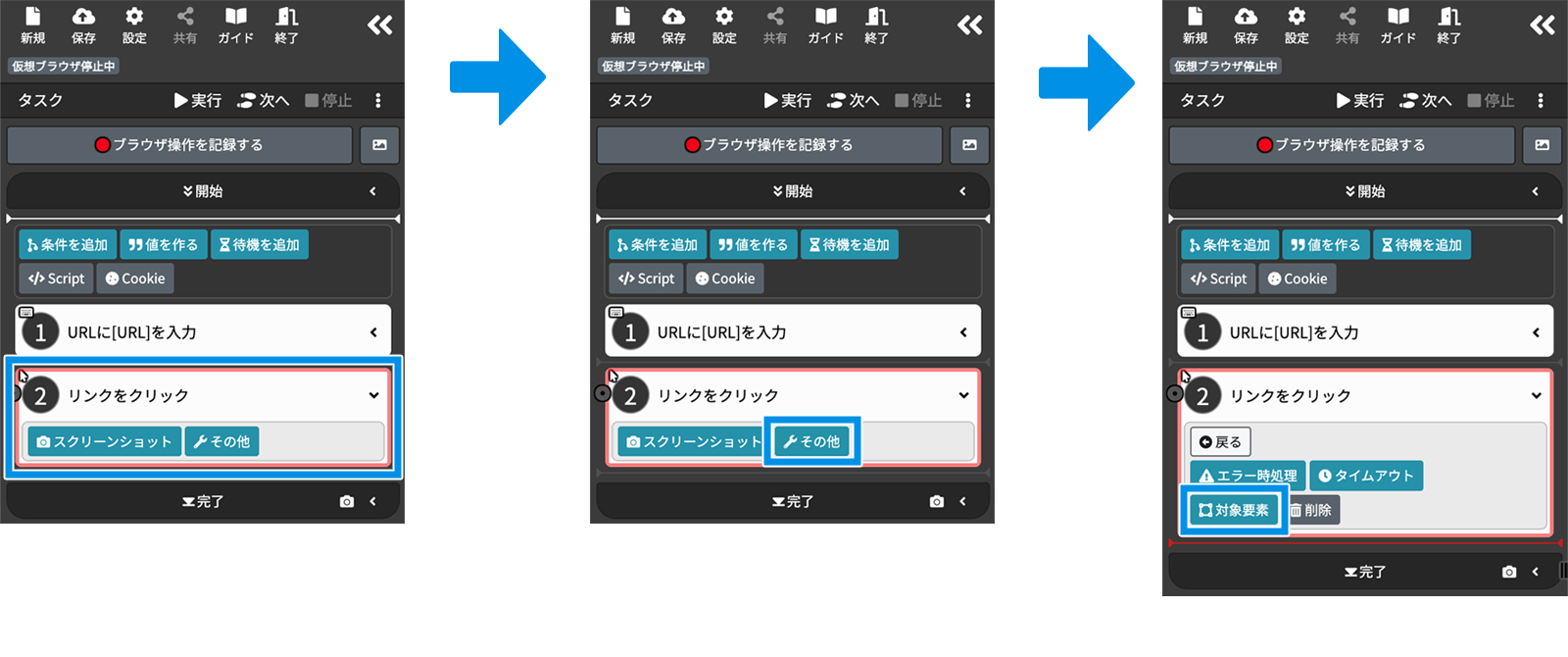
対象要素を編集する
「タスクの対象要素」を使用し、指定した要素セレクタを再指定できます。
- 「タスクの対象要素」モーダルウインドウ内の「編集」ボタンをクリックします。
- 要素セレクタを編集し、「セレクタを変更する」ボタンをクリックします。
* 対象要素を編集する際は、タスクカーソルをタスクの直前に移動する必要があります。
* 要素セレクタについては、「ページを操作する –要素セレクタを指定する」をご覧ください。
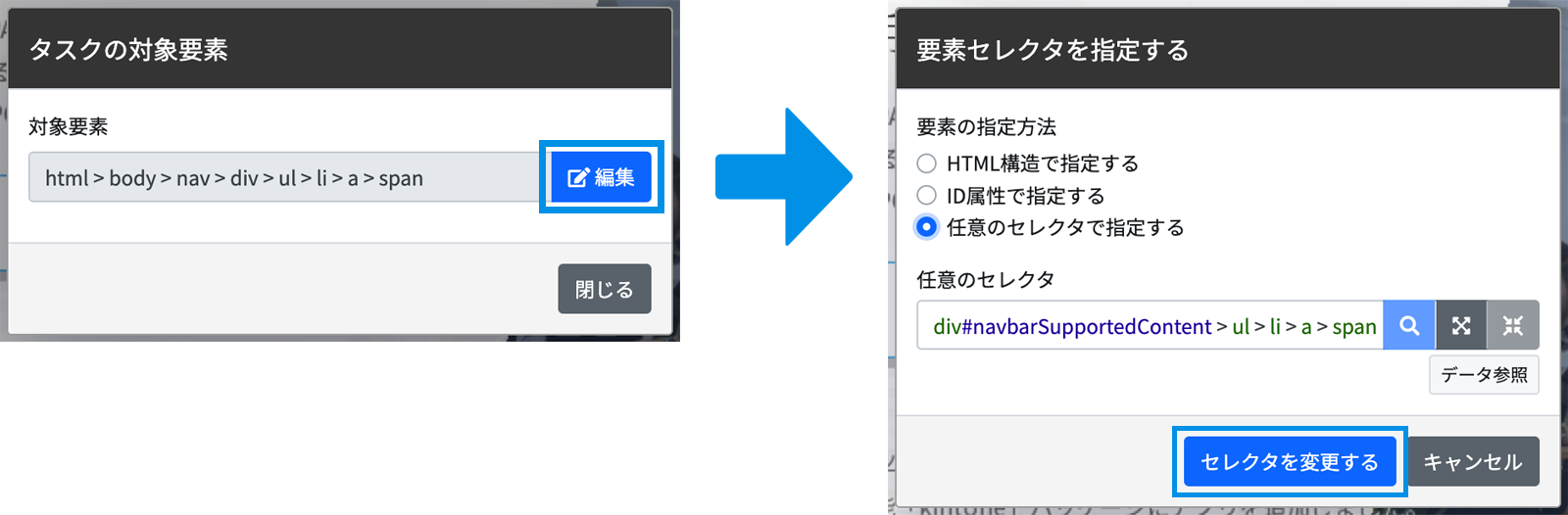
タスク名やアイコン色を変更する
タスク名やアイコンの色を変更できます。
- 表示を変更したいタスクをクリックします。
- タスクのアイコンの右にあるマジックのアイコンをクリックします。
- タスク名やアイコンの色を変更し、「」ボタンを押します。
※アイコン色パレットの右下にある斜線を選択すると、色の設定をクリアします。
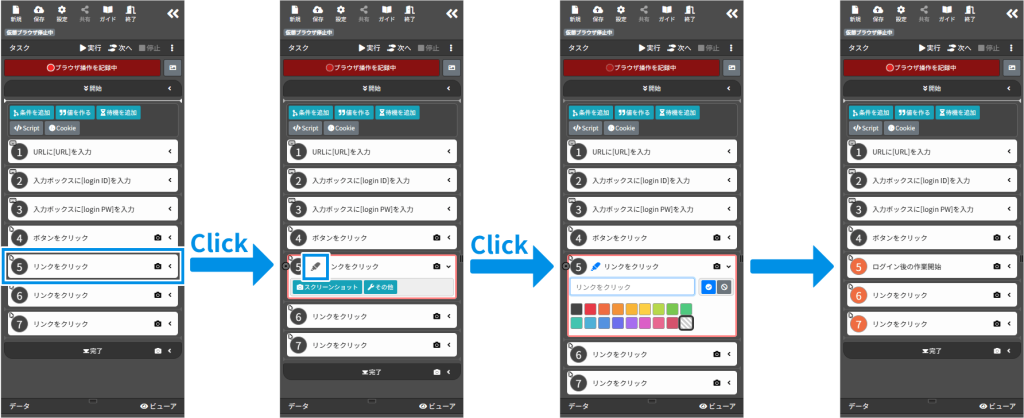
 クラウドBOT Docs
クラウドBOT Docs