Zapier

What is Zapier
Zapier is a tool to automate your task by connecting one web service or application with another. This kind of integration services is known as iPaaS(integration Platform as a Service).
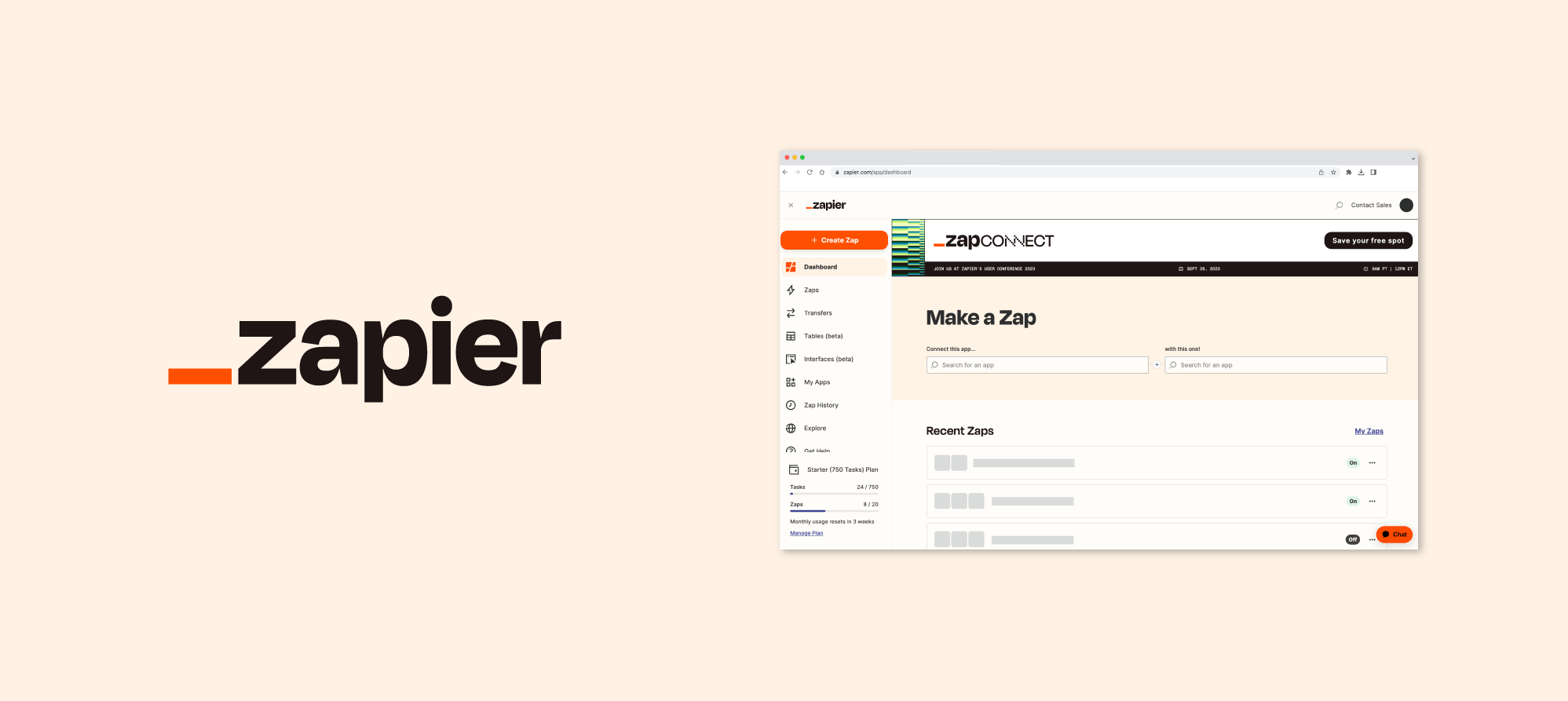
Zapier has garnered an overwhelming share of iPaaS, and connectable to more than 5000 web services and applications.
In addition to many services such as slack and Google, Zapier supports a lot of business-using services and widely used in the business scene.
In Zapier, Zap is an automated workflow that connects apps and services together, and it is consists of a trigger and an action. The action event will be performed when the trigger event is triggered.
Connection setting in Zapier
In order to connect with Zapier, it is necessary to enable external connection of cloud BOT.
Trigger and action
This page explains how to set up Cloud BOT triggers and actions within Zapier.
Connection examples
Each page explains how to create a connection Zap example.
- Notifying by Gmail when BOT execution ends
- Executing a BOT when a new row is added to a spreadsheet
- Upload the file downloaded from Google Drive using BOT
- Upload the file downloaded by BOT to Google Drive
- Adding group data obtained by BOT to a spreadsheet
- Executing the list data obtained from the spreadsheet as the BOT input value (group data)
Connection templates for Zapier
You will be redirected to the connection template for Zapier page (separate window).
 Cloud BOT Docs
Cloud BOT Docs