Zapier

Zapierとは
Zapierは異なるWebサービスやアプリケーションを連携させることで、タスク自動化を行うツールです。このようなサービスはiPaaS(integration Platform as a Service)と呼ばれています。
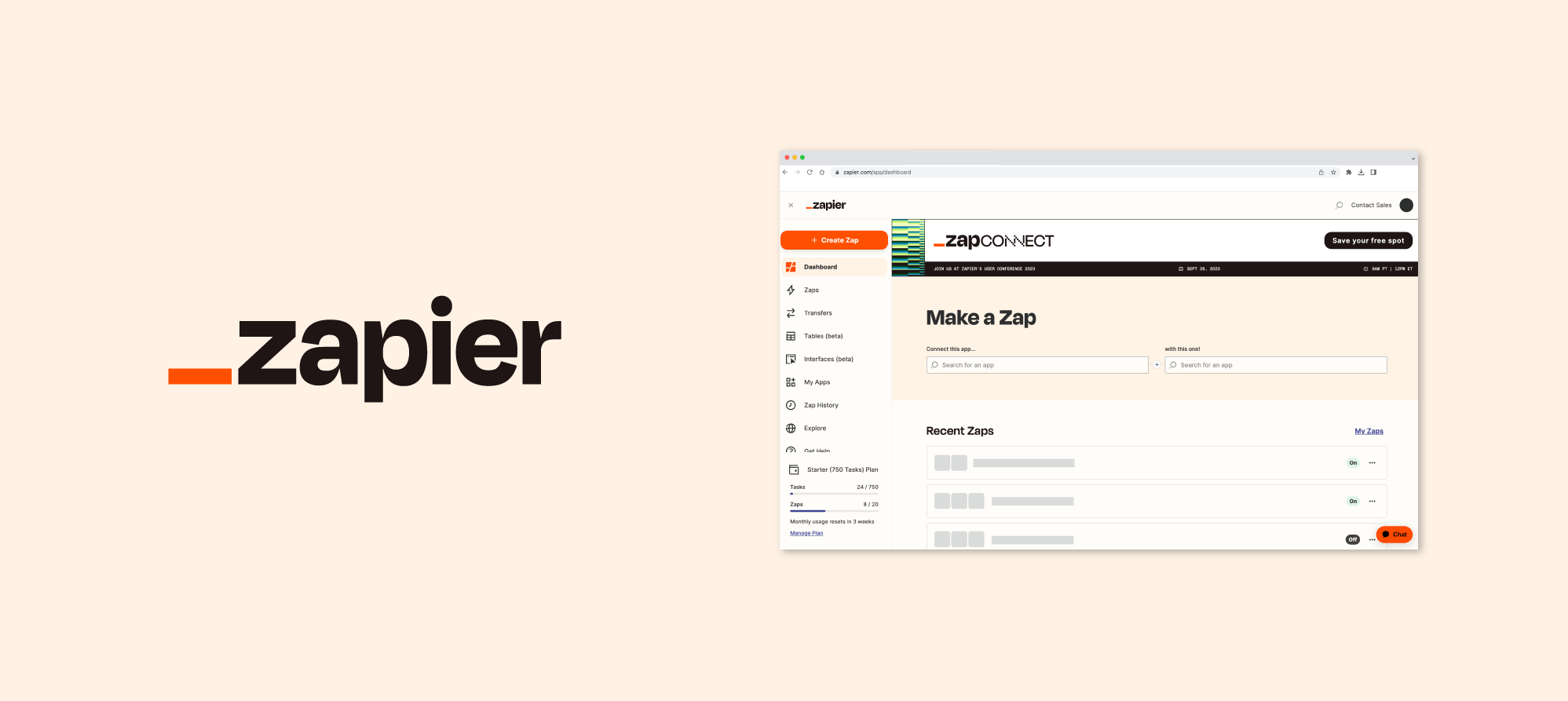
Zapierは、数あるiPaaSの中でも圧倒的なシェアを誇り、5000種類以上のWebサービス・アプリケーション間の連携を可能にします。slackやGoogleの各種サービスなどを始め、法人で利用されるサービスにも数多く対応しており、ビジネスシーンにおいても幅広く活用されています。
Zapier内でサービス同士を組み合わせて作成したアプリはZapと呼ばれ、トリガー(Trigger)とアクション(Action)で構成されます。トリガーが引き金となり、アクションに設定されたイベントが発生します。
Zapierと連携するための事前準備
Zapierと連携するためには、クラウドBOTの外部連携を有効にする必要があります。
トリガーとアクション
このページでは、Zapier内でのクラウドBOTのトリガーとアクションの設定方法を説明します。
連携例
各ページにて、連携例のレシピ作成を解説しています。
- BOT実行終了時にGmailで通知
- スプレッドシートに新しい行が追加されたらBOTを実行
- Google DriveからダウンロードしたファイルをBOTでアップロード
- BOTでダウンロードしたファイルをGoogle Driveへアップロード
- BOTで取得したグループデータをスプレッドシートへ追加
- スプレッドシートから取得した一覧データをBOTの入力値(グループデータ)として実行
Zapier連携テンプレート
Zapierの連携テンプレートページに遷移します。
 クラウドBOT Docs
クラウドBOT Docs