Excel(xlsx) / データ編集

ホーム > ユーザガイド > BOT > BOTエディタの使い方 > 拡張機能 > Excel(xlsx) > Excel(xlsx) / データ編集

アプリ概要
拡張子が.xlsxのExcel(エクセル)ファイルのデータを編集します。
| 拡張機能URL | cbot-extension://cloud-bot:xlsx:edit-data:2 |
| 提供元 | Cloud BOT official |
| 外部通信 | なし |
| バージョン | 2 |
画面説明
入力画面について
ステップ1
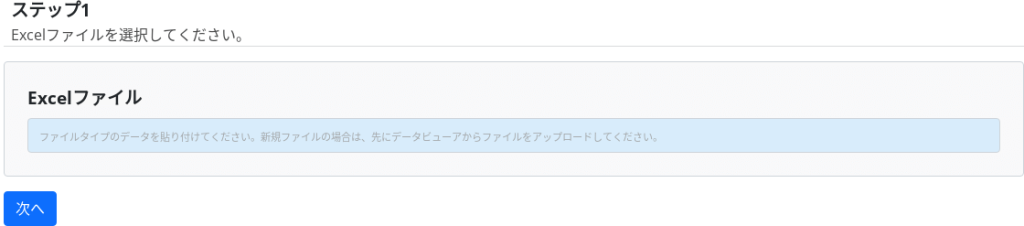
Excelファイル
対象となるExcelファイルを選択します。
ステップ2
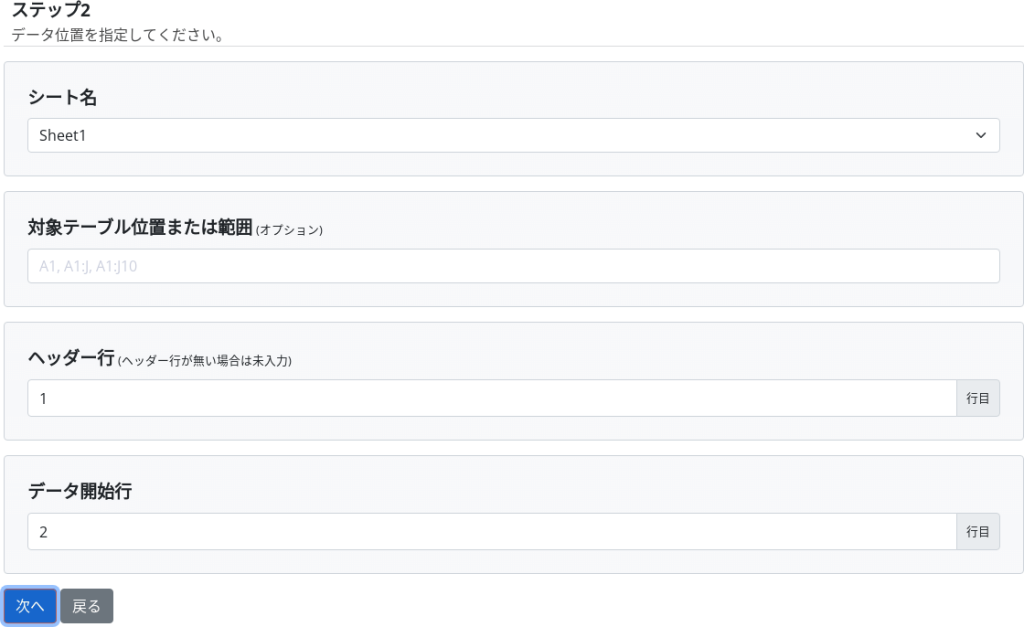
ステップ3

対象テーブル範囲
対象のテーブル範囲が表示されます。
データ行数
対象テーブル範囲にあるデータ行数が表示されます。
編集を開始するデータ行
編集対象とするデータ範囲の開始行を指定します。
※"データ開始行"で指定した行を1行目として指定してください。
※マイナスの値を指定した場合は、存在するデータ行の最終行から何行目かという指定になります。(例: "-2"を指定した場合、最終行から2行目を編集対象の開始行とします)
編集するデータ行数
"編集を開始するデータ行"で指定した行数から何行目までを編集対象とするかを指定します。
※データが存在する範囲を超える指定をした場合、データの存在しない行は編集対象とするデータ範囲から除外されます。
列順指定(オプション)
表示する列を限定したい場合は列名を指定します。列名を指定した順に左から列が表示されます。追加、削除ボタンを押すことで表示する列の指定を増減できます。
※同じ列名が存在する場合は、左側の列から順に表示されます。
※未指定の場合は全列が表示されます。
表示形式
数値や数式の表示形式を"フォーマットされた値"または"生の値"から指定します。生の値についてはこちらをご覧ください。
日付フォーマット
日付データのフォーマットを指定できます。
時刻フォーマット
時刻データのフォーマットを指定できます。
ステップ4
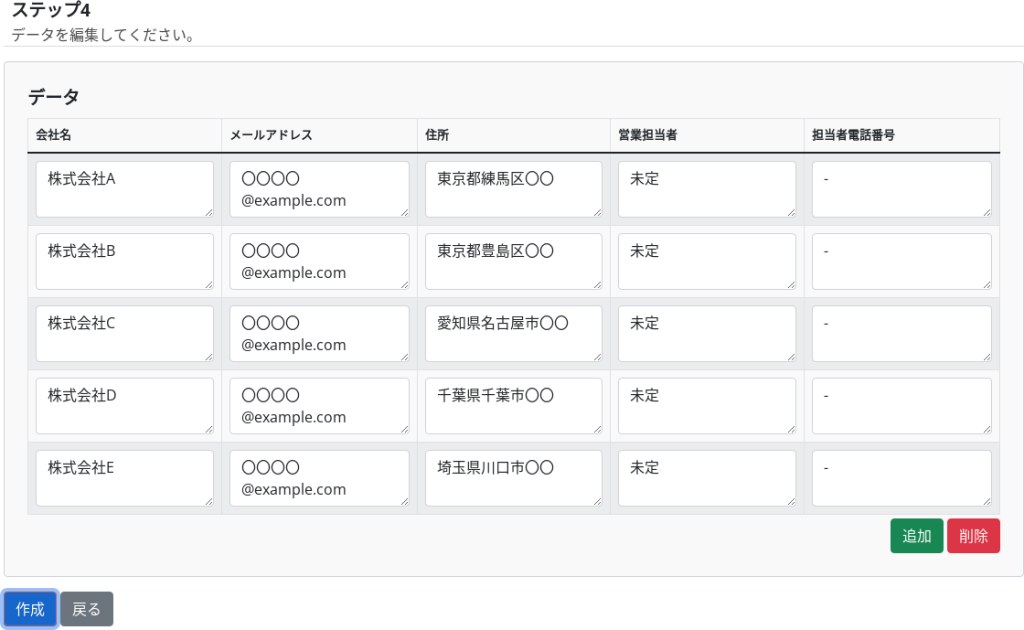
データ
追加するデータを入力します。 追加、削除ボタンを押すことでデータ行を増減できます。
※グループデータの貼り付けには、要素連動機能が便利です。
[ 表示処理について ]
データ数が多いファイルの場合、表示処理のタイムアウト(*)によりエラーになることがあります。
その場合、下記の方法で、表示処理の負荷が軽減されます。
- 表示形式を"生の値"と指定する
- 列順指定、表示するデータ行数の範囲を指定する
* 表示処理は29秒でタイムアウトエラーになります。
結果表示画面について

ダウンロードボタンを押すことでファイルをダウンロードできます。
 クラウドBOT Docs
クラウドBOT Docs