BOT

BOT一覧
グローバルメニューの「BOT」から遷移します。作成済みのBOTが一覧に表示されます。
1ページに最大100件表示されます。
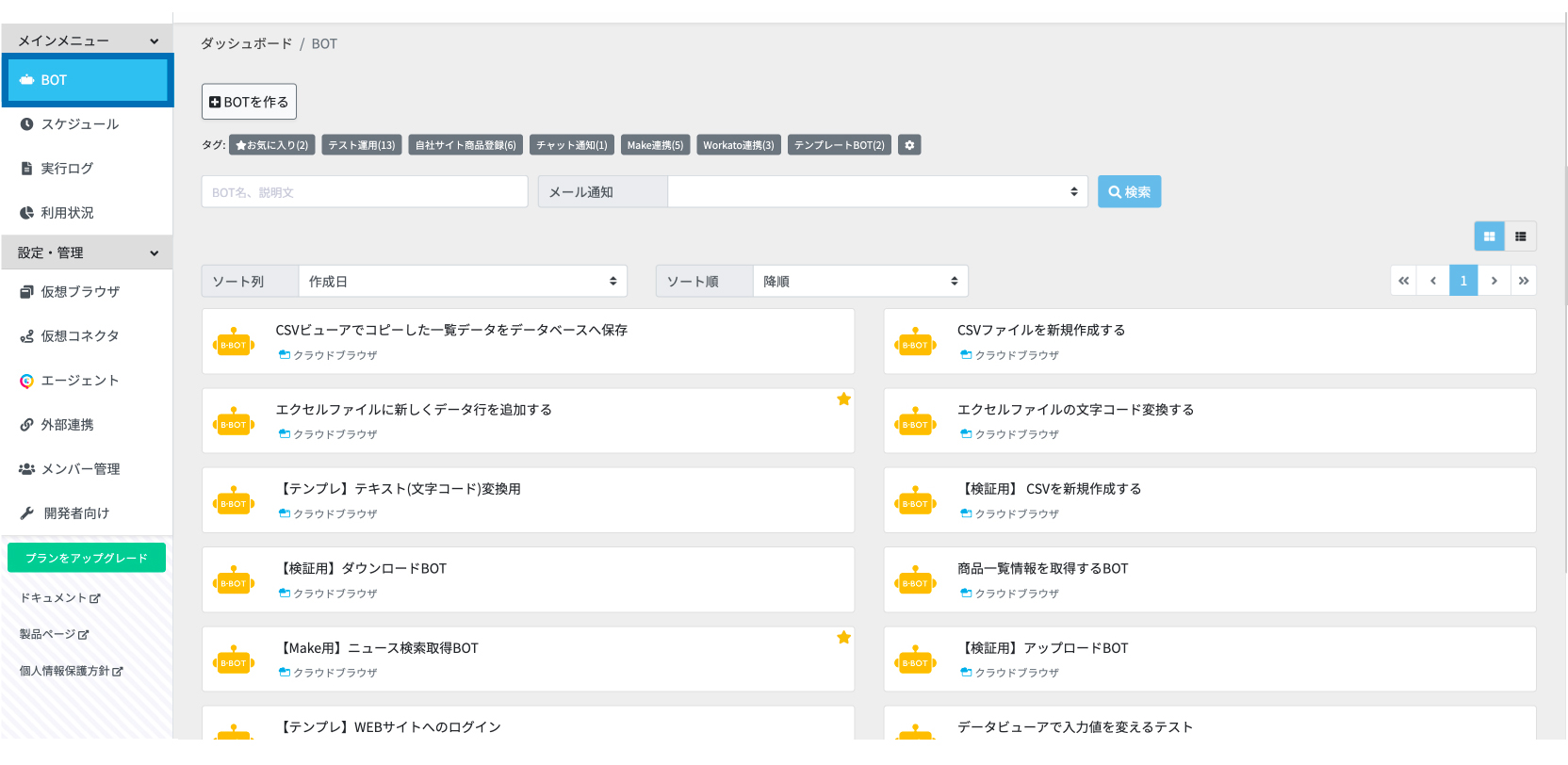
カード表示とリスト表示
BOT一覧はカード表示とリスト表示を切り替えることができます。下記画像の赤枠箇所で表示を切り替えます。

[カード表示]
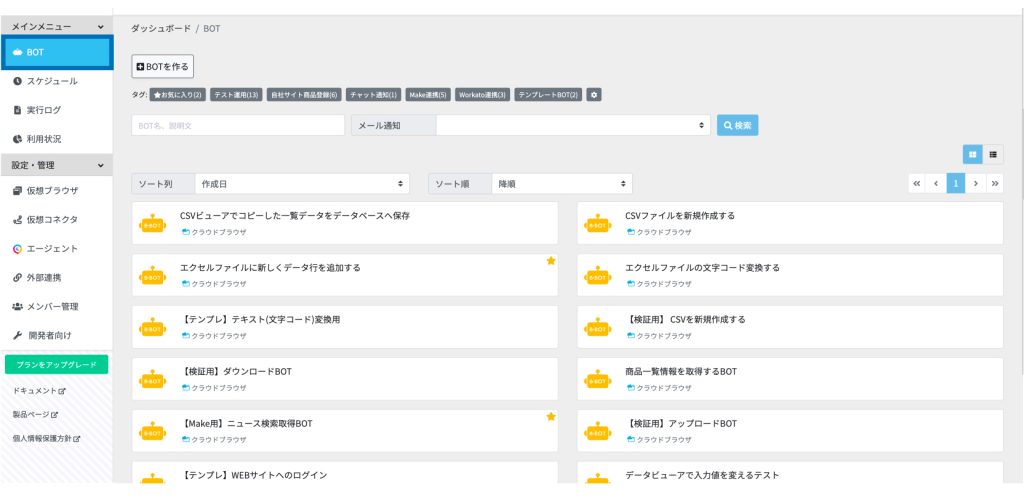
[リスト表示]
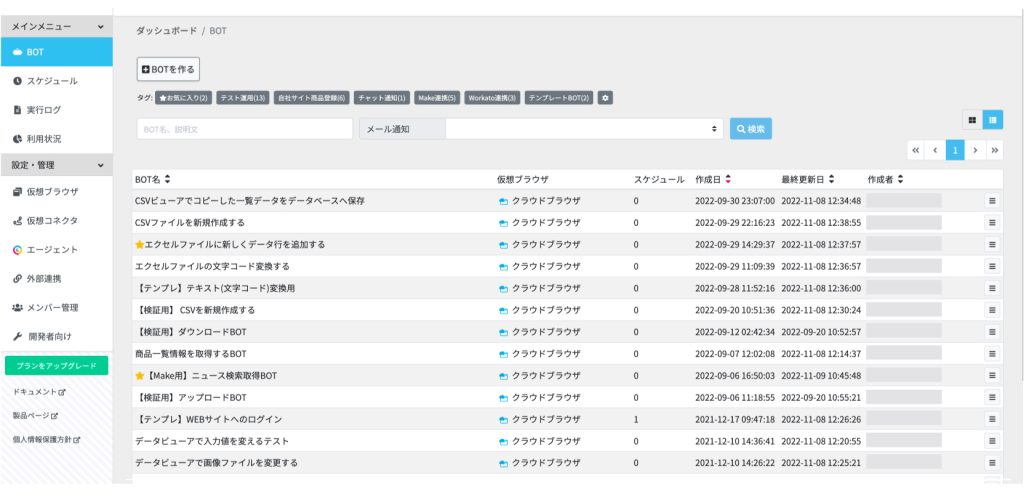
画面の見え方と操作
[カード表示]
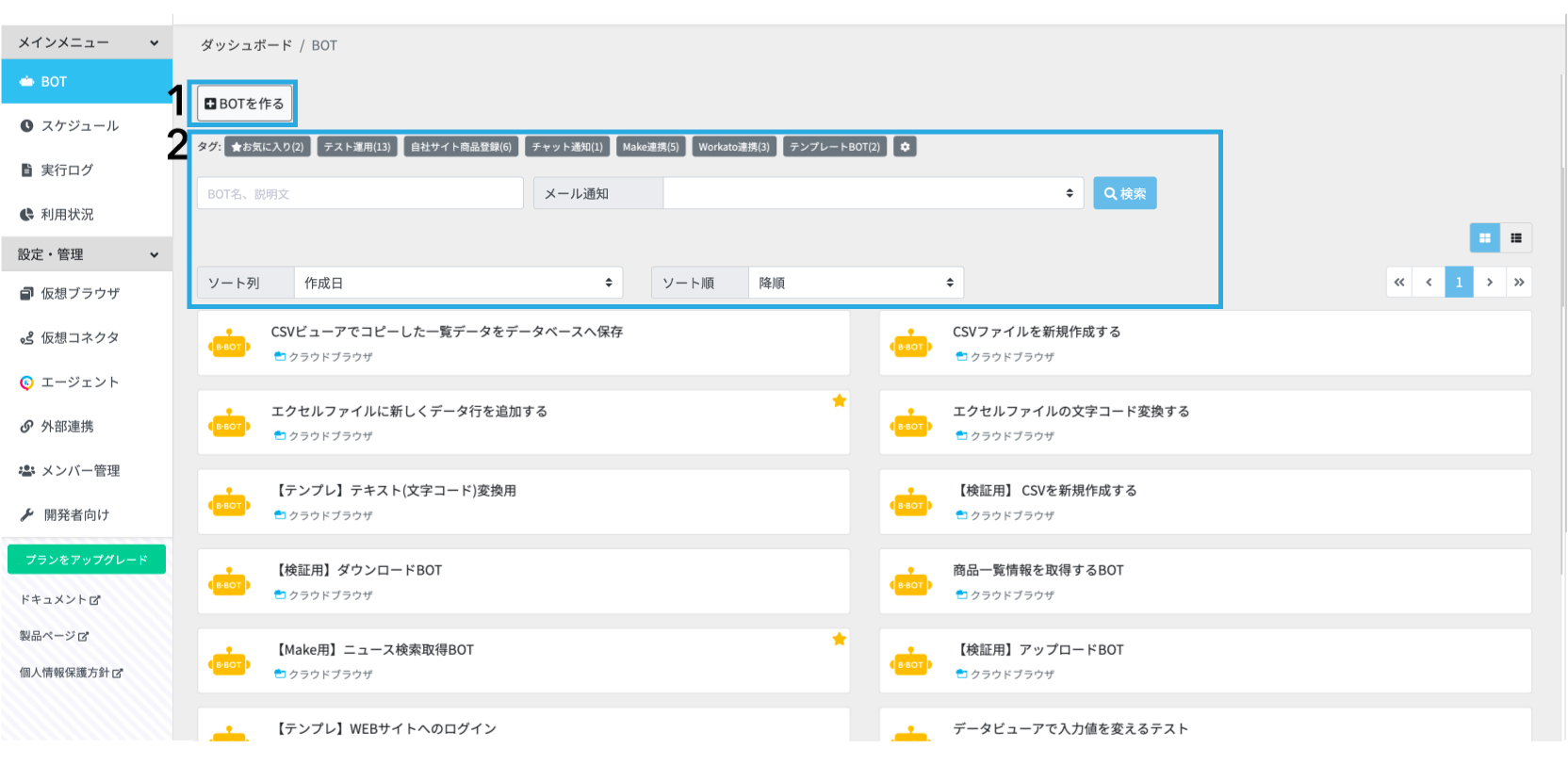
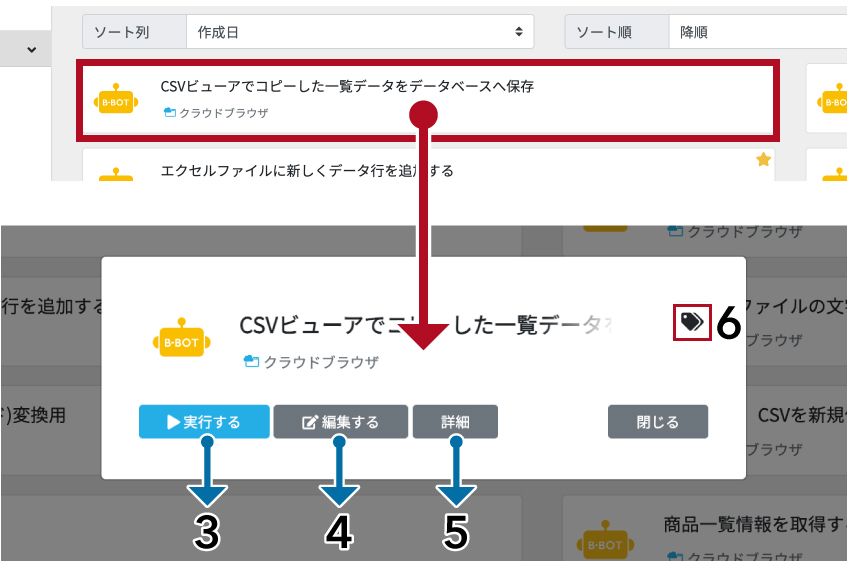
[リスト表示]
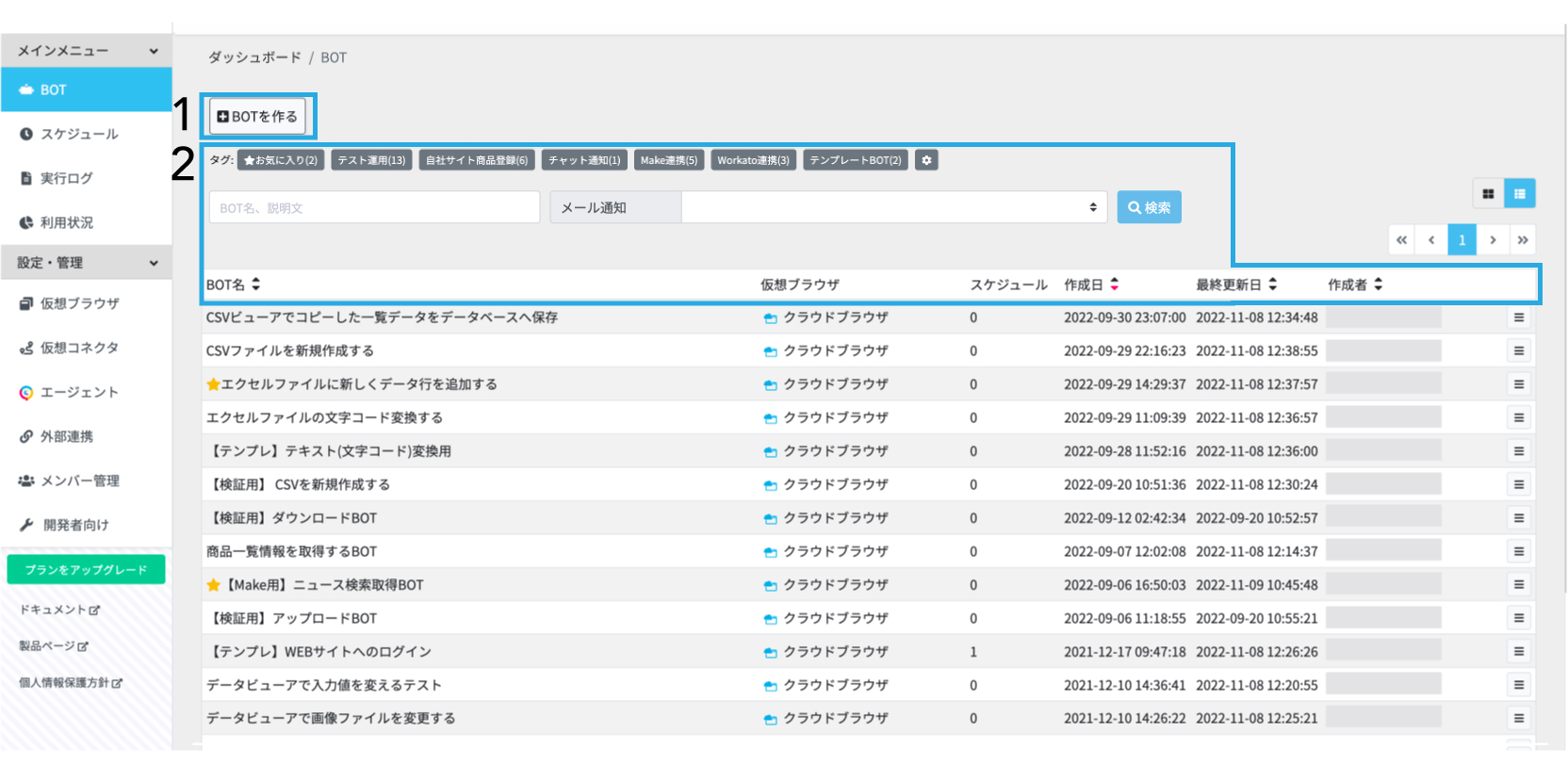
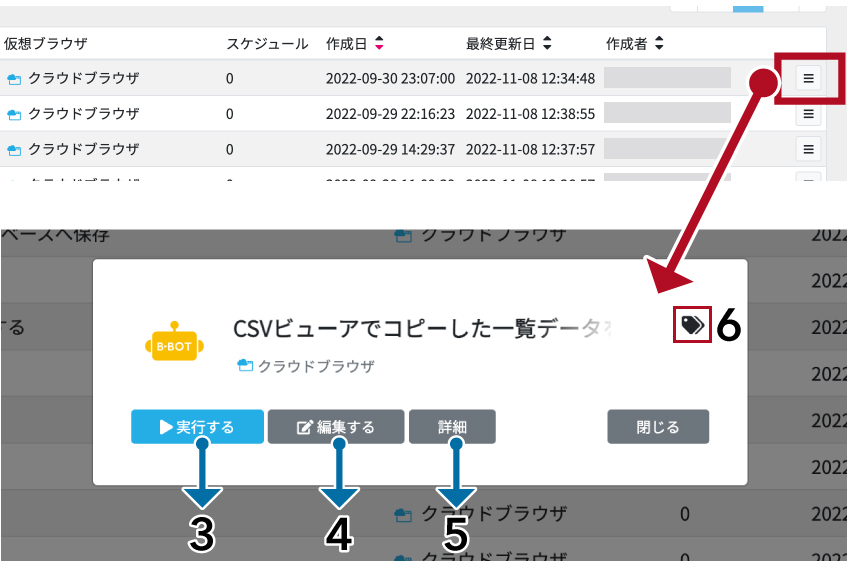
この画面では以下の操作を行うことができます。
BOT作成
BOTを作る
「BOTを作る」ボタンからBOTエディタを開き、BOTを作成できます。
※エディタの使い方については、「BOTエディタの使い方」をご覧ください。
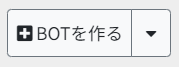
「BOTを作る」ボタンを押した際に作成済みの仮想ブラウザが複数ある場合は、モーダルウインドウが表示され使用する仮想ブラウザを選択できます。

BOTをインポートする
「BOTをインポートする」から作成済みのBOTをインポートできます。拡張子「.jws」のファイルを読み込み、BOTを新規作成します。
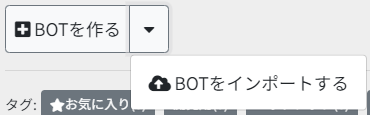
JWSファイルをアップロードする:拡張子が「.jws」のファイルをアップロードし、インポートします。
JWSファイルのURLを指定する:拡張子が「.jws」のファイルURLを指定し、インポートします。
※”別契約へのインポートを許可する”をチェックせずにエクスポートされたファイルは、別の契約にインポートする事はできません。
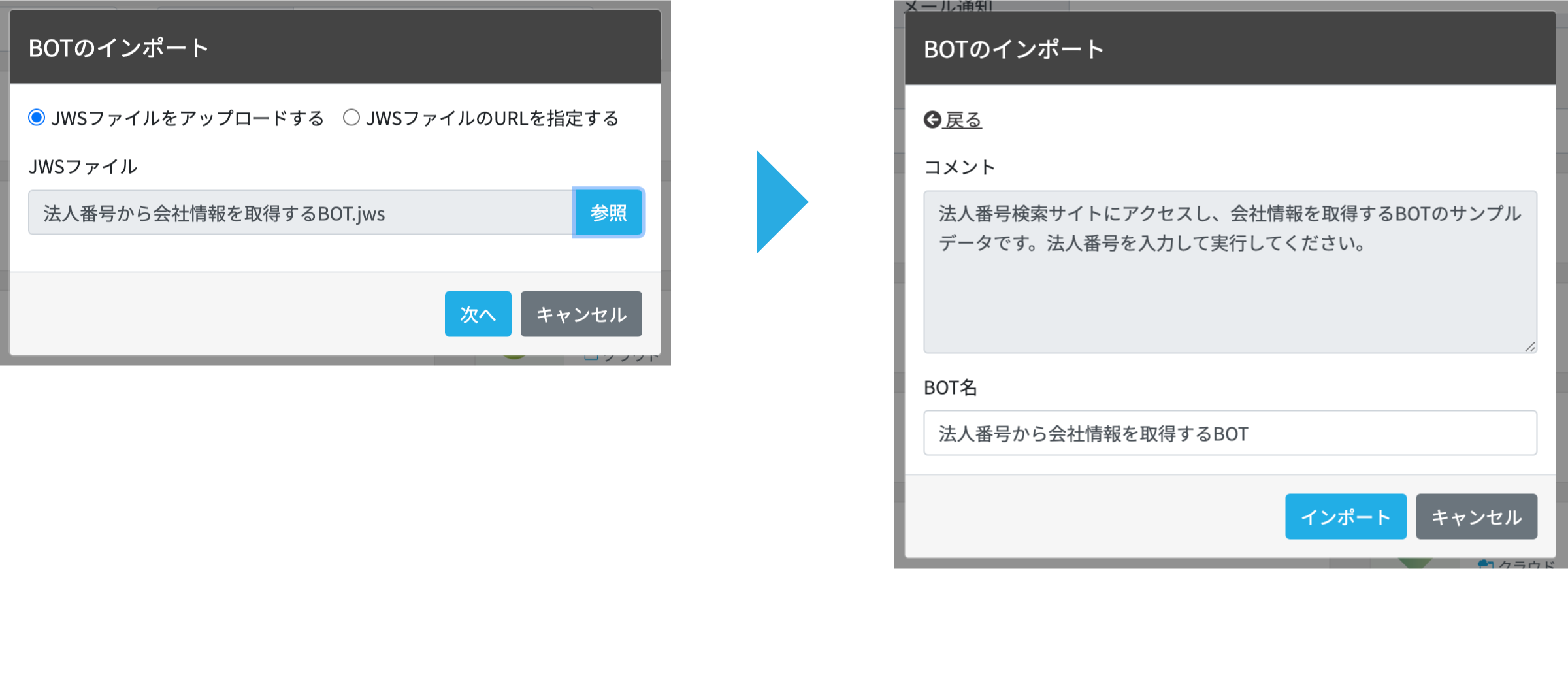
BOT検索
BOT一覧では、BOT名、説明文、メール通知設定などからBOTの絞り込みが可能です。
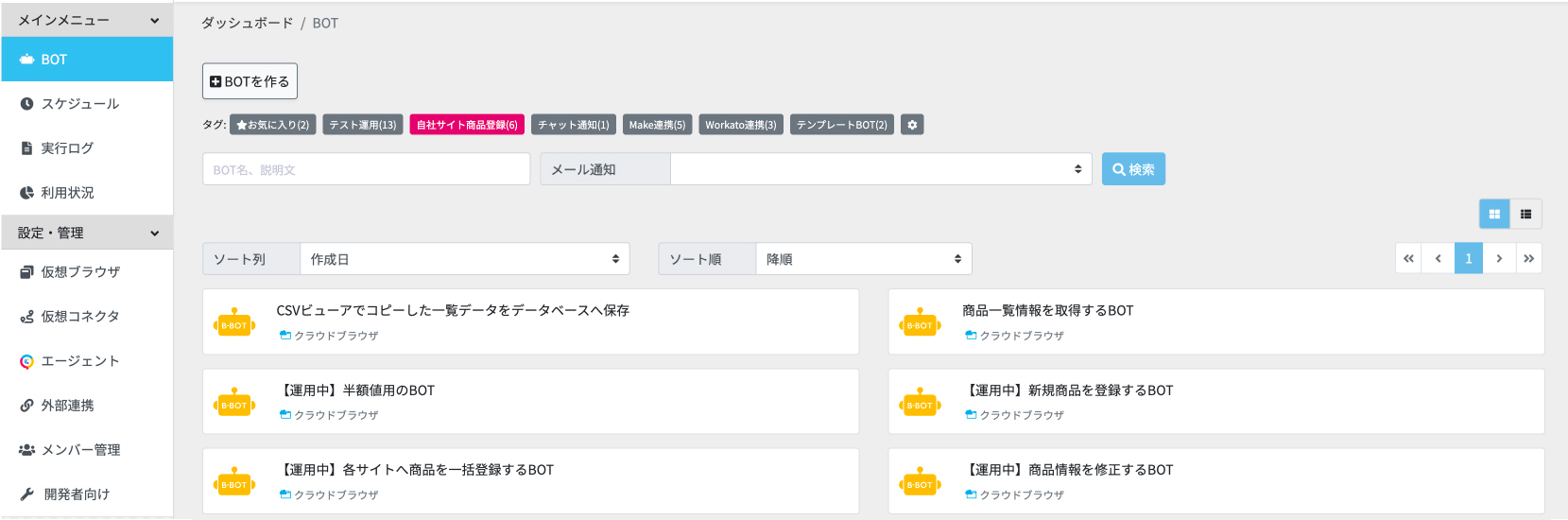
タグを選択し、特定のタグが付与されているBOTを絞り込みむ事ができます。
※タグはタグ管理で自由に追加・削除できます。

[カード表示]
ソート列、ソート順のプルダウンを選択し、一覧の並べ替えができます。

[リスト表示]
BOT名、作成日、最終更新日、作成者項目の横にあるキャレットを押し、一覧の並べ替えができます。

BOT実行
「実行する」ボタンを押すとBOT実行画面表示され、BOTを実行できます。
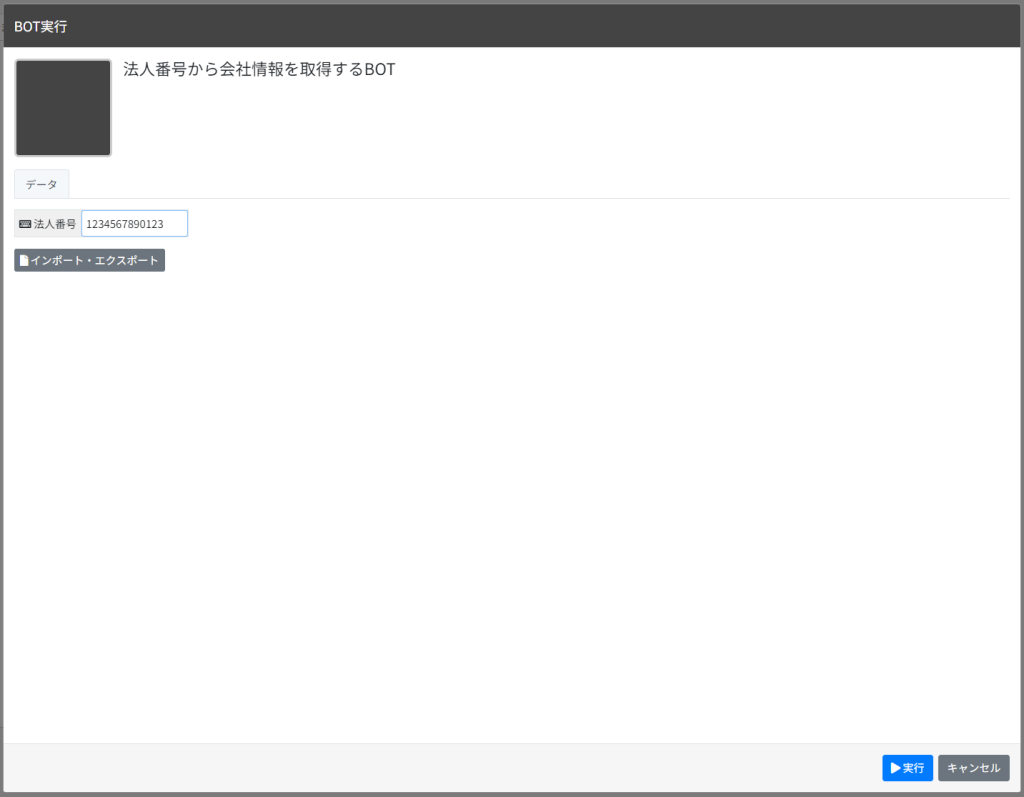
BOT編集
「編集する」ボタンからBOTエディタを開き、BOTを編集できます。
※エディタの使い方については、「BOTエディタの使い方」をご覧ください。
BOT詳細
BOTに関する詳細な情報や稼働状況が表示されます。また一部の設定変更が可能です。
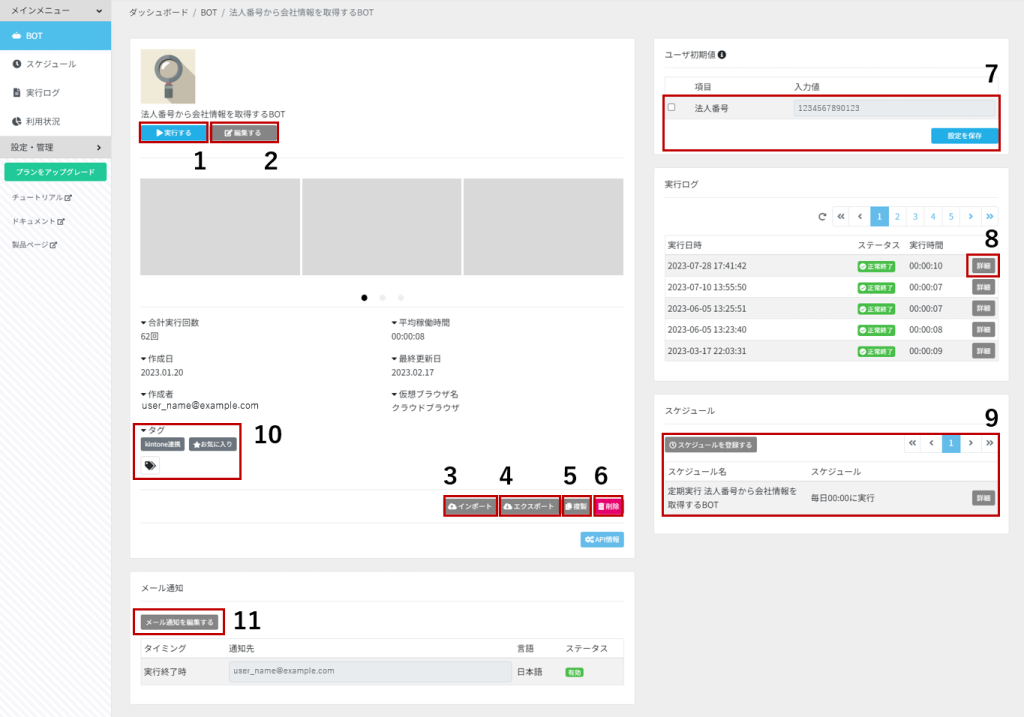
この画面では以下の機能が使えます。
実行する
「実行する」ボタンを押すとBOT実行画面が開き、BOTを実行できます。
編集する
「編集する」ボタンからBOTエディタを開き、BOTを編集できます。
※エディタの使い方については、「BOTエディタの使い方」をご覧ください。
インポート
「インポート」ボタンからBOTをインポートできます。(上書きインポート)
※BOTが上書きインポートされます。上書き前のBOTは復元できませんのでご注意ください。
JWSファイルをアップロードする:拡張子が「.jws」のファイルをアップロードし、インポートします。
JWSファイルのURLを指定する:拡張子が「.jws」のファイルURLを指定し、インポートします。
※”別契約へのインポートを許可する”をチェックにせずにエクスポートされたファイルは、別の契約にインポートする事はできません。
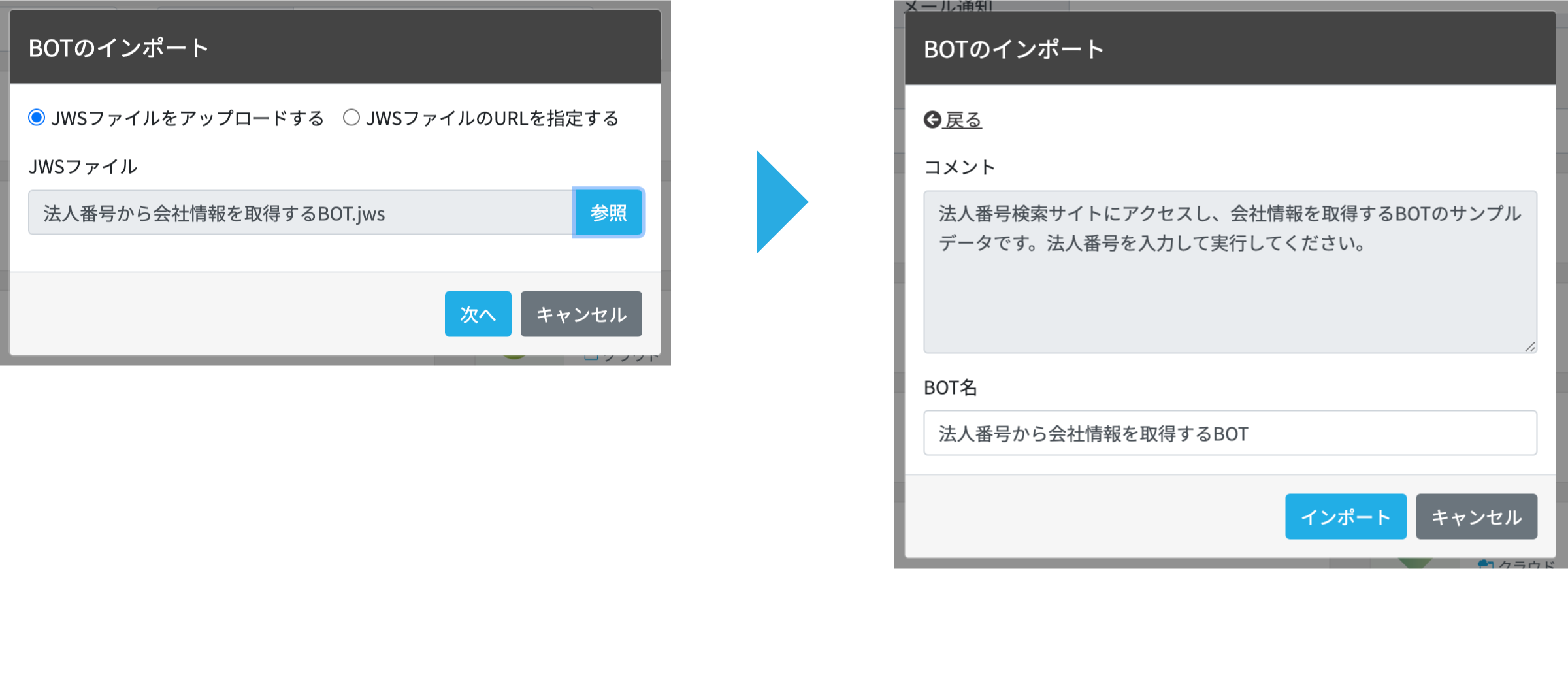
エクスポート
「エクスポート」ボタンからBOTをエクスポートできます。
コメントを入力(任意)して、「エクスポート」を押すと、BOTを拡張子「.jws」のファイルとしてエクスポートできます。
※ここで入力したコメントはインポート時に画面上に表示されます。
※入力データの初期値(ファイルを除く)やBOT内部データを含め、全てのデータがエクスポートされます。
(タスク選択時に表示されるスクリーンショットは含まれません。)
”別契約へのインポートを許可する”がチェックされている状態でエクスポートしたファイルは、他の契約にもインポートできます。
※このチェックはロールが管理者権限の場合のみ操作可能です。
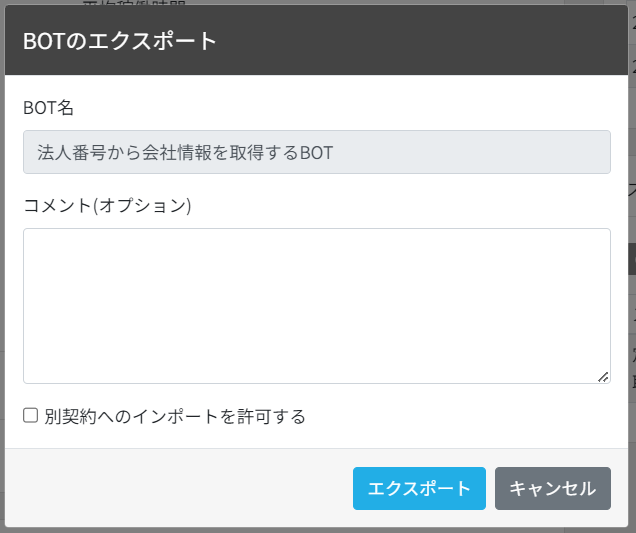
非表示設定の値を含むBOTのエクスポートについて
”値を非表示にする”が有効になっているデータ(パスワードなど)を持つBOTはエクスポートが拒否されます。
※”エクスポートを強制する”にチェックを入れることでエクスポートが可能ですが、入力データに定義されている初期値やBOT内部データも含めてエクスポートされます。ご注意下さい。
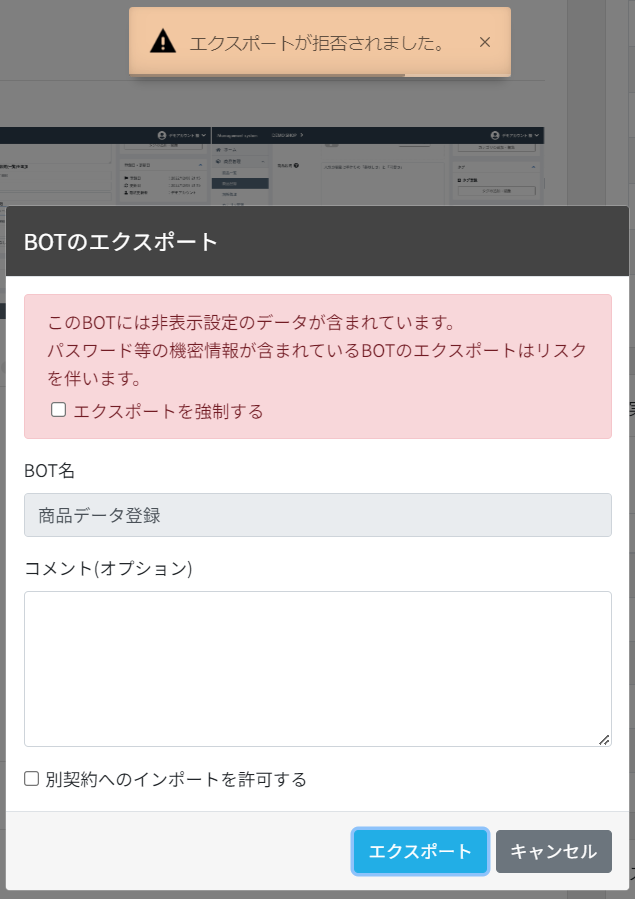
複製
「複製」ボタンからBOT(タスク、データ、設定)を複製できます。
BOT名を指定して、「OK」を押すと指定した名前でBOTが複製されます。
「別の契約にコピーする」にチェックを入れ、BOTを別の契約にコピーできます。
※「別の契約にコピーする」は、複数の契約に所属している場合でかつ、ロールが管理者権限以上の場合に限り、表示されます。
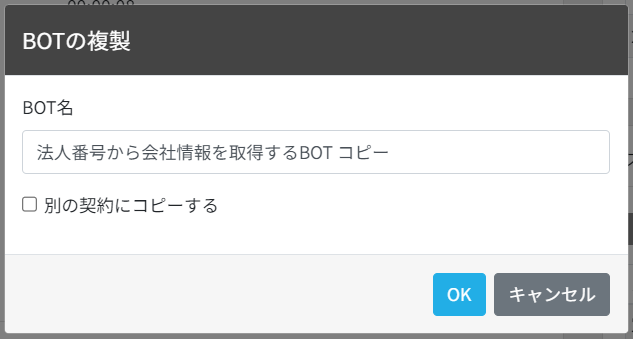
削除
「削除」ボタンからBOTを削除できます。
アラートが表示され、「OK」を押すとBOTが削除されます。
※削除したBOTは復元できませんので、ご注意ください。

ユーザ初期値
BOT実行時の初期値を変更、保存できます。
※ユーザ初期値はユーザ単位で設定できる、BOT実行時の入力値のプリセットです。
※同一契約内の他のユーザから閲覧される事はありません。
チェックボックスにチェックを入れ、入力値を変更できます。
「設定を保存」で内容を保存できます。
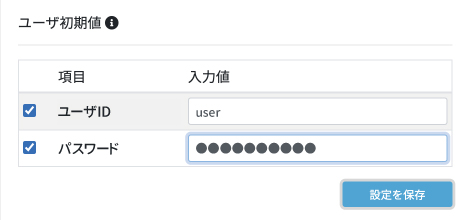
実行ログ
最新5件の実行ログが表示されます。
「詳細」ボタンを押すと実行ログ詳細ページへ遷移します。
スケジュール
BOTに登録されているスケジュール設定が表示されます。
「詳細」ボタンを押すとスケジュール詳細ページに遷移します。
「スケジュールを登録する」ボタンを押すとスケジュール登録ページに遷移します。
BOTタグ
BOTに付与されているタグを管理できます。
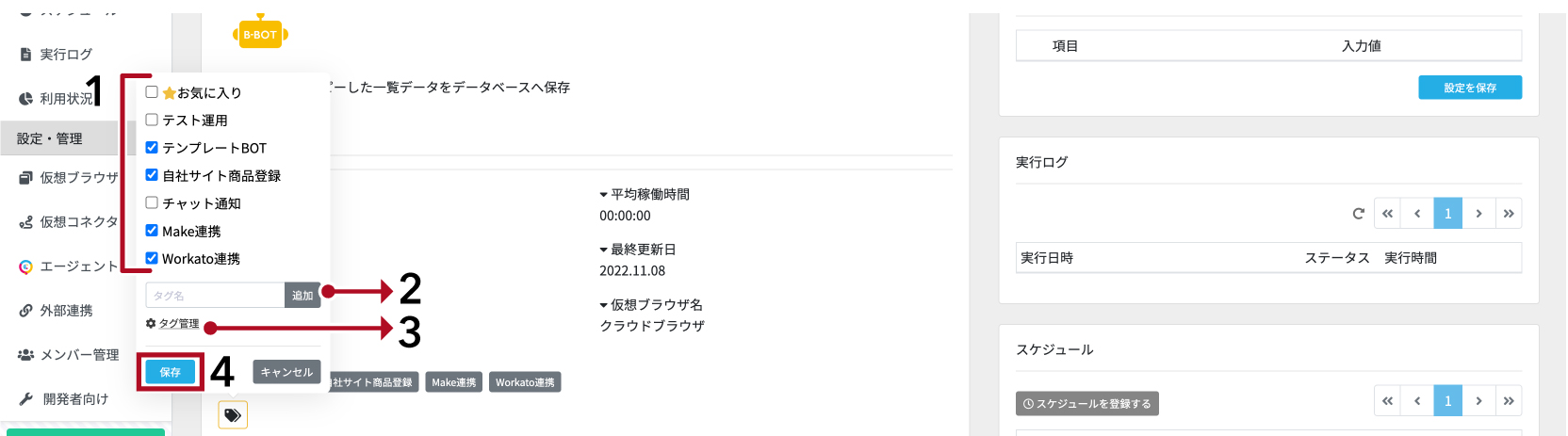
タグ付与
チェックボックスに任意数のチェックをいれることで、タグを付与できます。
タグ追加
タグを追加することができます。任意の名前を入力し、追加ボタンを押すことで新たなタグをを追加できます。
タグ管理
タグ管理(タグの一覧画面)へ遷移します。
タグ保存
設定したタグを保存することができます。
メール通知
メール通知を編集することができます。
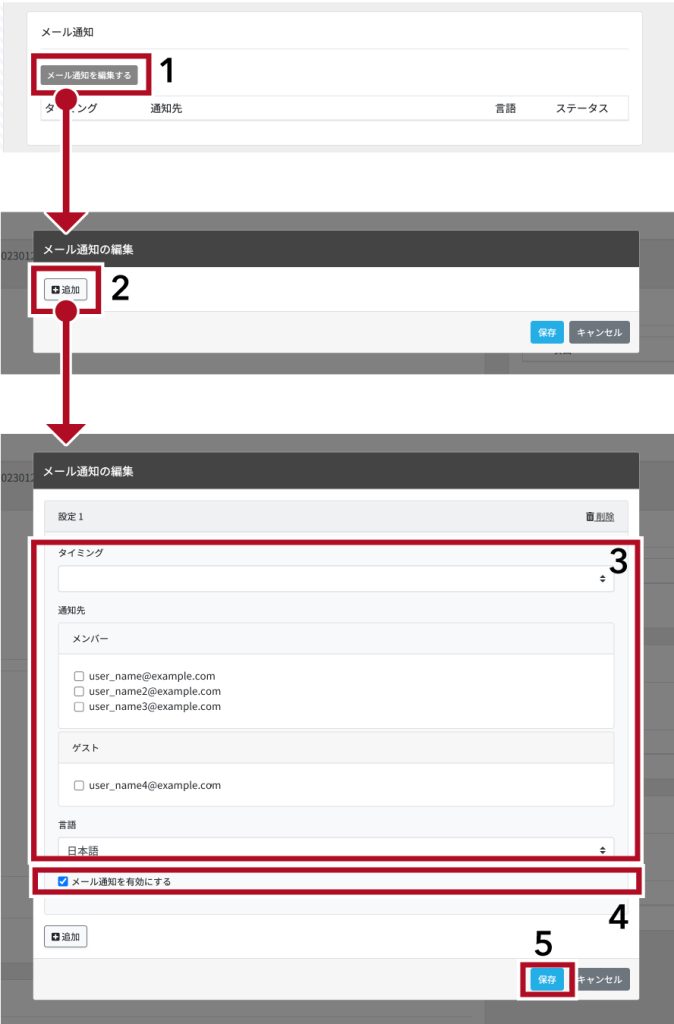
- 「メール通知を編集する」ボタンを押します。モーダルウインドウが開きます。
- 「追加」ボタンを押します。
- メール通知のタイミング、メール通知先(複数選択可)、言語を設定します。
- 「メール通知を有効にする」にチェックをいれ、メール通知を有効化します。(初期設定は有効)
- 保存ボタンを押します。
※通知先にはメンバー管理に登録されているメールアドレスだけが表示されます。
※「削除」から設定を削除できます。
※「追加」からメール通知の設定を追加できます。
タグ管理
タグ管理ページに遷移します。遷移したページではタグの並び替え、編集、削除、追加ができます。

タグ並び替え
アイコンをドラッグしたまま動かすことで、タグを並び替えることができます。BOT一覧に表示されるタグの並びも変更されます。
タグ編集
「編集」ボタンを押すことで、タグ名を変更することができます。
タグ削除
「削除」ボタンを押すことで、タグを削除することができます。
タグ追加
「タグを追加する」ボタンを押すことで、任意のタグを新たに追加することができます。
 クラウドBOT Docs
クラウドBOT Docs