Upload a file downloaded from Google Drive with a BOT

Home > Connect > Power Automate > Upload a file downloaded from Google Drive with a BOT
Creating a flow
Create a flow that uploads Google Drive files with BOT execution.
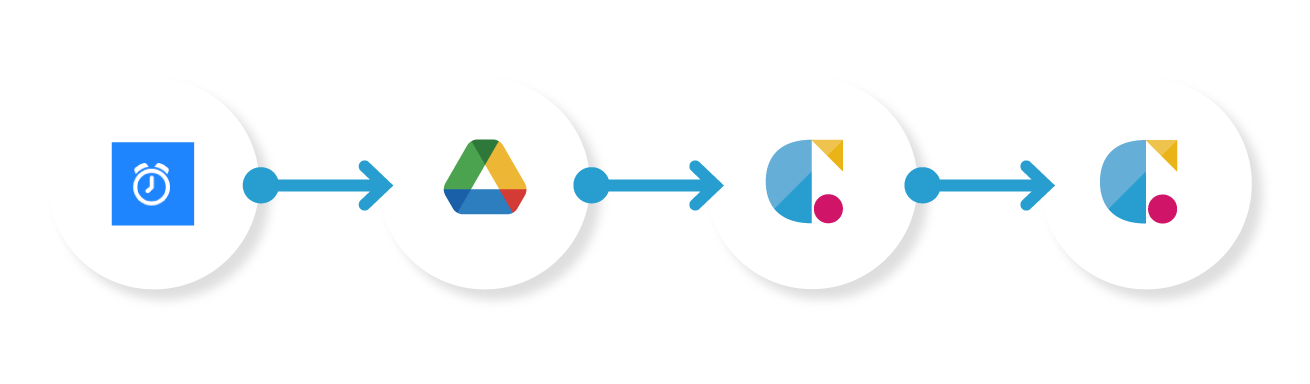
schedule (Recurrence)
Generate a trigger at specified time.
Google Drive(Get file content by path)
Get file content from Google Drive.
Cloud BOT(Upload File)
Upload file data to cloud BOT.
Cloud BOT(Execute the BOT)
Execute arbitrary bots.
Setting the schedule
1. Click "Create" from the navigation menu on the left side of the screen and select "Automated Cloudflow."
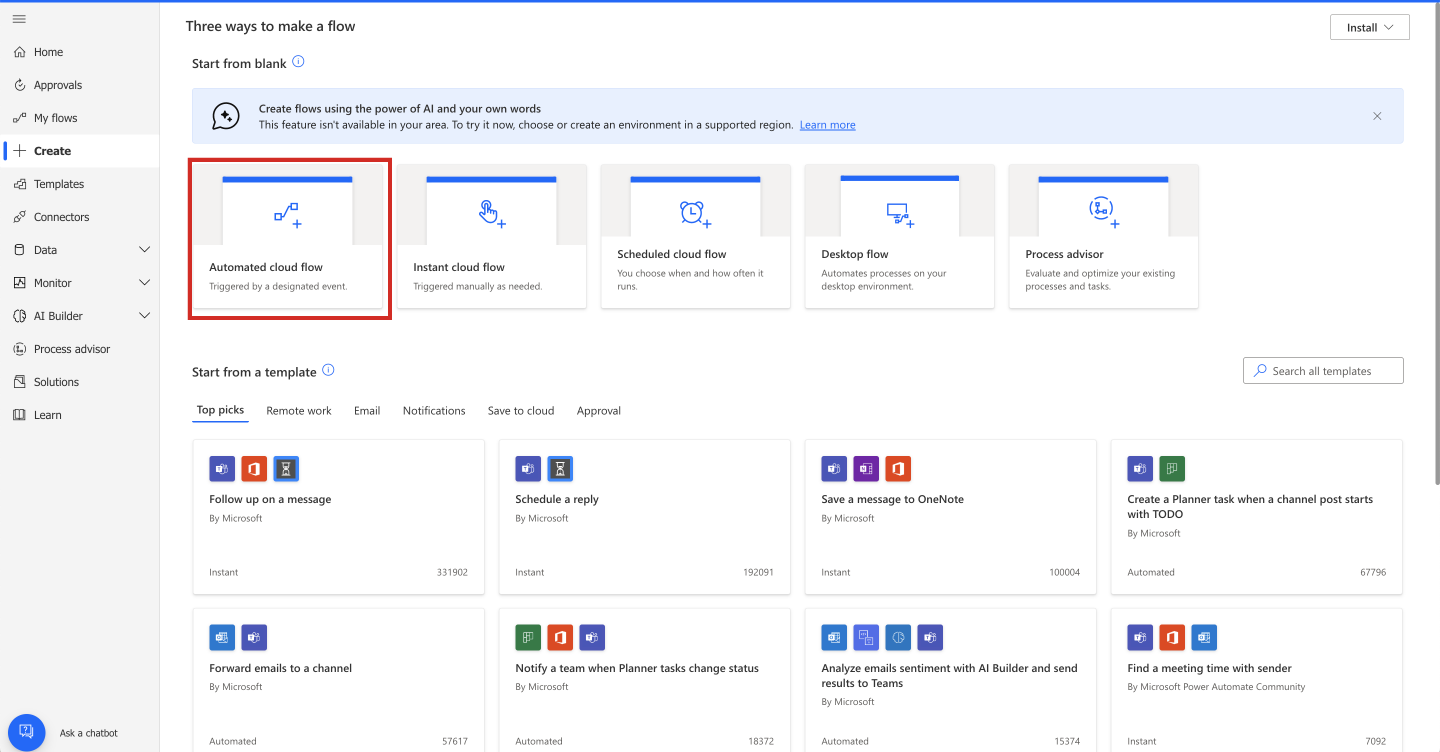
2. Although a modal window of "Build an automated cloud flow" will be displayed, press the "Skip" button."
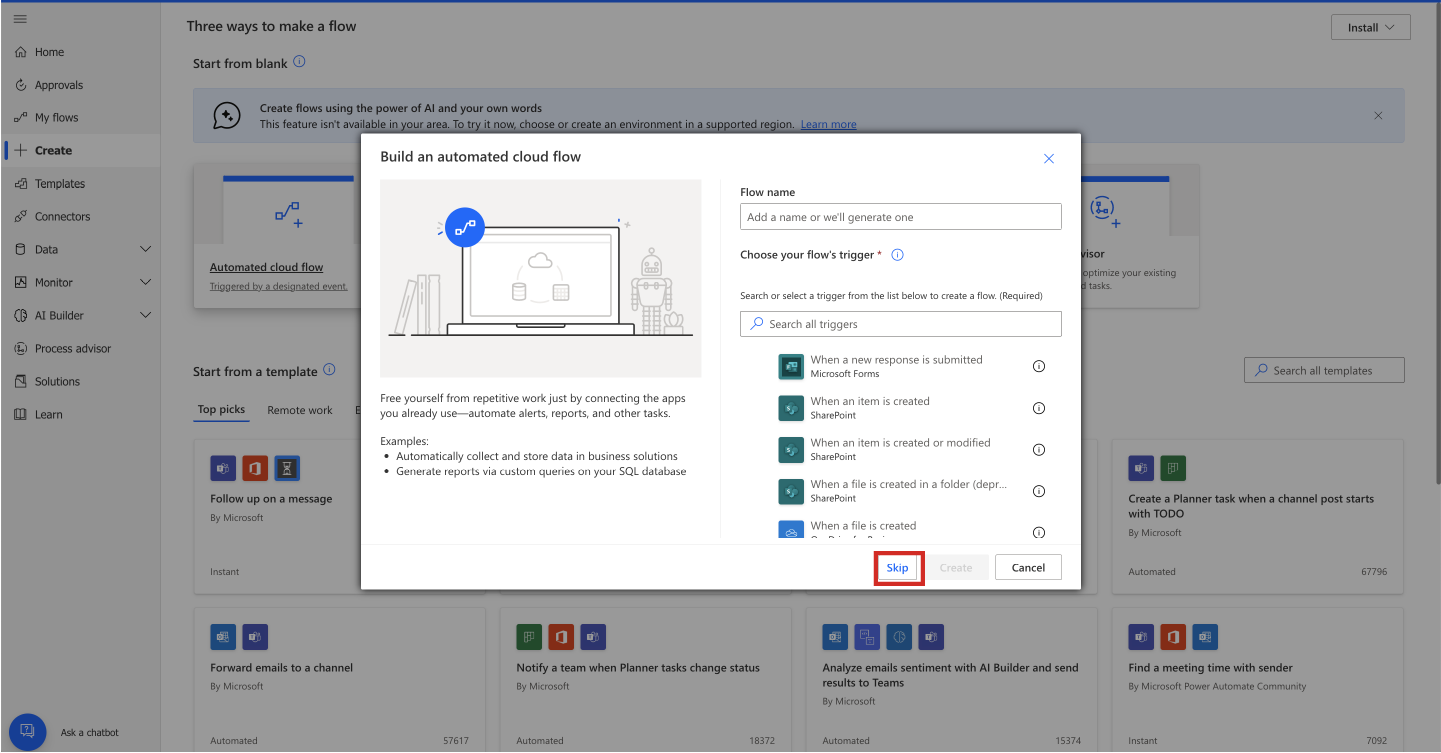
3. Search for "Schedule" in the built-in tab and select "Recurrence".
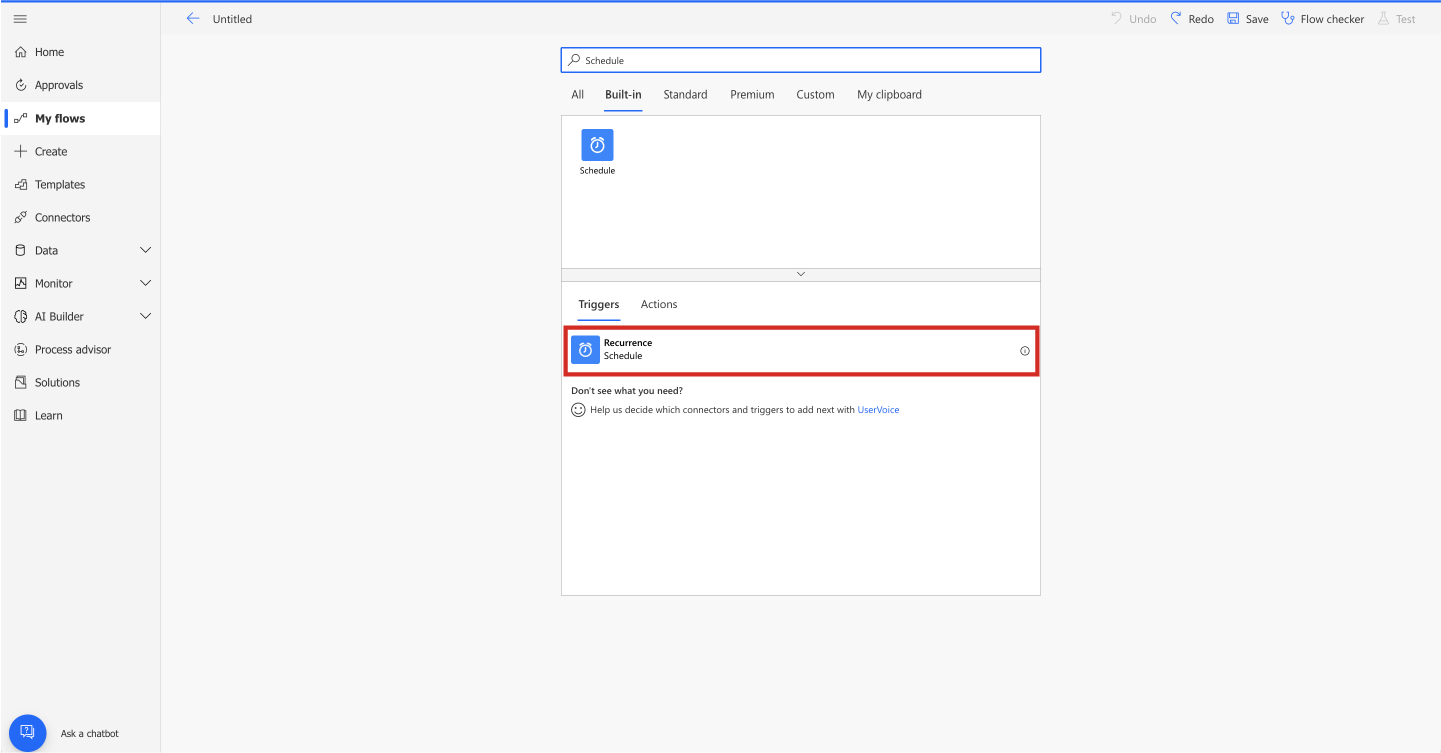
4. Specify "Interval" and "Frequency."
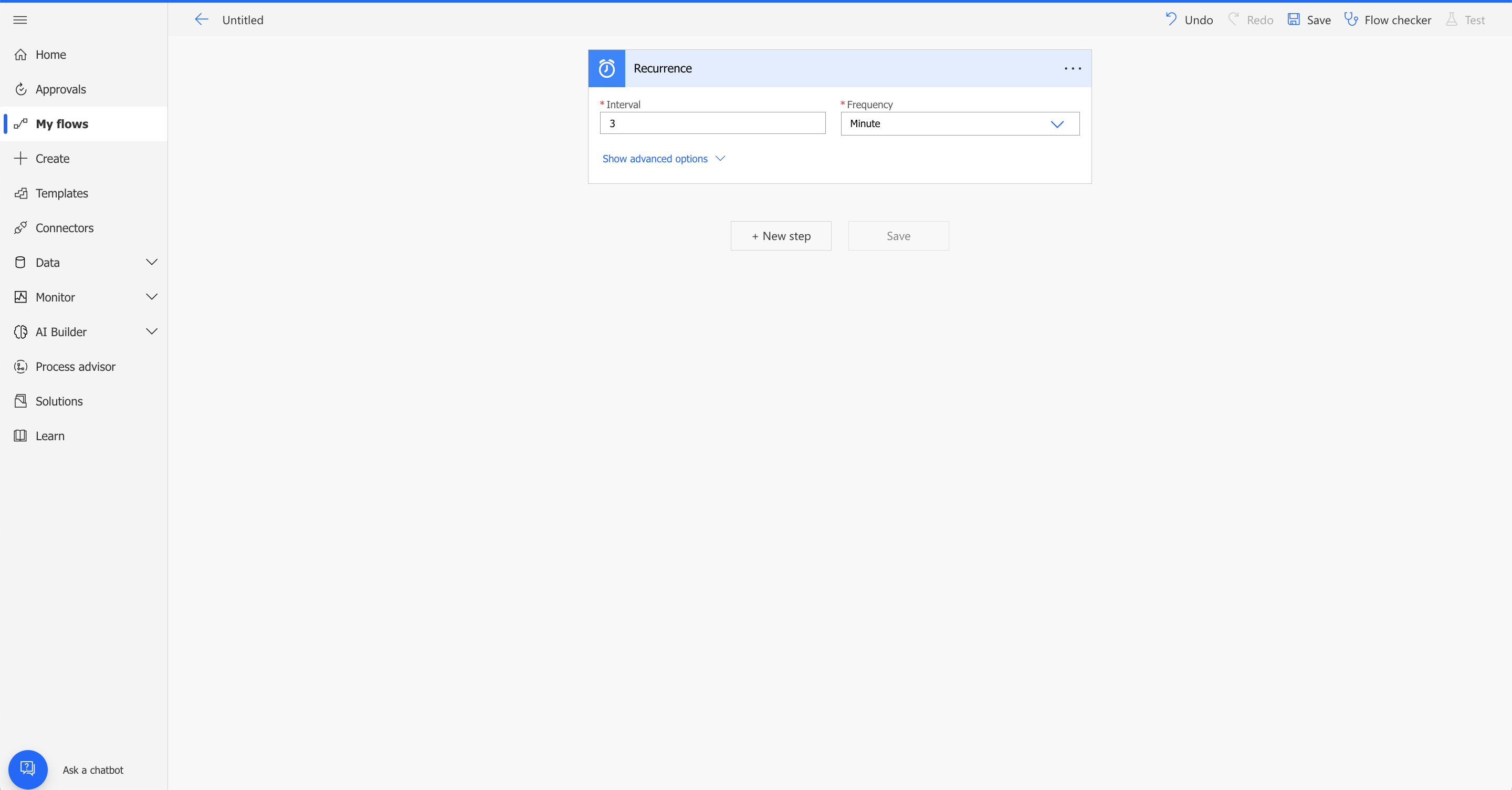
Setting up Google Drive
1.Select "New Step".

2. Search for "Google Drive" and click the icon.
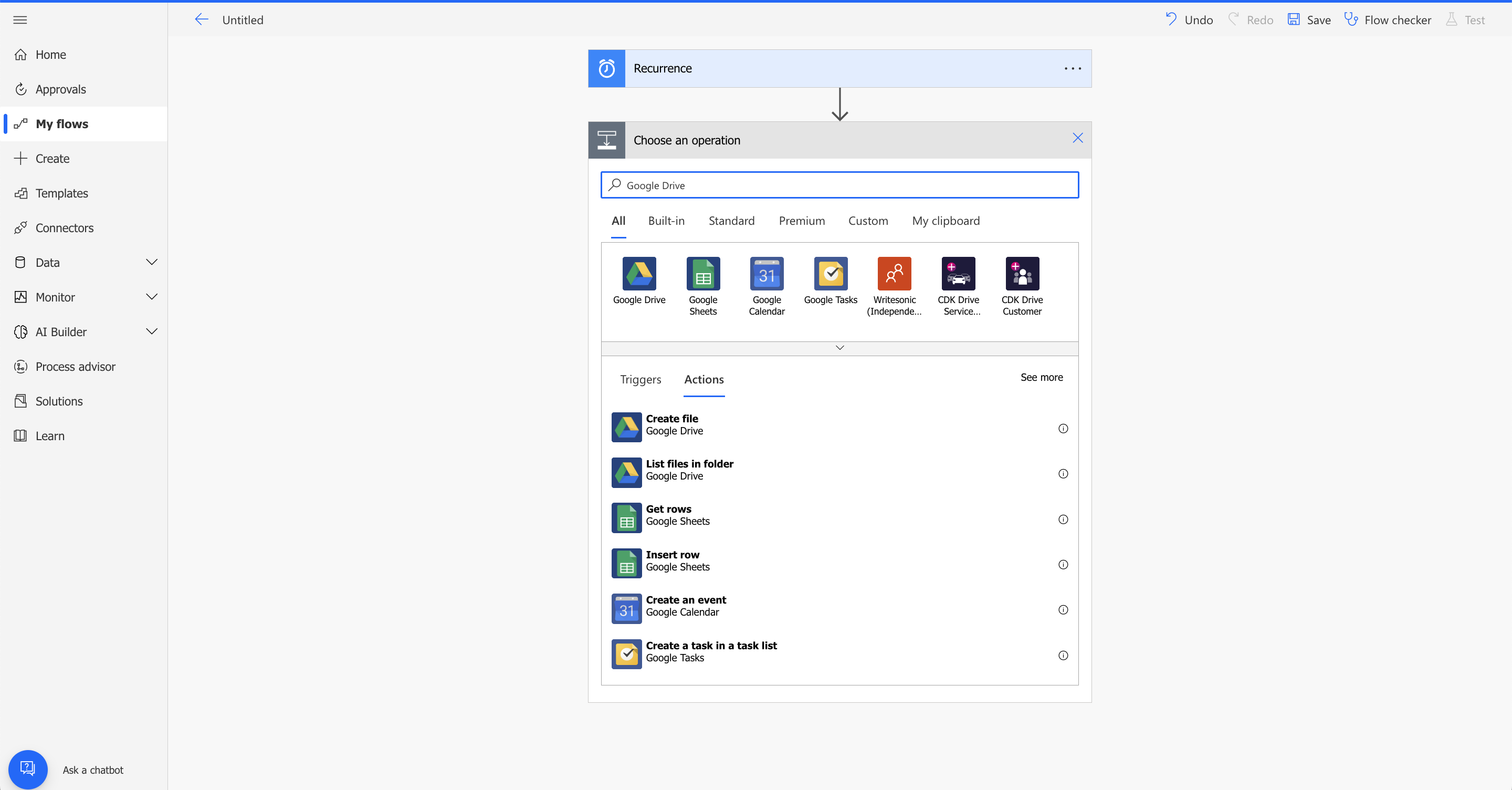
3. Select "Get file content using path" from the Actions.
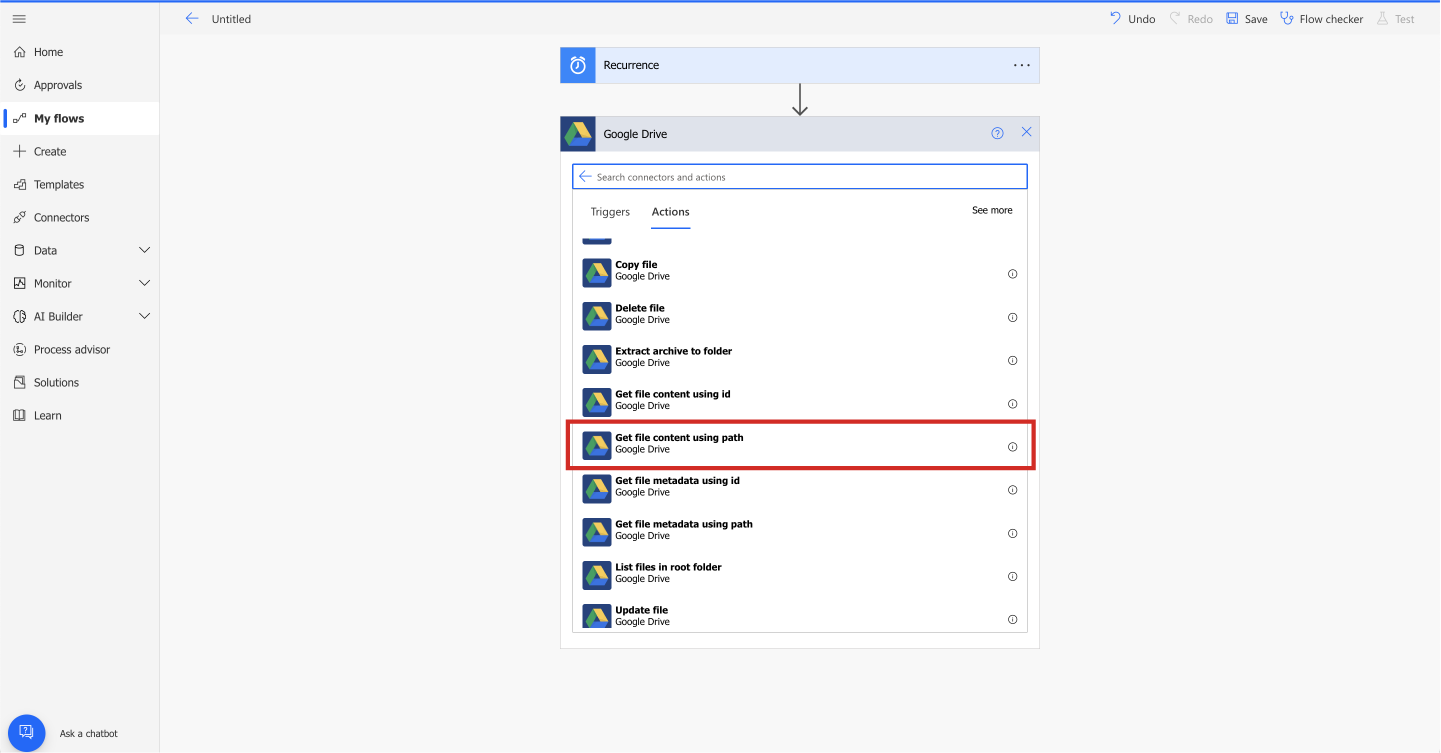
4. Set the action. Specify "File path".
*Create a connection if it doesn't exist.
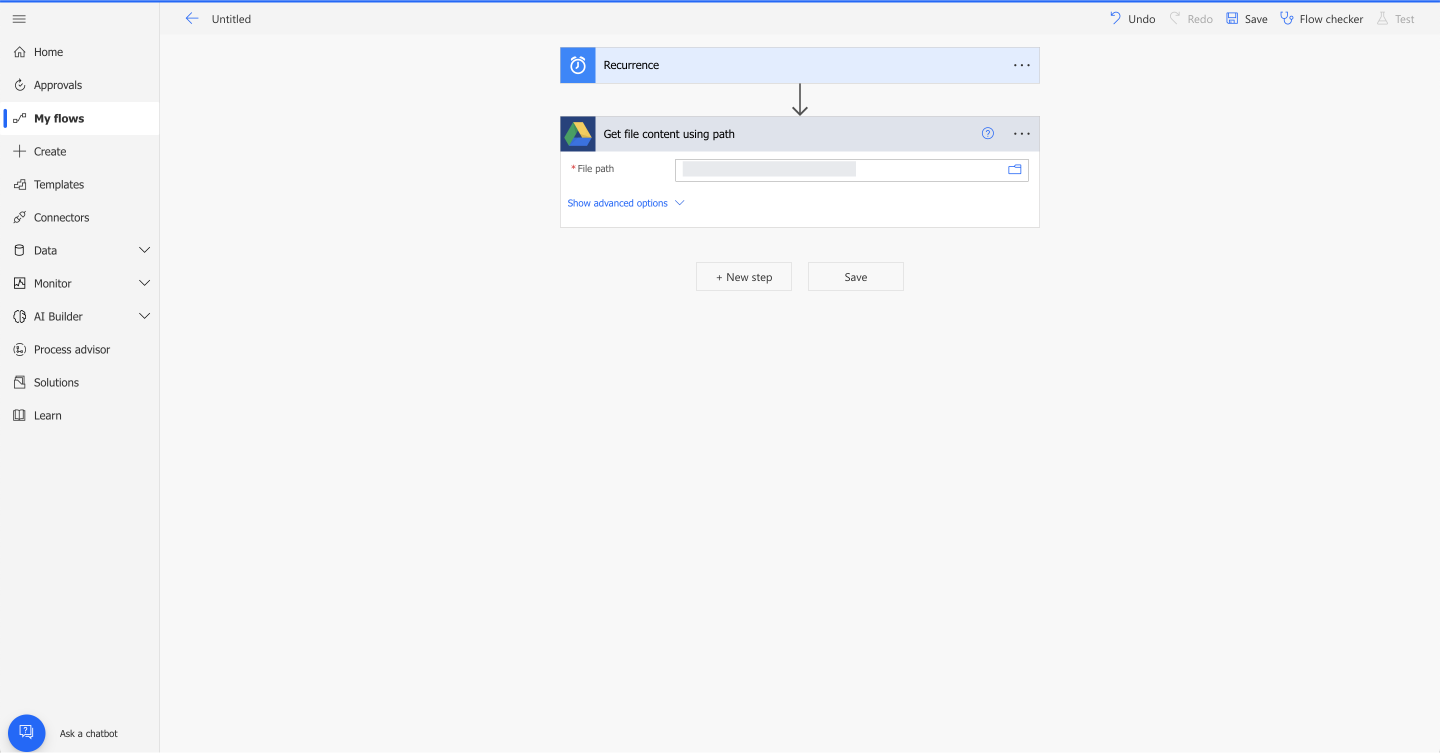
Setting Cloud BOT( Upload File)
1. Select "New Step".
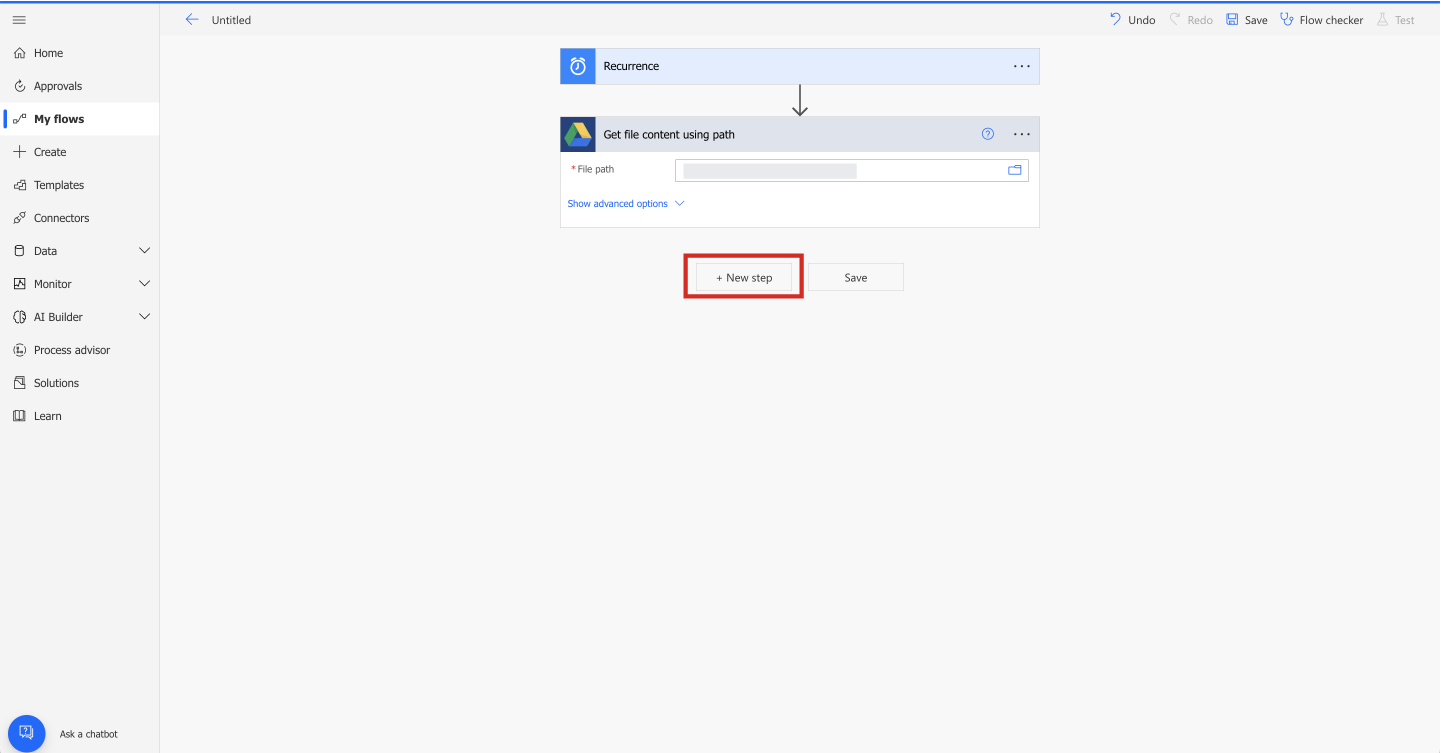
2. Search for "Cloud BOT" and click the icon.
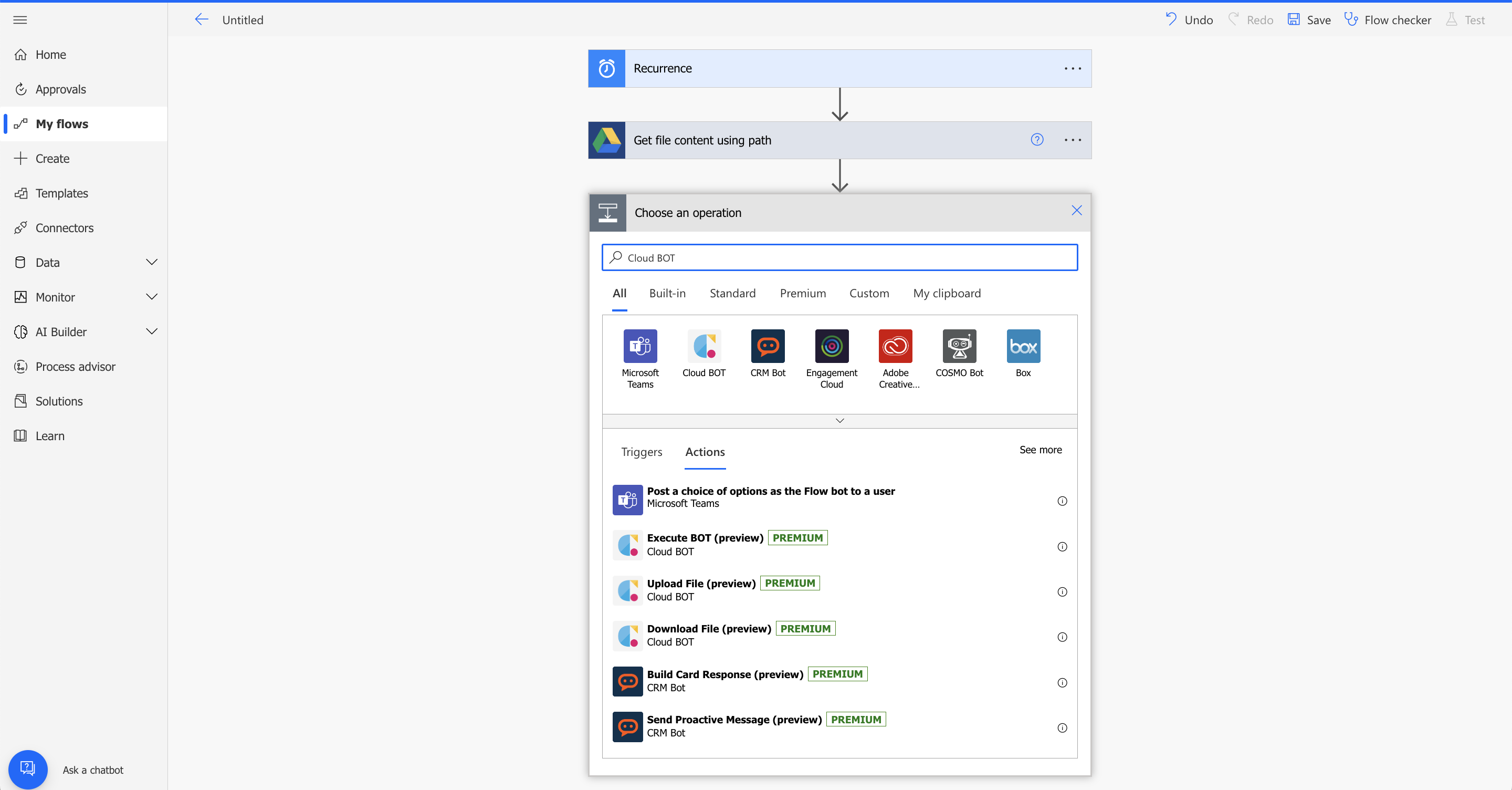
3. Select "Upload File" from the actions.
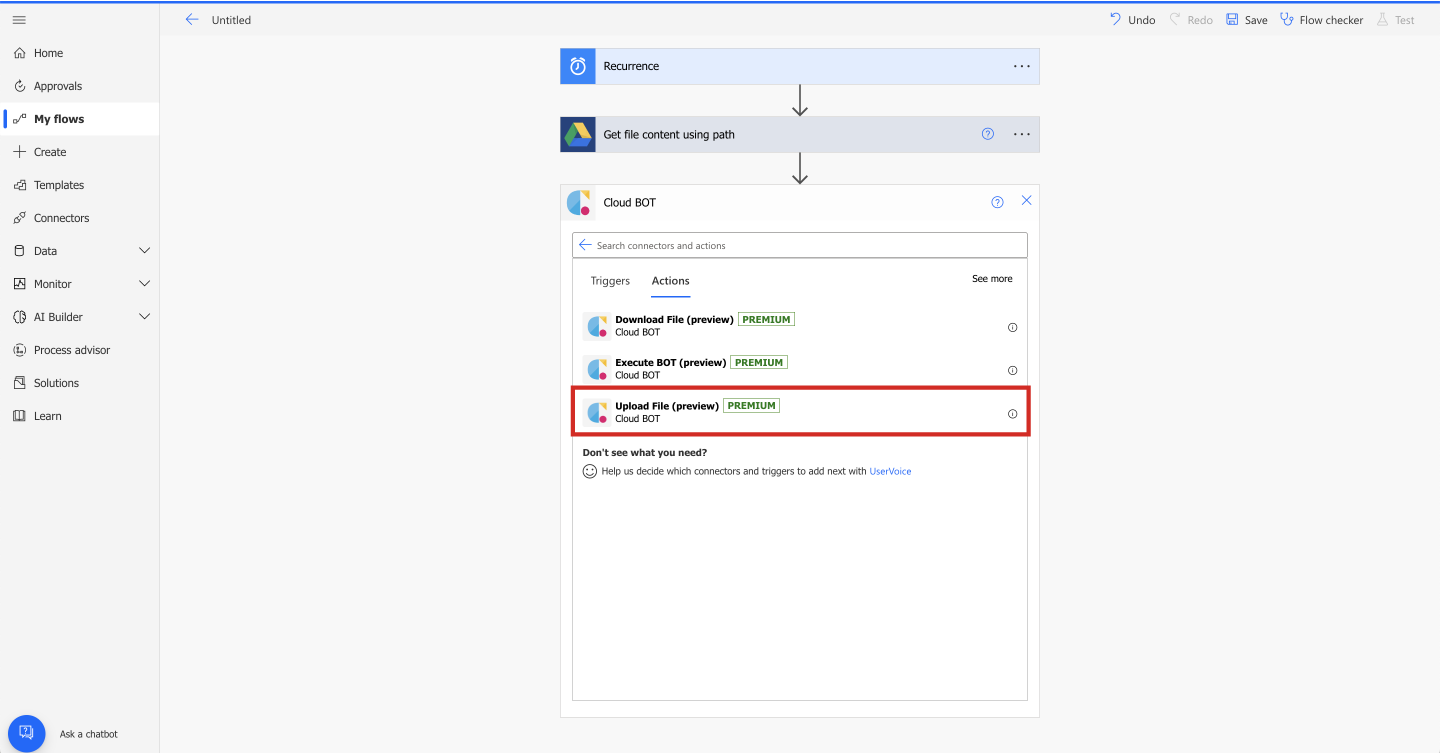
4. Set the action. Refer to here about the setting value.
In the image example, we specify "File content" from "Add dynamic content".
*Create a connection if it doesn't exist. Click here for information on creating a connection.

Setting Cloud BOT(Execute a BOT)
1. Select "New Step". Search for "Cloud BOT" and select "Execute a BOT" from Actions.
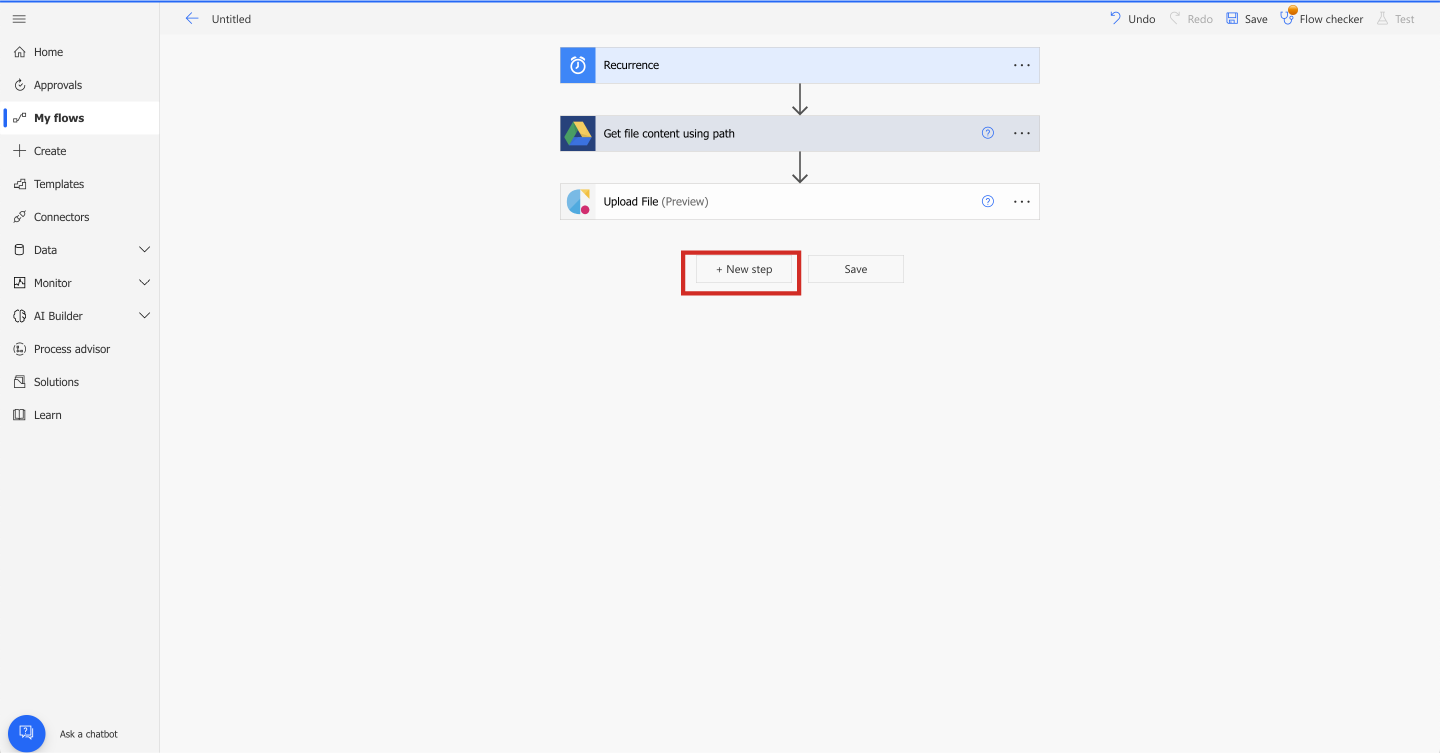
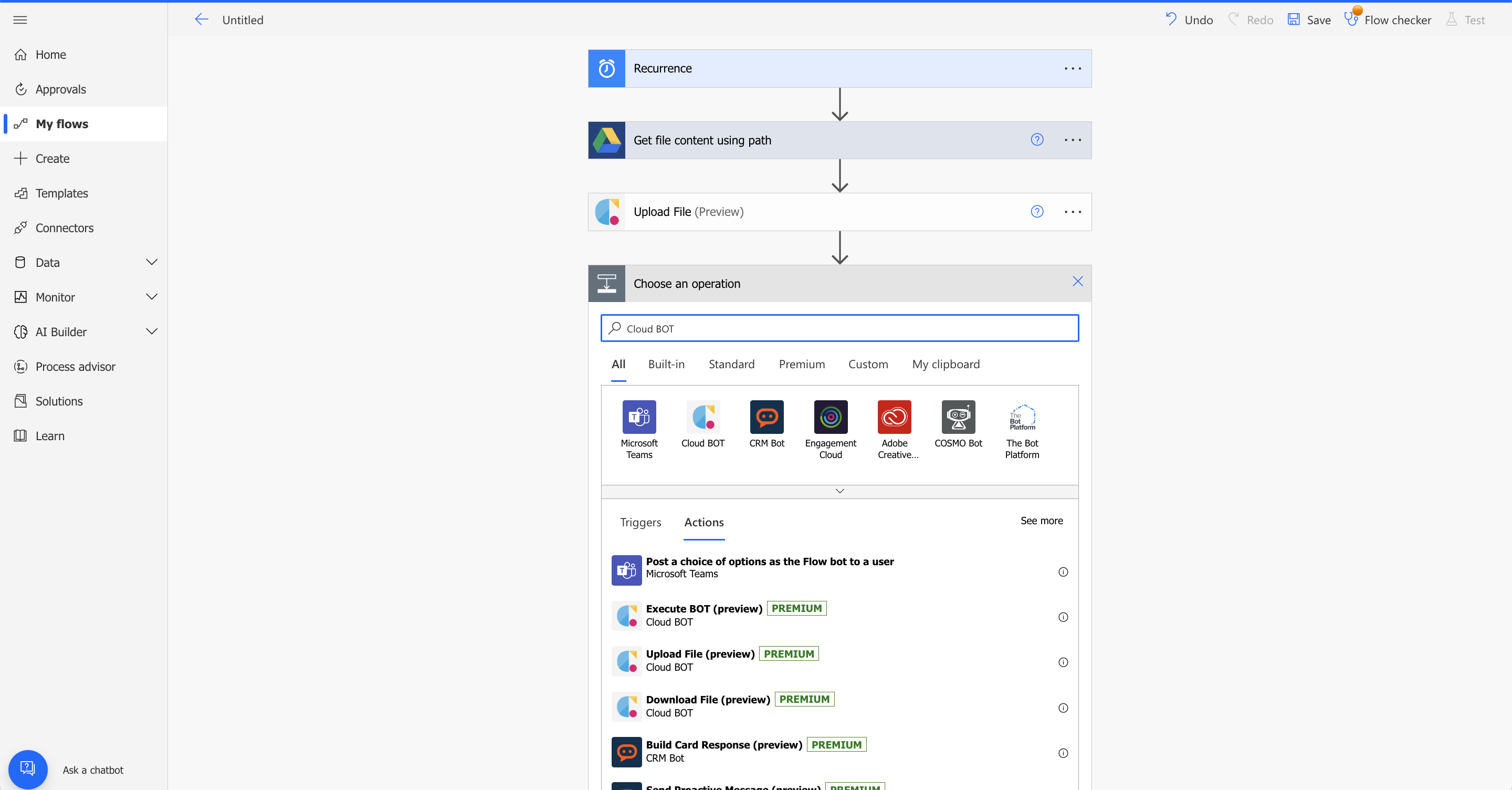
2. Set the action. Click here for setting values.
In the image example, we specify "File ref" from "Dynamic content".
*Create a connection if it doesn't exist. Click here for information on creating a connection.
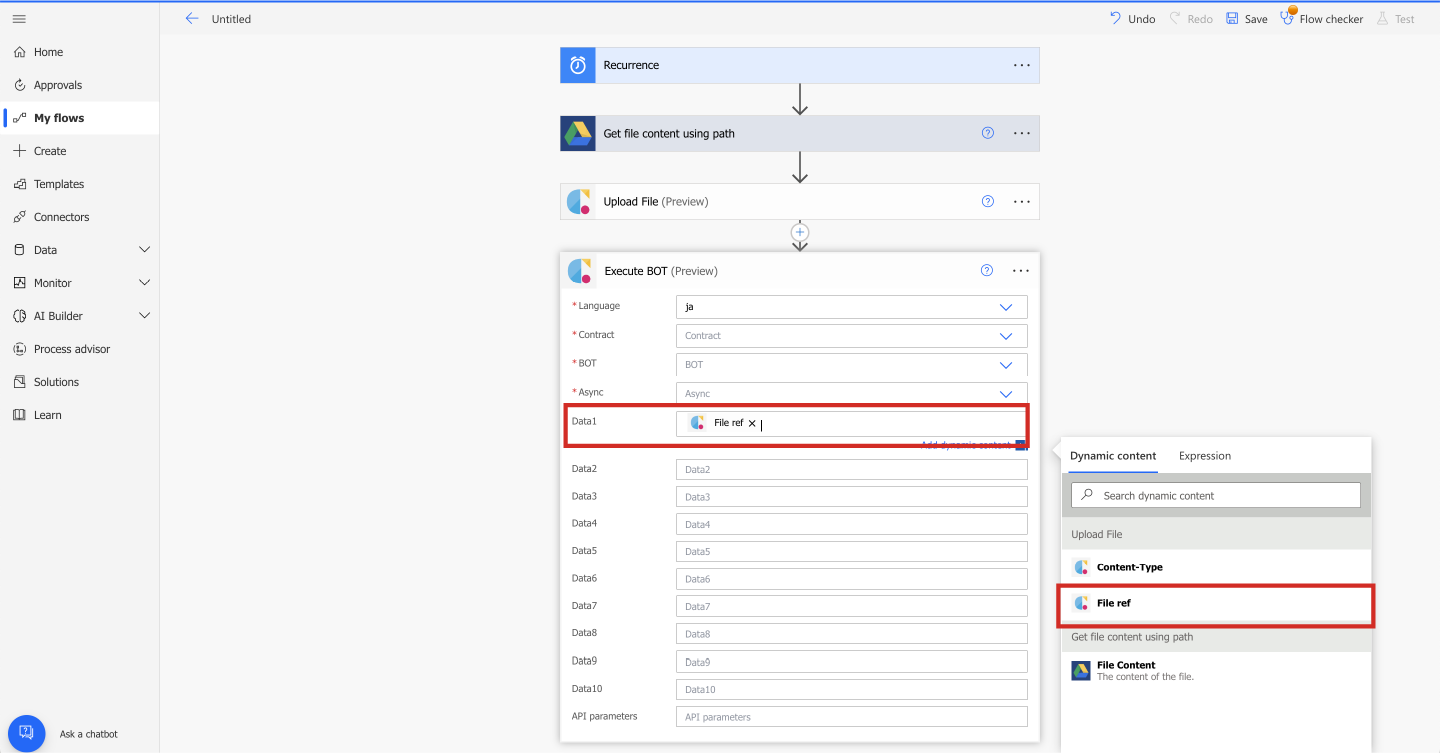
A flow has been created. Check the operation from "Test" in the upper menu (upper right of the screen). If you can confirm the execution result, the setting is complete.
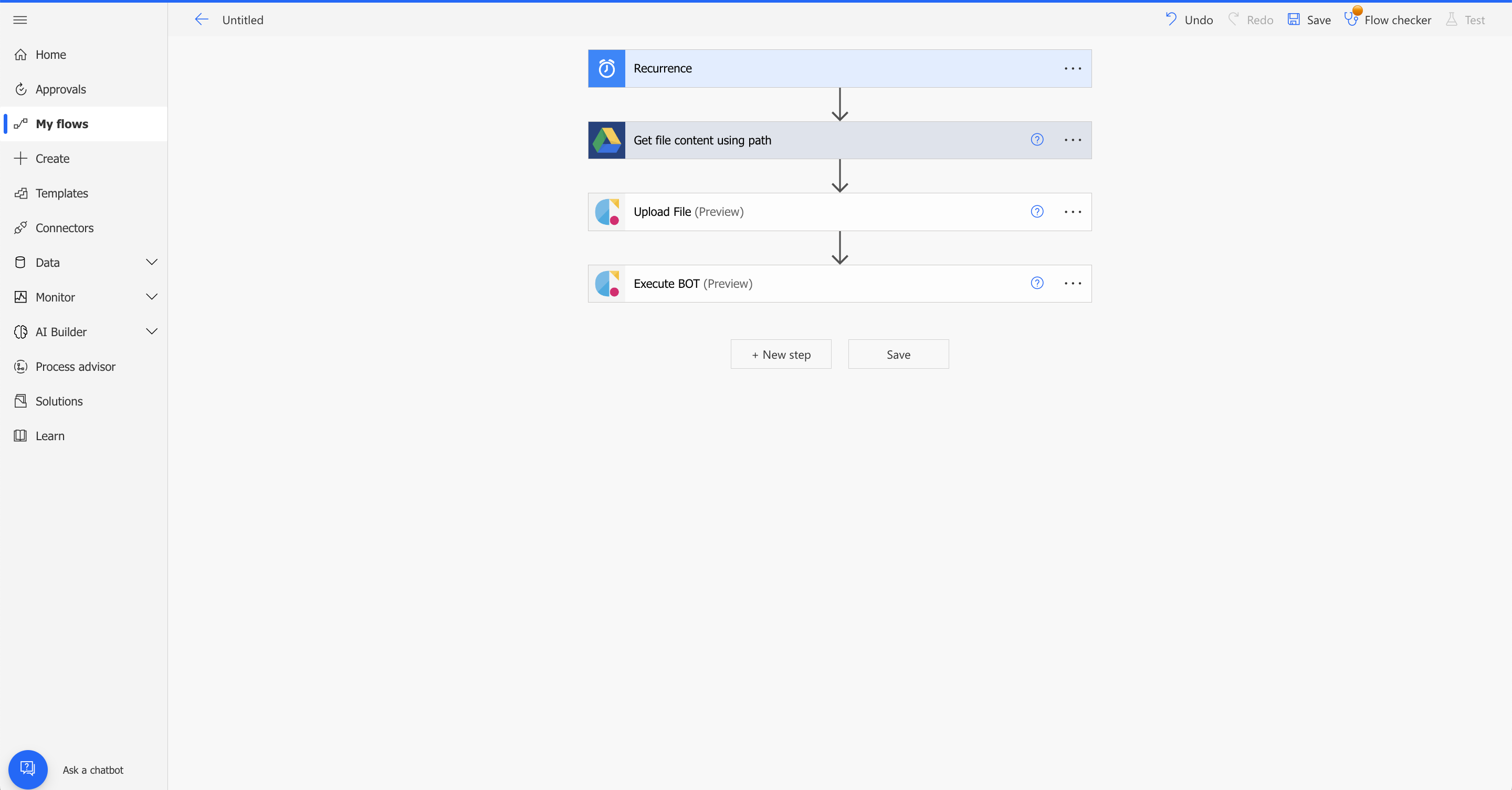
 Cloud BOT Docs
Cloud BOT Docs