通信経路設定

ホーム > ユーザガイド > 仮想ブラウザ > 通信経路設定
クラウドブラウザ
標準
仮想ブラウザの「実行環境」を「クラウドブラウザ」に設定することで使用できます。
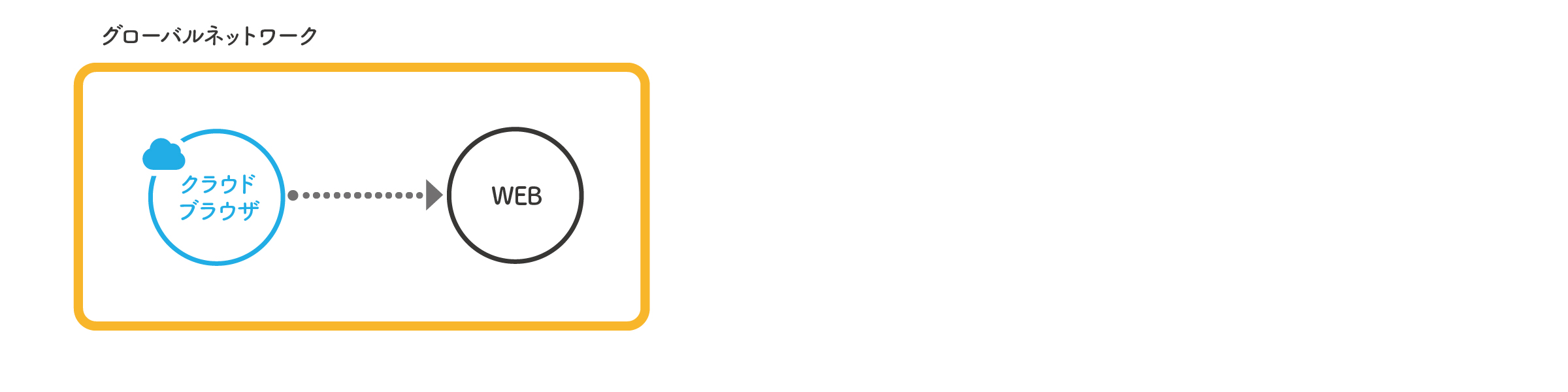
設定方法
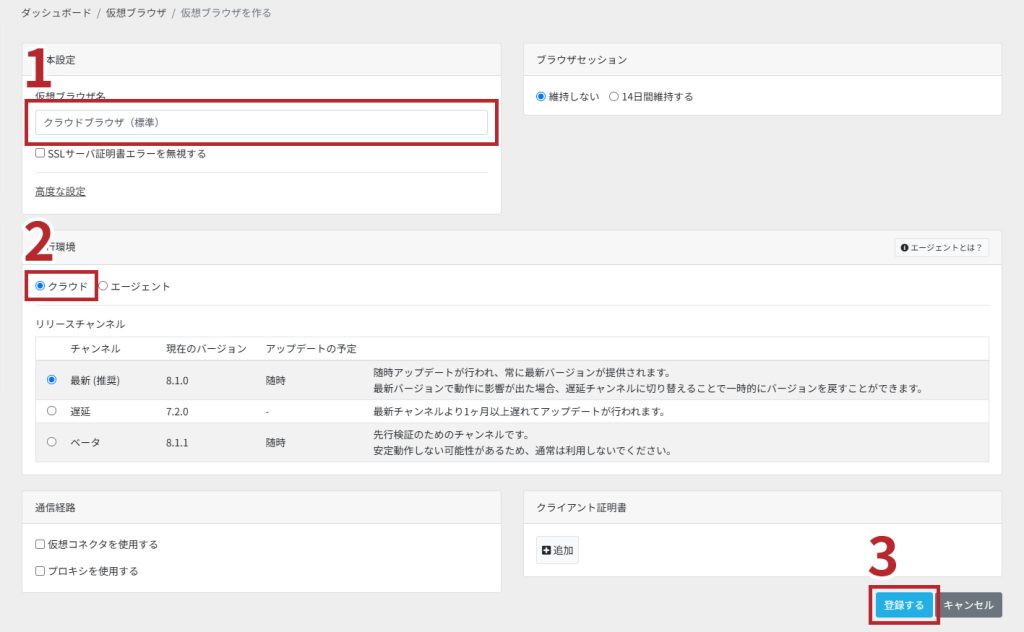
- 任意の仮想ブラウザ名を入力します。
- 実行環境を「クラウド」に設定します。
- 「登録する」を押して完了です。
作成した仮想ブラウザは仮想ブラウザ一覧やダッシュボードに表示されます。
通信経路の表示
ステータス・通信経路の状態は仮想ブラウザ詳細で確認できます。
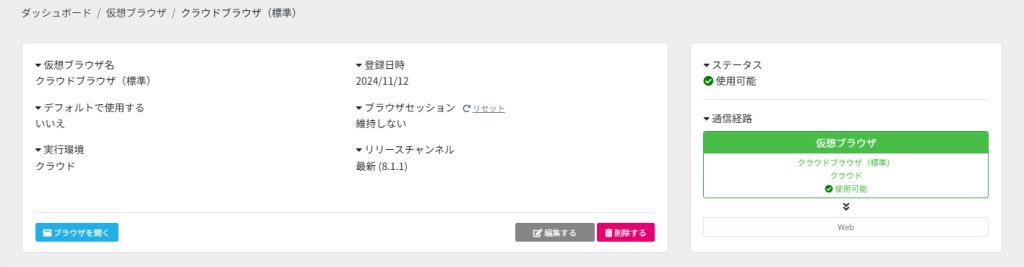
仮想コネクタ経由
クラウドブラウザの「通信経路」を仮想コネクタに設定することで使用できます。
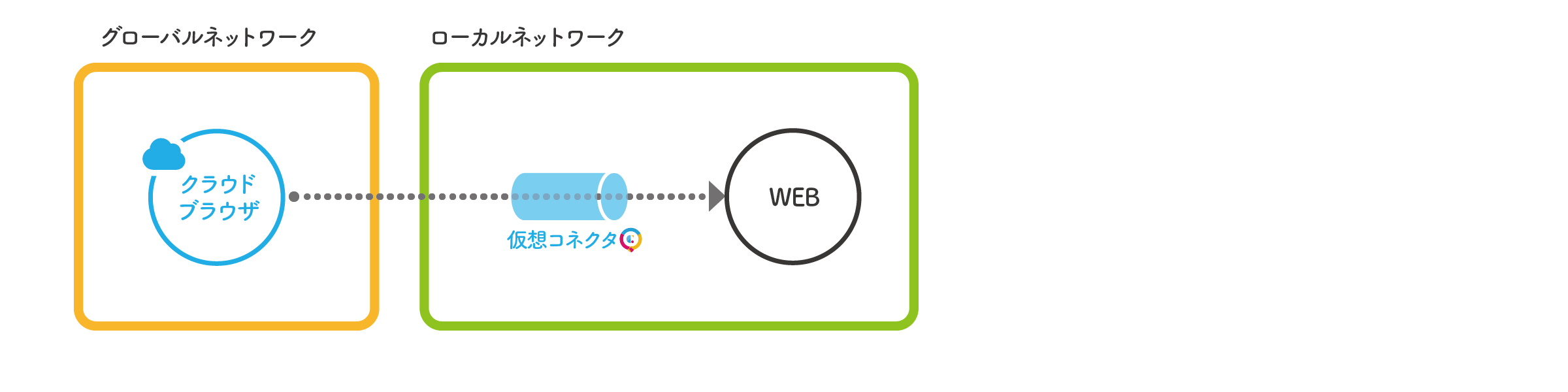
設定方法
あらかじめCloud BOT AgentをクラウドBOTアカウントに登録する必要があります。また、仮想コネクタを作成しておく必要があります。
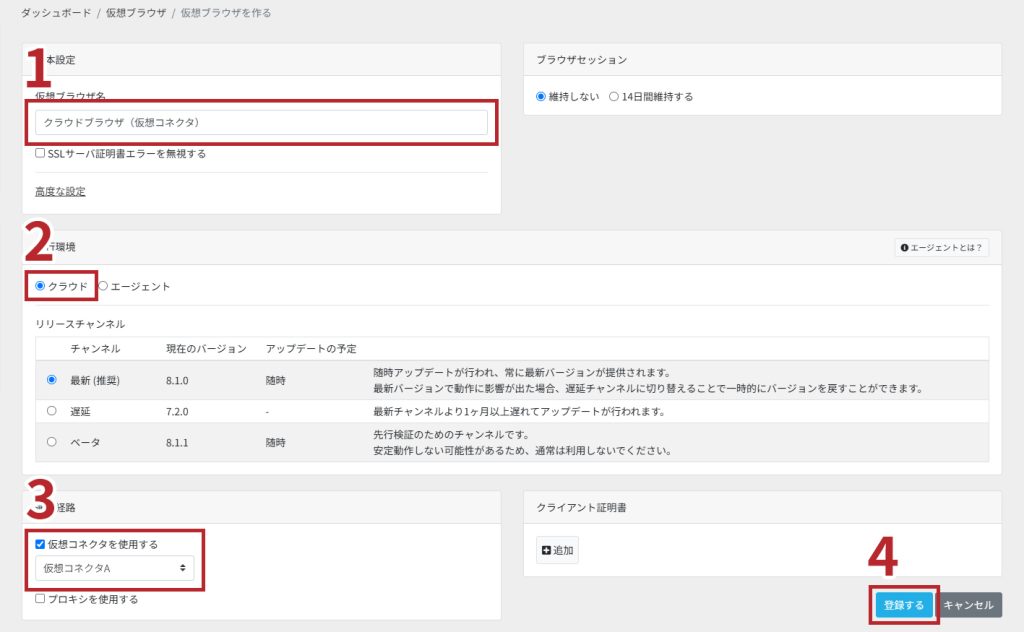
- 任意の仮想ブラウザ名を入力します。
- 実行環境を「クラウド」に設定します。
- 「仮想コネクタを使用する」にチェックを入れ、任意の仮想コネクタを選びます。
- 「登録する」を押して完了です。
作成した仮想ブラウザは仮想ブラウザ一覧やダッシュボードに表示されます。
通信経路の表示
ステータス・通信経路の状態は仮想ブラウザ詳細で確認できます。
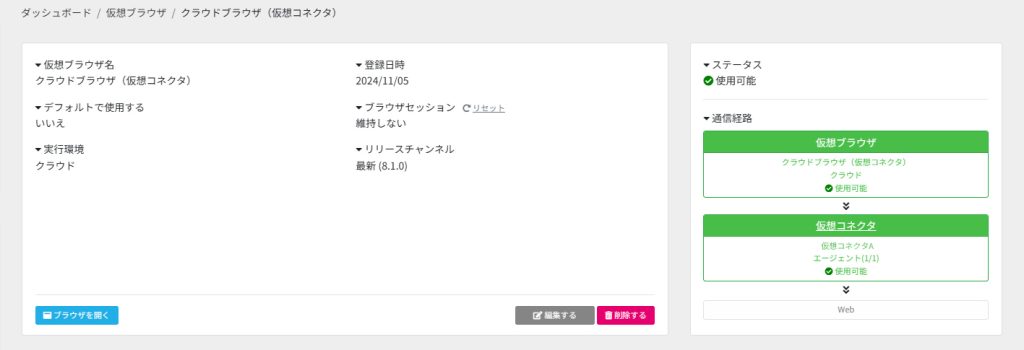
仮想コネクタ+Webプロキシ経由
クラウドブラウザの「通信経路」を仮想コネクタに、また、Webプロキシを設定することで使用できます。
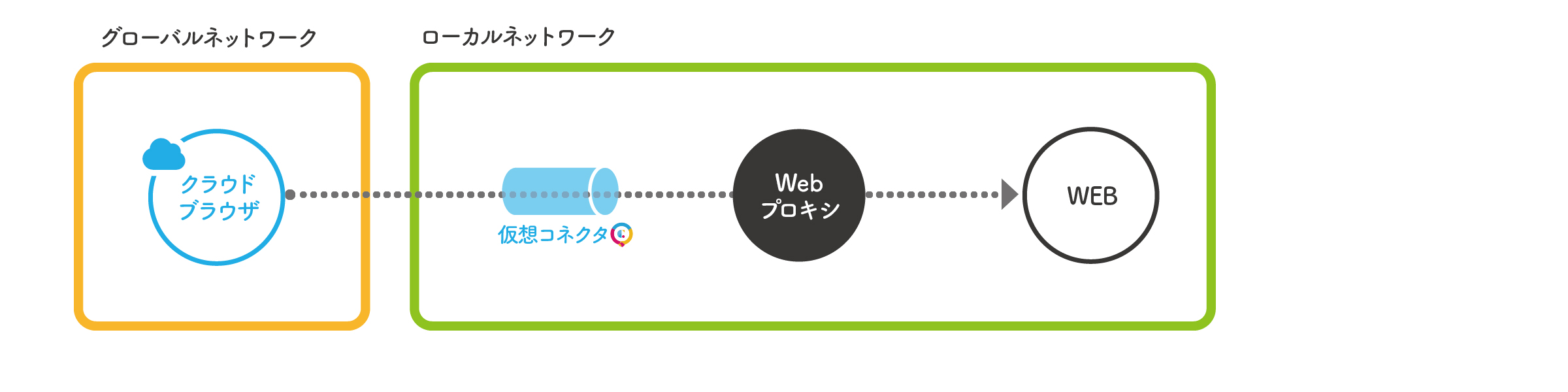
設定方法
あらかじめCloud BOT AgentをクラウドBOTアカウントに登録する必要があります。また、仮想コネクタを作成しておく必要があります。
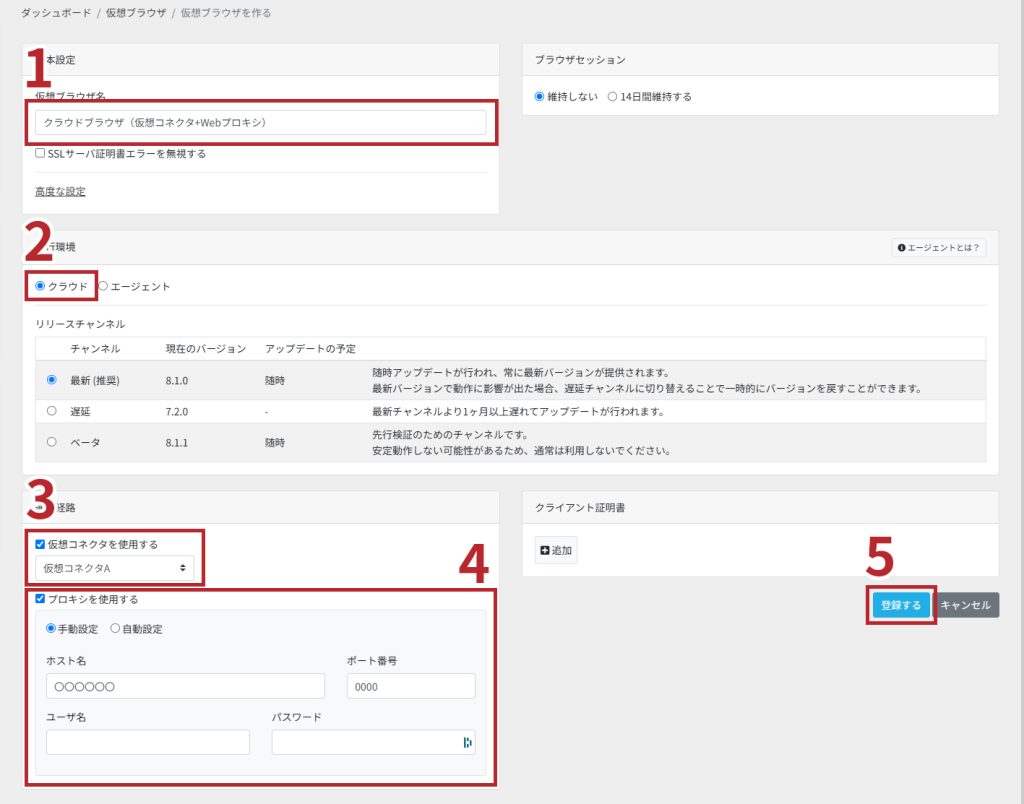
- 任意の仮想ブラウザ名を入力します。
- 実行環境を「クラウド」に設定します。
- 「仮想コネクタを使用する」にチェックを入れ、任意の仮想コネクタを選びます。
- 「プロキシを使用する」にチェックを入れ、ホスト名、ポート番号、必要であればユーザ名とパスワードを入力します。
- 「登録する」を押して完了です。
通信経路の表示
ステータス・通信経路の状態は仮想ブラウザ詳細で確認できます。
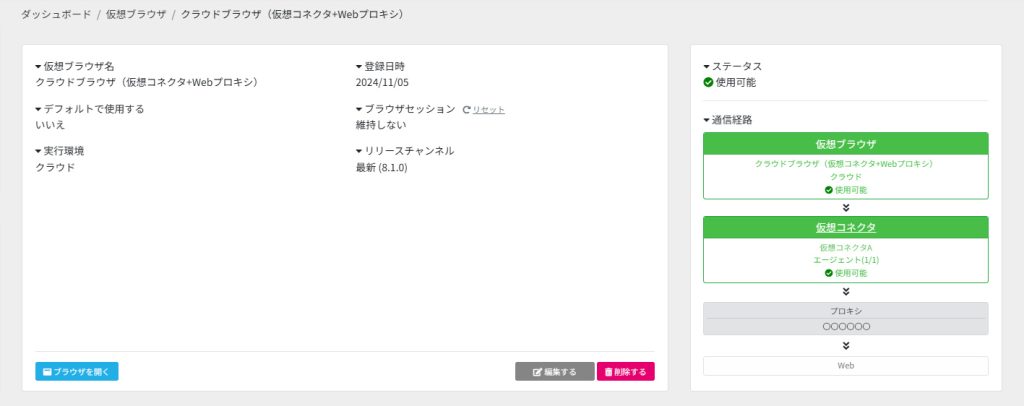
エージェントブラウザ
標準
仮想ブラウザの「実行環境」を「エージェントブラウザ」に設定することで使用できます。
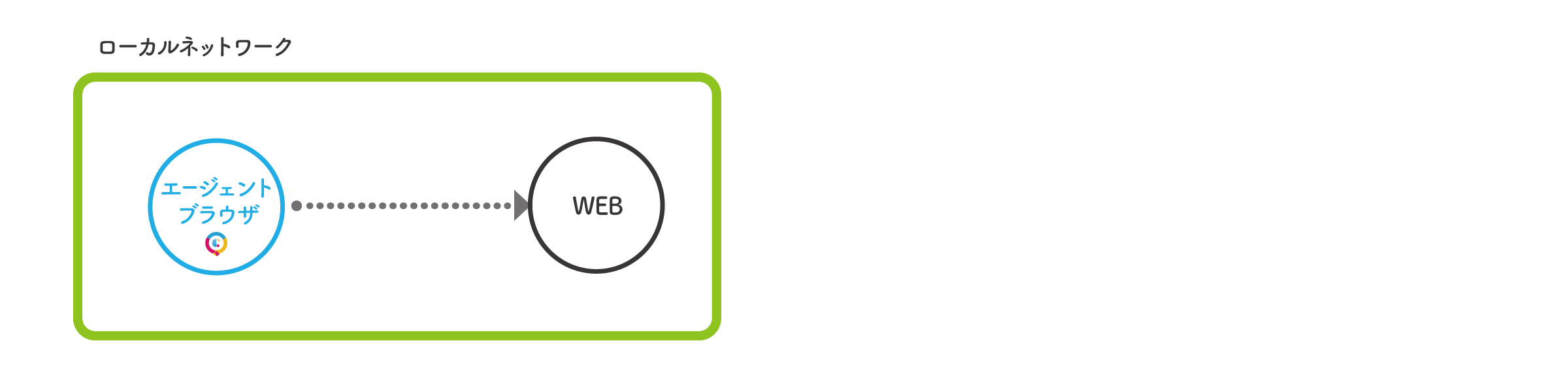
設定方法
あらかじめCloud BOT AgentをクラウドBOTアカウントに登録する必要があります。また、仮想コネクタを作成しておく必要があります。
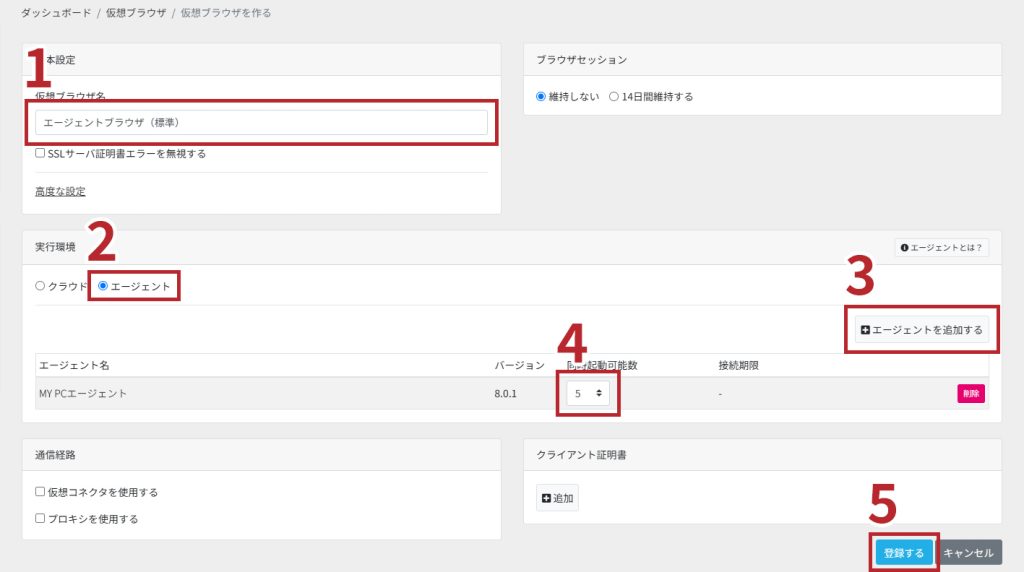
- 任意の仮想ブラウザ名を入力します。
- 実行環境を「エージェント」に設定します。
- 「エージェントを追加する」ボタンを押し、モダールウインドウの内にあるエージェントにチェックをいれます。
- 同時起動可能数を0〜5で選びます。PCのスペックに合わせてお選び下さい。
- 「登録する」を押して完了です。
作成した仮想ブラウザは仮想ブラウザ一覧やダッシュボードに表示されます。
通信経路の表示
ステータス・通信経路の状態は仮想ブラウザ詳細で確認できます。

Webプロキシ経由
エージェントブラウザにWebプロキシを設定することで使用できます。
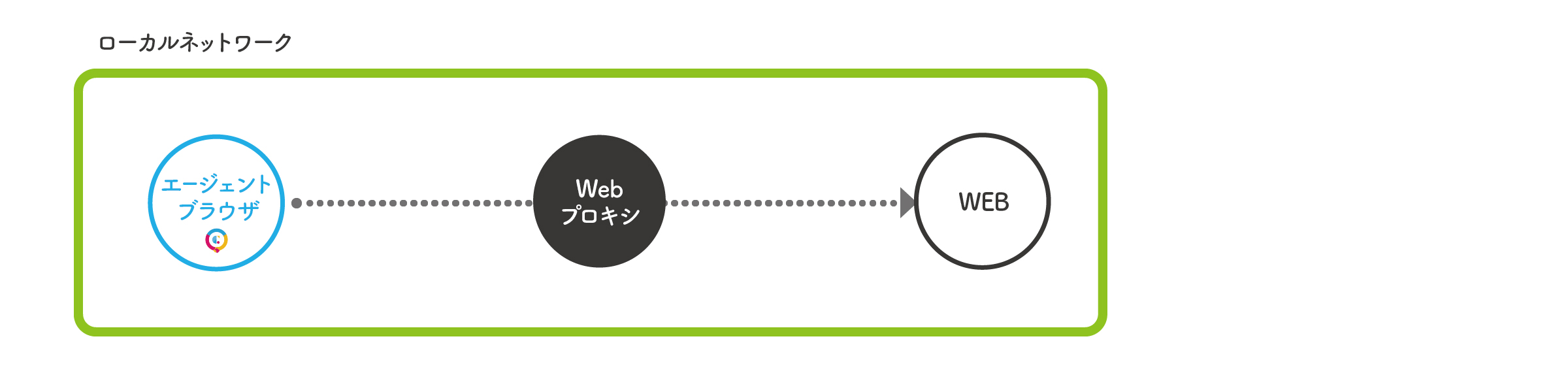
設定方法
あらかじめCloud BOT AgentをクラウドBOTアカウントに登録する必要があります。また、仮想コネクタを作成しておく必要があります。
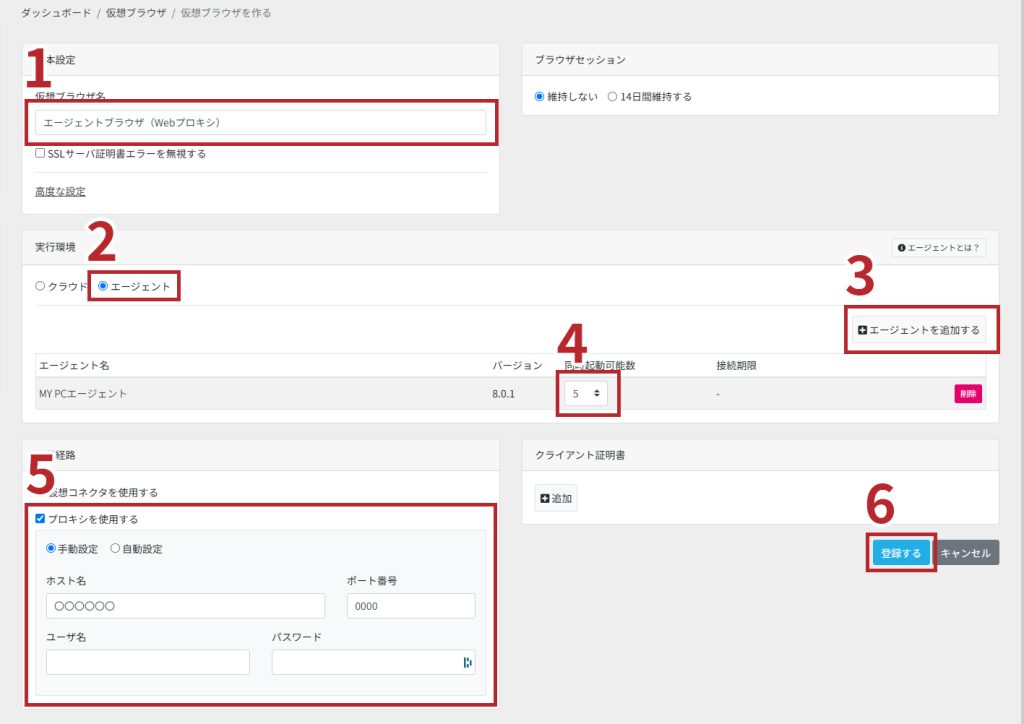
- 任意の仮想ブラウザ名を入力します。
- 実行環境を「エージェント」に設定します。
- 「エージェントを追加する」ボタンを押し、モダールウインドウの内にあるエージェントにチェックをいれます。
- 同時起動可能数を0〜5で選びます。PCのスペックに合わせてお選び下さい。
- 「プロキシを使用する」にチェックを入れ、ホスト名、ポート番号、必要であればユーザ名とパスワードを入力します。
- 「登録する」を押して完了です。
通信経路の表示
ステータス・通信経路の状態は仮想ブラウザ詳細で確認できます。
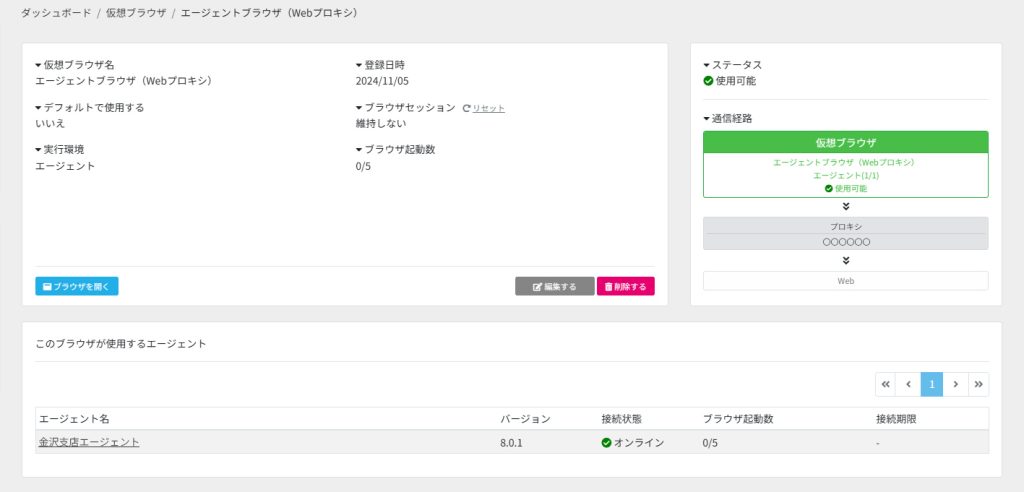
仮想コネクタ経由
エージェントブラウザの「通信経路」を仮想コネクタに設定することで使用できます。
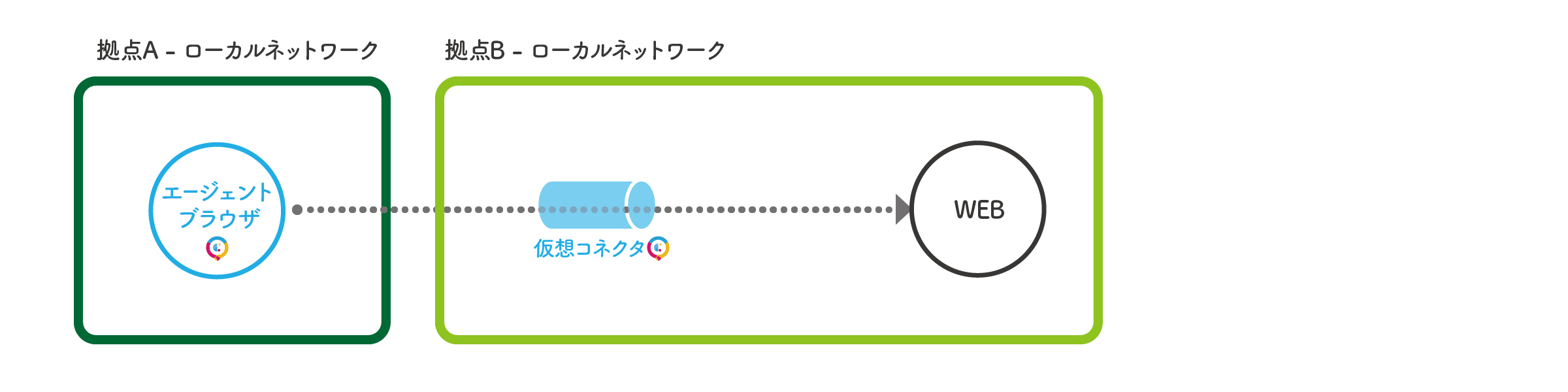
設定方法
あらかじめCloud BOT AgentをクラウドBOTアカウントに登録する必要があります。また、仮想コネクタを作成しておく必要があります。
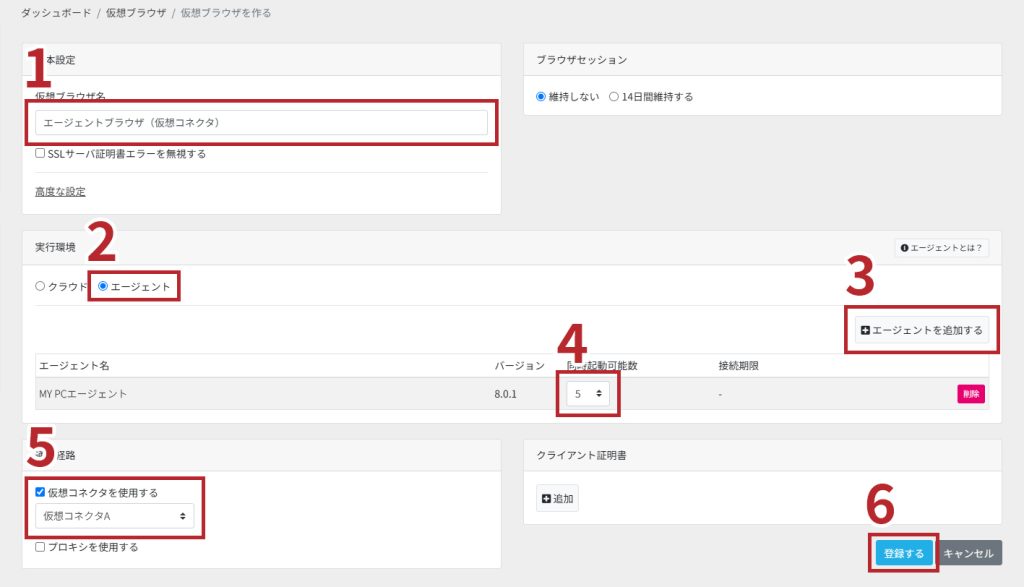
- 任意の仮想ブラウザ名を入力します。
- 実行環境を「エージェント」に設定します。
- 「エージェントを追加する」ボタンを押し、モダールウインドウの内にあるエージェントにチェックをいれます。
- 同時起動可能数を0〜5で選びます。PCのスペックに合わせてお選び下さい。
- 「仮想コネクタを使用する」にチェックを入れ、任意の仮想コネクタを選びます。
- 「登録する」を押して完了です。
作成した仮想ブラウザは仮想ブラウザ一覧やダッシュボードに表示されます。
通信経路の表示
ステータス・通信経路の状態は仮想ブラウザ詳細で確認できます。
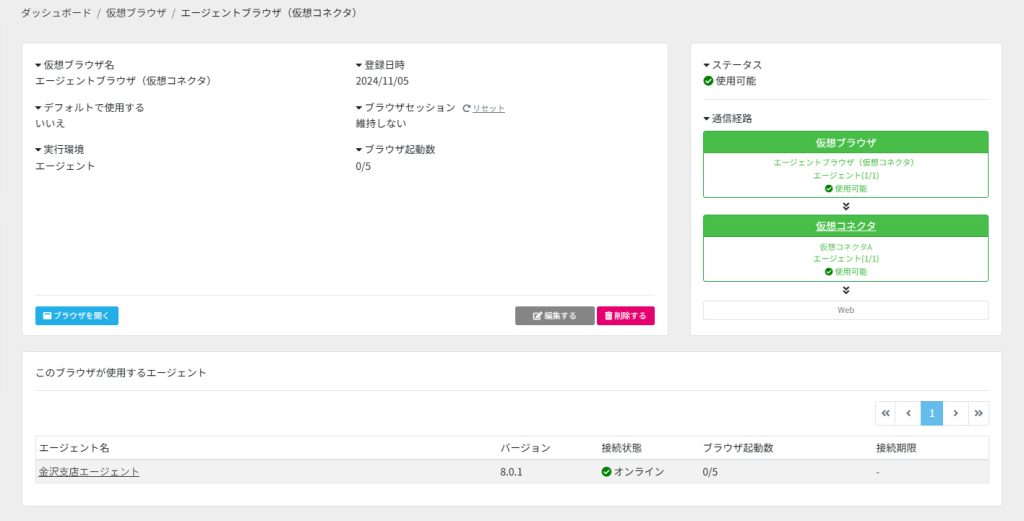
仮想コネクタ+Webプロキシ経由
エージェントブラウザの「通信経路」を仮想コネクタに、また、Webプロキシを設定することで使用できます。
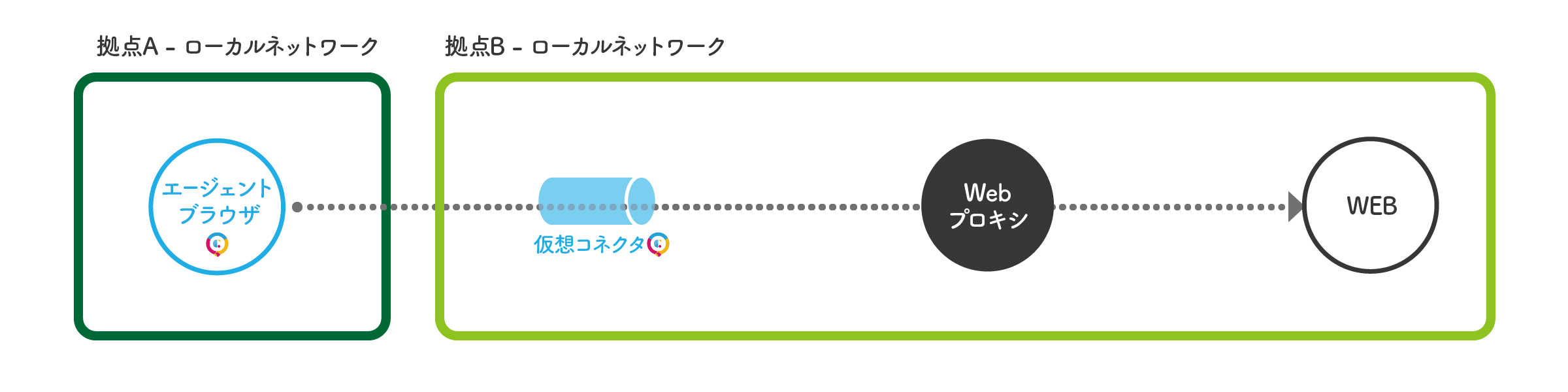
設定方法
あらかじめCloud BOT AgentをクラウドBOTアカウントに登録する必要があります。また、仮想コネクタを作成しておく必要があります。
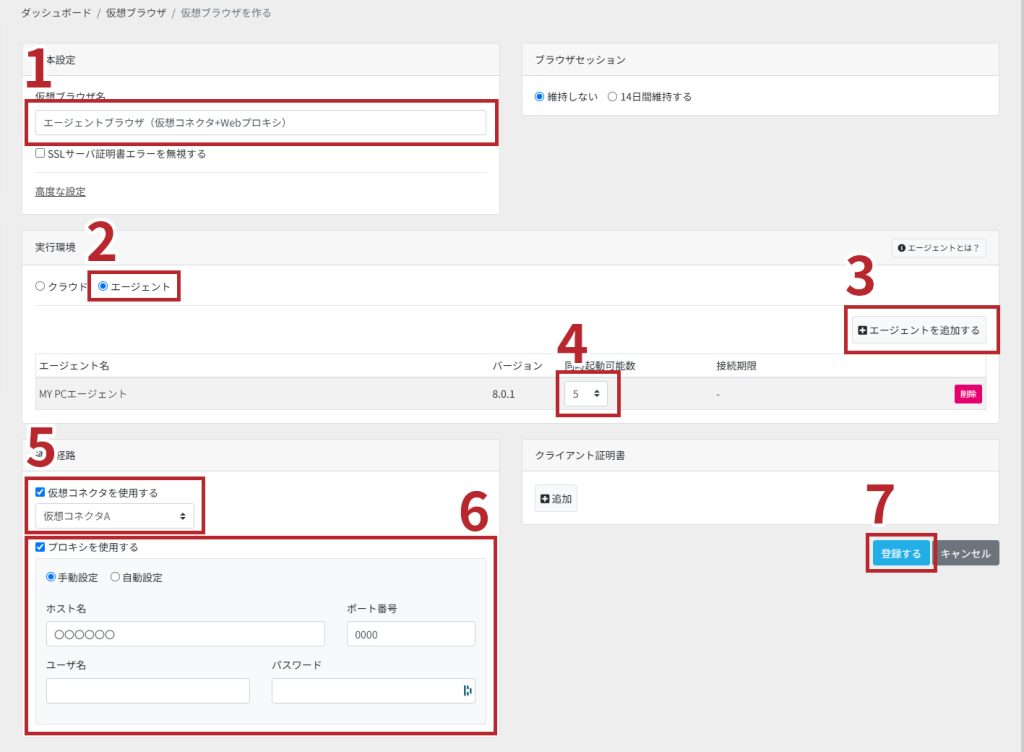
- 任意の仮想ブラウザ名を入力します。
- 実行環境を「エージェント」に設定します。
- 「エージェントを追加する」ボタンを押し、モダールウインドウの内にあるエージェントにチェックをいれます。
- 同時起動可能数を0〜5で選びます。PCのスペックに合わせてお選び下さい。
- 「仮想コネクタを使用する」にチェックを入れ、任意の仮想コネクタを選びます。
- 「プロキシを使用する」にチェックを入れ、ホスト名、ポート番号、必要であればユーザ名とパスワードを入力します。
- 「登録する」を押して完了です。
作成した仮想ブラウザは仮想ブラウザ一覧やダッシュボードに表示されます。
通信経路の表示
ステータス・通信経路の状態は仮想ブラウザ詳細で確認できます。
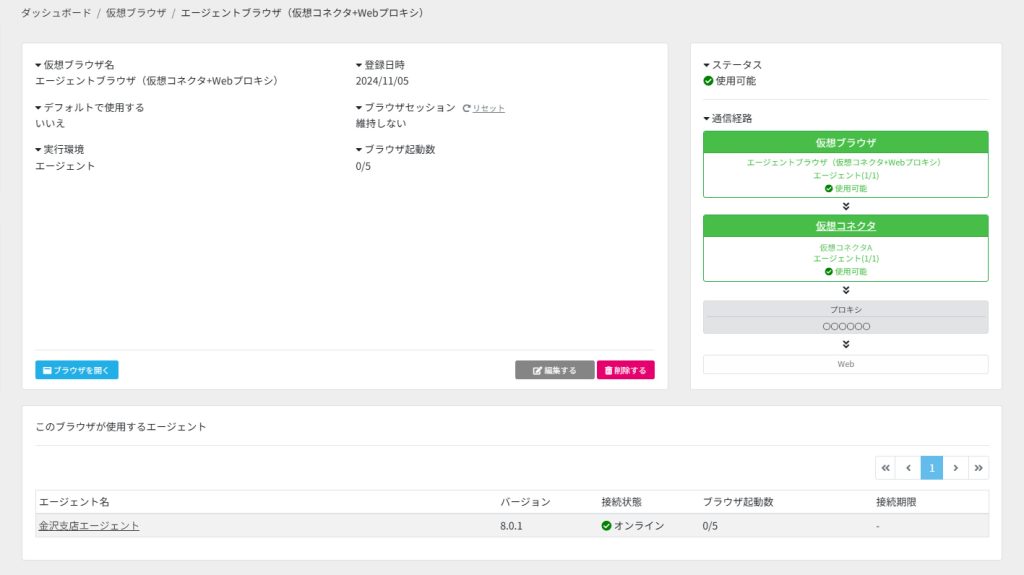
接続エラー
仮想ブラウザ・仮想コネクタの接続エラー
ステータス・通信経路は仮想ブラウザ詳細で確認できます。接続エラーが発生している場合は、以下のような表示になります。
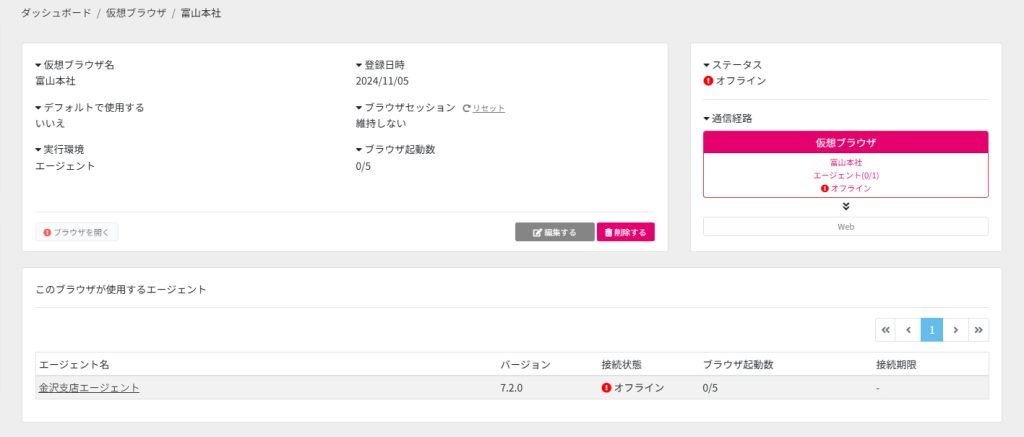
接続が確立できていない経路はピンク(赤)で表示されます。
仮想ブラウザの通信経路上に接続エラーが存在すると仮想ブラウザを使用できなくなり、ステータスは常に「オフライン」表示になります。
以下2つのパターンが考えられます。
※仮想ブラウザ、仮想コネクタの接続エラーは同じ表記です。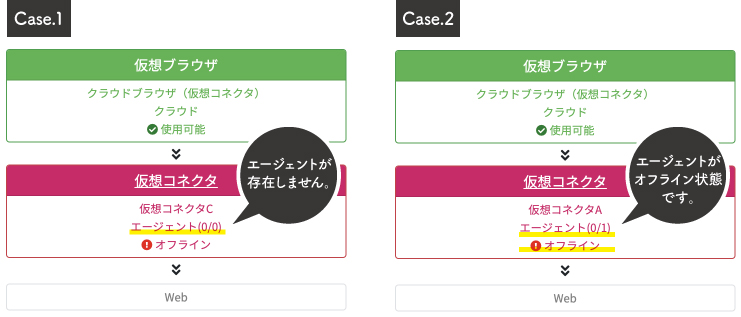
Case.1「エージェント0/0 オフライン」表示
エージェントが0/0になっています。仮想ブラウザ、または仮想コネクタで使用するエージェントが存在しません。
仮想ブラウザが使用するエージェントを再設定、または仮想コネクタが使用するエージェントを再設定してください。
Case.2「エージェント0/1 オフライン」表示
仮想ブラウザ、または仮想コネクタで使用するエージェントがオフライン状態です。
Cloud BOT Agentで接続処理を行なってください。
Webプロキシの接続エラー
仮想ブラウザのWebプロキシ設定に誤りがある場合、仮想ブラウザはWEBへアクセスすることができません。Webプロキシの設定を見直す必要があります。
Cloud BOT Agentのプロキシ設定に誤りがある場合は、エージェントがオフライン状態になります。Cloud BOT Agentの接続状態を確認してください。
 クラウドBOT Docs
クラウドBOT Docs