Cloud BOT Agent

ホーム > ユーザガイド > Cloud BOT Agent
Cloud BOT Agentについてはこちらをご覧ください。
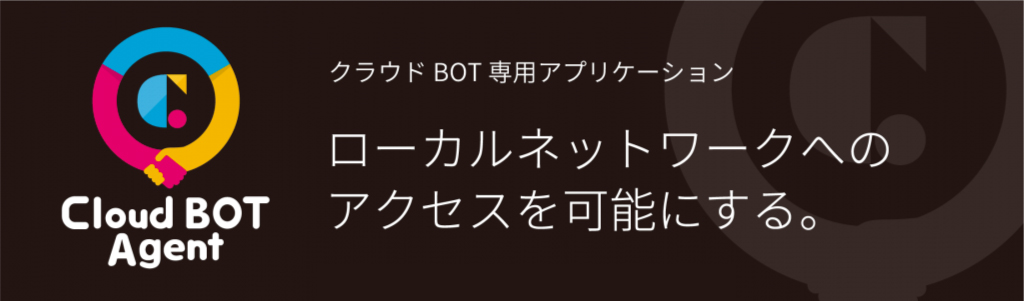
用語の説明
| Cloud BOT Agent | Cloud BOT Agentアプリケーションを指します。 |
| クラウドBOTコンソール | クラウドBOTのコンソールページ(https://console.c-bot.pro/)を指します。 |
| BOT | クラウドBOTで作成した自動操作ロボットを指します。 |
| BOTエディタ | クラウドBOTでBOTを作成・編集する画面を指します。 |
| 仮想ブラウザ | クラウドBOTで作成したロボットが自動操作を行う際に使用する仮想のブラウザを指します。 |
インストールと初期設定
はじめに
Mac版・Windows版とCloud BOT Agent LAN DISK版はそれぞれ初期設定手順が異なります。
Mac版・Windows版をお使いの方はこちら、Cloud BOT Agent LAN DISK版をお使いの方はこちらをご覧ください。
Mac版・Windows版
Mac版・Windows版をご利用の際は、インストールが必要です。
インストール手順
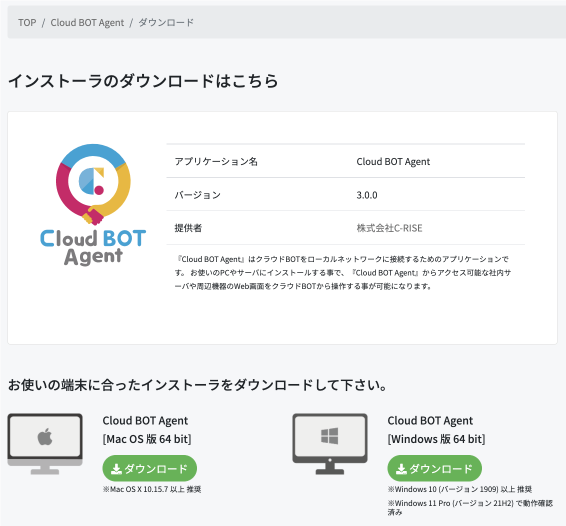
- クラウドBOTの公式サイト インストーラのダウンロードページにアクセスします。
- お使いのPCに合ったインストーラをダウンロードします。
- インストーラに従い、インストールします。
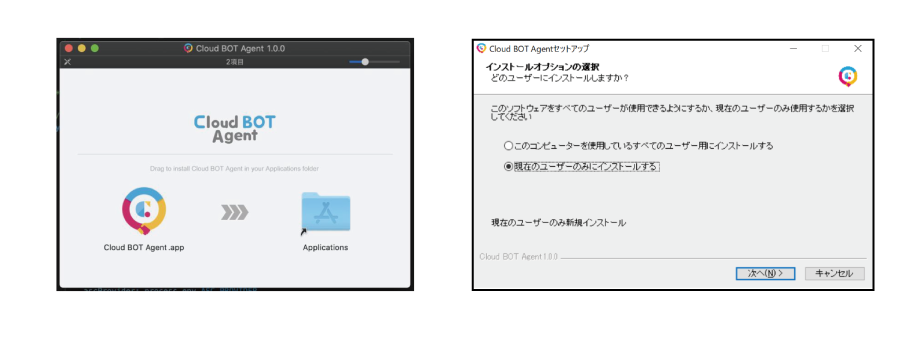
※Macは『Cloud BOT Agent.app』、Windowsは『Cloud BOT Agent.exe』を実行します。
初期設定
- Cloud BOT Agentを実行します。
- 画面の流れに沿って設定を行います。
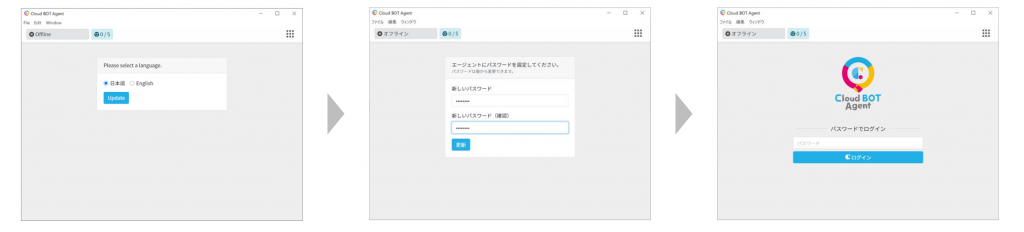
- 使用する言語を選択します。
- パスワードを設定します。
先ほど設定したパスワードを使用してCloud BOT Agentにログインできるようになります。
※パスワードは今後表示されませんので、大切に保管して下さい。
※設定したパスワードを忘れた場合はこちらを参照して下さい。
設定ついてはこちらをご覧ください。
Cloud BOT Agent LAN DISK版
Cloud BOT Agent LAN DISK版をご利用の際は、インストールを必要としません。コントロールパネルよりCloud BOT Agent LAN DISK版を有効にする必要があります。
Cloud BOT Agent LAN DISK版 対応機種一覧はこちら。(Cloud BOT Agent LAN DISK版のページに遷移します)
※LAN DISKは工場出荷時設定(初期状態)にて、ファームウェアが自動更新するように設定されています。Cloud BOT Agent LAN DISK版を使用するにはファームウェア バージョンが1.30以上が必要です。手動更新される場合はこちらをご覧ください。(アイ・オー・データ様公式Youtubeに接続します)
Cloud BOT Agent LAN DISK版を有効にする
1.
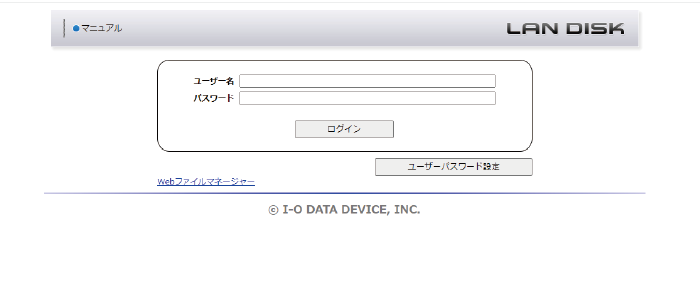
- 管理者ページでユーザー名とパスワードを入力、ログインします。
2.
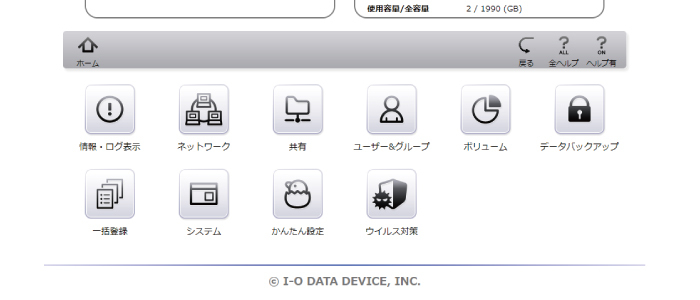
- コントロールパネルの「システム」のアイコンを押します。
3.
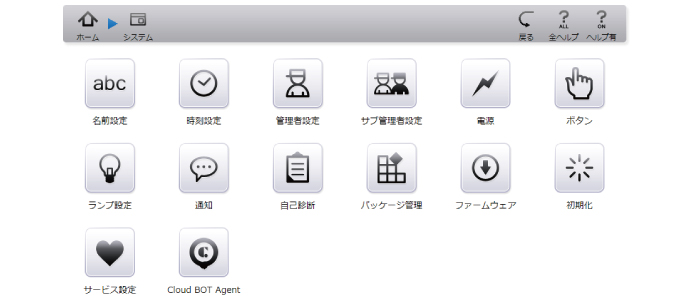
- 「システム」内の「Cloud BOT Agent」のアイコンを押し、設定を行います。
4.
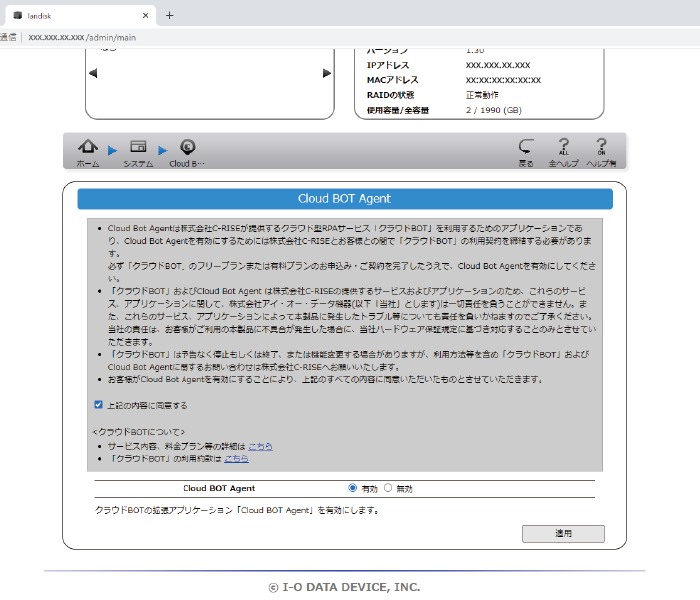
- 注意事項を読み、「上記の内容に同意する」にチェックを入れます。Cloud BOT Agentの「有効」を選び、適用ボタンを押します。
初期設定
- コントロールパネルの「適用ボタン」を押すことで、Cloud BOT Agentを実行します。
- 画面の流れに沿って設定を行います。
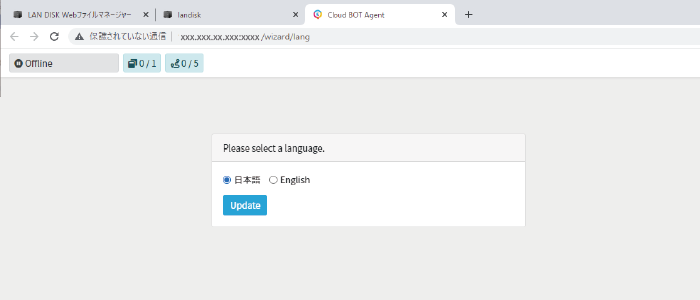
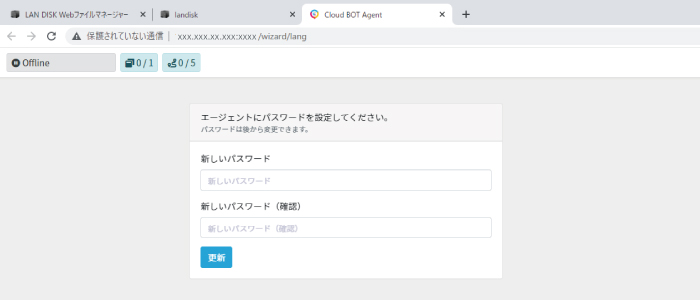

- 使用する言語を選択します。
- パスワードを設定します。
先ほど設定したパスワードを使用してCloud BOT Agentにログインできるようになります。
※パスワードは今後表示されませんので、大切に保管して下さい。
※設定したパスワードをお忘れの方はCloud BOT Agent LAN DISK版を初期化し、パスワードの再設定を行なって下さい。詳細はこちらをご覧ください。
画面の見方
Cloud BOT Agent起動時の画面の見方と各種設定について解説します。
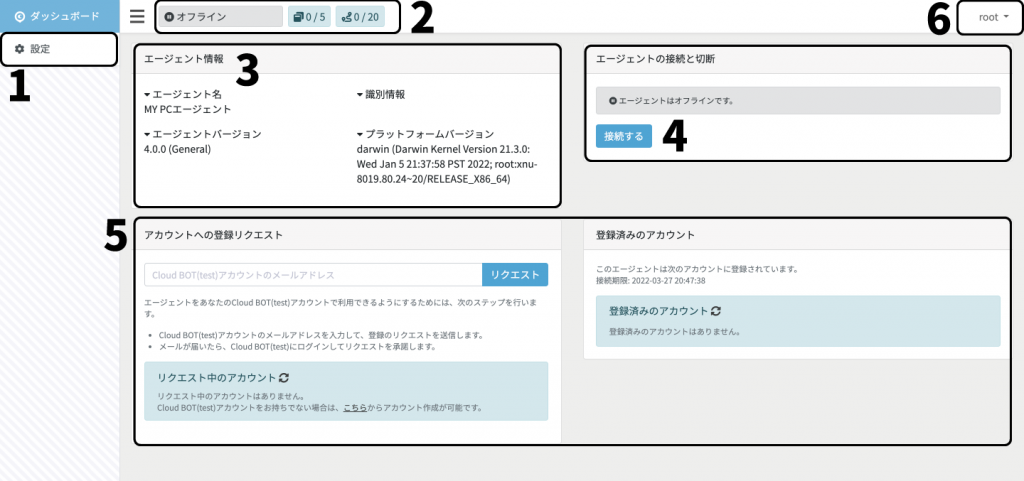
この画面では以下の機能が使えます。
設定
設定を変更することができます。
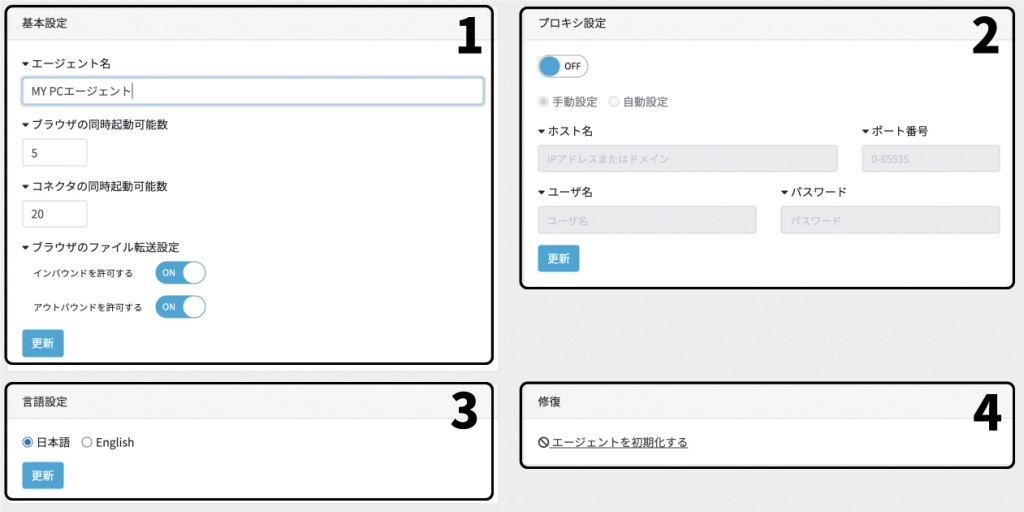
基本設定
変更後、「更新」を押すことで即時反映されます。
エージェント名
任意の名前を入力してください。クラウドBOTからCloud BOT Agentを識別する際に使用する名前です。
ブラウザの同時起動可能数
Cloud BOT Agentで同時に起動できるブラウザの数を指定します。PCのスペックに合わせてお選び下さい。
コネクタの同時起動可能数
Cloud BOT Agentで同時に起動できるコネクタの数を指定します。
ブラウザのファイル転送許可
インバウンドを許可する…ファイル転送時のファイルの持ち込み許可設定です。
アウトバウンドを許可する…ファイル転送時のファイルの持ち出し許可設定です。
プロキシ設定
社内からインターネットに接続する際にプロキシを使用している場合、Cloud BOT Agentにプロキシの設定を行う必要があります。
- プロキシ設定を「ON」にします。
- ホスト名、ポート番号、必要であればユーザ名とパスワードを入力します。
変更後、「更新」を押すことで即時反映されます。
※仮想ブラウザのプロキシを設定する場合はこちらをご覧ください。
Cloud BOT Agent LAN DISK版のプロキシ設定について
Cloud BOT Agent LAN DISK版では、「プロキシ」項目を設定できません。プロキシはLAN DISKの設定と同期しています。コントロールパネルを操作することで変更できます。
言語設定
使用する言語を切り替えることができます。変更後、「更新」を押すことで即時反映されます。
修復
エージェントの初期化…Cloud BOT Agentを初期化します。取り消すことができないのでご注意ください。
Cloud BOT Agent LAN DISK版の初期化について
Cloud BOT Agent LAN DISK版では、「修復」項目がありません。LAN DISKのコントロールパネルを操作することで初期化ができます。
- LAN DISKの管理者ページへアクセスし、ログインします。
- コントロールパネル「システム」、「Cloud BOT Agent」をクリックします。
- Cloud BOT Agentを有効から無効に変更し、適用ボタンを押します。
- 再度有効を選び、適用ボタンを押すことでCloud BOT Agentが初期化されます。
接続状況
Cloud BOT Agentがオンラインか、オフラインか、稼働している仮想ブラウザや仮想コネクタを使用しているのか、現在の接続状況が表示されます。
オンライン状態の表示

ステータスがオンラインになっている場合、Cloud BOT Agentは問題なく使用できます。
オフライン状態

上記の状態はCloud BOT Agentを使用できません。
オフラインを再接続したい場合はこちらをご覧ください。
オフライン状態(接続期限切れ)

上記の状態はCloud BOT Agentを使用できません。
接続期限延長が必要な場合はこちらをご覧ください。
接続エラー状態

上記の状態はCloud BOT Agentを使用できません。
Webプロキシ設定はこちらをご覧ください。
エージェント情報
Cloud BOT Agentの情報を確認できます。
エージェントの接続と切断
Cloud BOT Agentの接続、切断を切り替えることができます。以下の表示パターンがあります。
オンライン状態
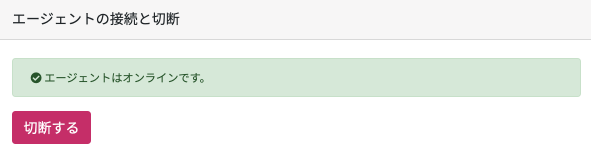
Cloud BOT Agentがオンライン状態の時は「切断する」ボタンが表示されます。「切断する」ボタンを押すことでCloud BOT Agentがオフライン状態になります。
オフライン状態
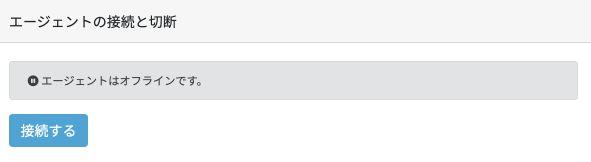
Cloud BOT Agentがオフライン状態の時は「接続する」ボタンが表示されます。「接続する」ボタンを押すことでCloud BOT Agentがオンライン状態になります。
オフライン状態(接続期限切れ)
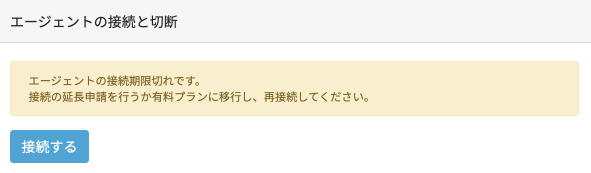
Cloud BOT Agentの接続期限切れの場合は、アラートと「接続する」ボタンが表示されます。この表示がある場合は「接続する」ボタンを押しても接続できません。
接続期限延長の申請についてはこちらをご覧ください。
接続エラー状態
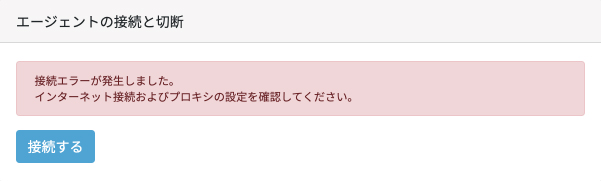
Cloud BOT Agentが接続エラーの場合は、アラートと「接続する」ボタンが表示されます。この状態時は、「接続する」ボタンを押しても解決できない可能性があります。
Cloud BOT AgentのWebプロキシおよびインターネット接続が正しい設定になっているかを確認してください。
アカウントへの登録リクエスト・登録済みのアカウント
クラウドBOTアカウントへの登録リクエストを行えます。また、登録済みのアカウントの確認ができます。
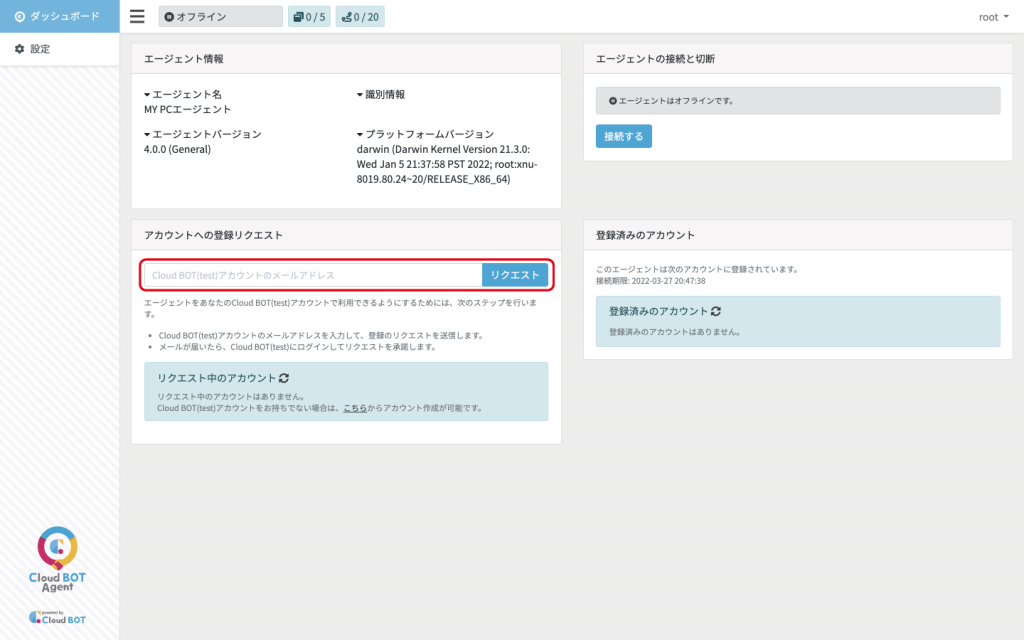
- 『アカウントへの登録リクエスト』のフォームにクラウドBOTで使用しているメールアドレスを入力します。
- 「リクエスト」ボタンをクリックします。

- クラウドBOTコンソール(https://console.c-bot.pro)にログインし、リクエストの承諾を行います。
- ダッシュボード画面にリクエストの通知がきている事を確認し、メッセージをクリックします。
エージェント登録リクエストについてはこちらをご覧ください。
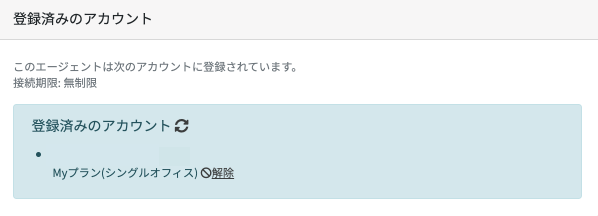
登録済みのアカウントがある場合、「解除」でクラウドBOTの登録アカウントを解除できます。
パスワードの変更・ログアウト
rootのメニューから、パスワードの変更とログアウトを行うことができます。
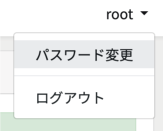
パスワードの変更
パスワードはこの画面から変更することができます。変更するには、現在のパスワードが必要です。
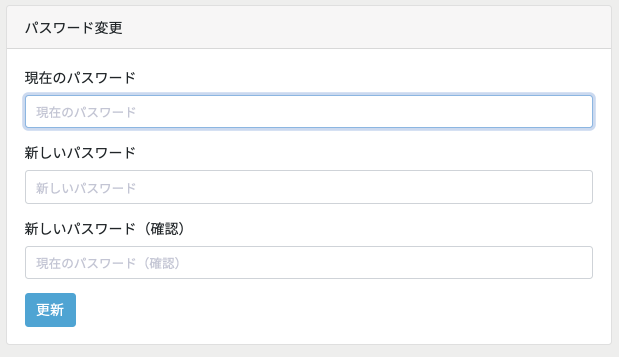
- 現在のパスワードを入力してください。
- 新しいパスワードを2度入力してください。
- 「更新」を押すことで即時反映されます。
パスワードをお忘れの方はこちらをご覧ください。
ログアウト
Cloud BOT Agentからログアウトします。
パスワード忘れ
Mac版・Windows版
Mac版・Windows版ではCloud BOT Agentのログインパスワードを忘れた場合、以下の手順に沿って設定ファイルを削除し、Cloud BOT Agentを再起動する必要があります。
Macをご利用の方
- ユーザのフォルダに移動します。 (Macintosh HD > ユーザ > “ユーザ名”)
- 「.cbot-agent」フォルダを削除します。
- Cloud BOT Agentを再起動し、パスワードの再設定をおこなってください。
※「.cbot-agent」が表示されていない場合、キーボードのCmd+Shift+.を同時に押すと隠しファイルを表示させることができます。
Windowsをご利用の方
- ユーザのフォルダに移動します。 (Cドライブ > users > “ユーザ名”)
- 「.cbot-agent」フォルダを削除します。
- Cloud BOT Agentを再起動し、パスワードの再設定をおこなってください。
※ 「.cbot-agent」が表示されていない場合、エクスプローラーのメニューから表示を選び、「隠しファイル」にチェックを入れ隠しファイルを表示させることができます。
Cloud BOT Agent LAN DISK版
Cloud BOT Agent LAN DISK版ではCloud BOT Agentのログインパスワードを忘れた場合、コントロールパネル側を操作することで初期化ができ、パスワードがリセットされます。
- LAN DISKの管理者ページへアクセスし、ログインします。
- コントロールパネル「システム」、「Cloud BOT Agent」をクリックします。
- Cloud BOT Agentを有効から無効に変更し、適用ボタンを押します。
- 再度有効を選び、適用ボタンを押すことでCloud BOT Agentが初期化され、パスワードがリセットされます。
アンインストール方法
Cloud BOT Agentが不要になった場合のアンインストール方法について記載しています。
Macをご利用の方
- アプリケーションフォルダに移動します。
- Cloud BOT Agent.appのファイルを削除します。
- 設定ファイルを削除します。設定ファイルの削除についてはこちらをご覧ください。
※「.cbot-agent」が表示されていない場合、キーボードのCmd+Shift+.を同時に押すと隠しファイルを表示させることができます。
Windowsをご利用の方
- 設定 > アプリ > アプリと機能 に移動します。
- 「Cloud BOT Agent」のアンインストールを実行します。
- 設定ファイルを削除します。設定ファイルの削除についてはこちらをご覧ください。
※ 「.cbot-agent」が表示されていない場合、エクスプローラーのメニューから表示を選び、「隠しファイル」にチェックを入れ隠しファイルを表示させることができます。
アップデート方法
Mac版・Windows版
- アップデートされたCloud BOT Agentのインストーラをダウンロードしてください。
- インストーラを実行し、アプリケーションを上書きします。
- アプリを再起動し、アップデート完了です。
Cloud BOT Agent LAN DISK版
工場出荷時設定(初期状態)にて、自動更新するように設定されています。Cloud BOT Agent LAN DISK版を最新版で使用するにはパッケージの更新が必要です。
初期状態ではファームウェア更新すると、起動時にCloud BOT Agentを含むパッケージを自動でインストールします。再起動が行われるとパッケージが自動追加されています。
手動アップデート
- LAN DISKの管理者ページへアクセスし、ログインします。
- コントロールパネル「システム」、「パッケージ管理」、「一覧」をクリックします。
- Cloud BOT Agentをチェックボックスで選び、更新ボタンを押すことで手動でアップデートができます。
よくあるご質問
Q.Cloud BOT Agentが接続エラーになります。社内からインターネットに繋ぐ際に、プロキシを使用しています。
A.Cloud BOT Agentでプロキシ設定を行う事が可能です。詳しくはプロキシ設定をご参照下さい。
Q.社内にプロキシサーバが設置されており、BOTエディタからWebサービスにアクセスできません。
A.Webサービスにアクセスする際にプロキシを使用している場合、仮想ブラウザでプロキシの設定を行うことができます。詳しくは仮想ブラウザのプロキシを設定をご参照下さい。
Q.Cloud BOT Agentをアカウントに登録後、Cloud BOT Agentを立ち上げておく必要がありますか?
A.Cloud BOT Agent機能で仮想ブラウザを利用する場合はCloud BOT Agentを起動してオンライン状態にしていただく必要があります。
Q.Cloud BOT Agentの接続期限が切れてしまいました。再度使えないのでしょうか?
A.延長申請をしていただければ再度お使いいただけます。詳しくは接続期限切れについてをご参照ください。
 クラウドBOT Docs
クラウドBOT Docs