画面の見方

ダッシュボード
ログイン画面から遷移する最初の画面です。ダッシュボードでは、簡易操作を行うことができます。
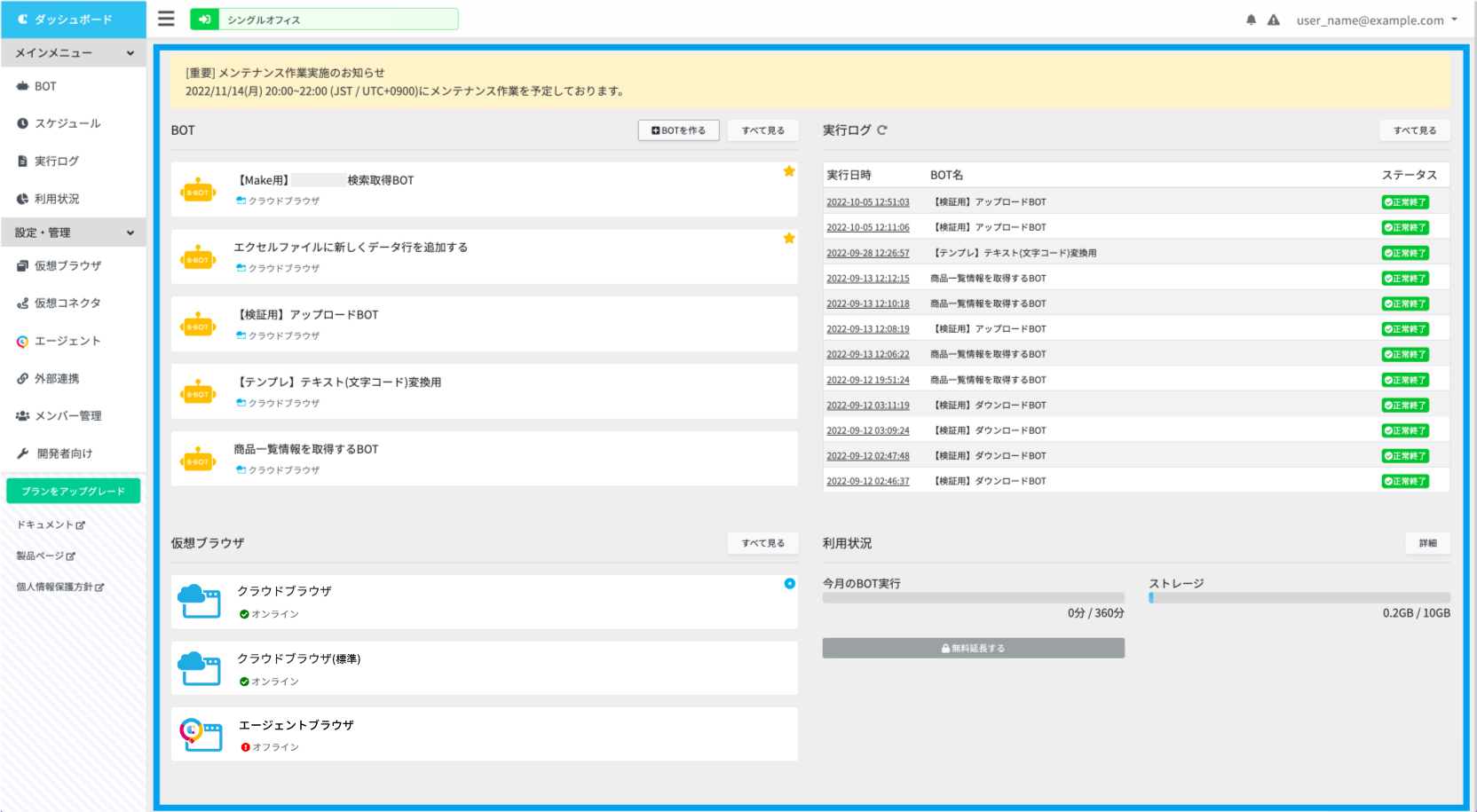
アラート
エージェント延長のお知らせや、メンテナンス作業のお知らせ、障害情報などがアラートされます。
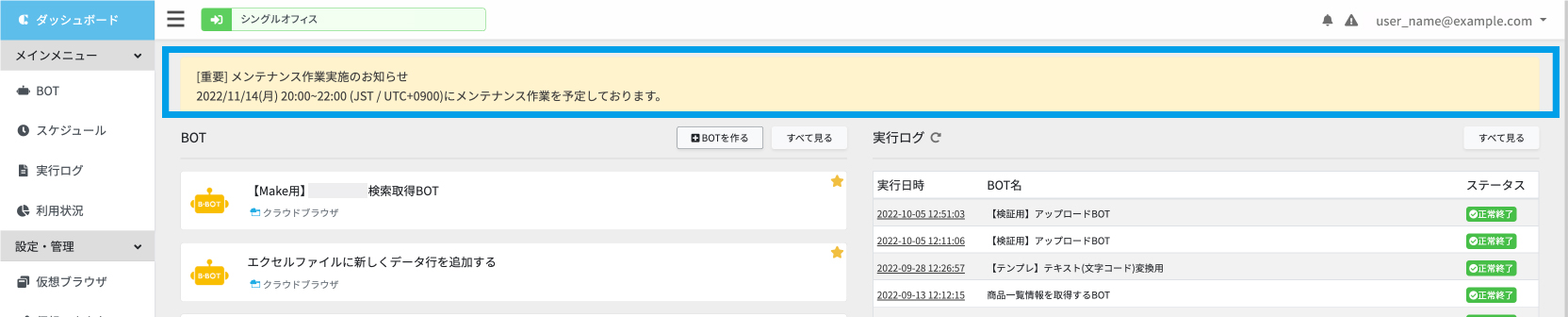
BOT
作成したBOTが5つ表示されます。お気に入りに設定されているBOT、最終実行日時が新しいものが優先的に表示されています。
ここではBOTのアイコン・名前・仮想ブラウザを確認できます。お気に入りタグを設定しているBOTには★マークが付きます。
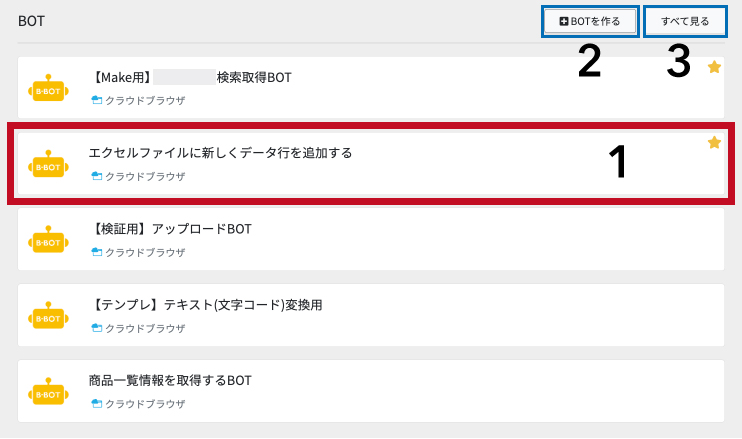
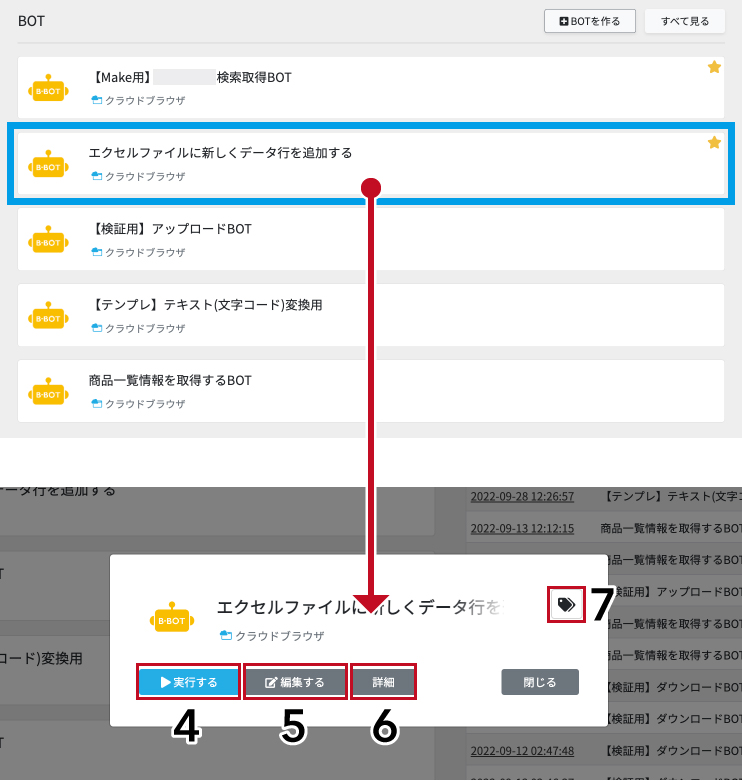
この画面では以下の操作を行うことができます。
操作パネル表示
BOTをクリックすることで、BOTの操作パネルが表示されます。
BOT作成
「BOTを作る」ボタンを押すことで、新しいBOTを作ることができます。
BOT一覧確認
「すべて見る」ボタンを押すと、メインメニュー>BOTから遷移するBOT一覧ページへ遷移します。
BOT実行
「実行する」ボタンを押すことで、BOTを手動実行できます。
BOT編集
「編集する」ボタンを押すことで、BOTを編集できます。
BOT詳細
「詳細」ボタンを押すことで、BOT詳細ページへ遷移します。
タグ管理
アイコンをクリックすることで、BOTタグを管理できます。詳細についてはBOTタグをご覧ください。
実行ログ
実行ログを最大12件まで表示されます。これらは最終実行日時が新しいものから順に並びます。実行日時・BOT名・ステータスを確認できます。
この画面では以下の操作を行うことができます。
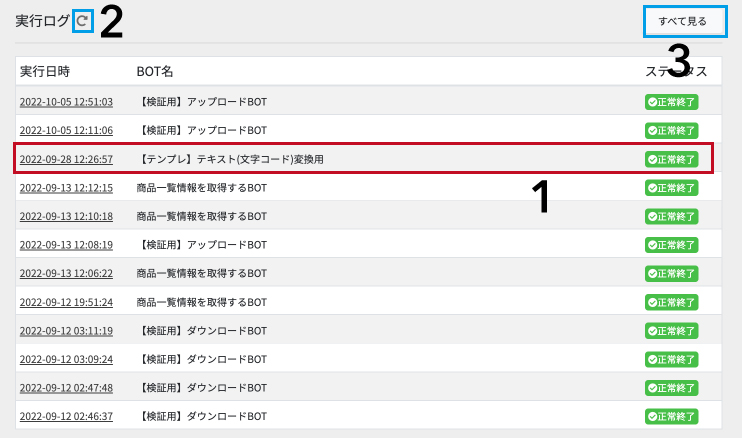
実行ログ確認
実行日時をクリックすることで、実行ログの詳細ページに遷移します。
実行ログ更新
このアイコンをクリックすることで、実行ログをリロードすることができます。
実行ログ一覧
「すべて見る」ボタンを押すことで、実行ログの一覧ページに遷移します。
利用状況
ストレージ利用状況、今月のBOT実行時間が確認できます。
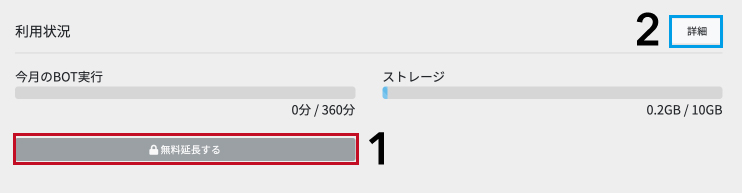
この画面では以下の操作を行うことができます。
BOT実行時間の無料延長(上限に達した場合)
BOTの実行時間が上限に達した場合、「無料延長する」ボタンを押すことができるようになります。押すことで、BOTの実行時間を10分間無料延長することができます。
利用状況の詳細確認
メインメニュー>利用状況ページへ遷移します。現在の利用状況の詳細を見ることができます。
仮想ブラウザ
作成した仮想ブラウザの一覧が表示されます。ここでは仮想ブラウザの種類、名前、ステータスを確認できます。 デフォルトの仮想ブラウザには マークが付きます。
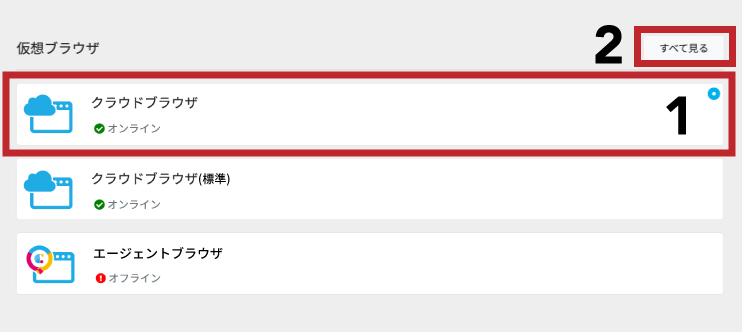
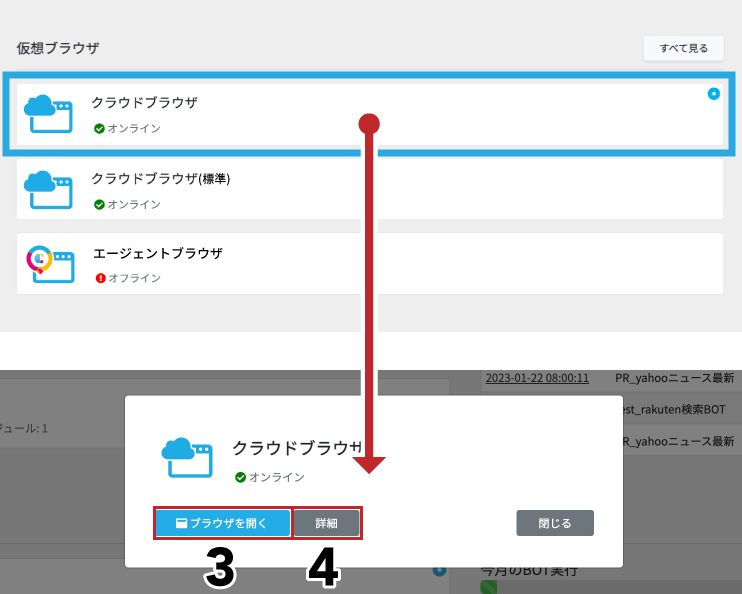
この画面では以下の操作を行うことができます。
仮想ブラウザの操作パネル表示
仮想ブラウザをクリックすることで、仮想ブラウザの操作パネルが表示されます。
仮想ブラウザ一覧
「すべてを見る」ボタンを押すことで、仮想ブラウザ一覧ページへ遷移します。
仮想ブラウザを開く
「仮想ブラウザを開く」ボタンを押すことで、仮想ブラウザを開くことができます。
仮想ブラウザ詳細
「詳細」ボタンを押すことで、仮想ブラウザ詳細ページへ遷移します。
グローバルメニュー
主要コンテンツへの案内メニューです。メインメニュー、設定・管理のそれぞれに属するページに遷移します。各コンテンツについては各ページをご覧ください。
キャレットを押すことでメニューの折り畳みが可能です。
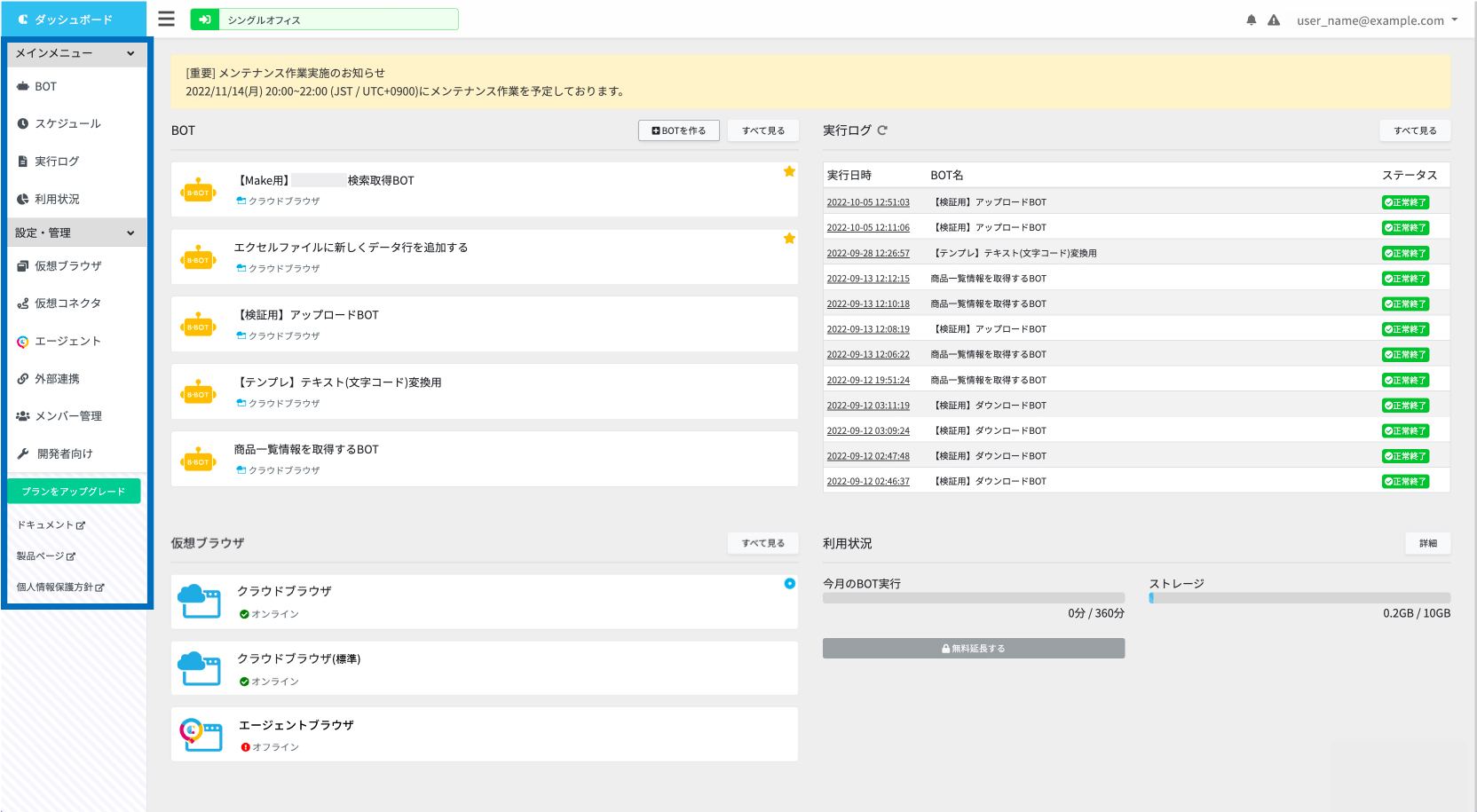
プランをアップグレード
契約情報>プラン変更のページへ遷移します。プラン変更の申込みができます。
ドキュメント
ドキュメントサイトが別ウインドウで開きます。
製品ページ
製品ページが別ウインドウで開きます。
個人情報保護方針
個人情報保護方針が別ウインドウで開きます。
ナビゲーションバー
ダッシュボードなど、メイン画面の上に表示されているナビゲーションバーでは、契約の切り替えやアカウントの管理を行うことができます。

一番左のハンバーガーボタンを押すことで、グローバルメニューを開閉できます。
契約切替
「メンバー」(アカウントが複数の契約)に所属している場合、ナビゲーションバーで切り替えることができます。詳細はメンバー管理をご覧ください。

ニュース
アイコンをクリックすることでニュースが最大5件表示されます。新着がある場合、アイコンに●バッジが表示されます。
「すべて見る」を押すことでニュース一覧ページへ遷移します。

システムアラート
アイコンをクリックすることでシステムアラートがモーダルウインドウで最大5件表示されます。新着がある場合、 アイコンに●バッジが表示されます。
「すべて見る」を押すことでシステムアラート一覧ページへ遷移します。
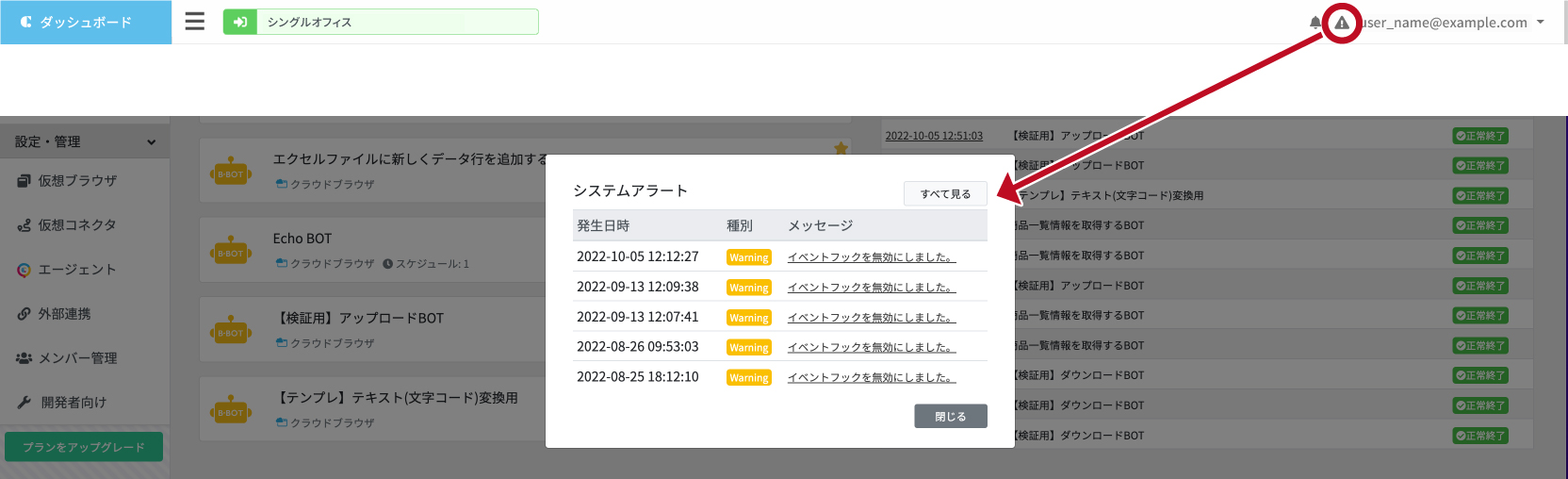
アラート一覧表
| 種別 | メッセージ | 詳細 |
| Warning | BOTの実行開始に失敗しました。 | BOTの実行開始に失敗した場合に表示されます。 |
| Warning | イベントフックを無効にしました。 | イベントフックが失敗し、無効になった場合に表示されます。 |
| Warning | Mailhook(メール通知)に失敗しました。 | Mailhookのコールバック先に対してのメールが不達となった場合に表示されます。 |
| Warning | Webhookに失敗しました。 | Webhookのコールバック先に対してのリクエストが失敗した場合に表示されます。 |
アカウント管理
ナビゲーションにはクラウドBOTに登録したメールアドレスが表示されます。メールアドレスをクリックすると、アカウント設定などのメニューが表示されます。
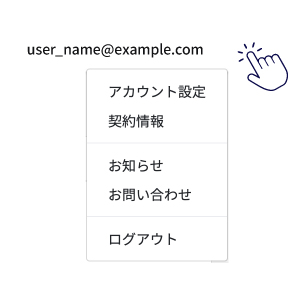
アカウント設定
アカウント、セキュリティ、連携中のアプリ、アクセストークンなどを設定することができます。アカウント設定についてはこちらをご覧ください。
契約情報
契約情報の確認ができます。プラン変更、登録情報変更を行うことできます。プラン変更など契約情報の設定についてはこちらをご覧ください。
お知らせ
お知らせ一覧が表示されます。ダッシュボードの「もっと見る」ボタンから遷移するページと同様です。
お問い合わせ
お問い合わせフォームに遷移します。必要項目を入力の上、「送信する」ボタンを押してください。
ログアウト
サービスからログアウトします。
 クラウドBOT Docs
クラウドBOT Docs