グループを使用する

ホーム > ユーザガイド > BOT > BOTエディタの使い方 > グループを使用する
はじめに
グループについて
クラウドBOTでは、グループデータを使用することで、繰り返し処理を行うことができます。
グループデータとは
グループデータとは、明細になっている1まとまりのデータを指します。
複数のデータを一括で自動処理したい場合などに活用できます。
グループ処理とは
グループデータを作ったり、作ったグループデータを使うことを、グループ処理といいます。

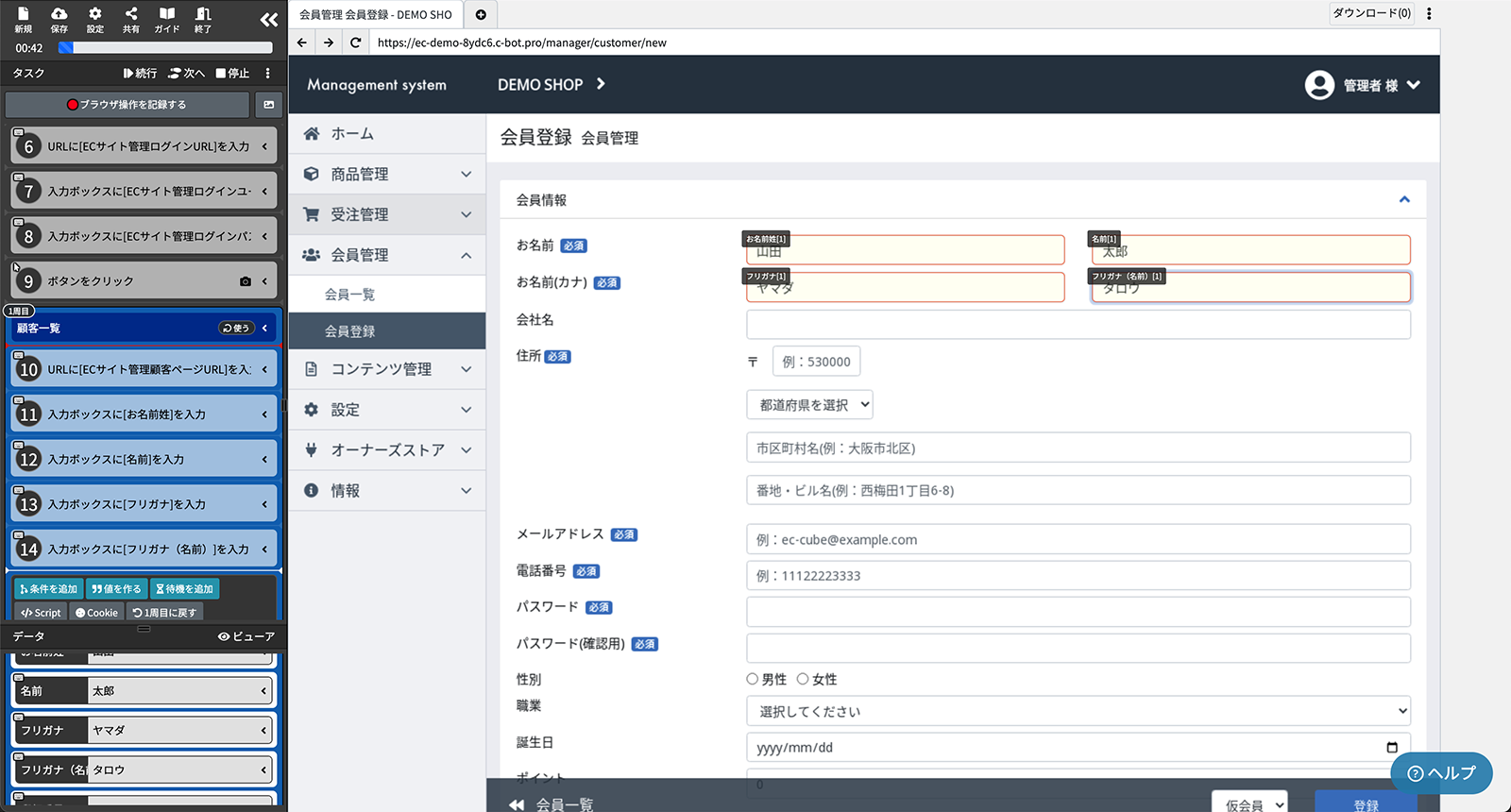
グループ処理の動作について
グループデータを作る場合の動作
Webページから一覧データを取得する際、グループ処理を1周するごとにグループデータへ1行追加します。
指定したグループ範囲を最終周まで繰り返し、要素を取得します。
グループデータを使う場合の動作
グループデータから1行処理するごとにグループ処理を1周し、周回数と一致するグループデータの行が参照されます。
グループデータの行数分を繰り返し処理し、最終周まで実行します。
「要素連動」を使用した場合、同一構造を繰り返す要素と既存のグループデータを連動させる事ができます。
* 要素連動についてはこちら。
グループ処理の完了について
グループ処理を最後まで進める
グループ処理を最終周まで実行し、グループ処理内の末尾にタスクカーソルを移動します。
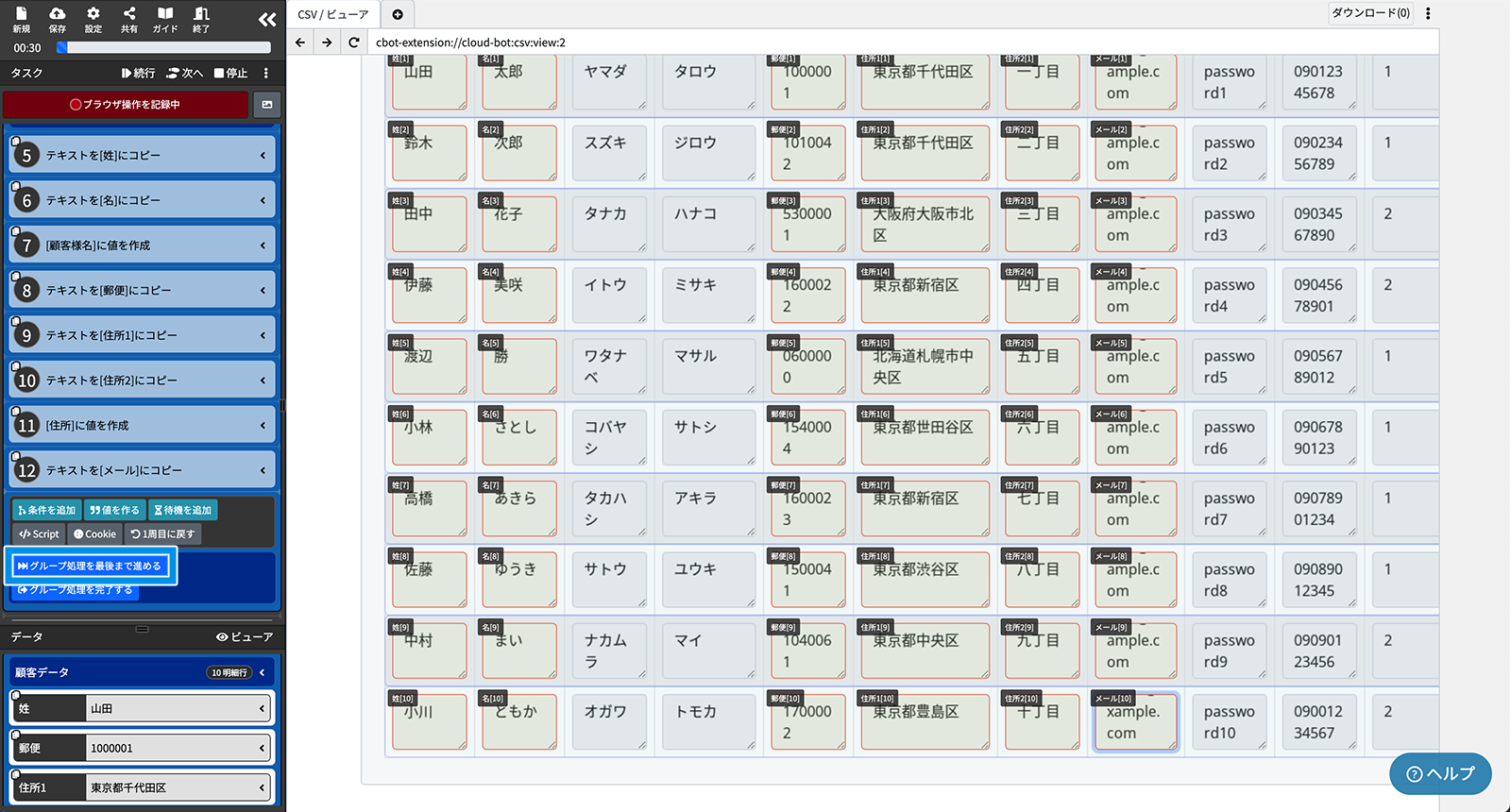
グループ処理を完了する
グループ処理を最終周まで実行し、グループ処理の直後にタスクカーソルを移動します。
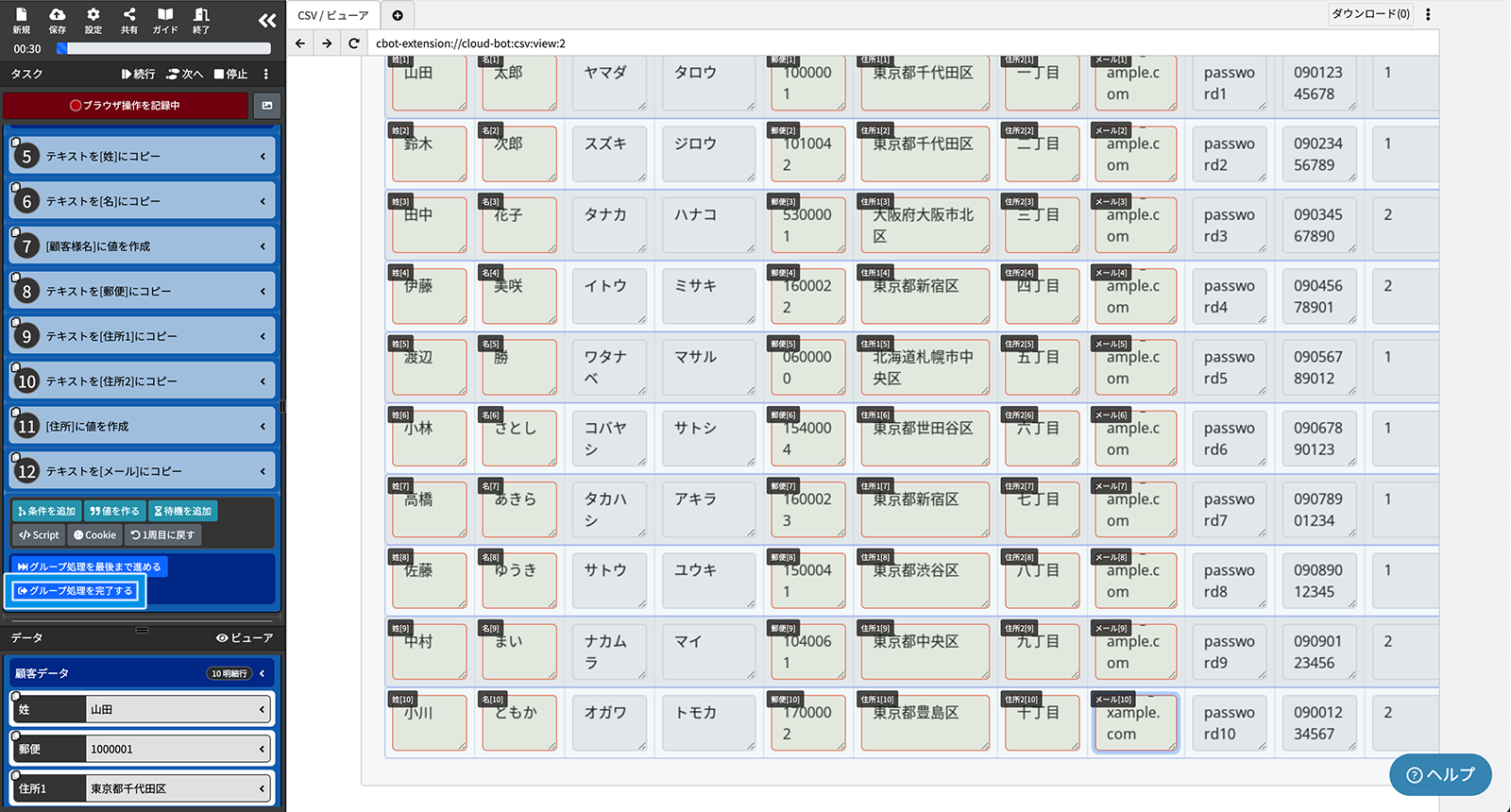
グループデータを作る
データビューアから作る
データビューアに直接データを入力することにより、グループデータを作成します。
*データビューアにファイルをインポートしてグループデータを作成することもできます。詳しくはこちら。
- データビューアを開きます。
- 「グループ追加」をクリックし、グループ名を入力します。
- 明細となるデータのタイトルを入力します。
- 明細のデータを入力します。
- ビューア内にグループデータが作成されます。
Webページから一覧データを取得して作る
HTMLのtableのように、同一構造を繰り返す要素のデータを抽出し、グループデータを作成します。
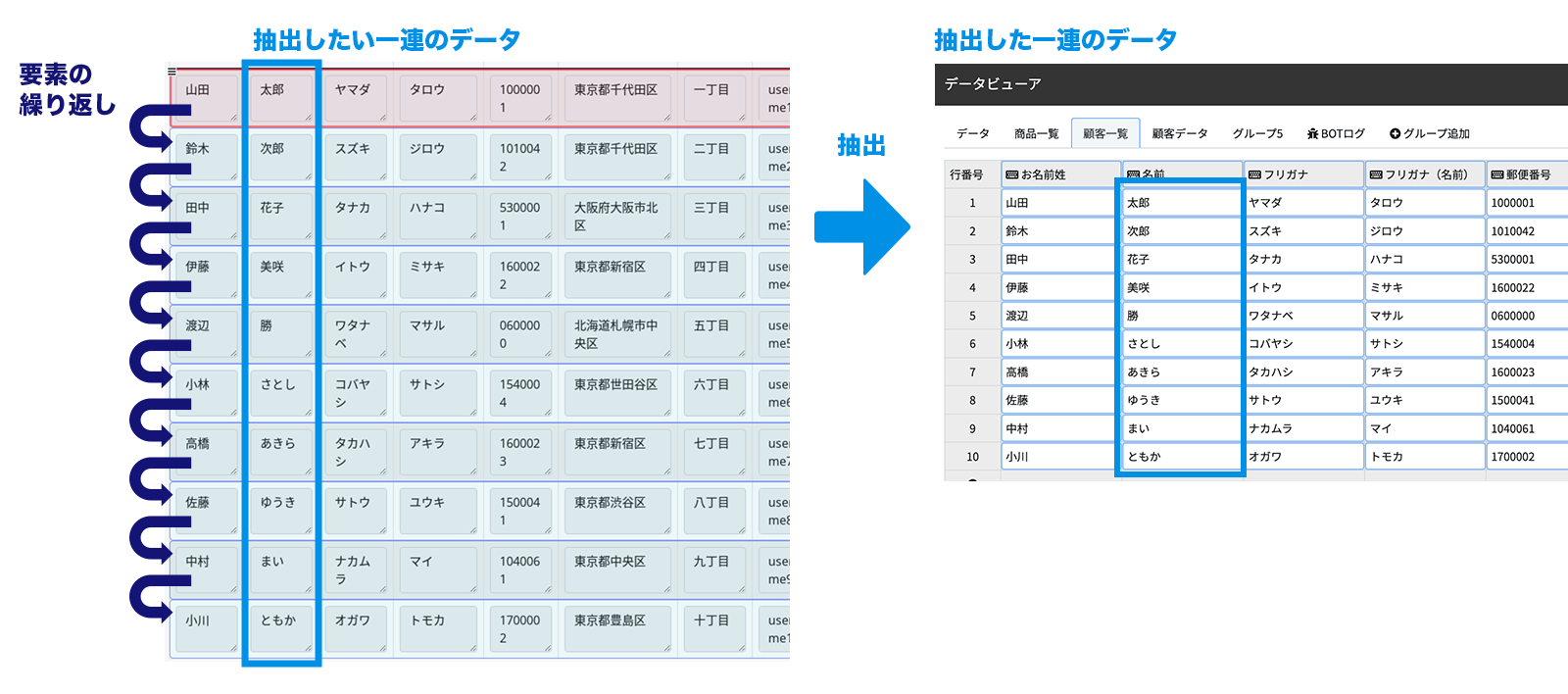
1. 同一構造の一番最初の要素をクリックします。
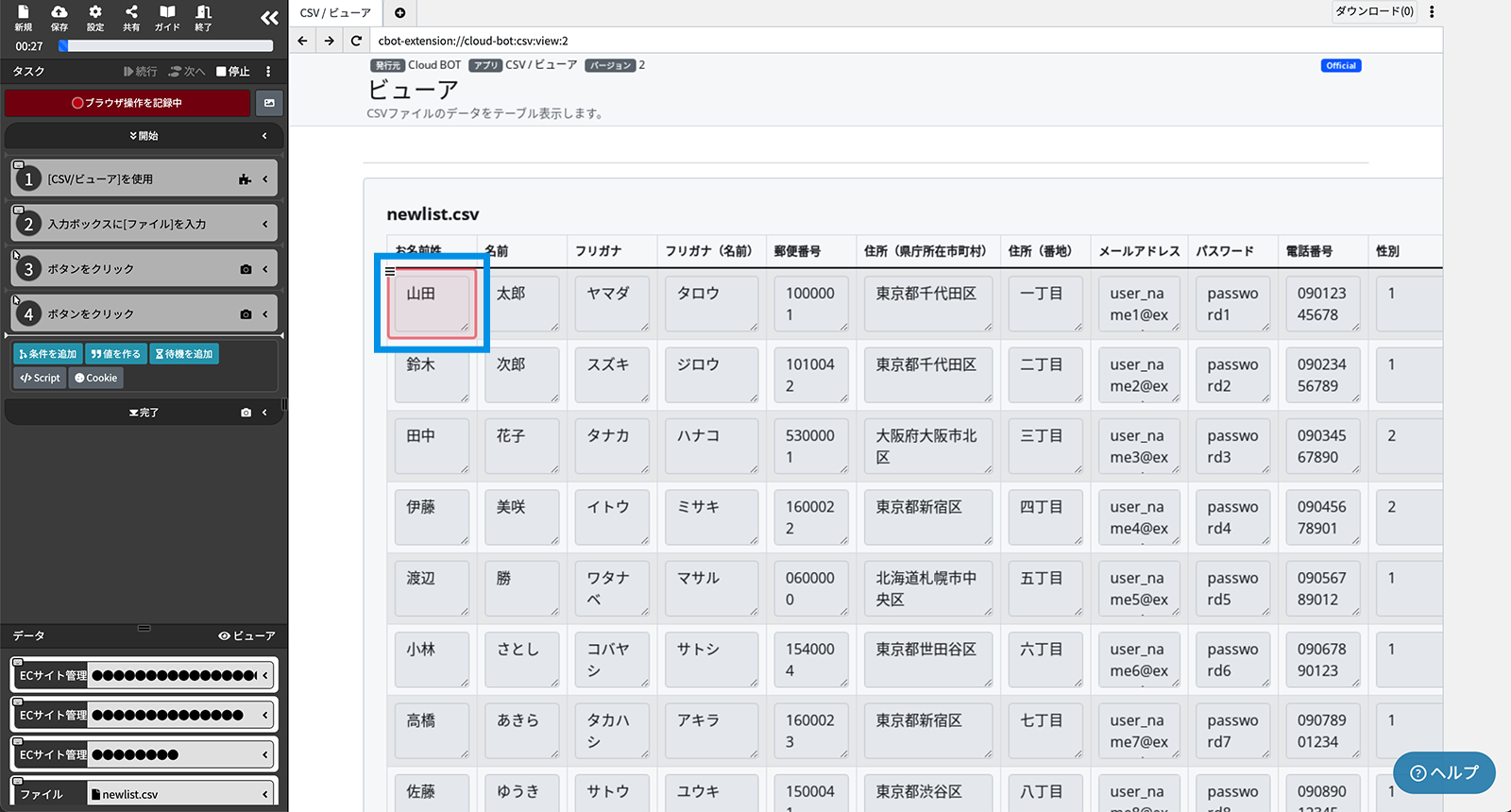
2. 「選択範囲メニュー」から「選択範囲を広げる」「選択範囲を戻す」「要素セレクタを指定する」を使い、選択範囲を調整します。
*赤色の枠が選択の起点となり、青色の枠は繰り返す要素を指定します。
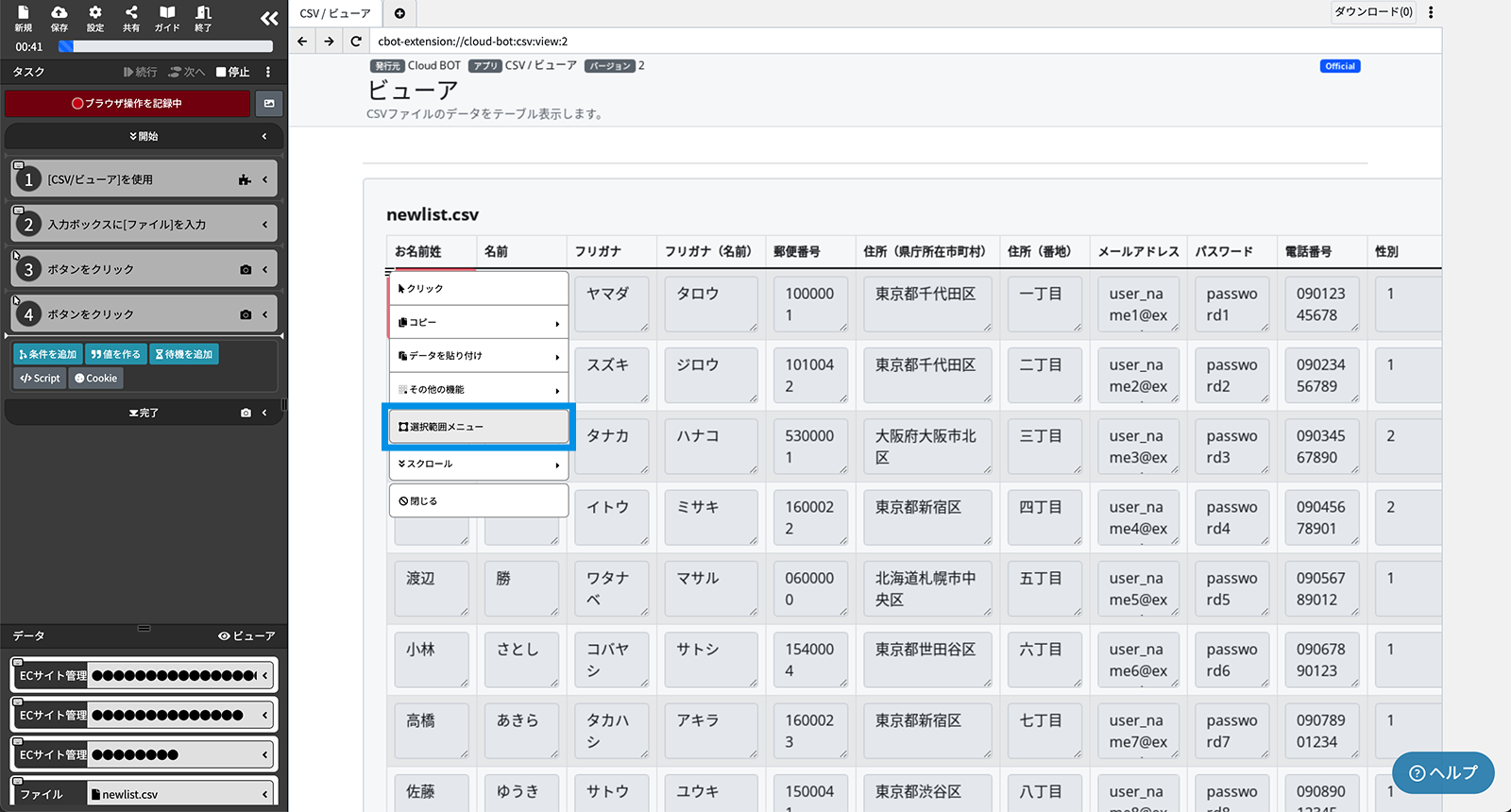
3. 「グループ範囲を確定する」をクリックし、青色の枠を確定させます。
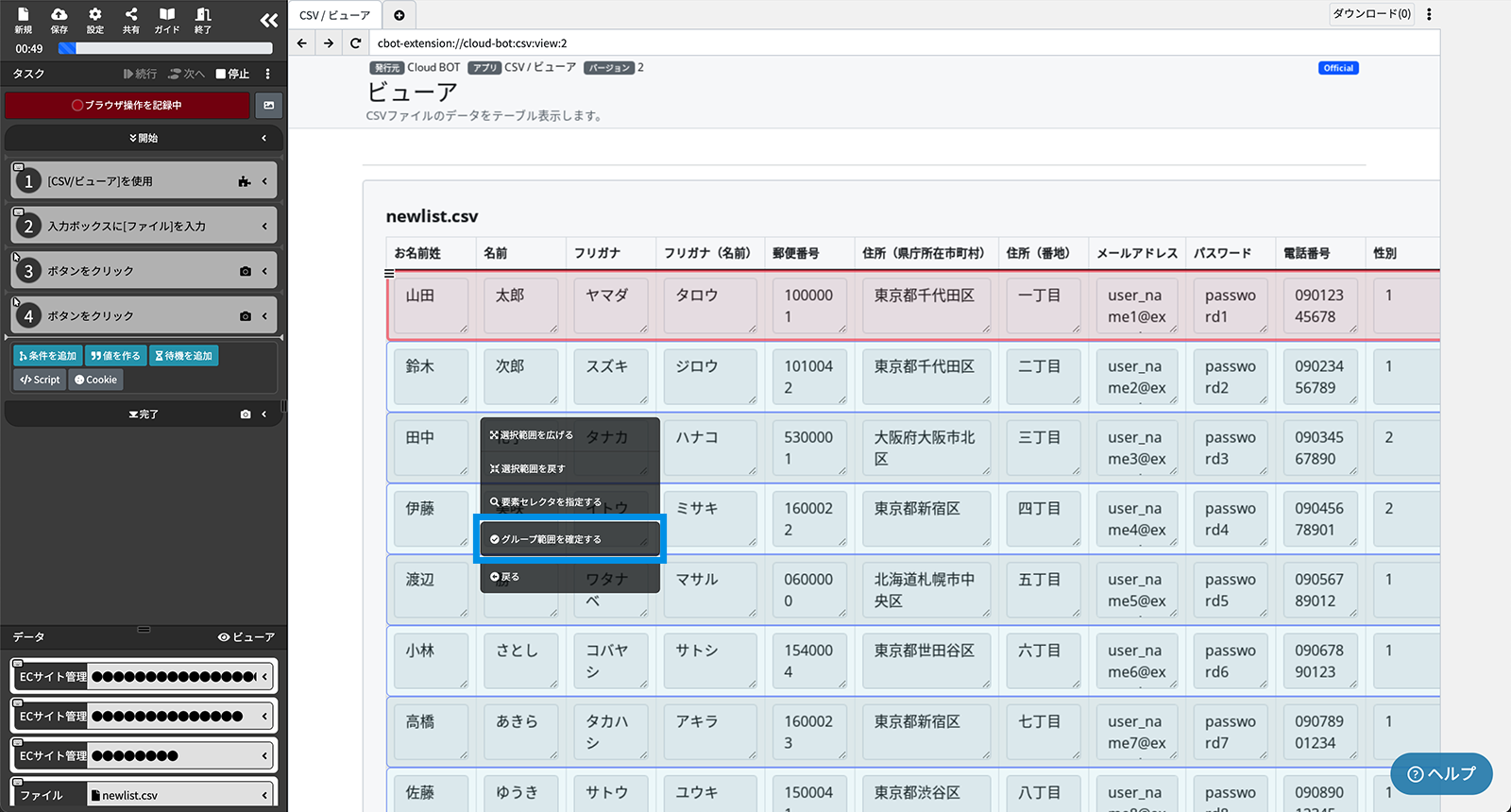
4. 「グループを作る」をクリックします。サイドメニューのタスクに、グループ処理が挿入されます。
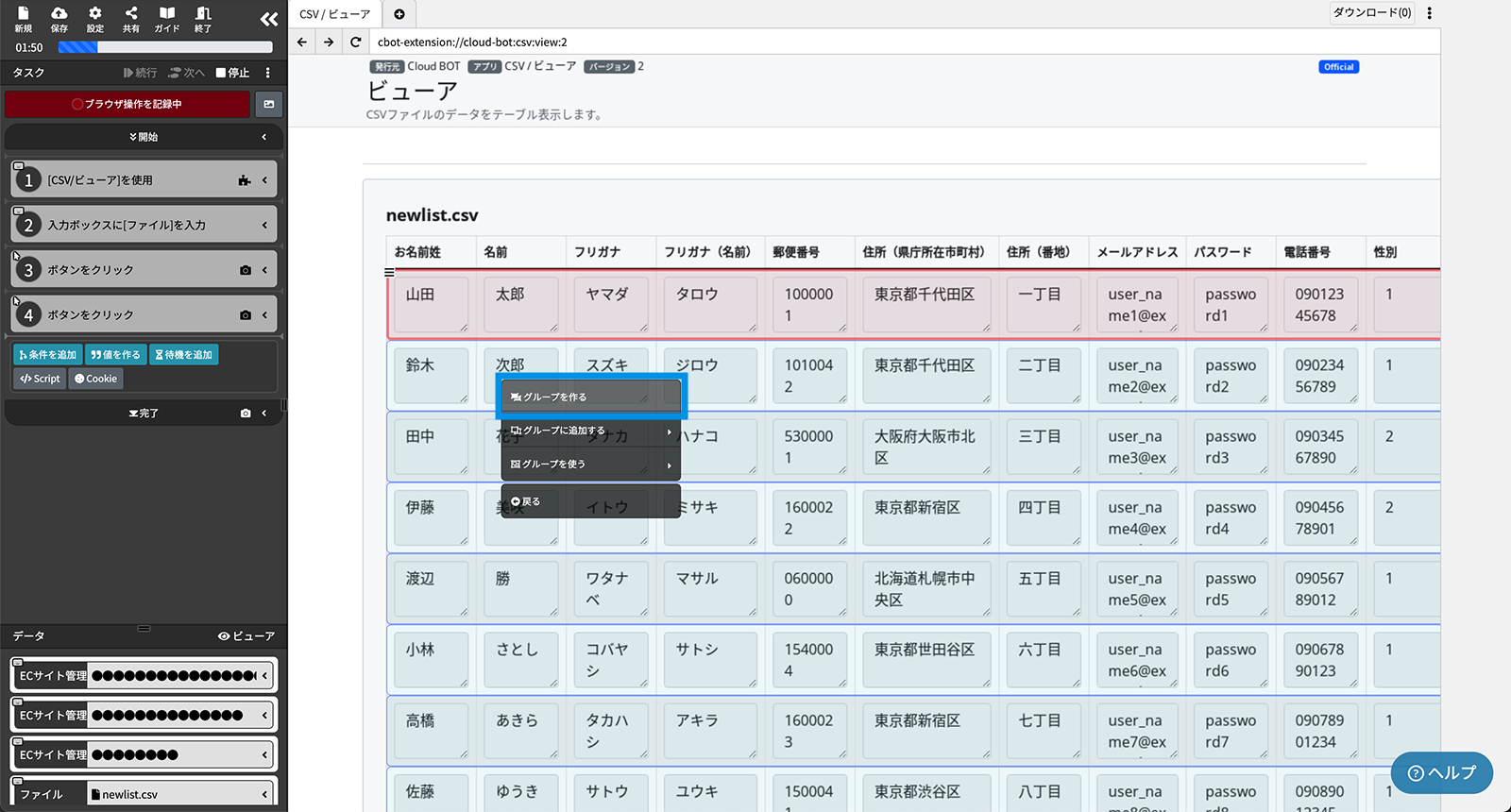
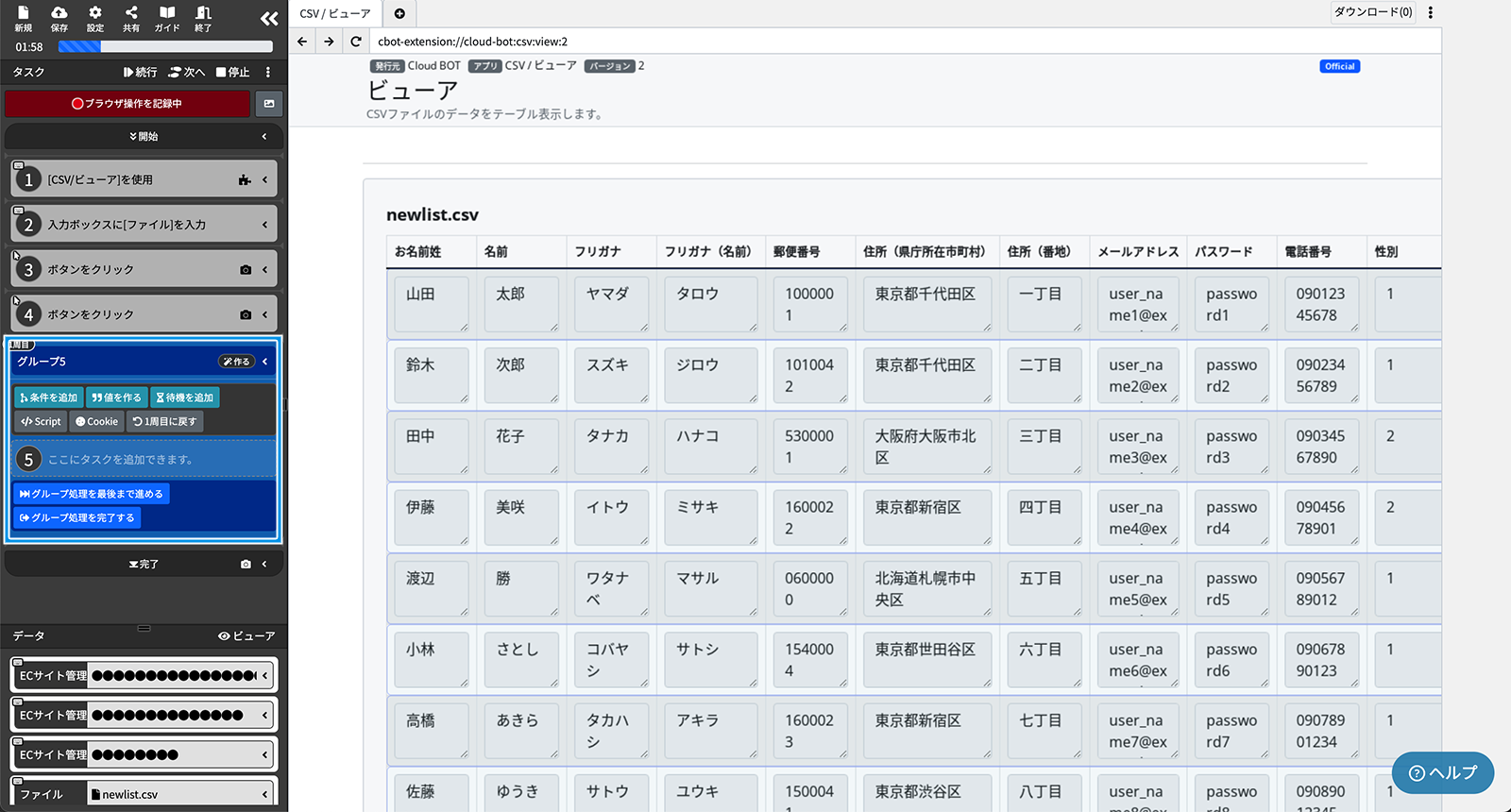
5. 1行目の要素のデータをコピーする操作を記録します。
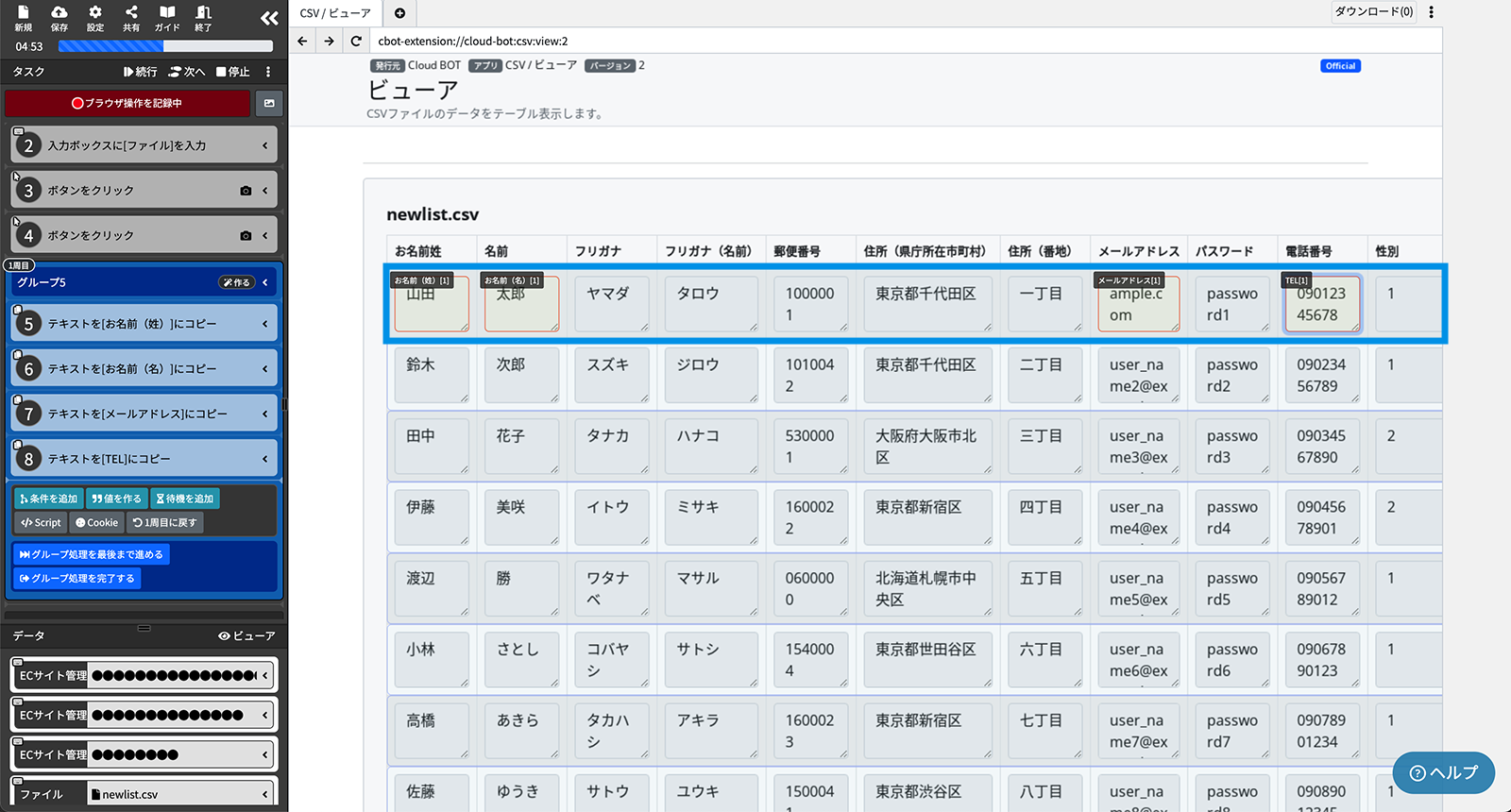
6. 「グループ処理を完了する」をクリックします。全行の要素がコピーされ、グループデータが作成されます。
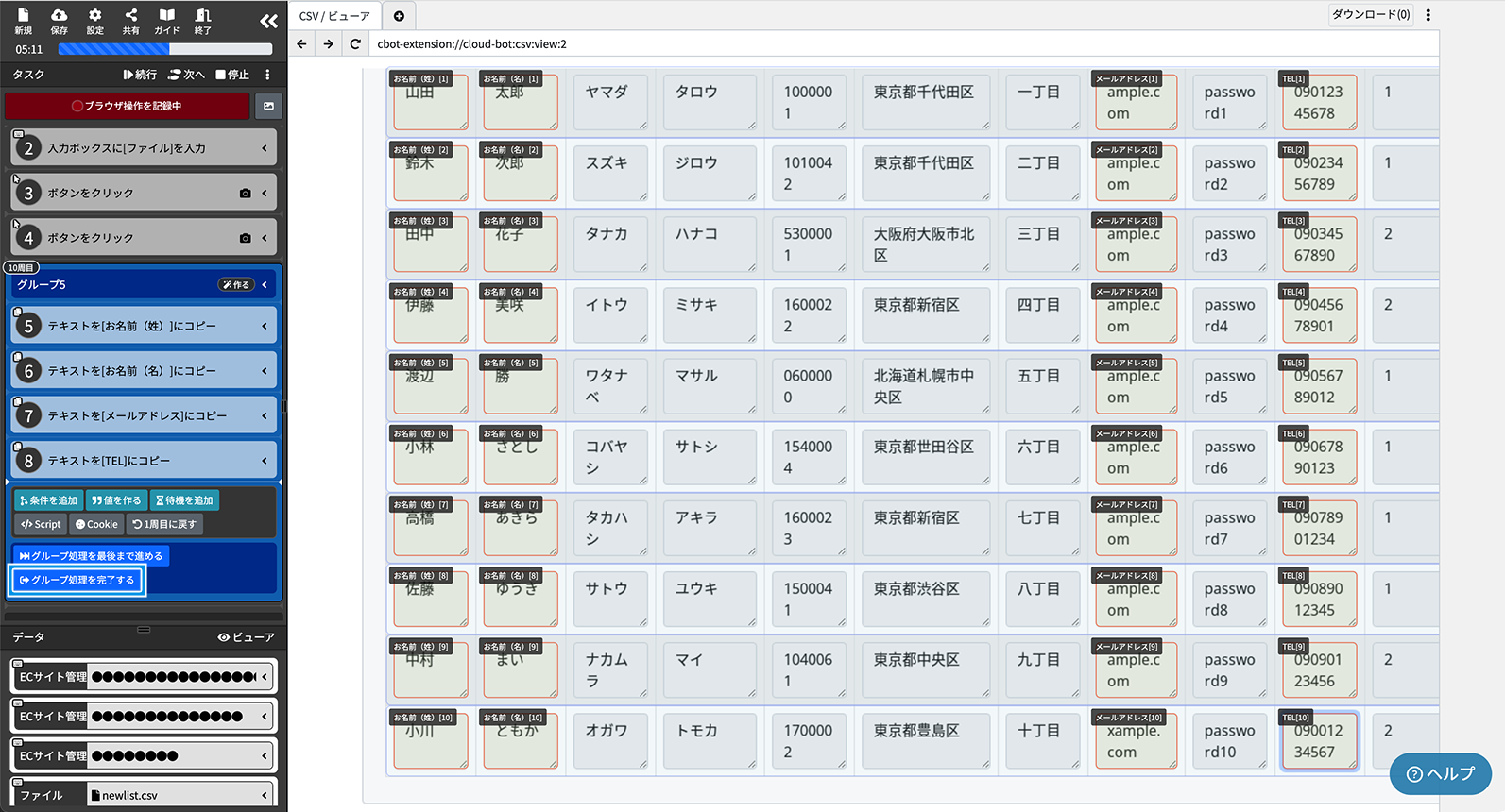

グループデータを作る場合のバッジ
要素からグループデータを作成した場合、グループ処理の青枠に「作る」のバッジが表示されます。
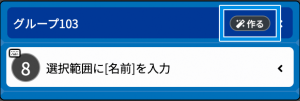
既存のグループデータにデータを追加する
既存のグループデータに新しく行を追加することができます。
1. 同一構造の一番最初の要素をクリックします。
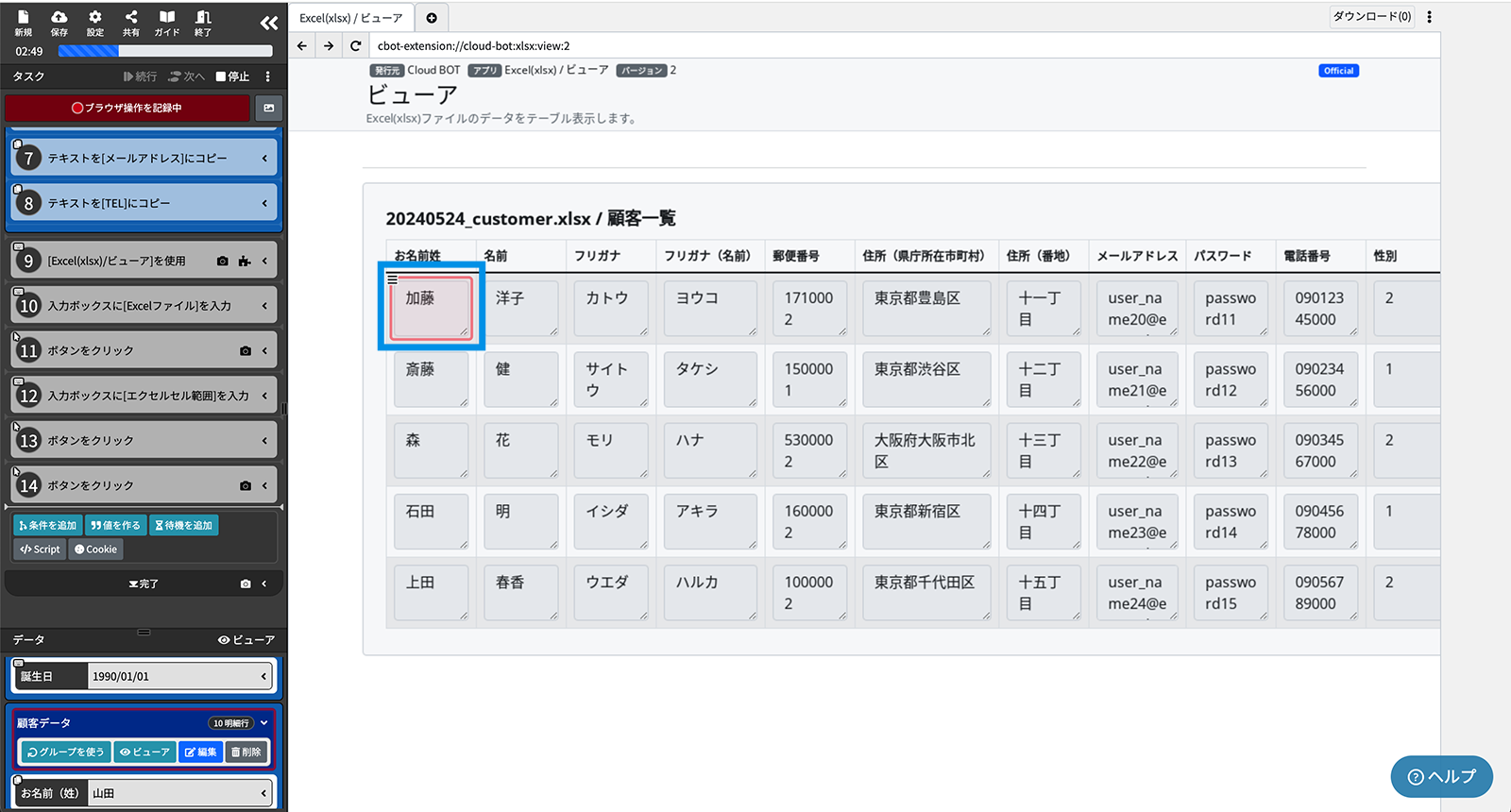
2. 「選択範囲メニュー」から「選択範囲を広げる」「選択範囲を戻す」「要素セレクタを指定する」を使い、選択範囲を調整します。
* 赤色の枠が選択の起点となり、青色の枠は繰り返す要素を指定します。
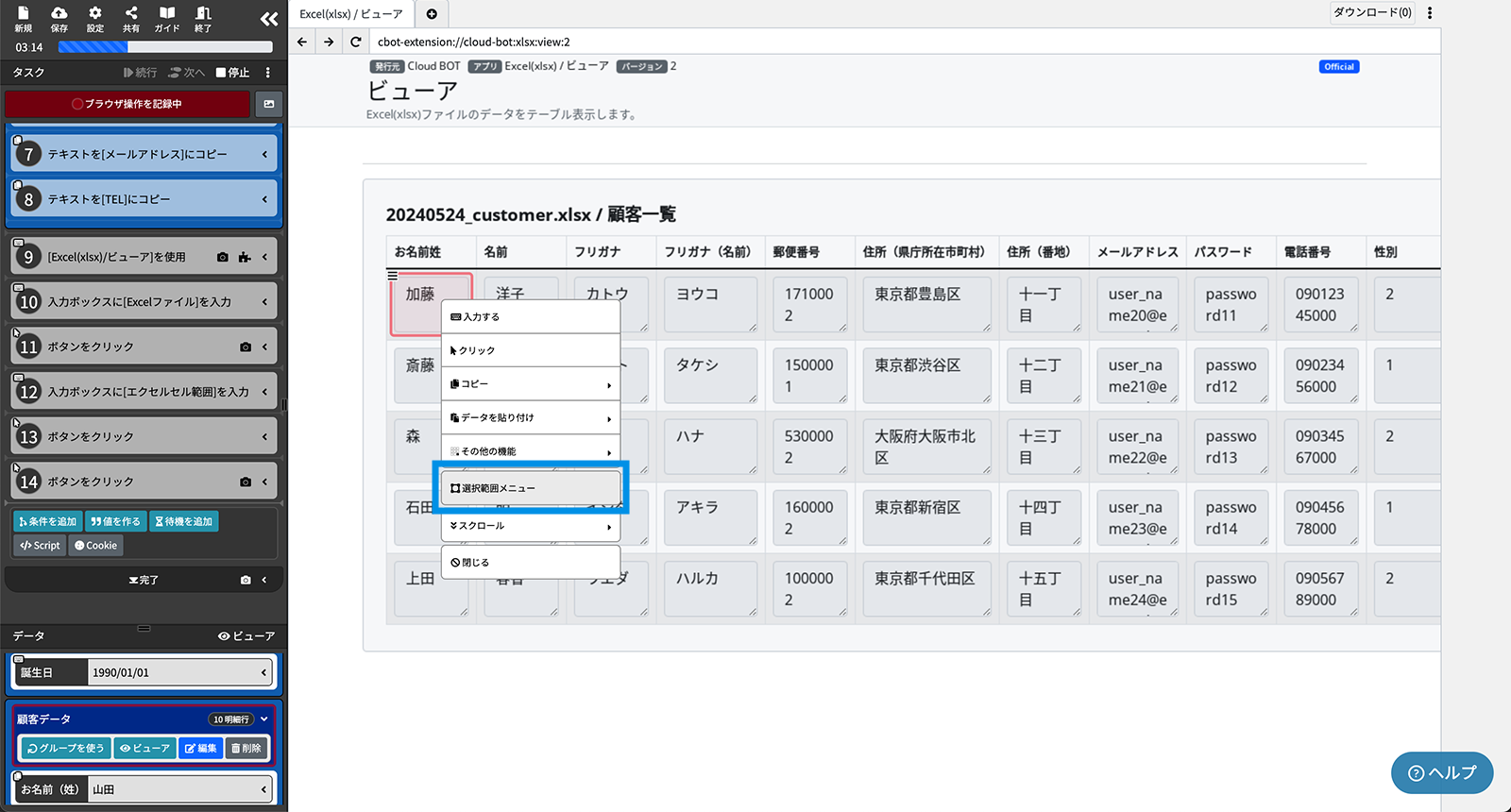
3. 「グループ範囲を確定する」をクリックし、青色の枠を確定させます。
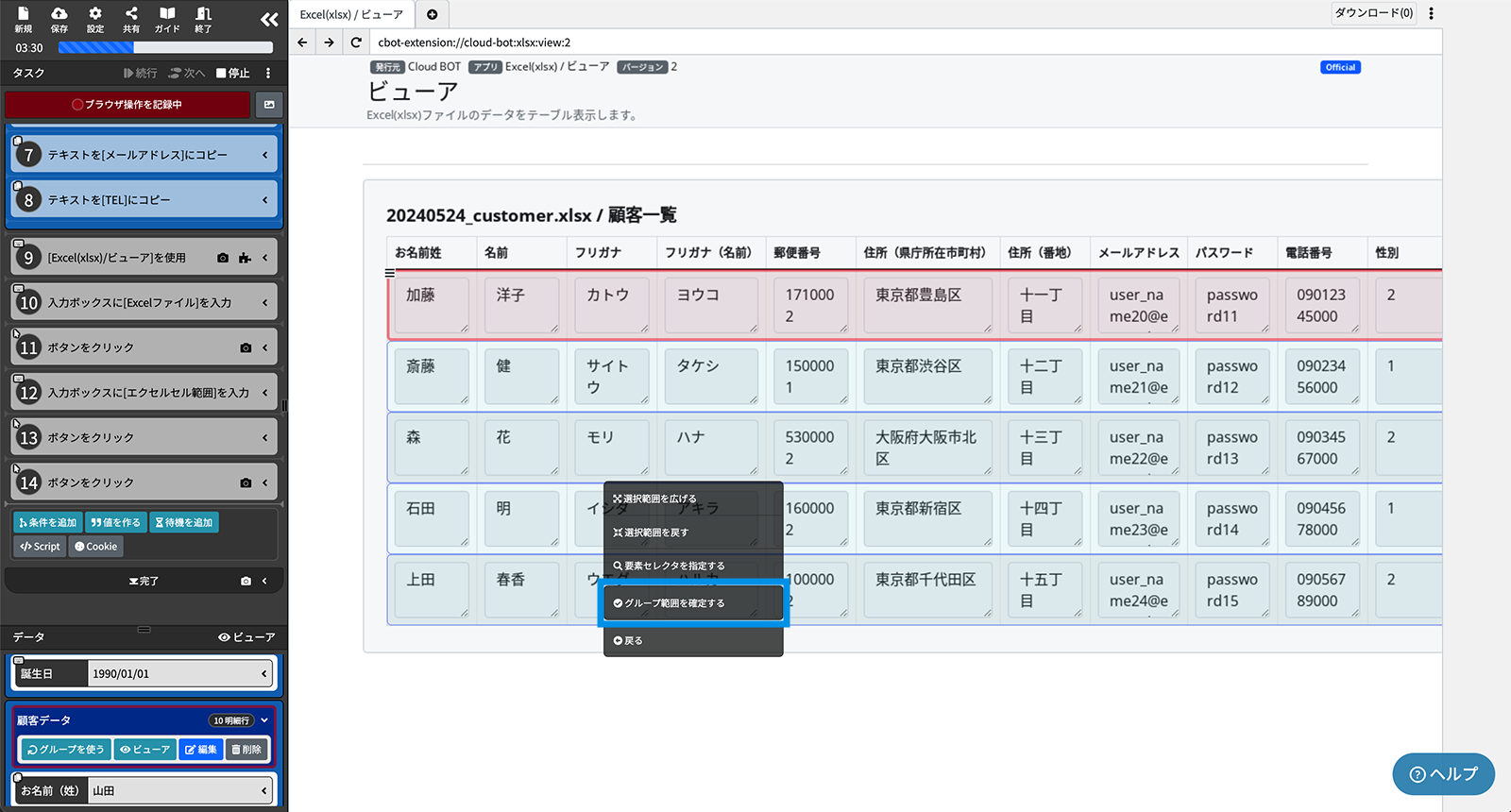
4. 「グループに追加する」をクリックし、行を追加したいグループ名をクリックします。サイドメニューのタスクに、グループ処理が挿入されます。
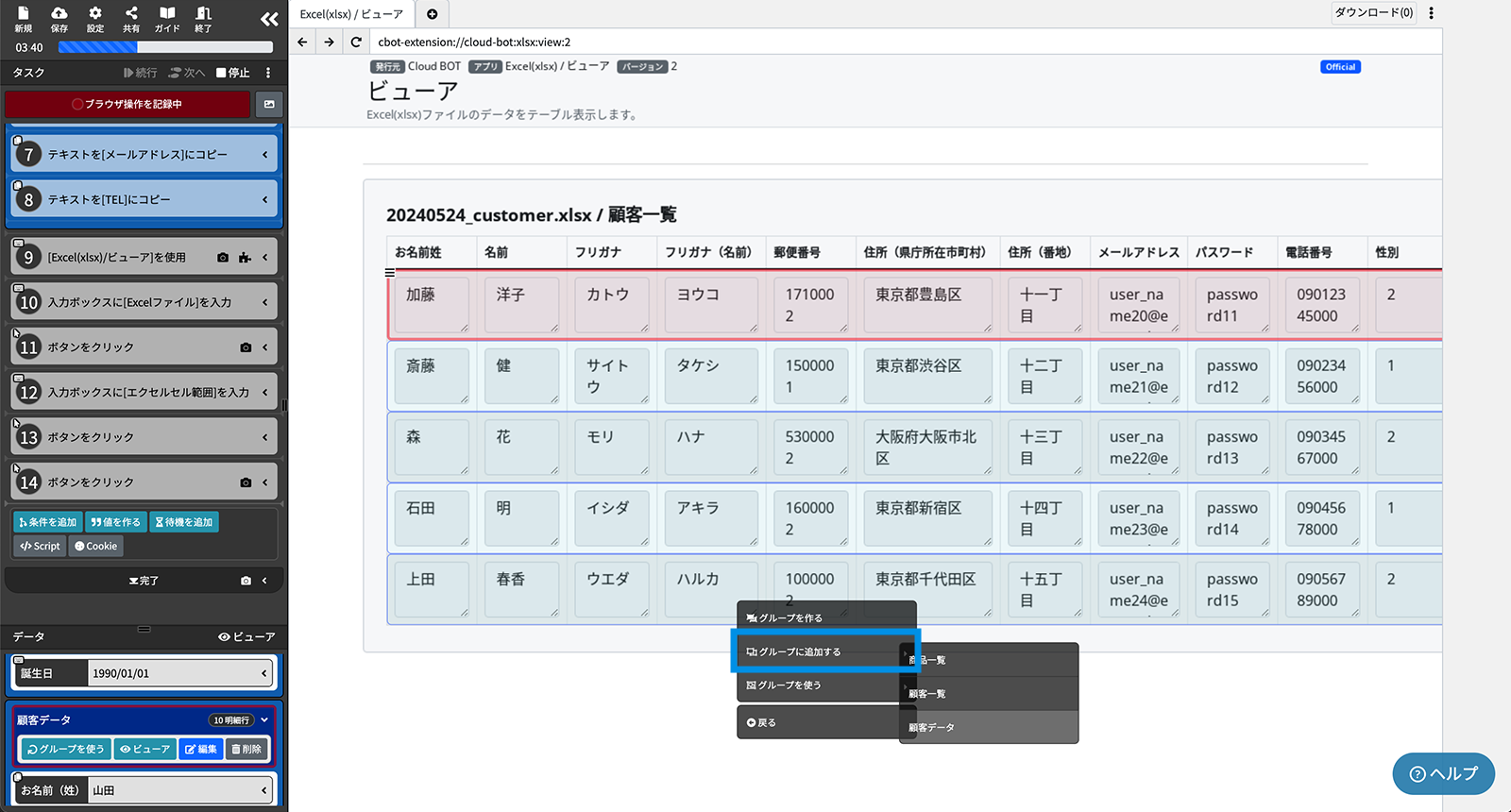

5. 1行目の要素のデータをコピーする操作を記録します。
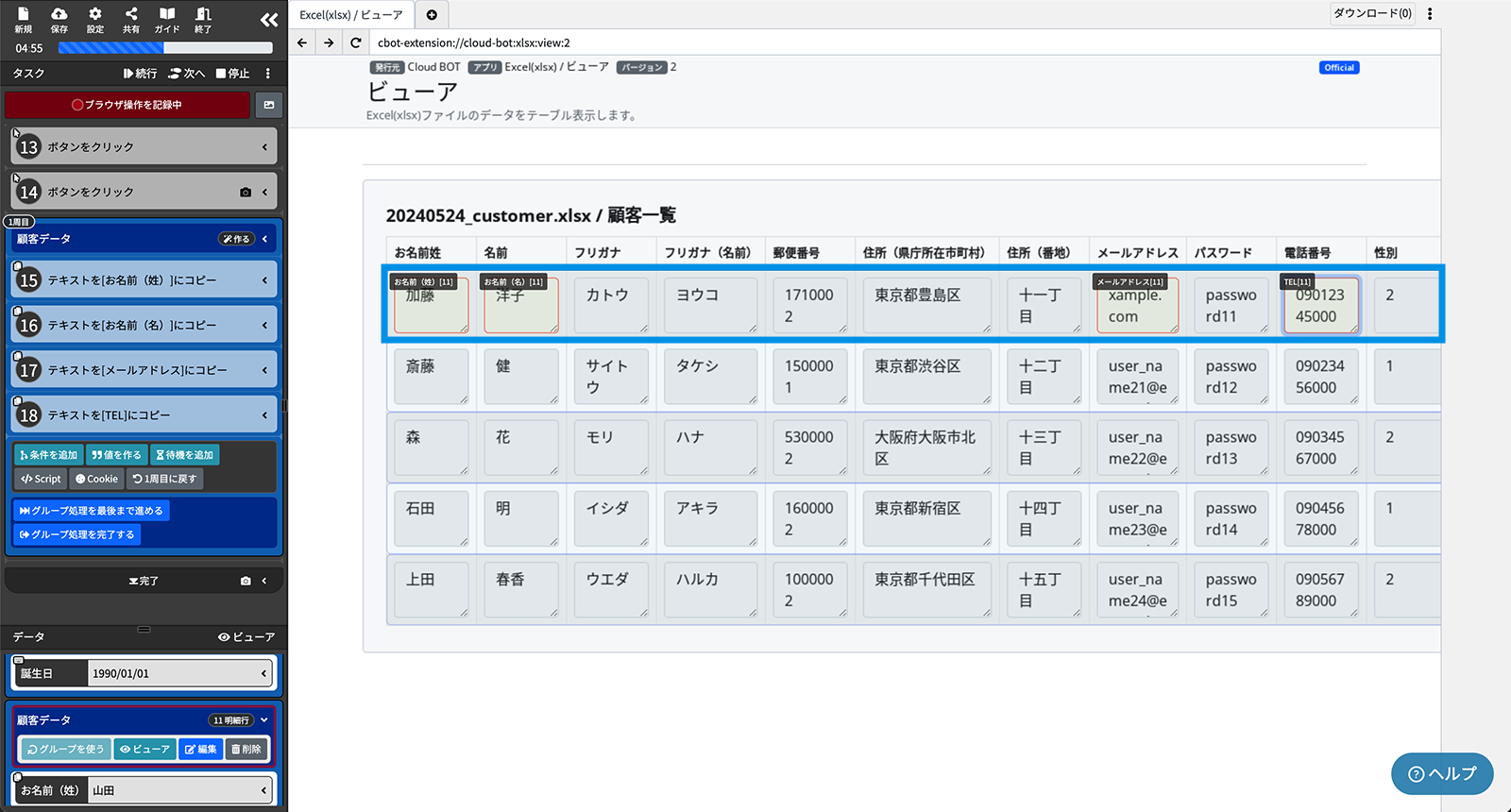
6. 「グループ処理を完了する」をクリックします。全行の要素がコピーされ、既存のグループデータに追加されます。
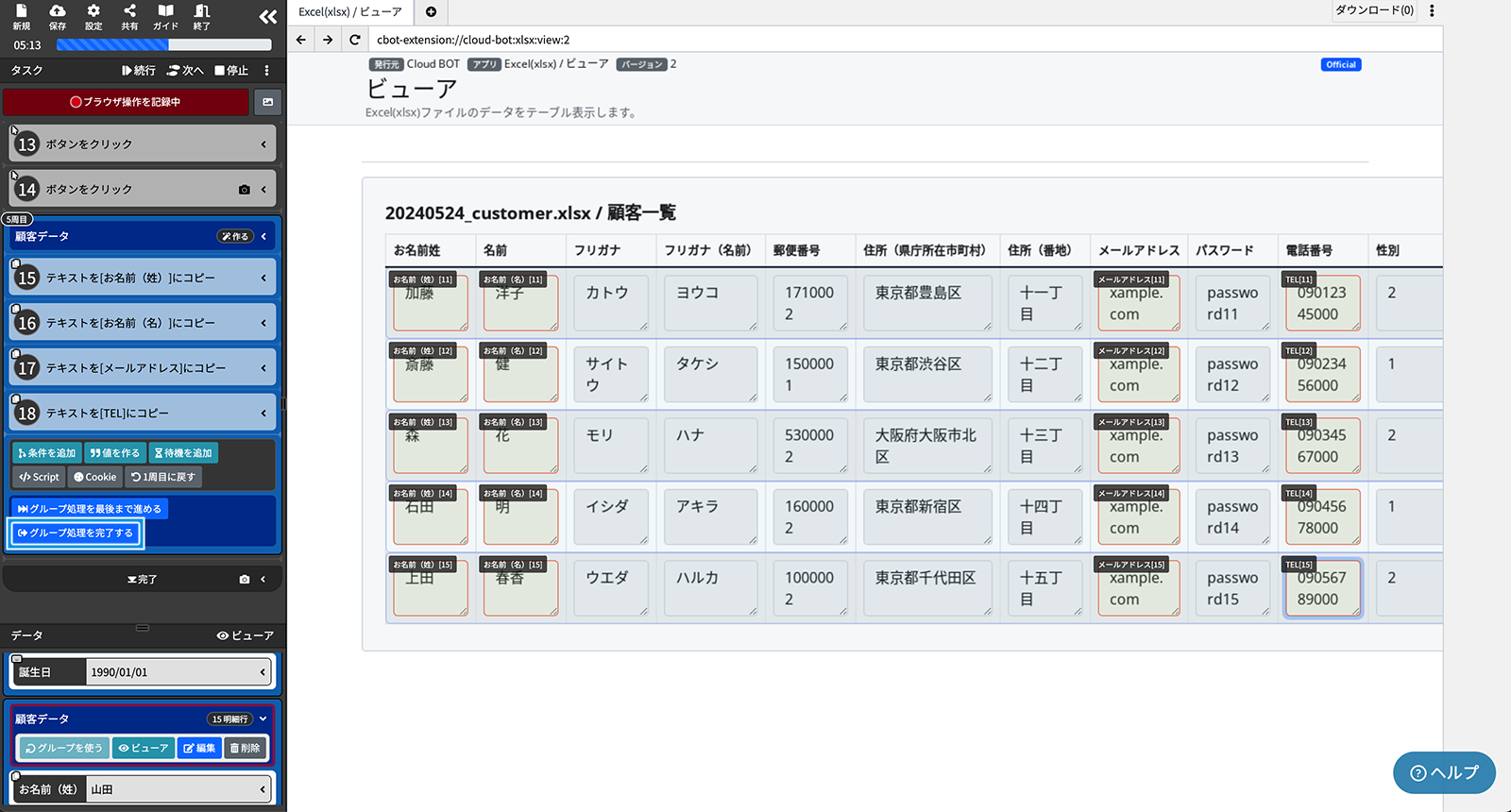
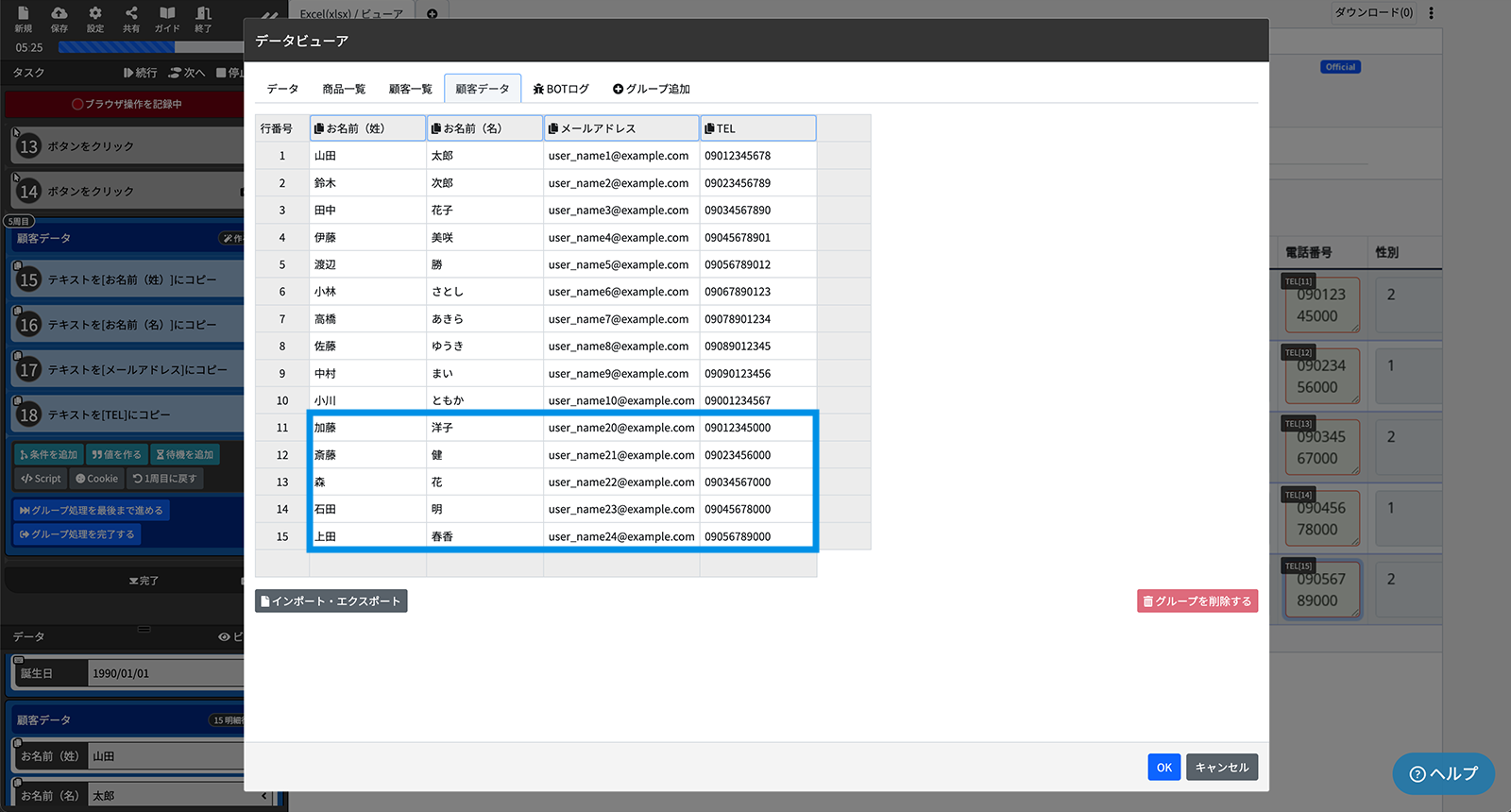
グループデータを使用して繰り返し処理を行う
グループデータの使用手順
あらかじめ作成してあるグループデータを使用し、グループ処理を行います。
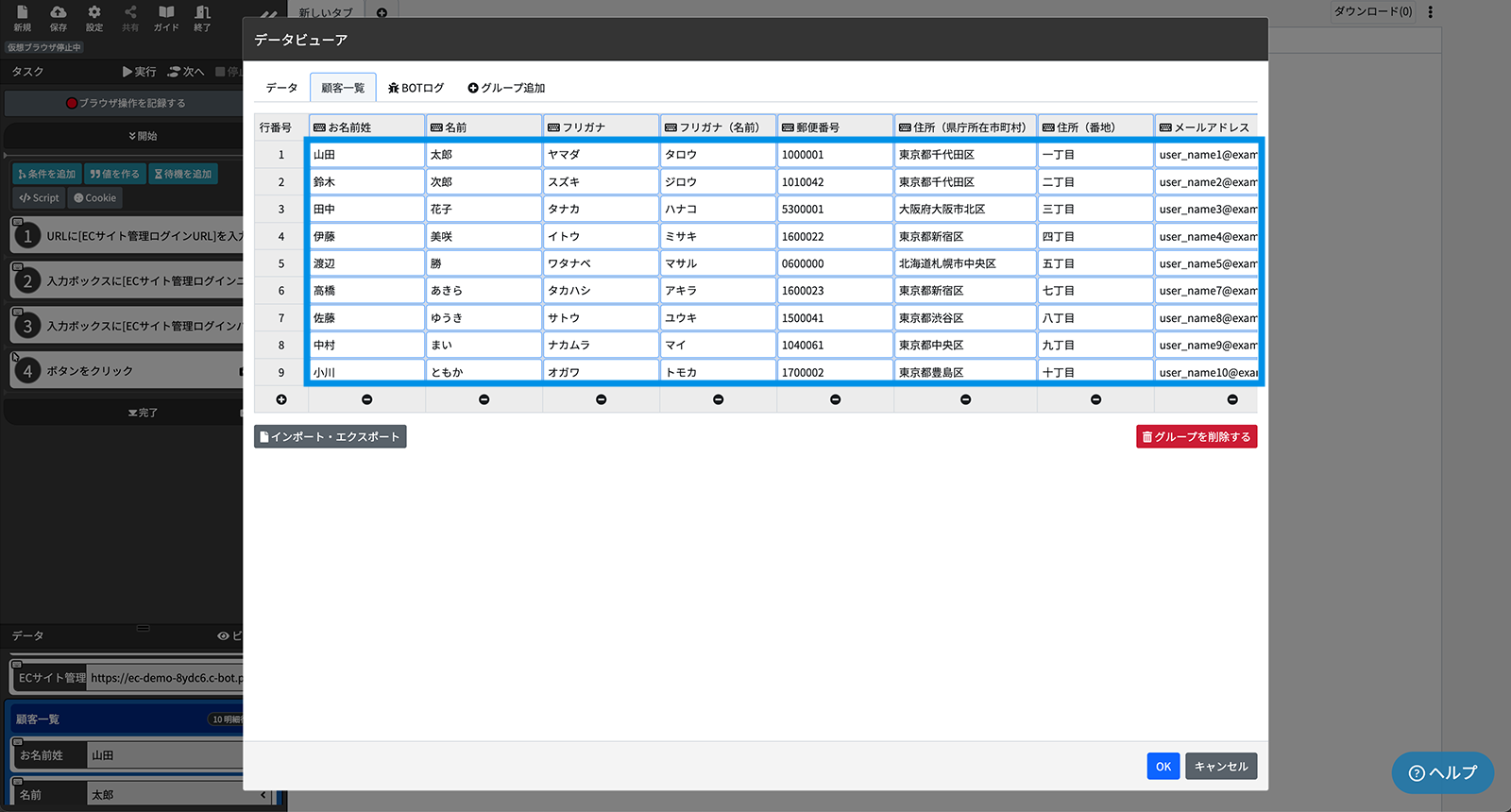
1. サイドメニューのデータにある、使いたいグループデータの青枠をクリックします。

2. 「グループを使う」をクリックします。サイドメニューのタスクに、グループ処理が挿入されます。

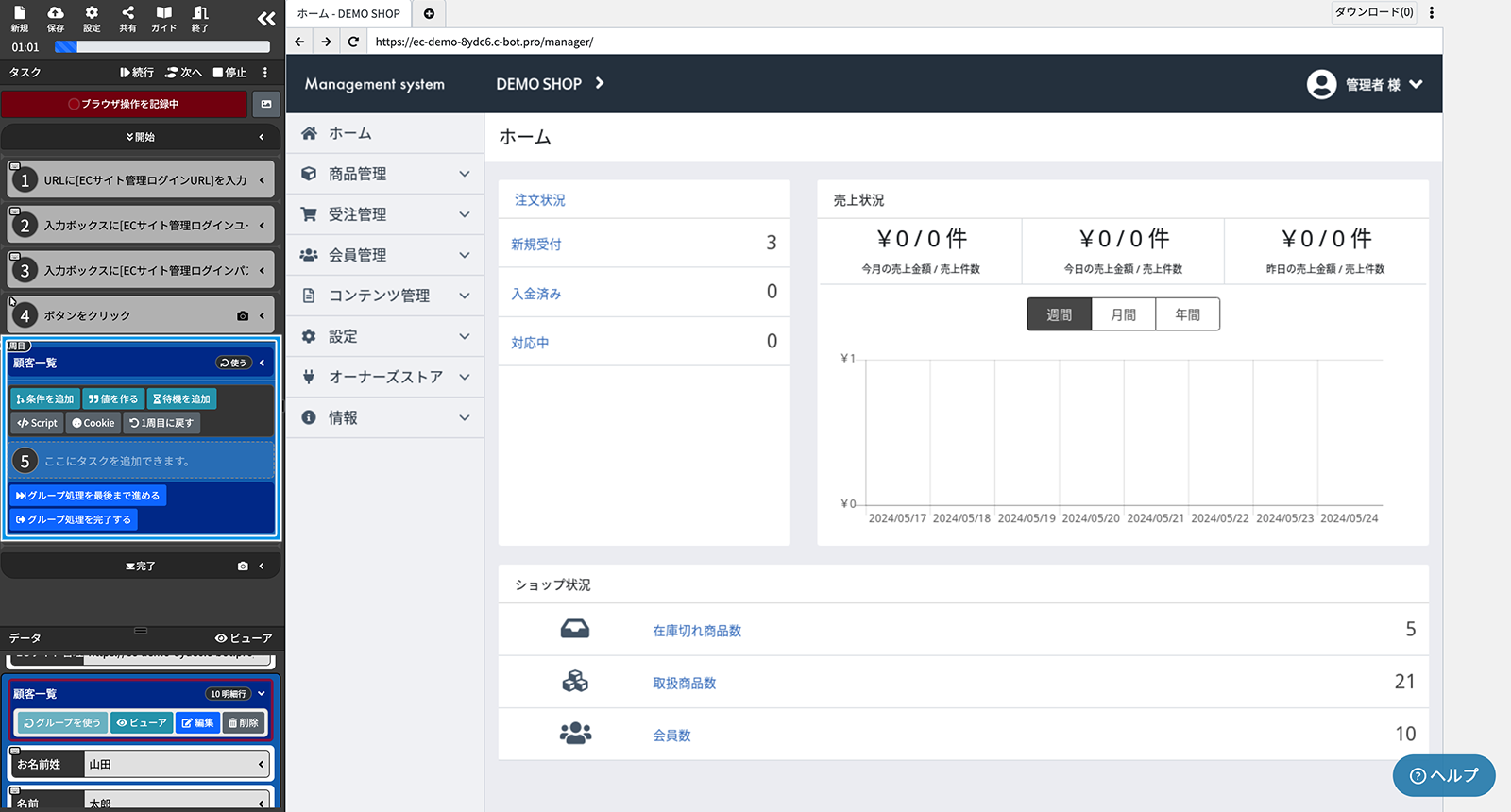
3. グループ処理の中でタスクを記録します。
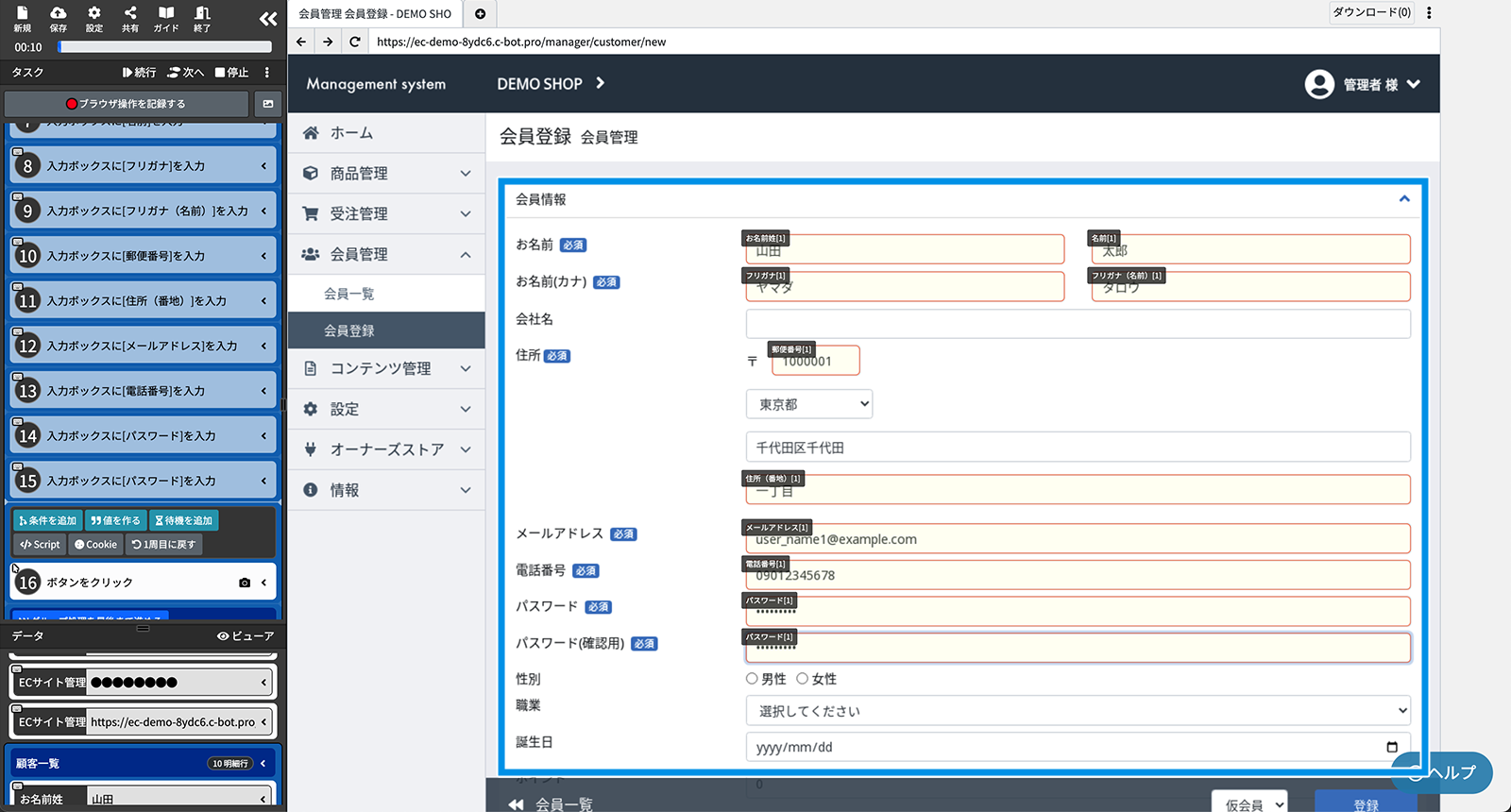
4. 一周目の記録が終わったら「グループ処理を完了する」をクリックします。このとき、繰り返し処理の全周分、グループデータが処理されます。
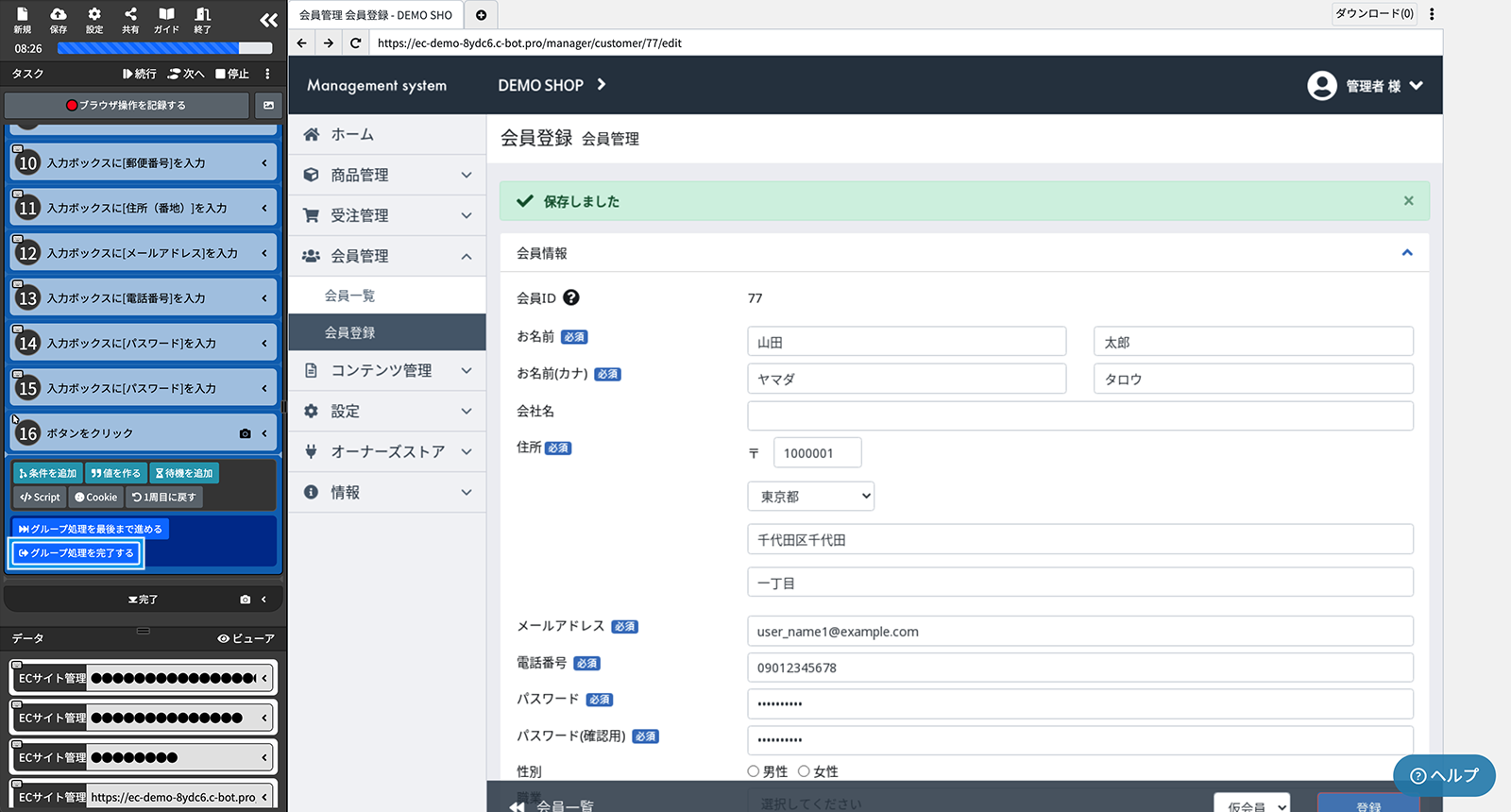
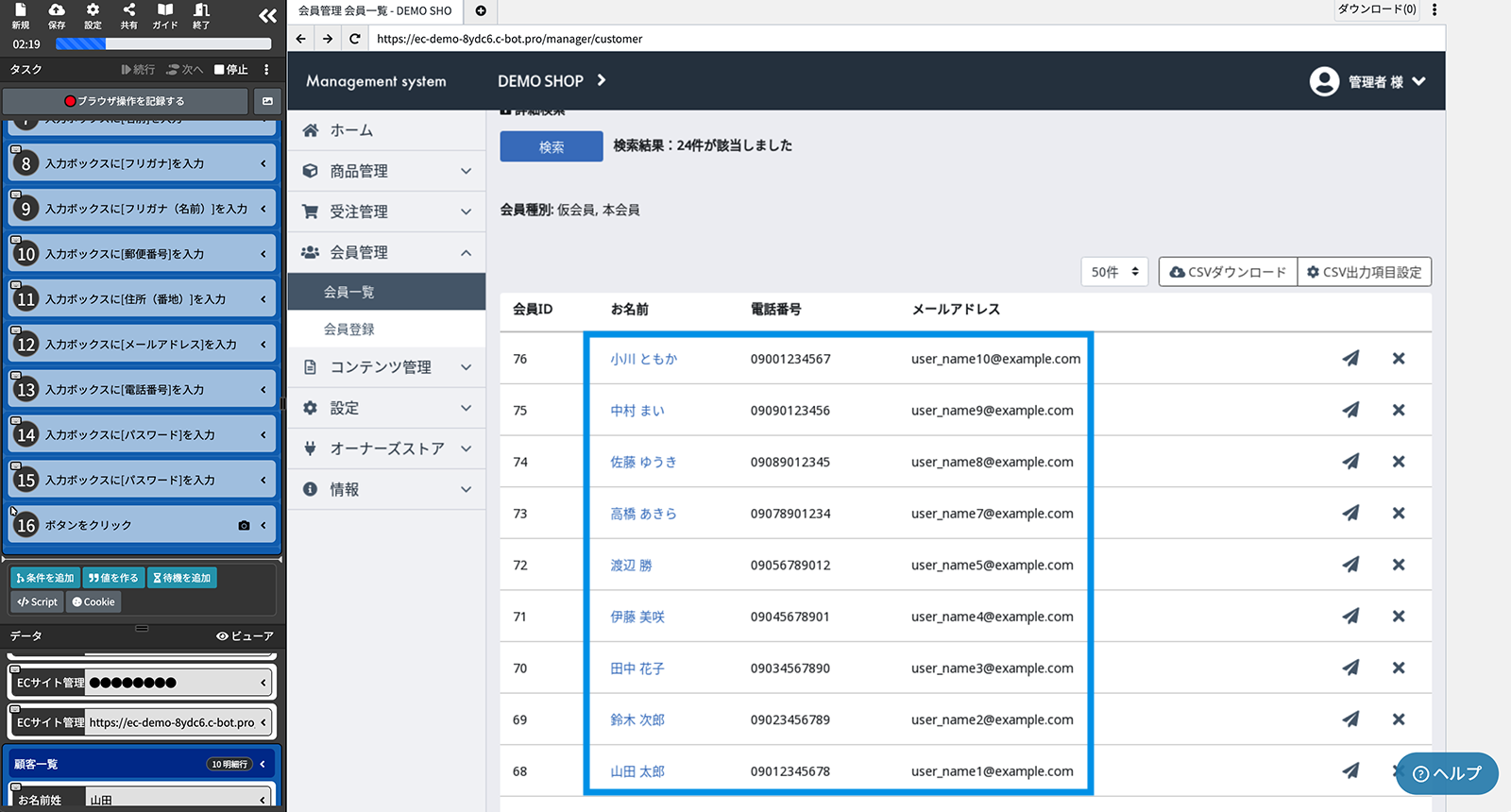
グループデータを使う場合のバッジ
グループデータを使用した場合、グループ処理の青枠に「使う」のバッジが表示されます。
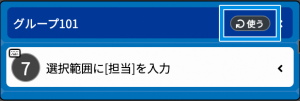
グループデータと要素を連動させて使う
htmlのtableのように、同一構造を繰り返す要素と、既存のグループデータを連動させてグループ処理を実行します。
繰り返し要素とグループデータを連動させることを「要素連動」と言います。
- サイドメニューのデータにある、使いたいグループデータの青枠をクリックします。
- 「グループを使う」をクリックします。サイドメニューのタスクに、グループ処理が挿入されます。
- 同一構造の一番最初の要素をクリックします。
- 「選択範囲メニュー」から「選択範囲を広げる」「選択範囲を戻す」「要素セレクタを指定する」を使い、選択範囲を調整します。
* 赤色の枠が選択の起点となり、青色の枠は繰り返す要素を指定します。 - 「グループ範囲を確定する」をクリックし、青色の枠を確定させます。
- 「要素と明細行を連動する」をクリックします。要素とグループデータが連動されます。
- グループ処理の中でタスクを記録します。
- 一周目の記録が終わったら「グループ処理を完了する」をクリックします。このとき、繰り返し処理の全周分、グループデータが処理されます。
グループデータと要素を連動させて使う場合のバッジ
グループデータと要素を連動させた場合、グループ処理の青枠に「要素連動」のバッジが表示されます。
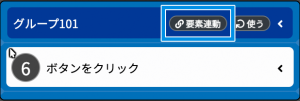
グループ処理内でのタスク実行について
グループ処理内の末尾で「次へ」をクリックすると、次の周の先頭にタスクカーソルが移動します。
また、ブレークポイントを設定して「実行」をクリックすることで、ブレークポイントを設定したタスクまで実行できます。
* ブレークポイントの設定についてはこちら。
* グループ処理の左上に現在の周回数が表示されます。
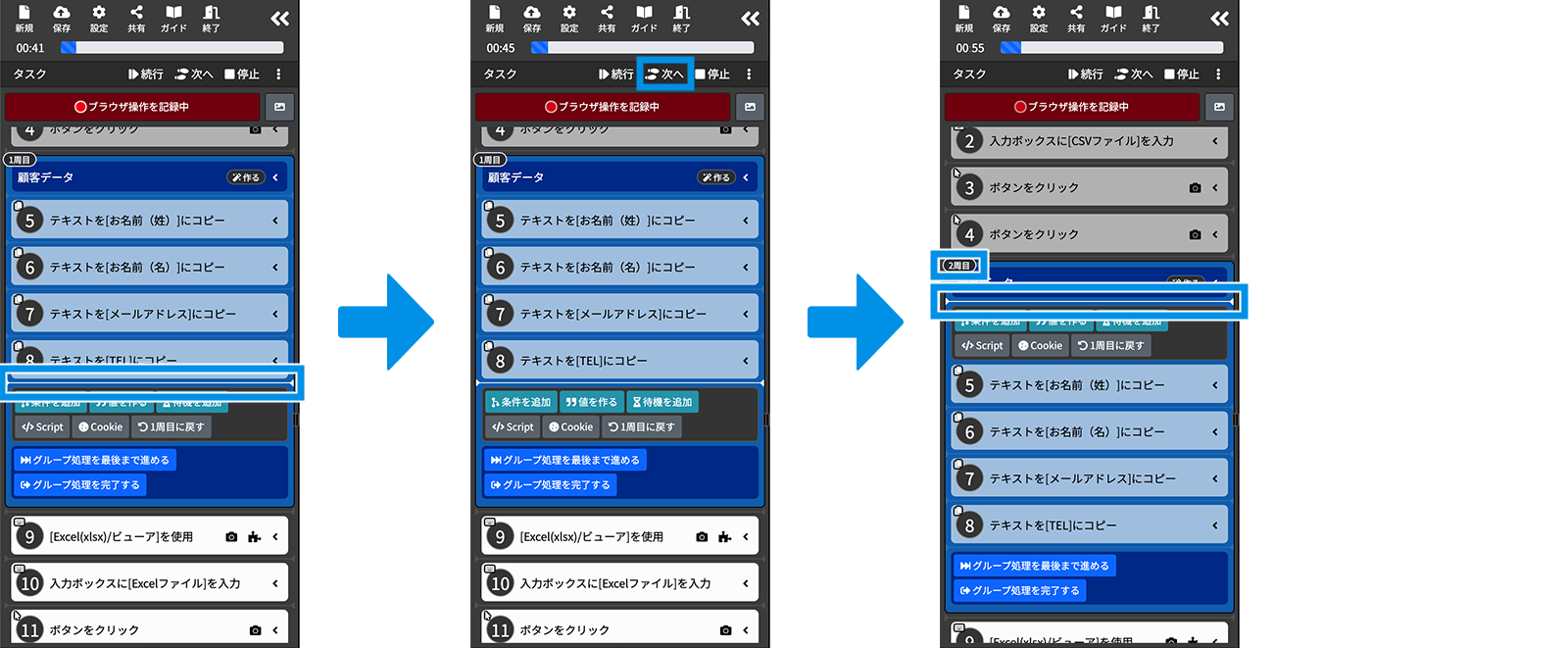
グループ処理を繰り返す
複数のページから一覧データを取得して作る
同一構造の一覧データが複数ページにわたる場合、ページを遷移するたびに最終周まで処理を行い、同じグループデータへ行を追加します。
存在するページの数だけ処理を繰り返し、全てのページの要素を取得します。
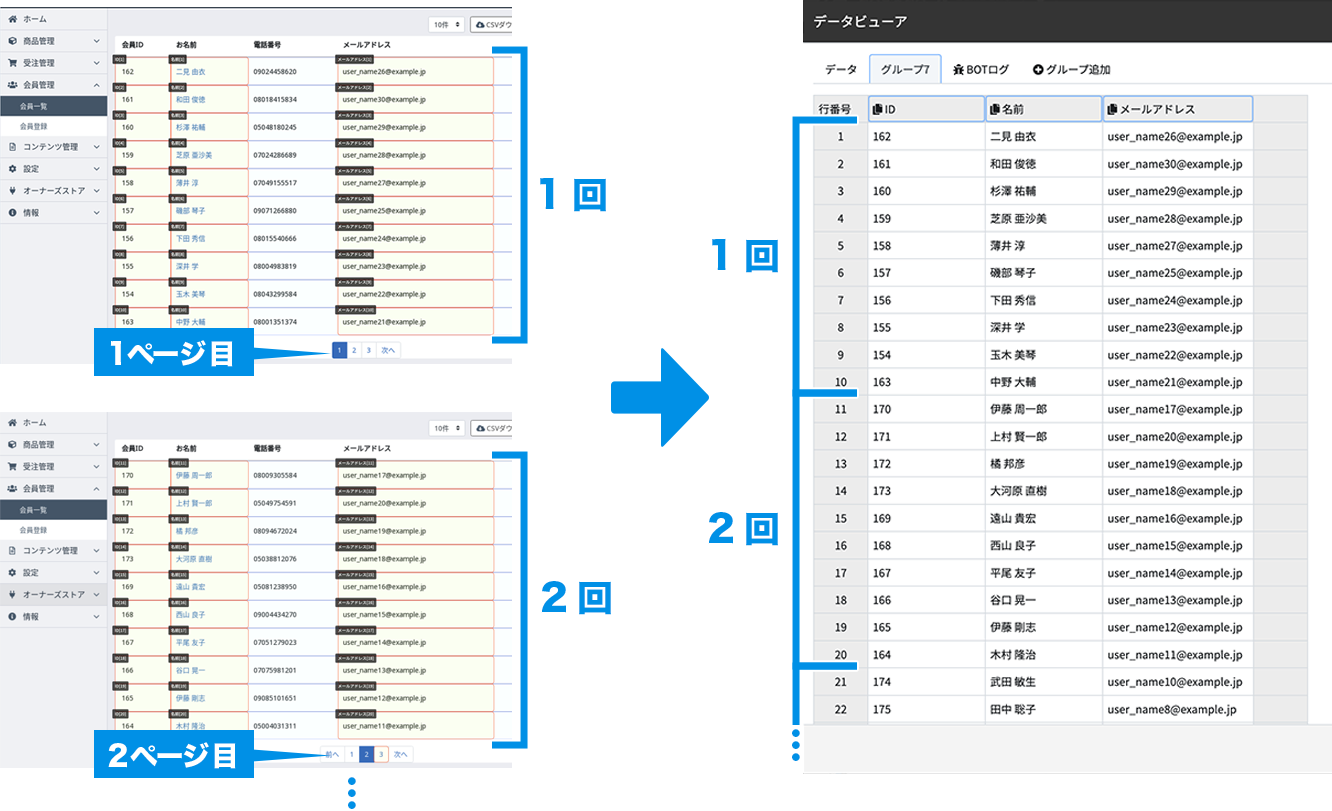
1. 1ページ目の要素のデータをコピーする操作を記録します。
* データを取得して作る方法についてはこちら。
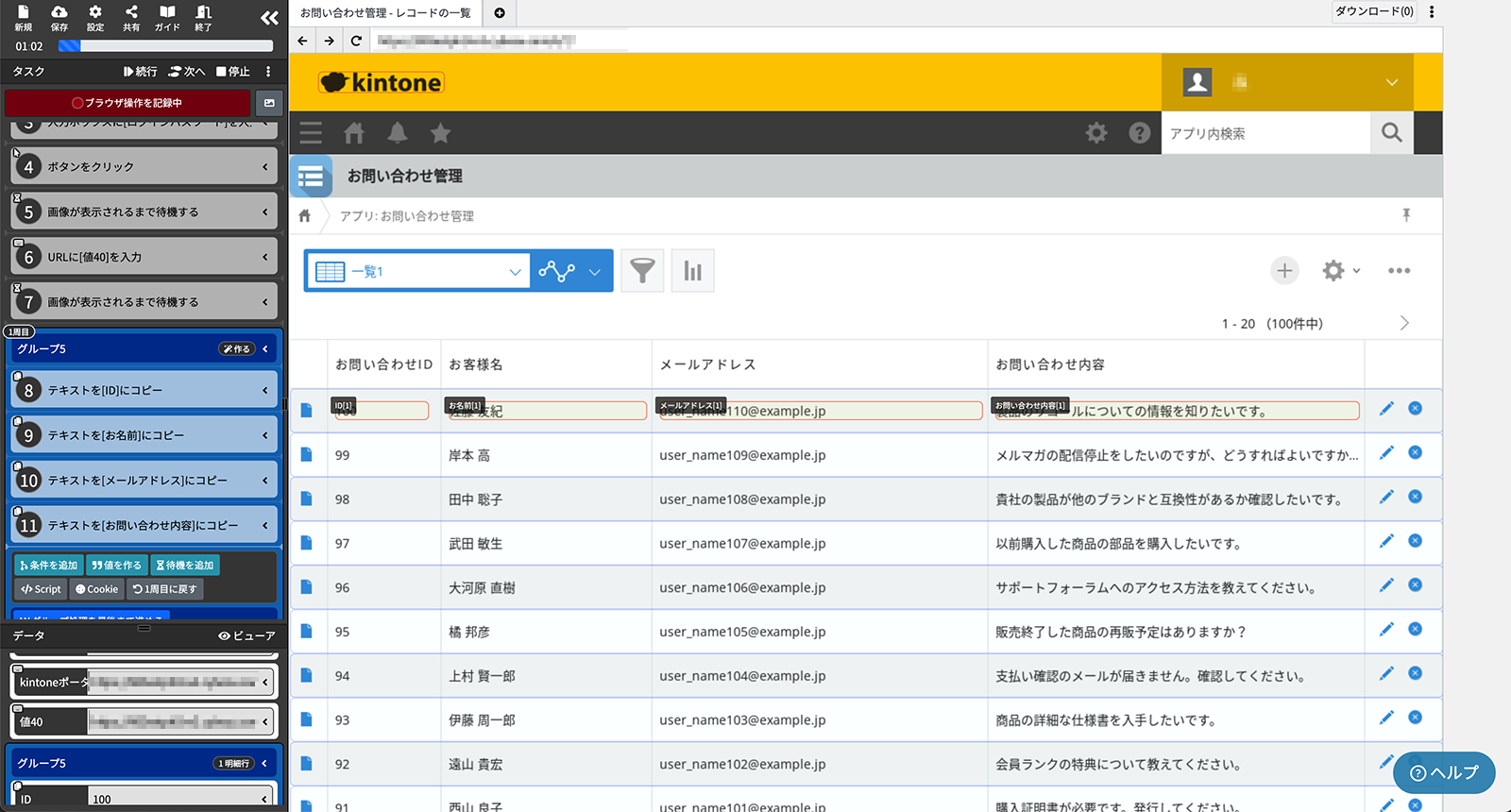
2. 「グループ処理を最後まで進める」をクリックします。全行の要素がコピーされ、1ページ分のグループデータが作成されます。
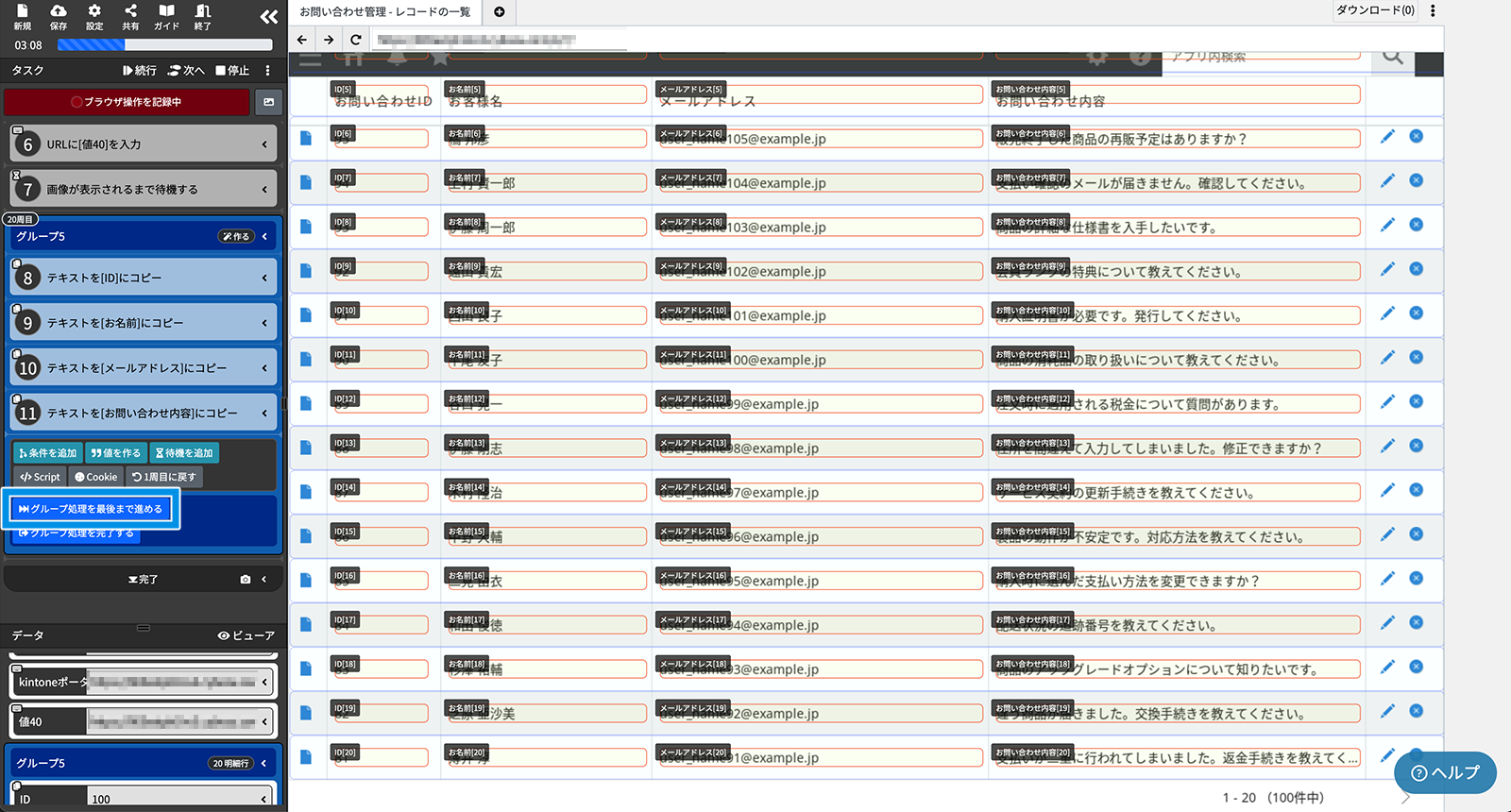
3. 次のページへ遷移するための要素をクリックし、操作メニューを開きます。
例:「>」「NEXT >」「次へ」など
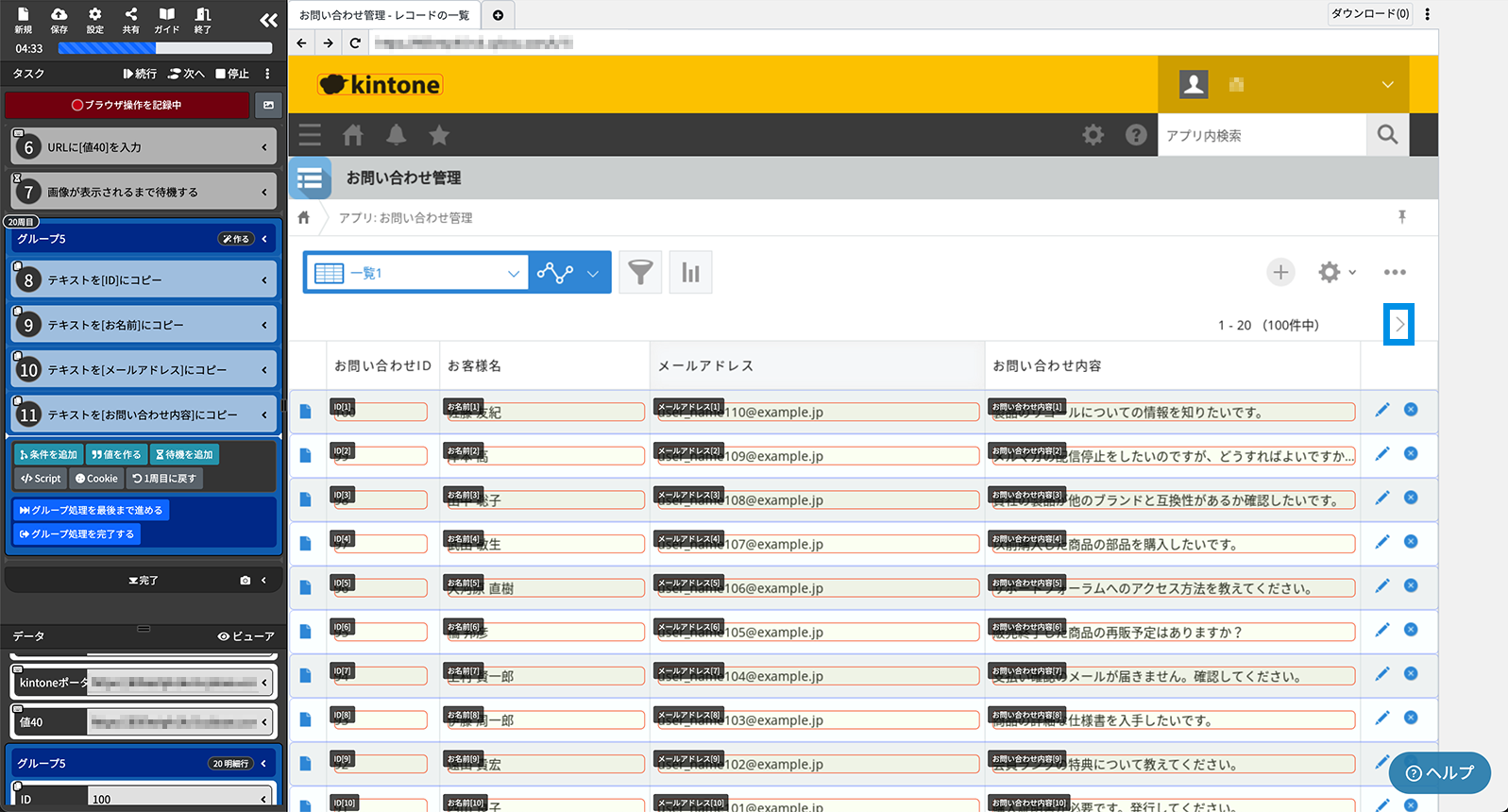
4. 操作メニューから、「その他の機能」「この要素で条件を作る」「要素の存在確認」を順番にクリックします。
* 条件分岐についてはこちら。
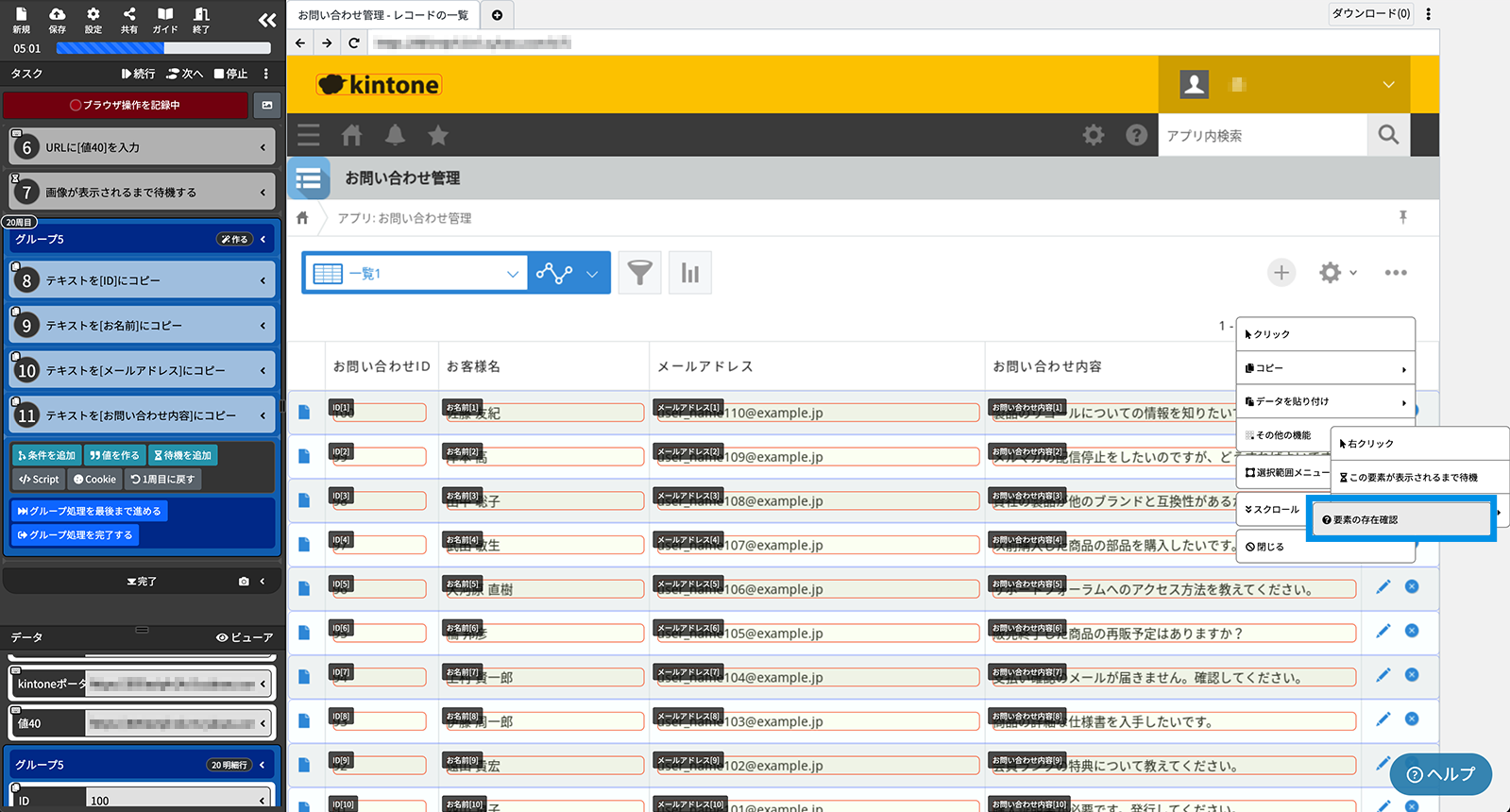
5. 「最終周」のチェックボックスにチェックを入れ、OKをクリックします。
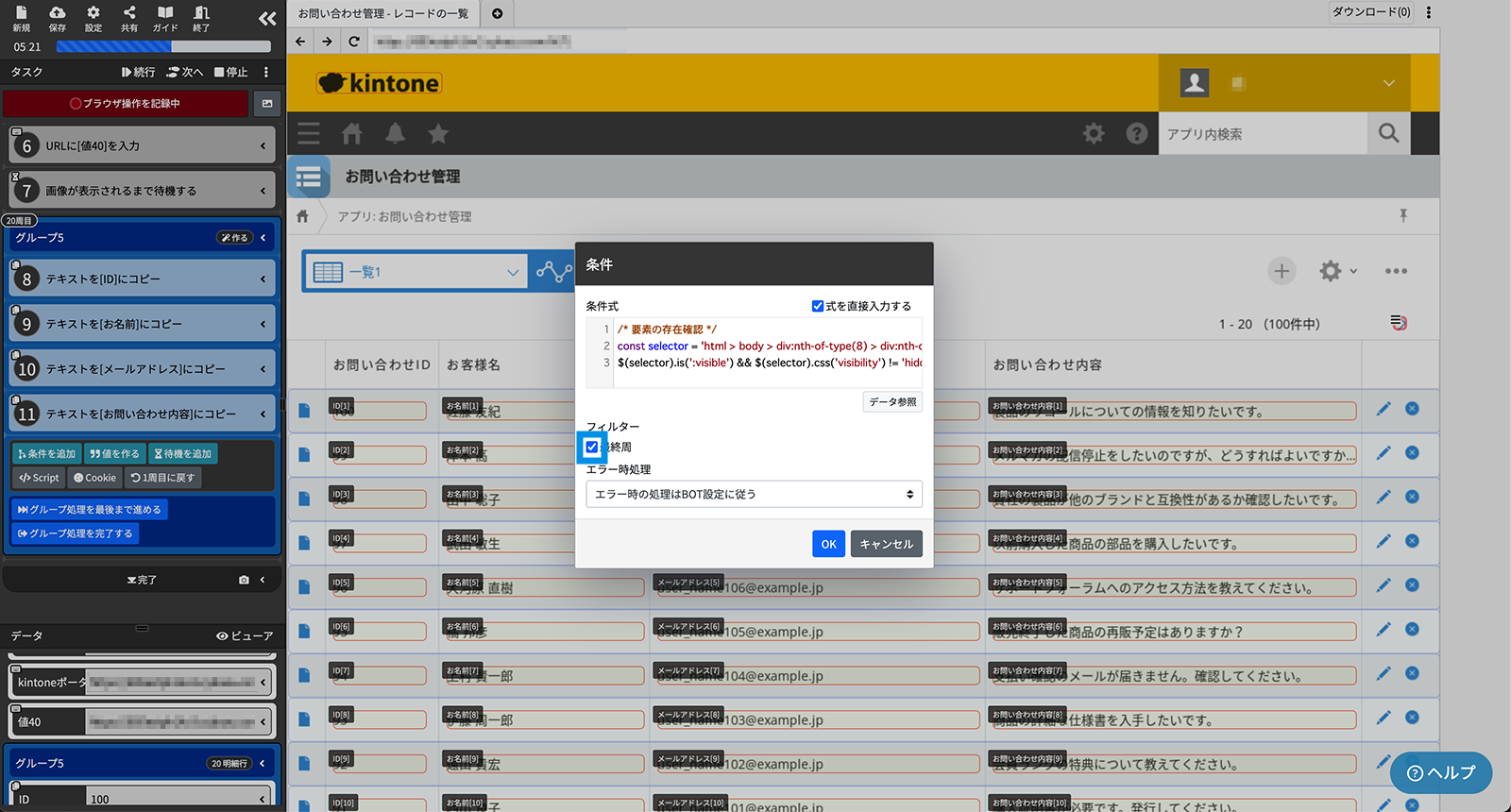
6. サイドメニューの「次へ」をクリックし、条件分岐の内側へタスクカーソルを移動させます。
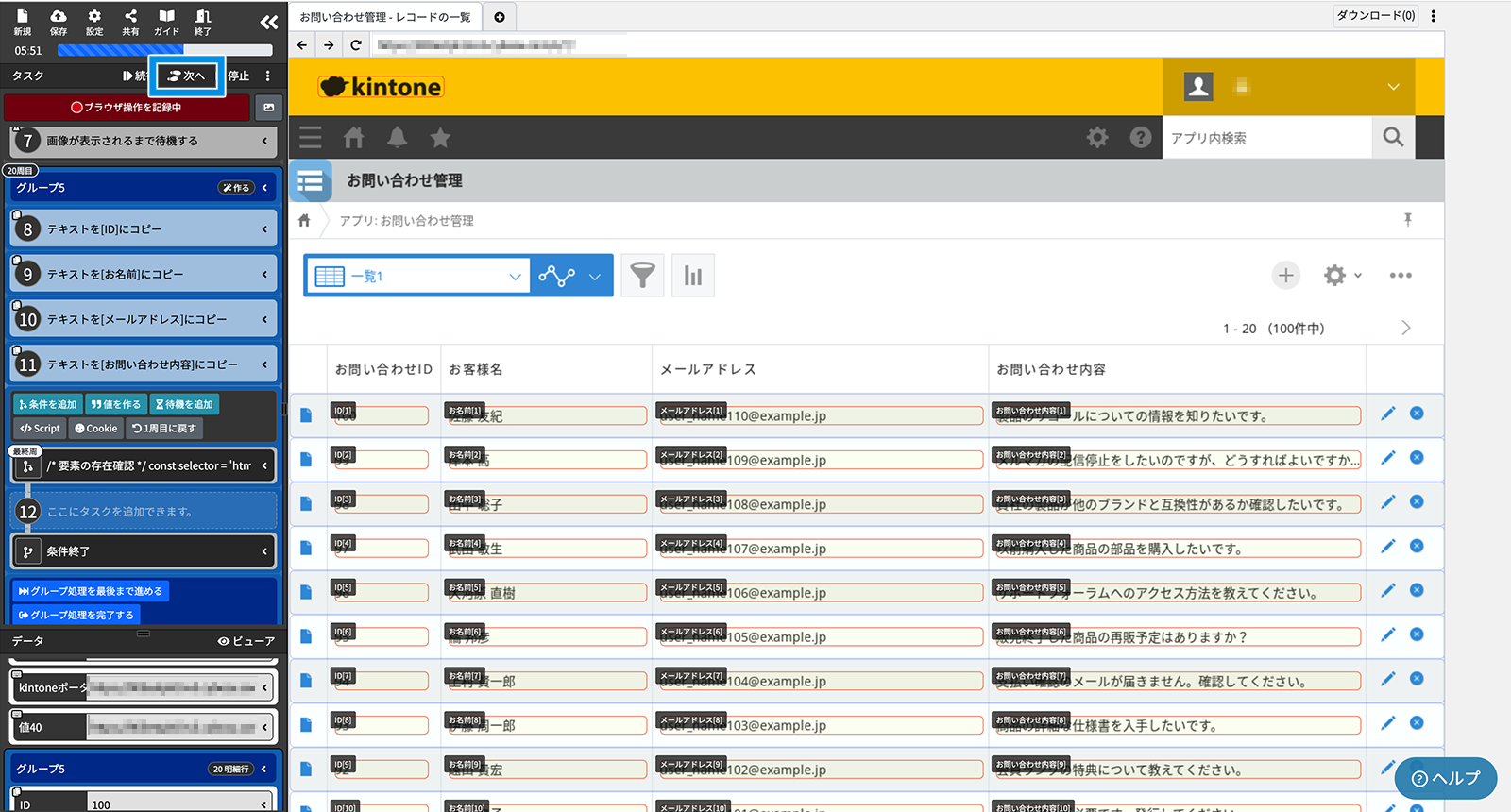
7. 次のページへ遷移するための要素をクリックする操作を記録します。
例:「>」「NEXT >」「次へ」など
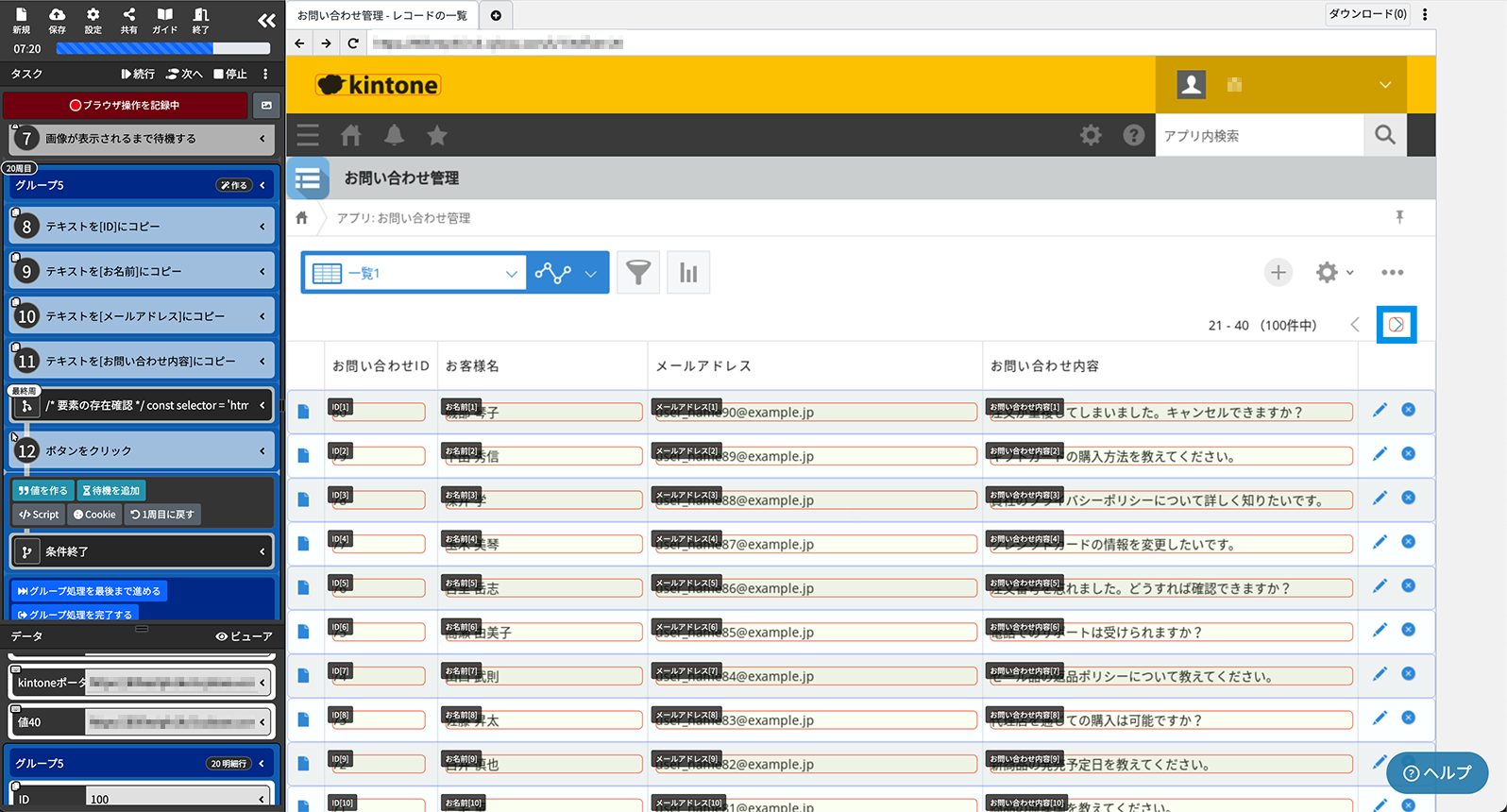
8. サイドメニューのグループ処理内の「1周目に戻す」をクリックします。
* 1周目に戻すについてはこちら。
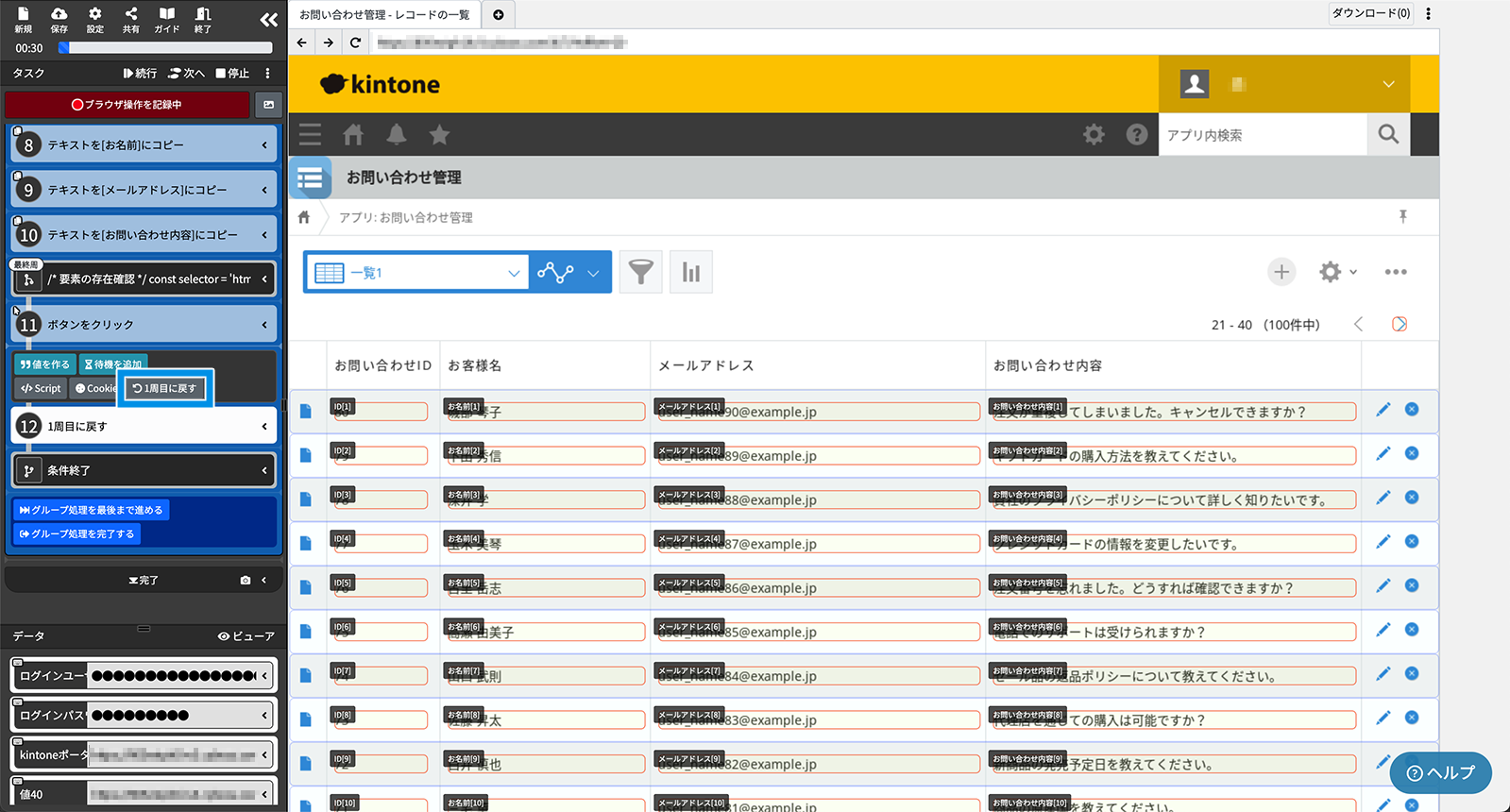
9. 「グループ処理を完了する」をクリックします。
全ページの要素がコピーされ、グループデータが作成されます。
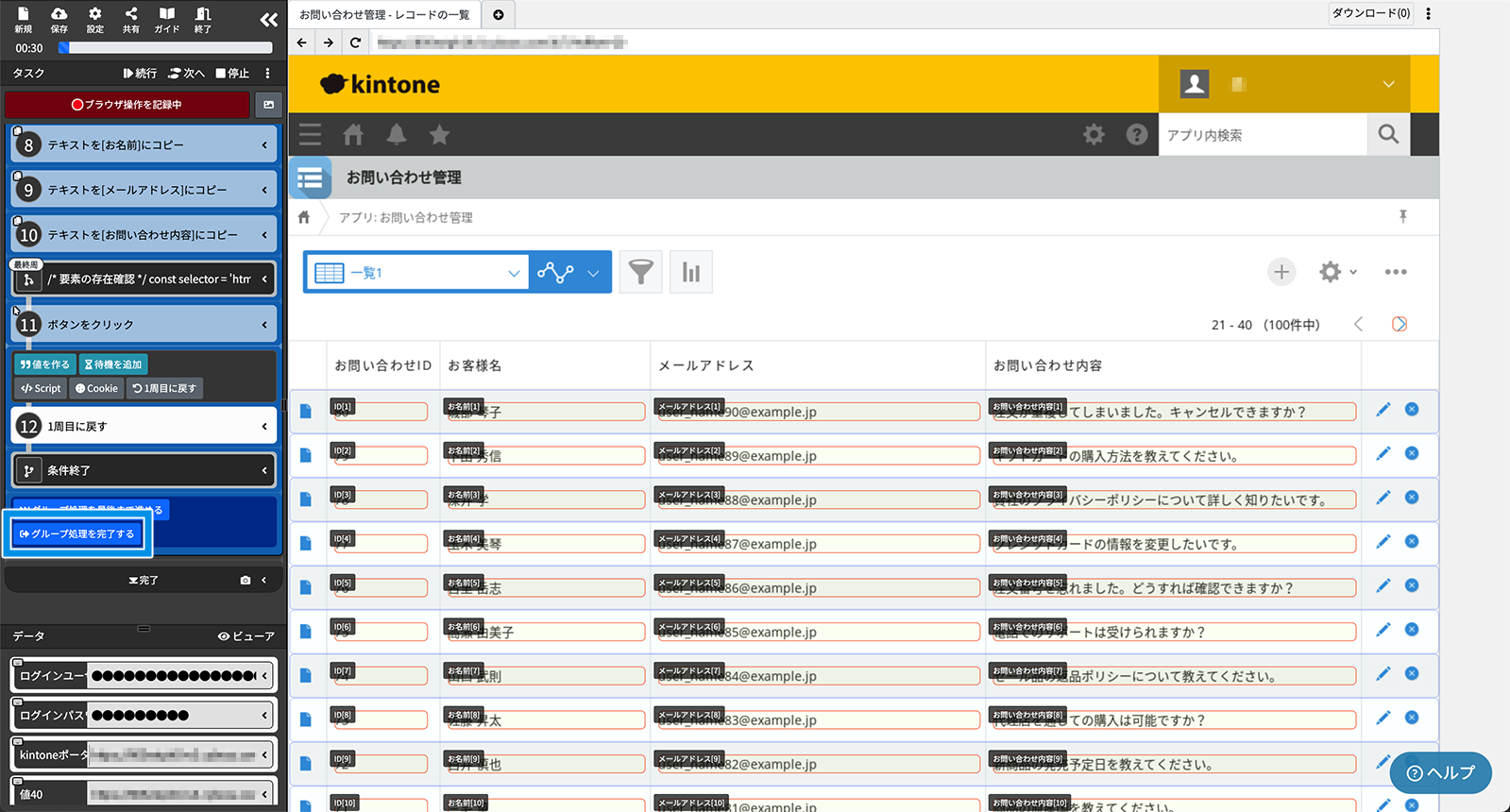
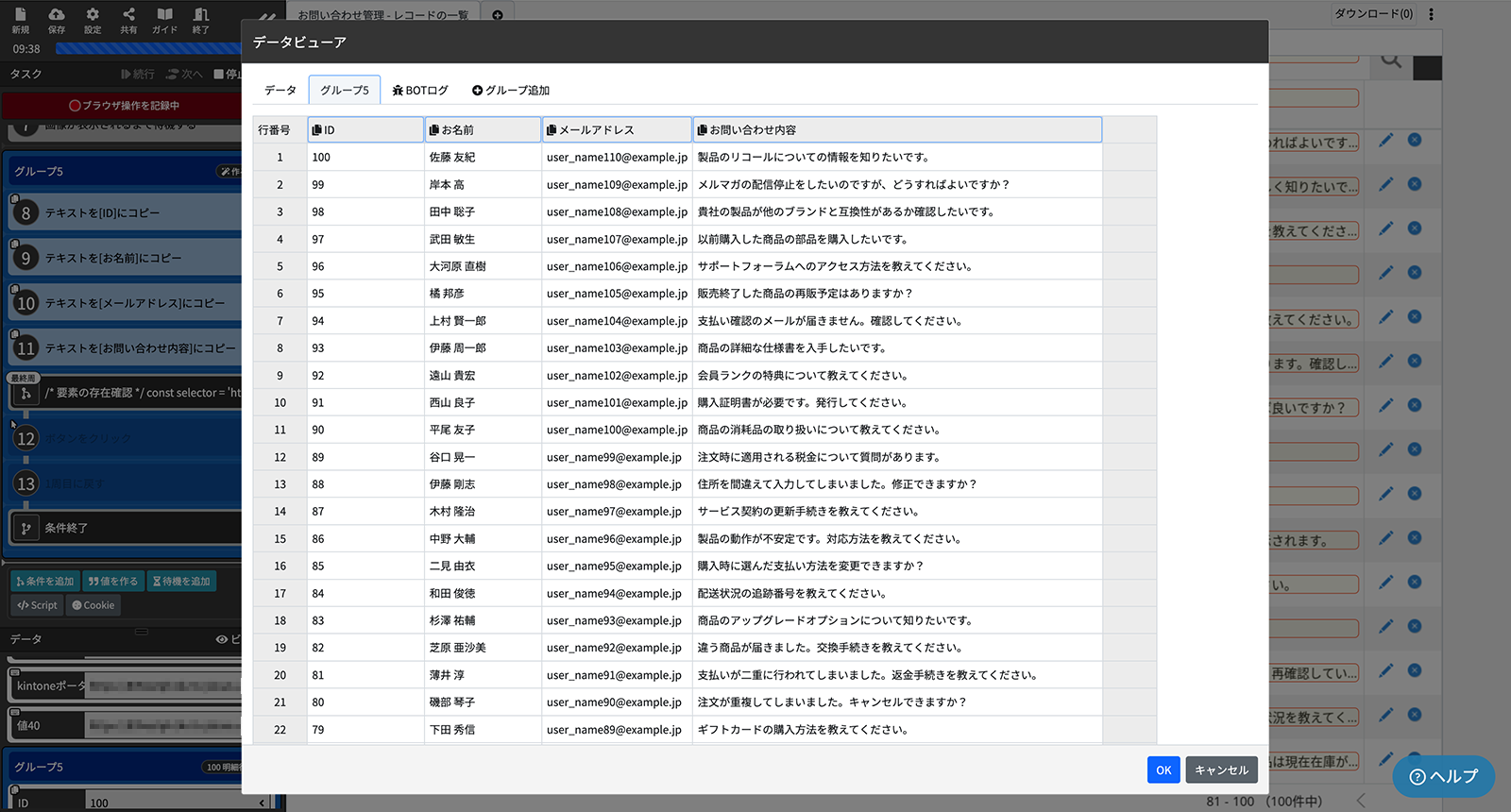
1周目に戻す
グループ処理を最終周まで繰り返した後、処理を1周目に戻すことができます。
最終周まで処理することを「1回」と数えます。
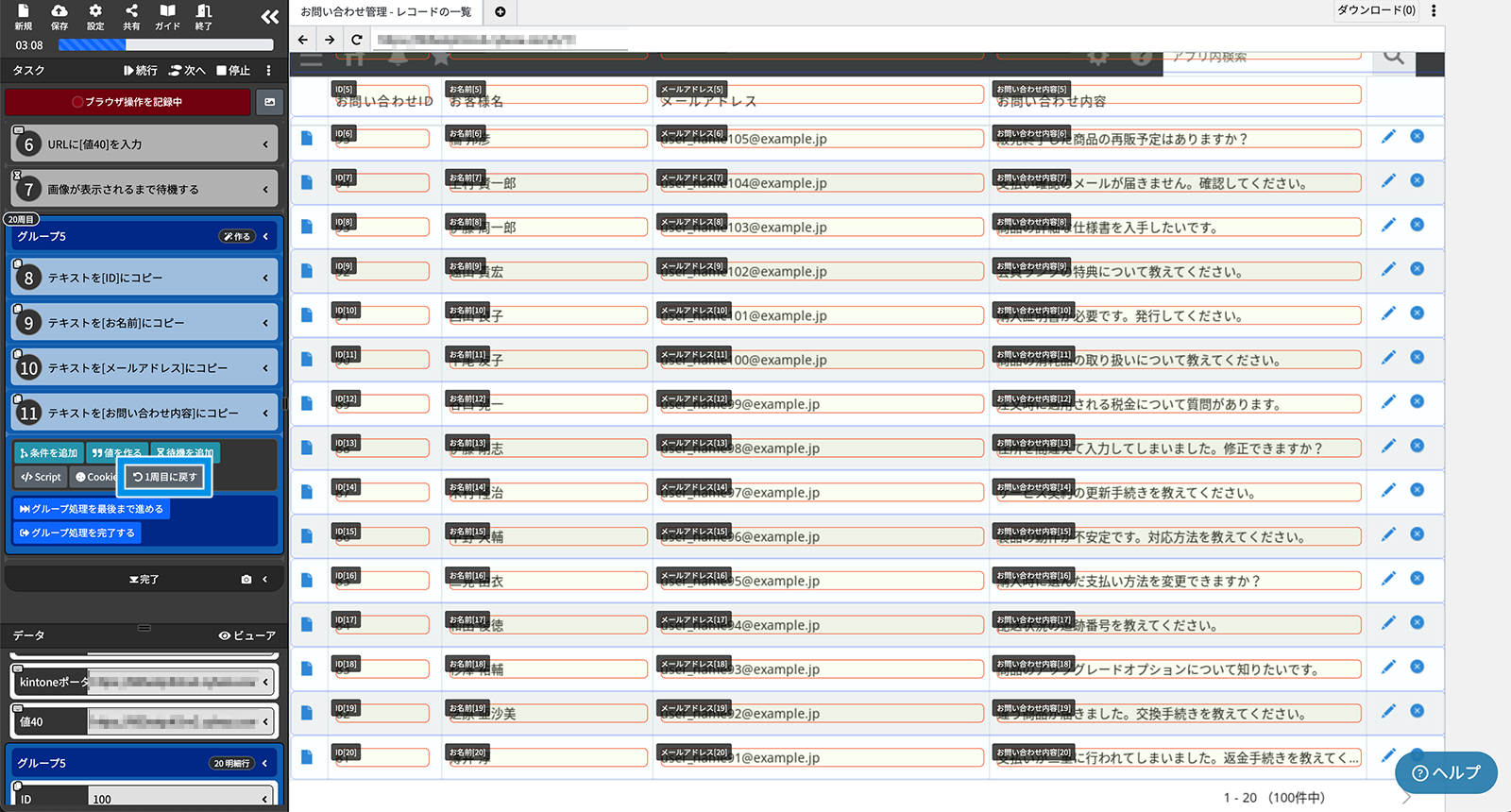
グループ内で処理を1周目に戻すことにより、周回を無限に繰り返してしまうことを防ぐため、回数制限を設けています。
初期値は10回に設定されています。必要に応じて調整してください。
* 最大値は9999回となっています。
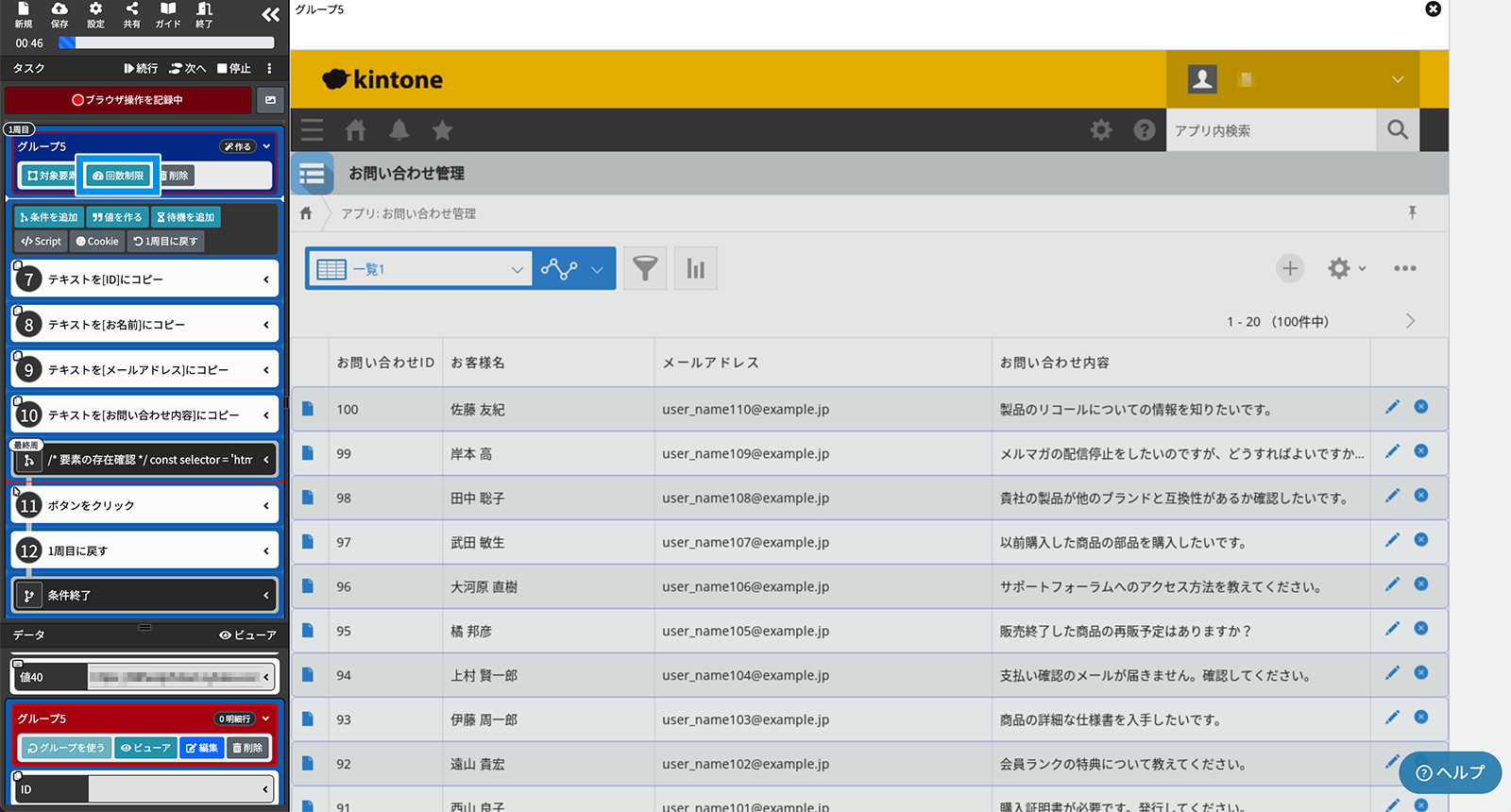
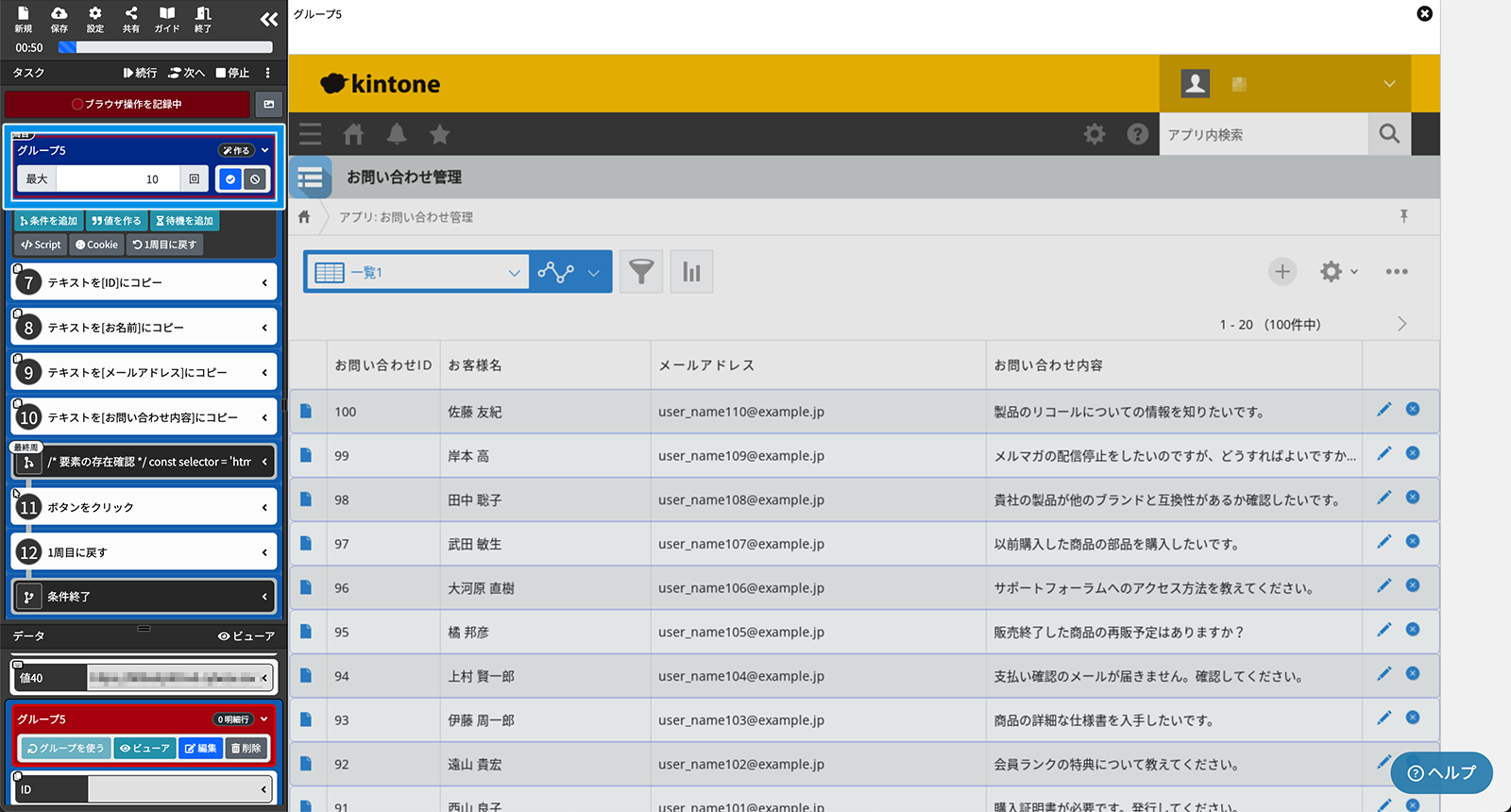
グループを削除する
グループデータを削除する
- データビューアを開きます。
- 「グループを削除する」をクリックします。
* 削除したいグループデータを使用しているタスクがある場合は、先に対象のタスクを削除する必要があります。(「タスクを操作する:タスクの削除」を参照)
グループ処理のタスクを削除する
- タスクカーソルを消したいグループ処理の手前に移動します。
- サイドメニューからグループ処理の青枠(グループ名)をクリックし、「削除」をクリックします。
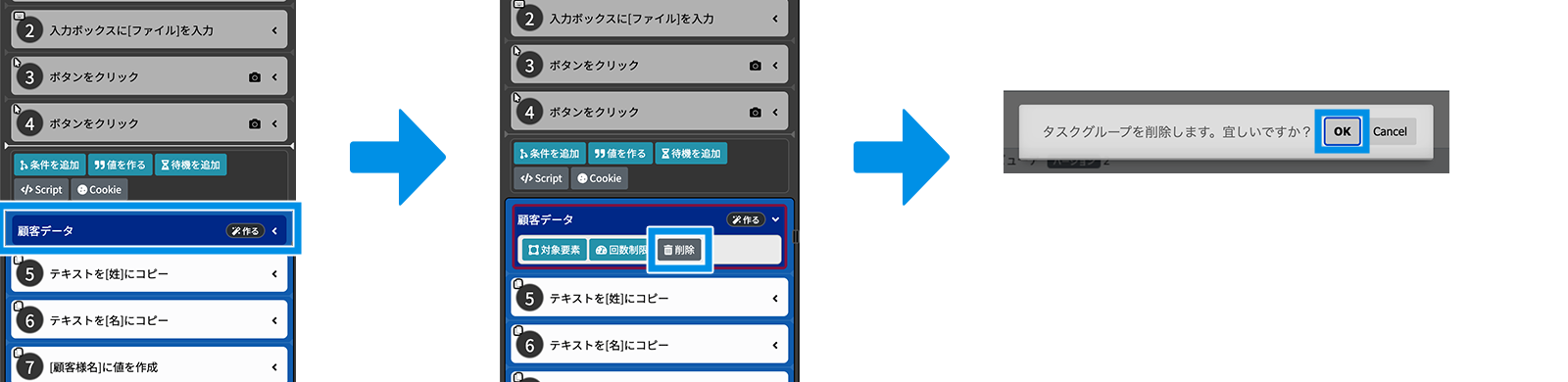
グループ処理の対象要素について
対象要素を確認する
Webページから一覧データを取得する際、繰り返している対象要素を確認することができます。
- サイドメニューからグループ処理の青枠をクリックし、「対象要素」をクリックします。
- 表示された「タスクの対象要素」から、グループ要素を確認します。
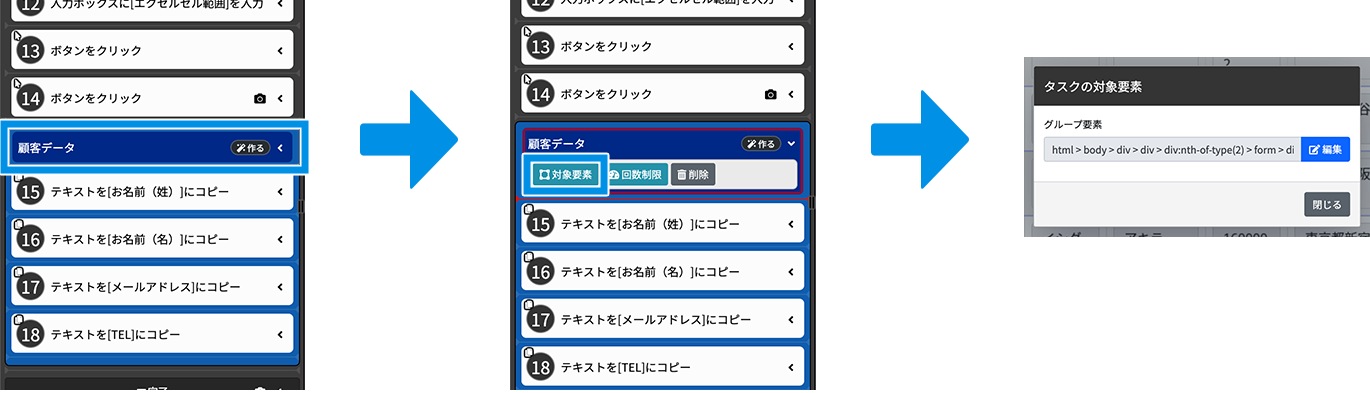
対象要素を編集する
「タスクの対象要素」を使用し、指定した要素セレクタを再指定できます。
* 対象要素を編集する方法については、「タスクを操作する -対象要素を編集する」をご覧ください。
* 対象要素を編集する際は、タスクカーソルをタスクの直前に移動する必要があります。
 クラウドBOT Docs
クラウドBOT Docs