データビューアを使用する

ホーム > ユーザガイド > BOT > BOTエディタの使い方 > データビューアを使用する
はじめに
データビューアとは
作成中(編集中)のBOTに登録されている全てのデータを一覧で確認・操作することができる便利機能です。BOT内で使用するデータの作成や編集、削除、データ名の変更など様々な操作が可能です。また、グループデータの作成や編集、削除、インポート、エクスポートをデータビューアから行うことができます。
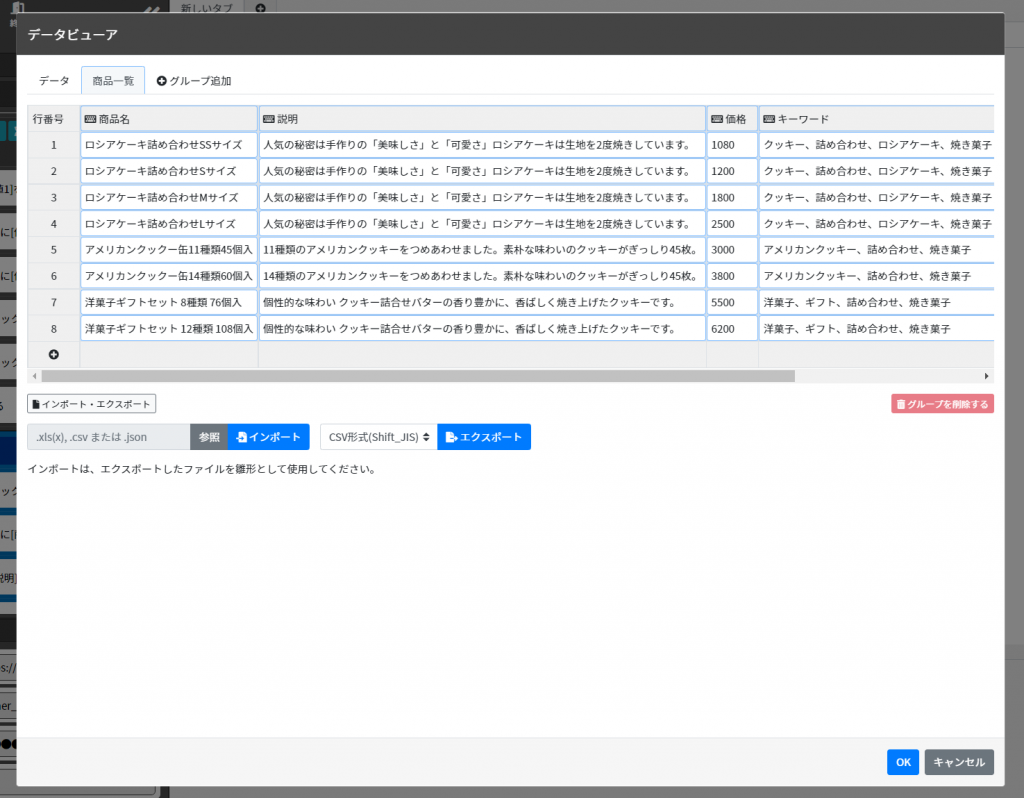
データビューア上部の「データ」タブはBOT内に登録されているデータの一覧が確認できます。また、グループデータは1グループにつき1つのタブで区切られて表示されます。
データビューアを開く
BOTエディタ画面左「データ」欄にある[ビューア]をクリックすると、データビューアが表示されます。
新しいデータを追加する
- データビューアの「+」ボタンをクリックします。
- 「タイプ」プルダウンでデータのタイプを選びます。
- データ名を入力し、「」ボタンを押します。
※データのタイプにより値の横に表示されるアイコンが変化します。
新しいデータを追加する一連の流れ(例:テキストタイプのデータ)
テキストタイプのデータを追加する
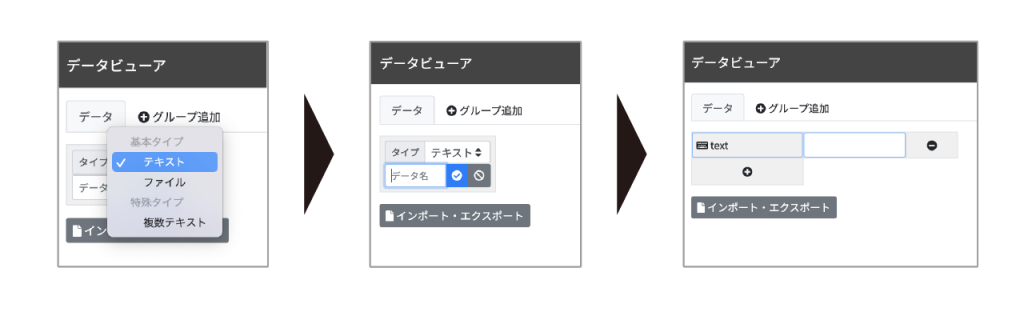
- 「タイプ」プルダウンで基本タイプの「テキスト」を選びます。
ファイルタイプのデータを追加する
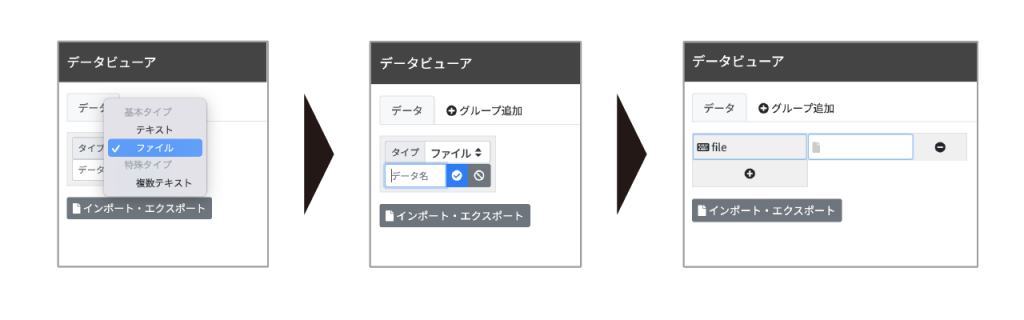
- 「タイプ」プルダウンで基本タイプの「ファイル」を選びます。
ファイルタイプのデータは のアイコンが表示されます。
複数テキストタイプのデータを追加する
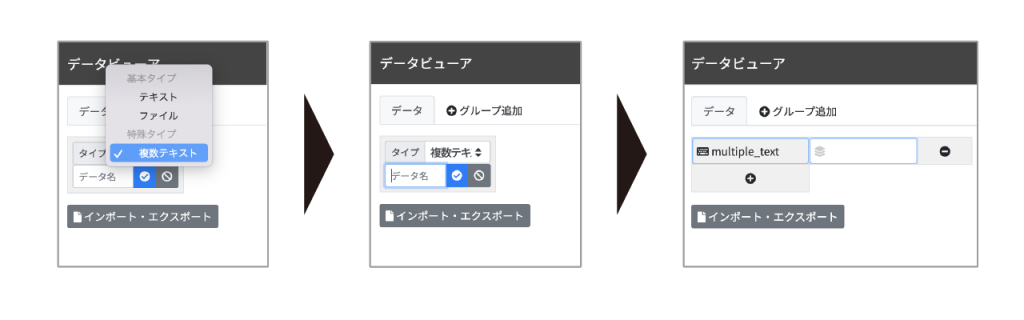
- 「タイプ」プルダウンで特殊タイプの「複数テキスト」を選びます。
複数テキストタイプのデータは のアイコンが表示されます。
データに値を入力する
データを追加した後、データ名横のセルに値を入力できます。
データのタイプにより、入力方法が変わります。
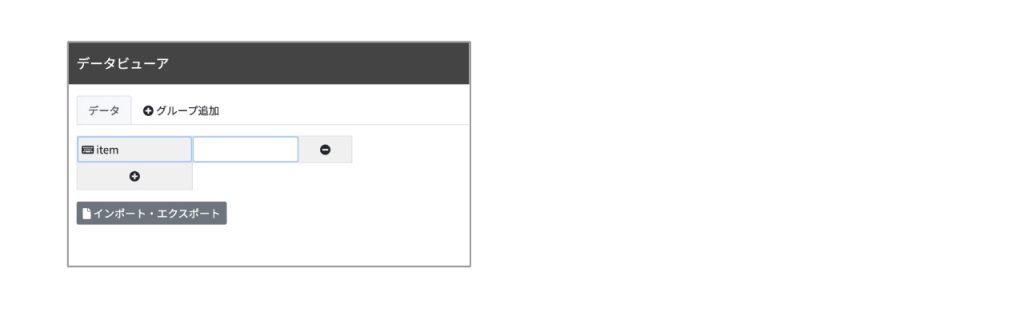
テキストタイプのデータに値を入力する
文字列をテキストタイプのデータ値として入力できます。
- セルをクリックします。
- セル内に任意の文字列を入力します。
ファイルタイプのデータに値を入力する
ローカルファイルをファイルタイプのデータ値として入力できます。
- セルをクリックします。
- モーダルウインドウの「ファイル選択」ボタンを押します。
- ローカルファイルを選択します。
- ファイルを選択すると「ファイル転送しています」と表示され、転送後、値としてファイルが入力されます。
ローカルファイルを値として再選択する
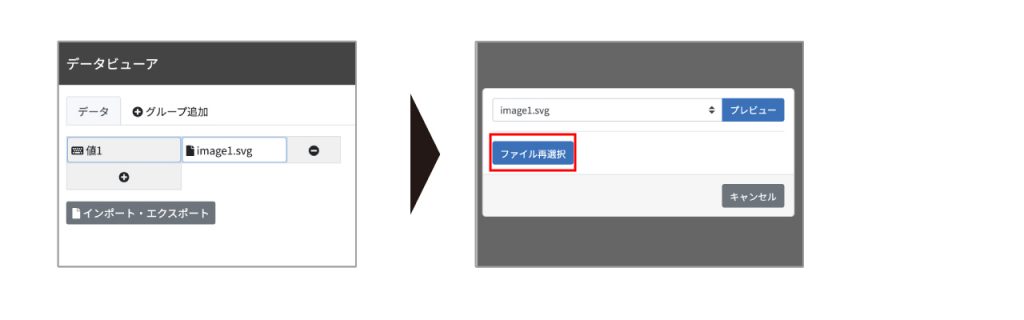
- 差し替えたいデータ値のセルをクリックします。
- モーダルウインドウの「ファイルを再選択」ボタンを押します。
- ファイルを選択すると「ファイル転送しています」と表示され、転送後、値としてファイルが入力されます。
複数テキストタイプのデータに値を入力する
複数の文字列をひとつのデータ値として入力できます。複数テキストタイプは、チェックボックスやマルチプルセレクトの複数入力要素に使うことができます。
- セルをクリックします。
- モーダルウインドウにあるテキストボックス内に任意の文字列を入力します。
- テキストを追加する場合は、モーダルウインドウのテキストボックス横にある「+」ボタンを押します。テキストボックスを追加します。テキストボックス内に任意の文字列を入力します。
- 「OK」を押します。
データ名を変更する
- データビューアを開き、データ名をクリックすることで編集できます。
データを削除する
- データビューアの「データタブ」を選ぶ。
- 削除したいデータ名行にある「ー」ボタンをクリック。
※削除したい「データ」を使用しているタスクがある場合は、先に対象のタスクを削除する必要があります。(「タスクを操作する:タスクの削除」を参照)
新しいグループデータを追加する
- データビューアを開く。
- 「グループ追加」をクリックし、グループ名を入力する。
- 明細となるデータのタイトルを入力する。
- 明細のデータを入力する。
データをインポートする
- ファイルを参照し、「インポート」をクリックします。
* インポートできるファイル形式は「.xls、.xlsx、.csv、.json」のテキストデータのみです。
* グループデータのタイトルと、取り込みファイルのタイトルが同一のデータを自動的にインポートします。タイトルが異なるデータはインポートされませんのでご注意ください。
* ファイルデータはインポート対象外です。
データをエクスポートする
- 出力形式を選択し、「エクスポート」をクリックします。
(エクスポートできる形式は「CSV形式(Shift_JIS)、CSV形式(UTF-8)、JSON形式」です。)
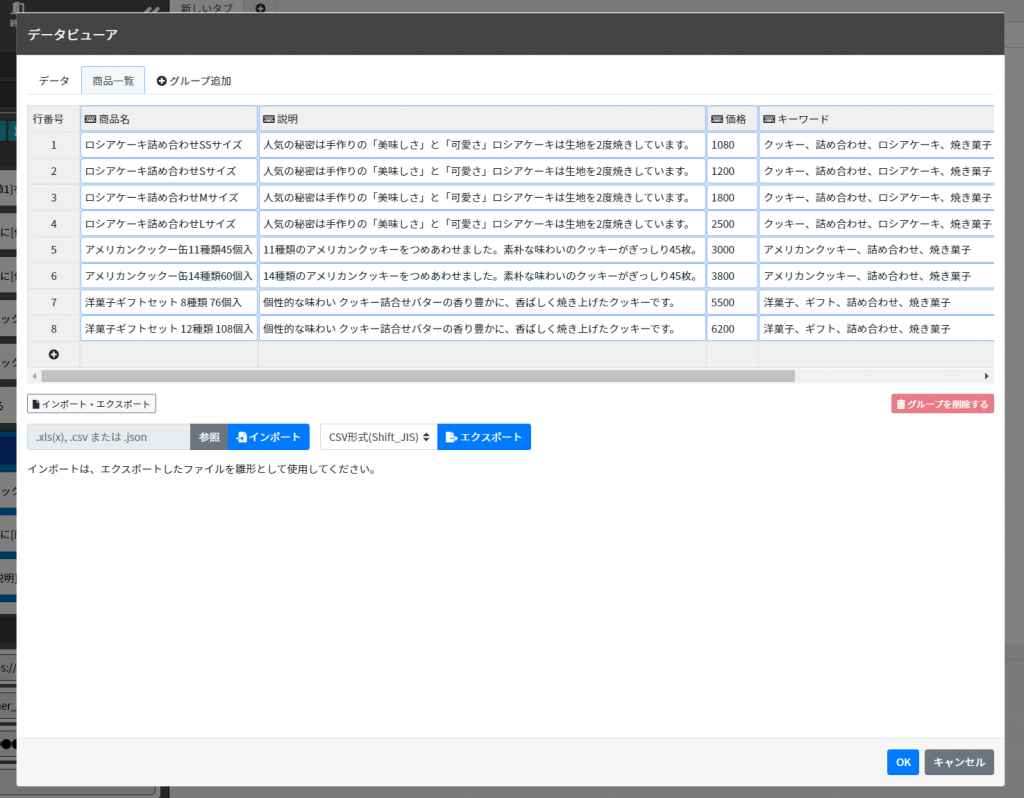
ファイルタイプのデータ値をプレビューする
- プレビューしたいデータ値をクリックします。
- 「プレビュー」で確認できます。
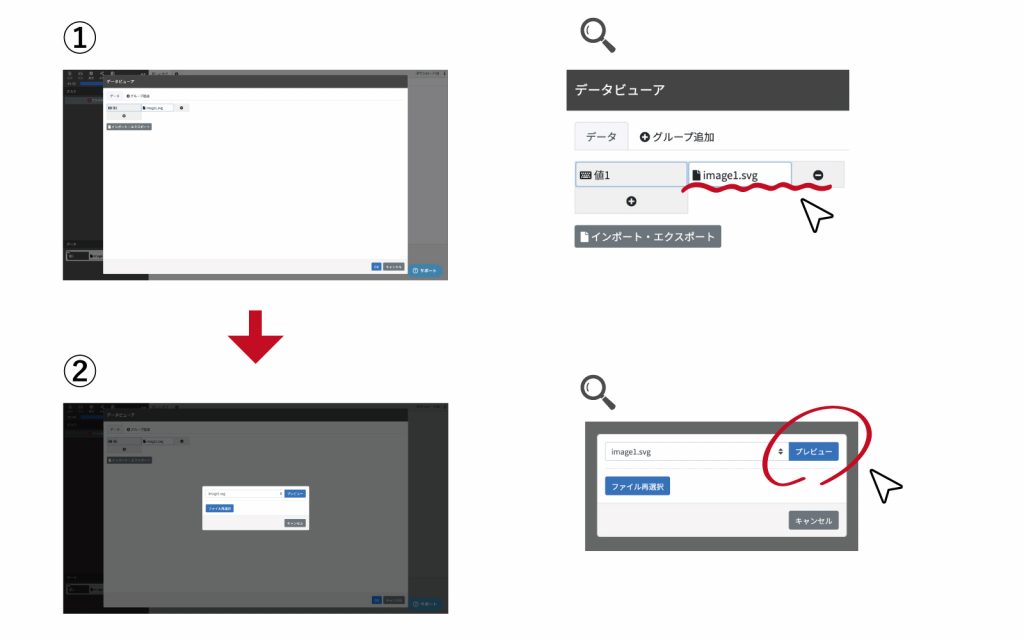
 クラウドBOT Docs
クラウドBOT Docs