Execution Logs

Home > User guide > Execution logs
Execution Logs list
Transition from "Execution Logs" in the global menu. The executed log is displayed in the list.
You can check the Run date, executed BOT name, Status, Data size, Run time.
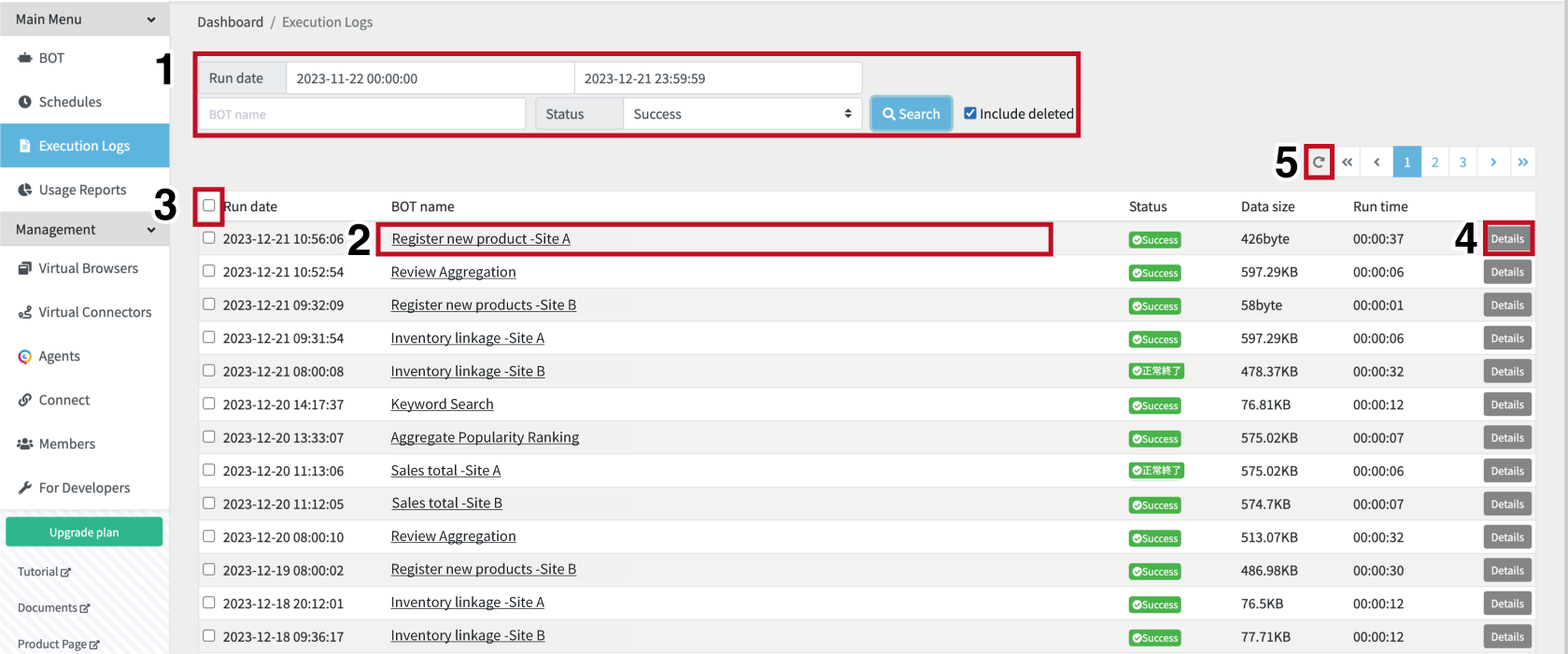
This screen has following features.
- Switch Execution Logs
- BOT detail
- Delete an Execution Log
- Execution Log details
- Reload Execution Logs
Switch Execution Logs
You can filter the execution logs by specifying the Run date, BOT name, Status.

You can also display deleted execution logs by checking "Include deleted".
* Deleted execution logs are displayed in light gray font. The internal data of the deleted execution log cannot be checked.
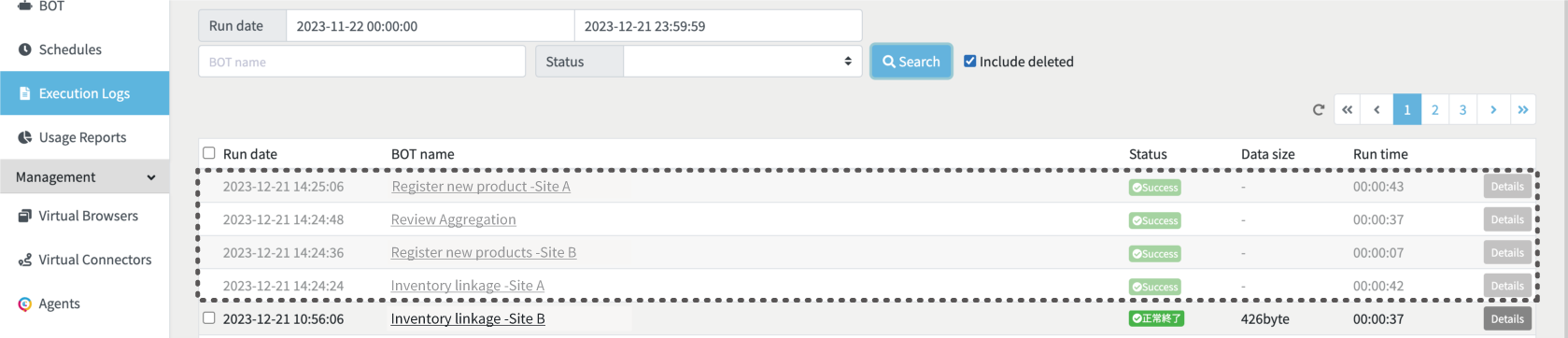
BOT Details
Click the BOT name to display the BOT details page.
Delete an Execution Log
Deletes the output data, screen shots, etc. of the execution log stored in the storage.
The internal data of the execution log is deleted, but the record of the execution log remains.
- Select the check box next to the Run date.
- Click the [Delete storage data] button.
- Click [OK] .
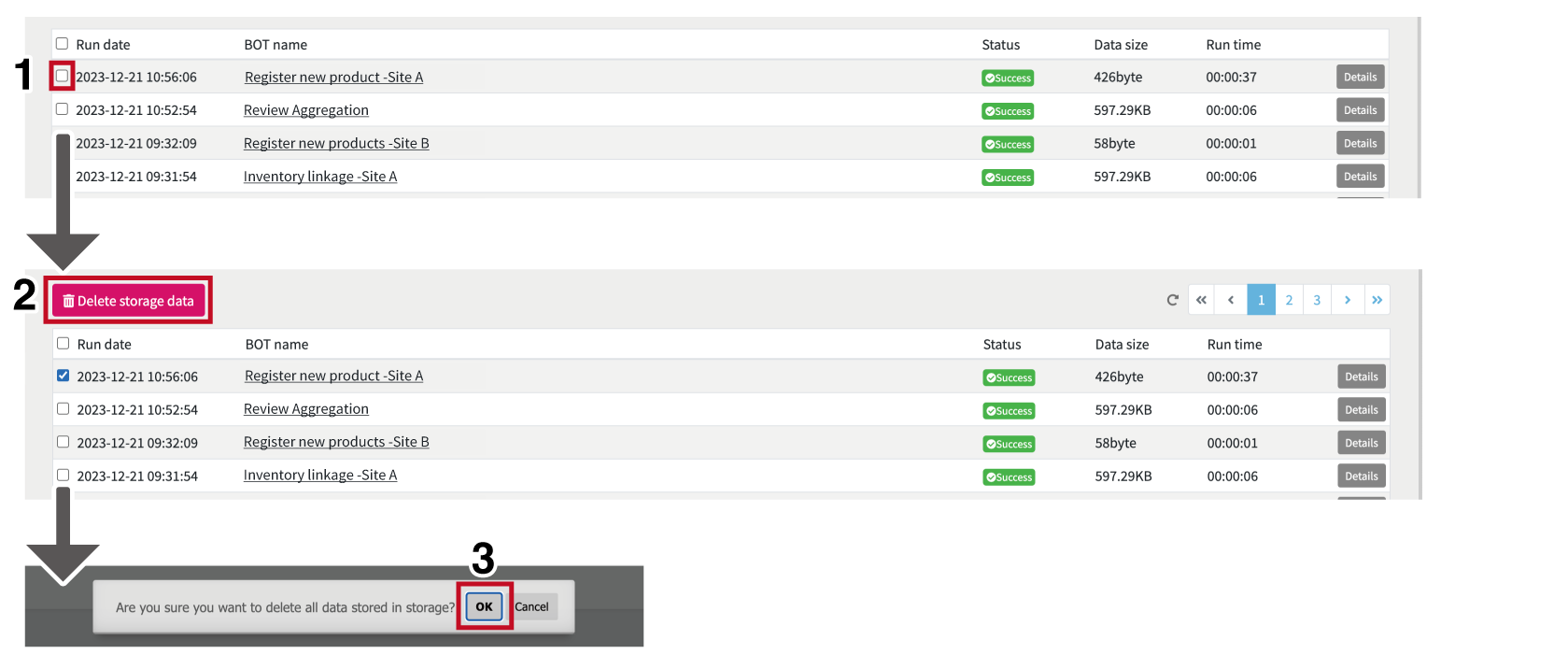
Delete Several Logs at Once
- Select the check box left to the Run date to select all logs.
- Click the [Delete storage data] button.
- Click [OK] .
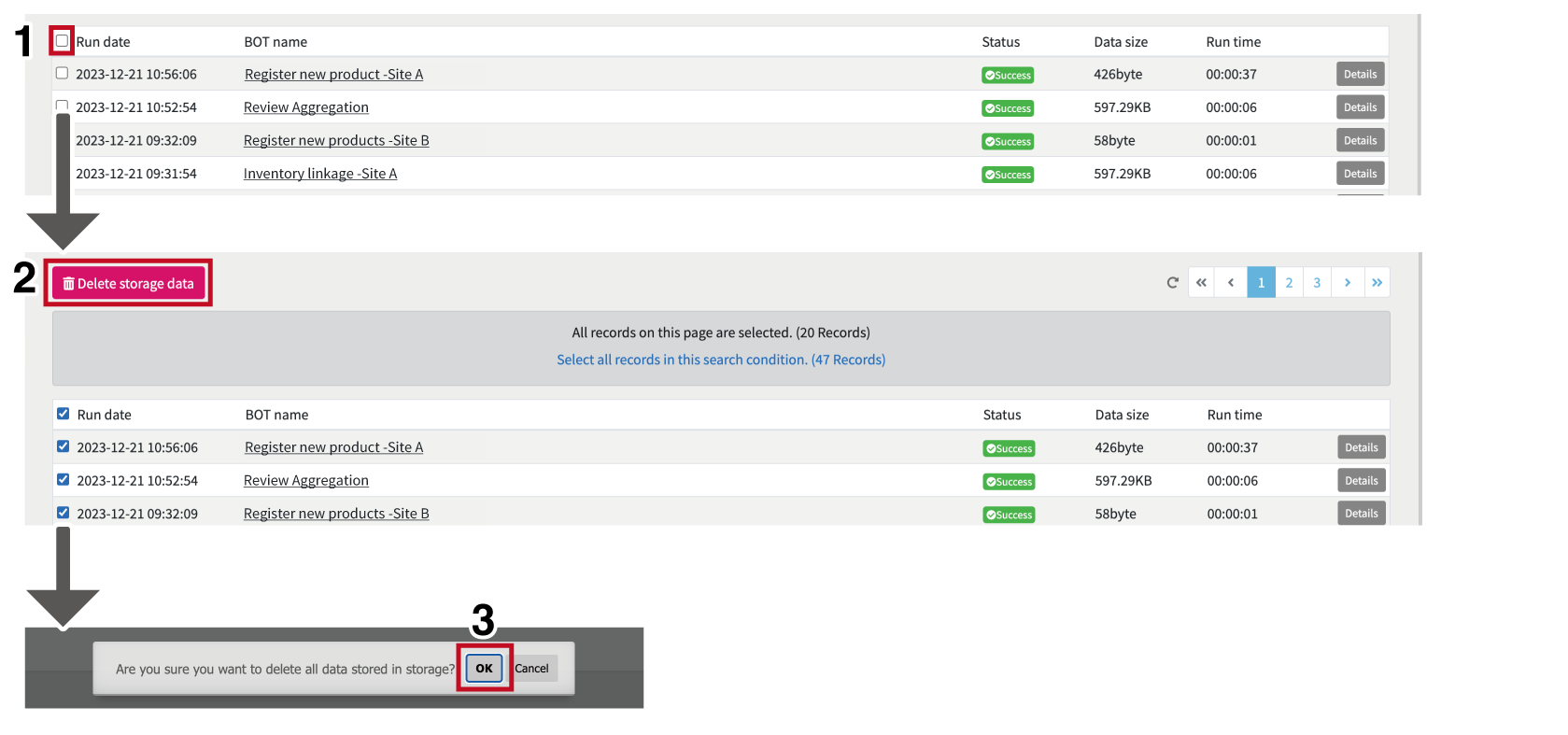
If you want to remove all records, click "Select all records in this search condition".
All records in the search condition will be selected.
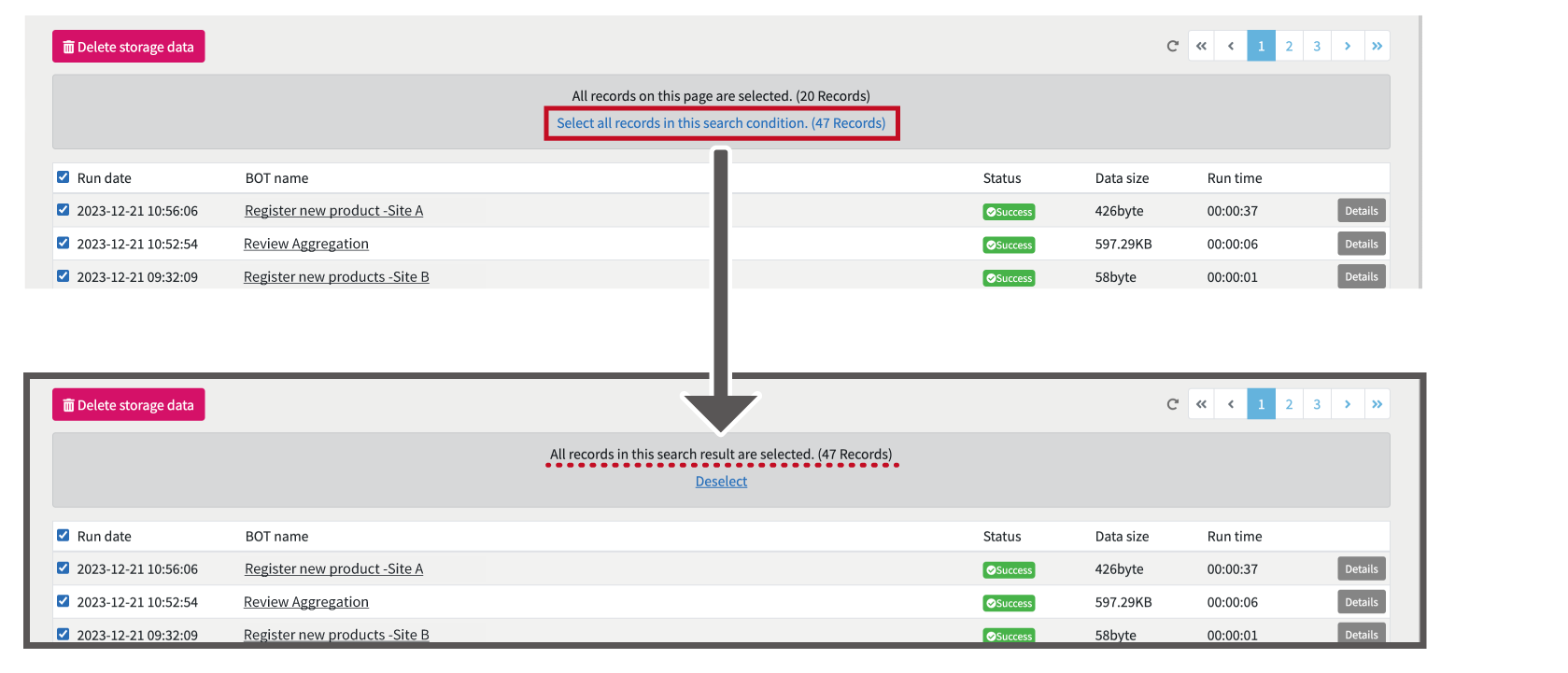
Execution Log Details
Transition from the "Details" button in the execution log list.
You can check the BOT name, Run date, Data size, Status, Executor, Run time, Event hook and screen shots.
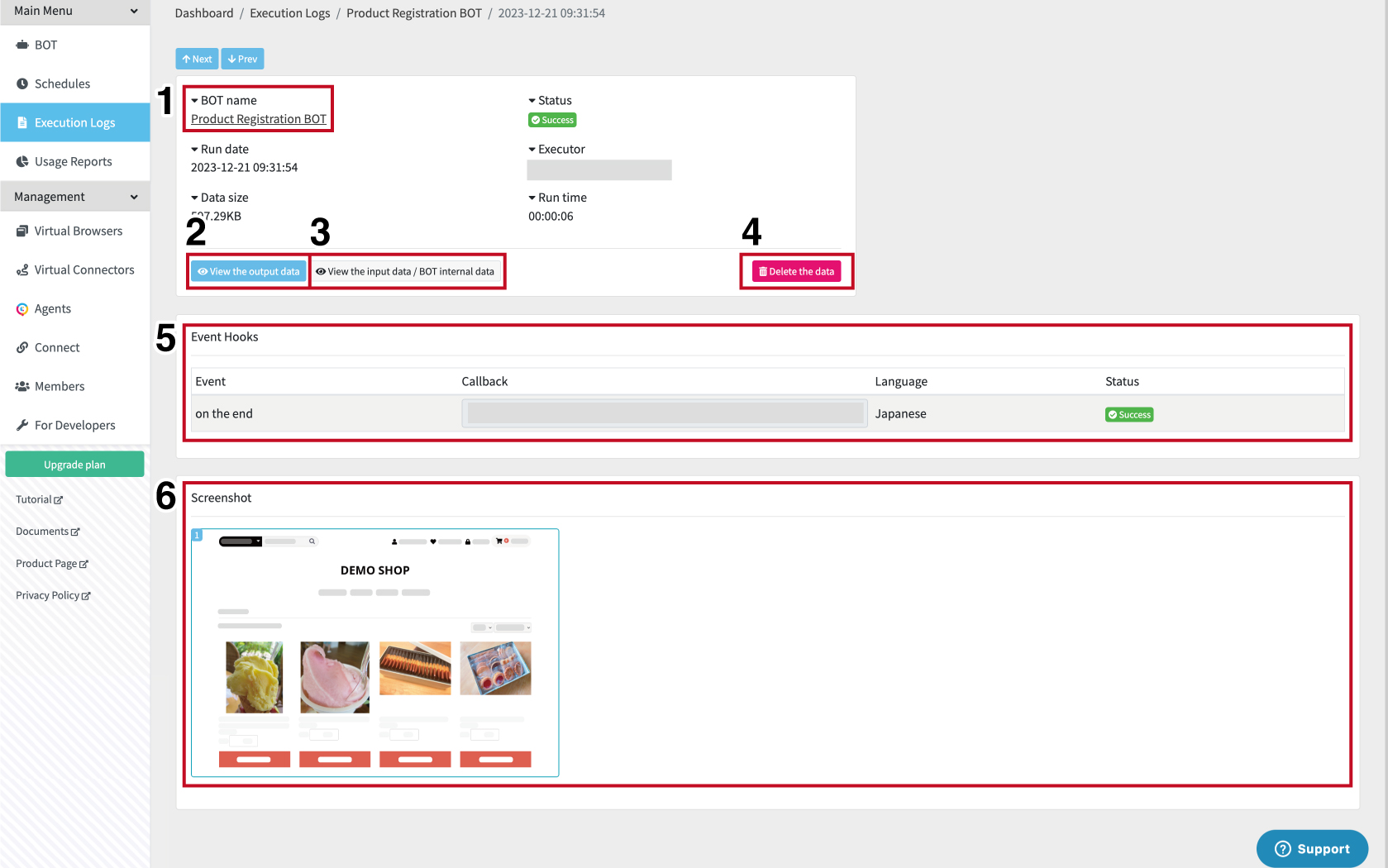
The following operations are available from this screen.
- BOT details
- Confirm the output data
- Confirm the input data / BOT internal data
- Delete data
- Event hook
- View a screenshot
BOT details
Click the BOT name to display the BOT details page.
Confirm the output data
Click the "View output data" to display a modal window.
Output data are displayed, and you can export.
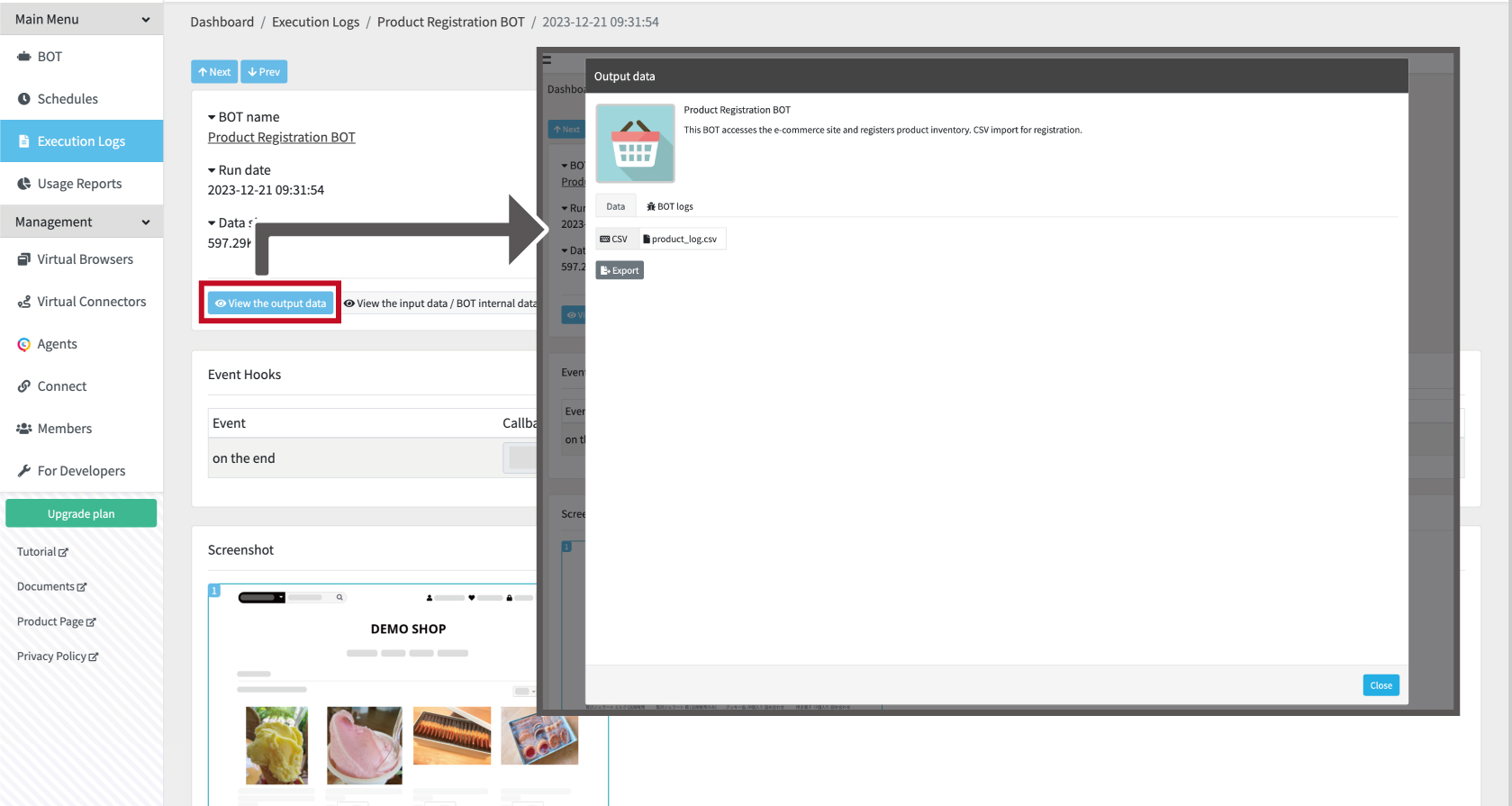
About Output data
For output data, please click here.
About BOT logs
BOT logs are output by setting the log-Level. The output log contents are stored in the group data "BOT log".
* For more information on log-Level settings, please click here.
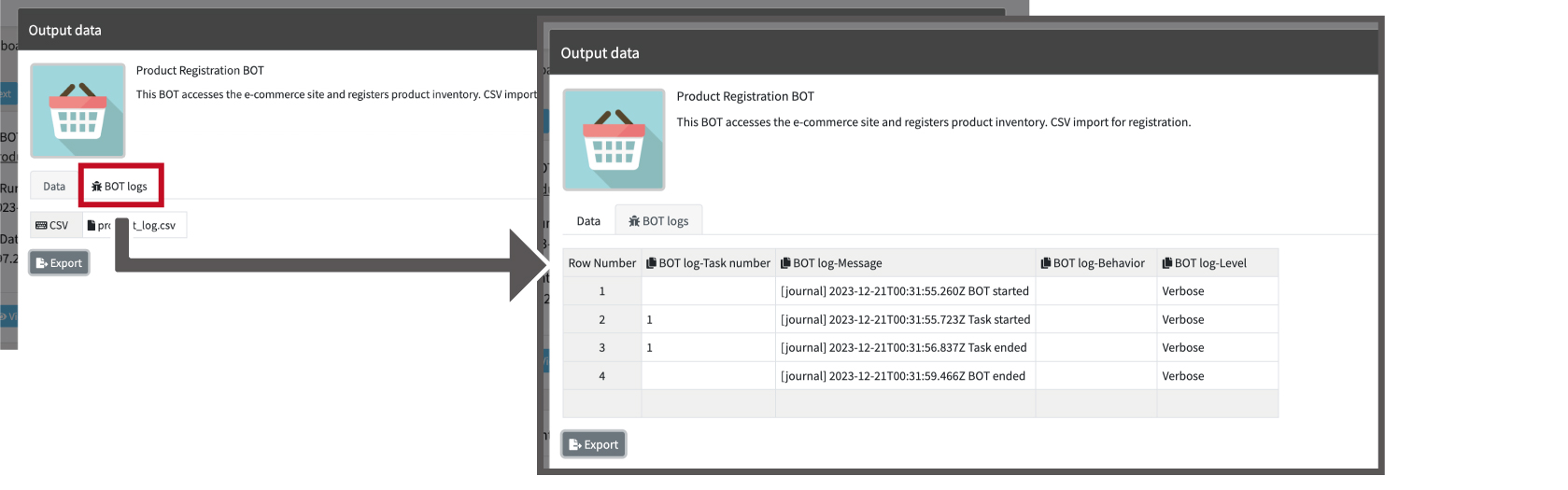
BOT log-Task number
The task number where the logging occurred is output.
BOT log-Group row number
If group processing is in progress, the line number of the group where the logs occurred is output.
BOT log-Message
A message is output.
BOT log-Operation
Task operations are output when log occurs.
| Break | Suspend execution on error |
| Continue | Continue processing on error |
BOT log-Level
The log level that occurred is output.
| Error | This log level records "task errors". |
| Verbose | This log level records "detailed information on BOT execution" and "journal logs". |
Export
- Click the [Export] button.
- Select the format from the pull-down menu and click the [Export] button.
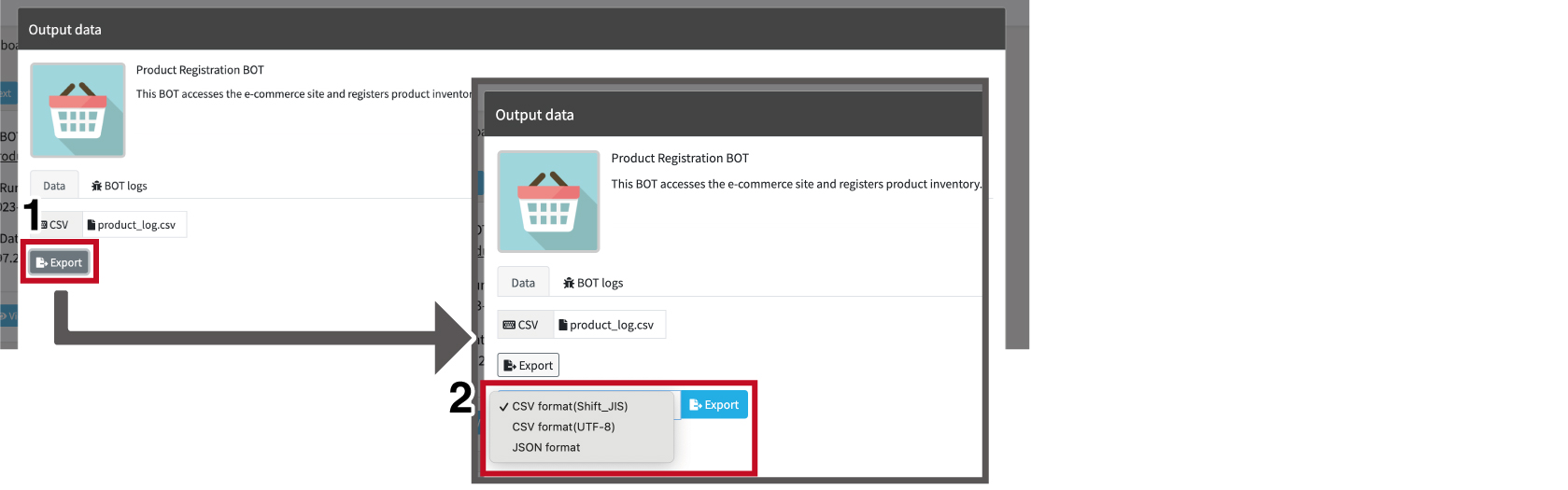
Confirm the input data / BOT internal data
Click the "View input data / BOT internal data" to display a modal window.
View input data and BOT internal data are displayed, and you can export each of them.
For input data, click here; for BOT internal data, click here.
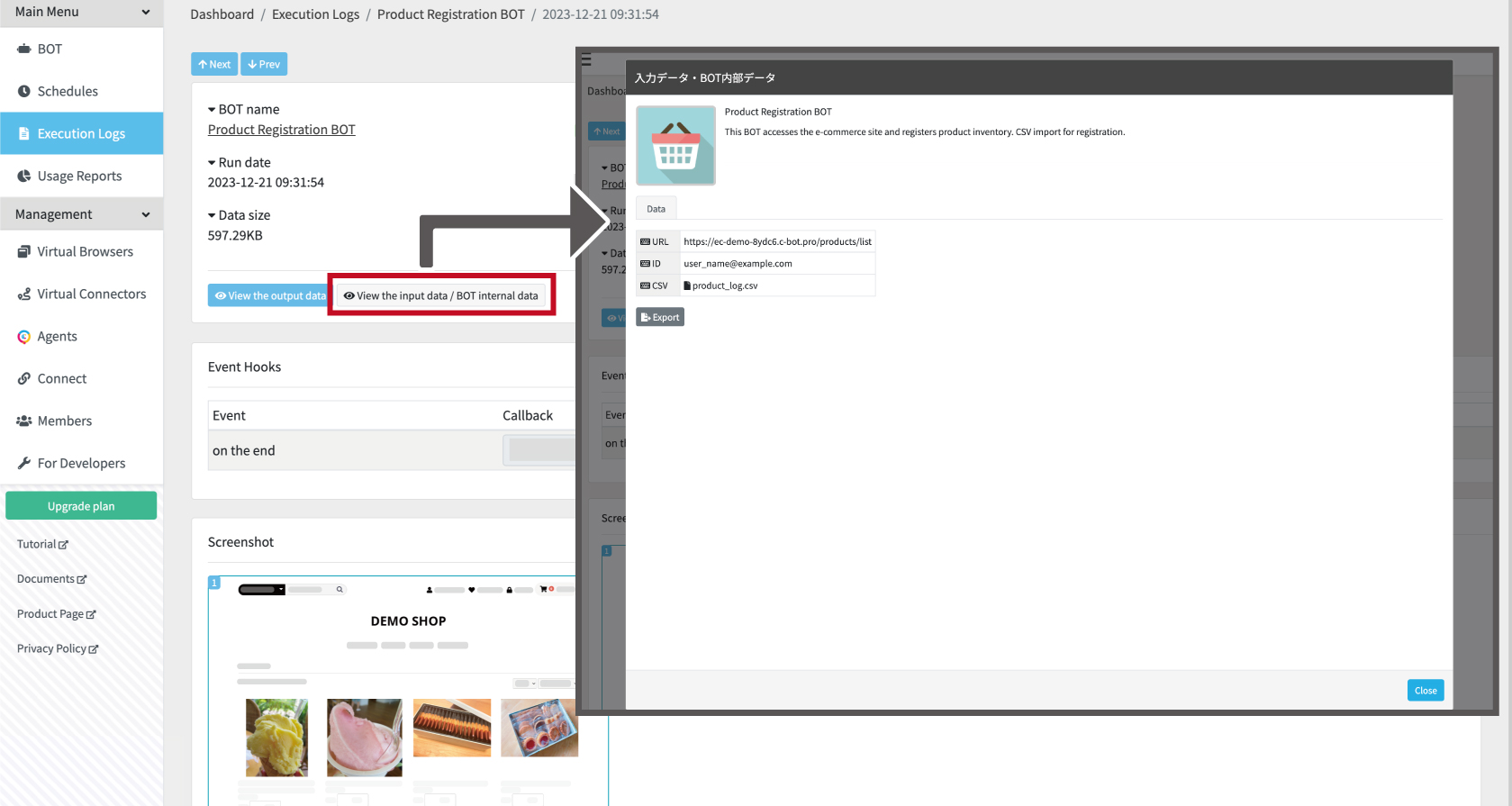
* No distinction is made between the input data and BOT internal data display. Also, data set to "hide the value" in the BOT settings will not be displayed.
Export
- Click the [Export] button.
- Select the format from the pull-down menu and click the [Export] button.
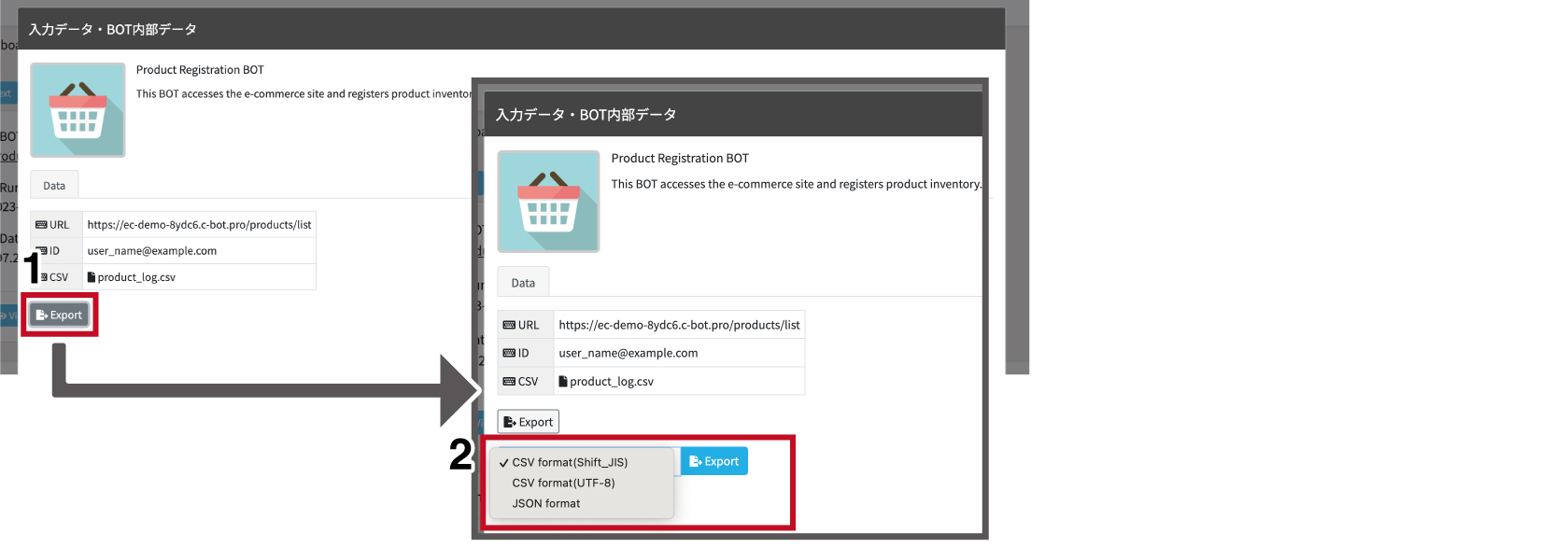
Delete data
Deletes the output data, screen shots, etc. of the execution log stored in the storage.
- Click the "Delete the data" button.
- Click "OK" in the modal window.
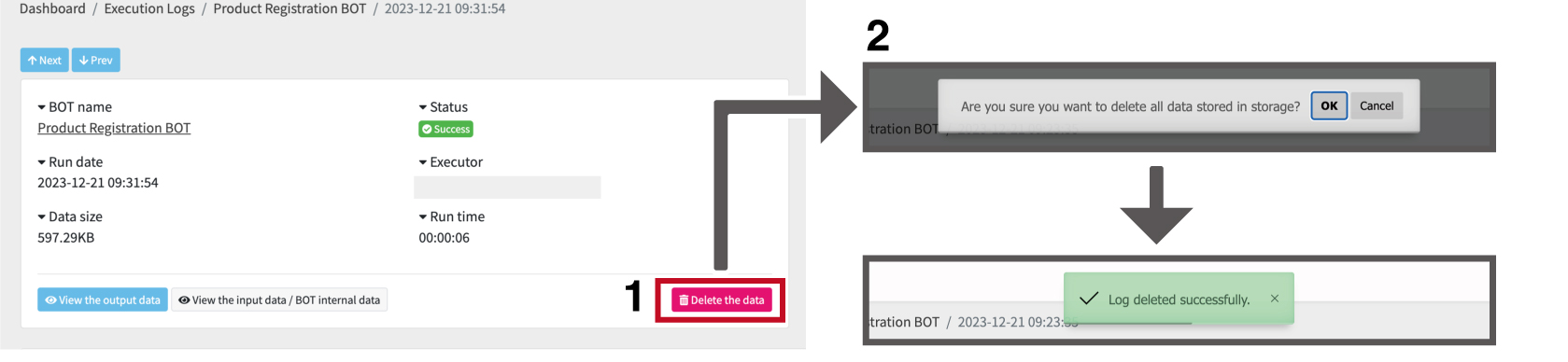
Event hook
It will be displayed when the hooked event occurs.
You can check the event hook callback status (in progress, success, failure, delay). If the callback fails, the event hook will be disabled by the system. Once disabled, it will appear in the system alerts on your dashboard.
*The "Delay" status will be displayed when the mail sending by Mailhook is delayed.
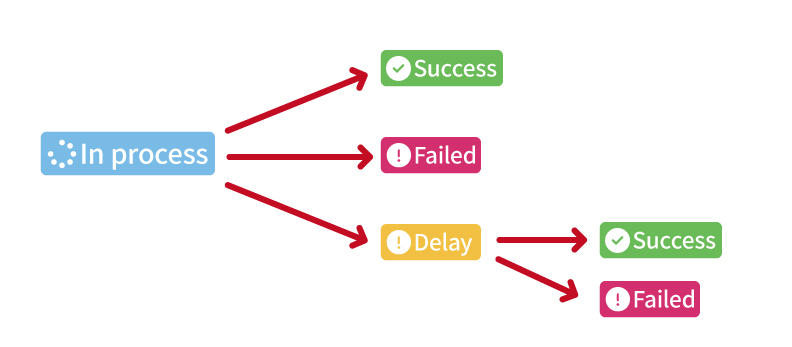
View a screenshot
You can check the screenshots taken during the execution of the BOT. Click to enlarge the screenshot.
Use or to switch back and forth between the previous and next screenshots, and to close the screen.
In addition, you can set whether to take a screenshot while it is running in the BOT editor.
* For more information on how to set up, please click here.
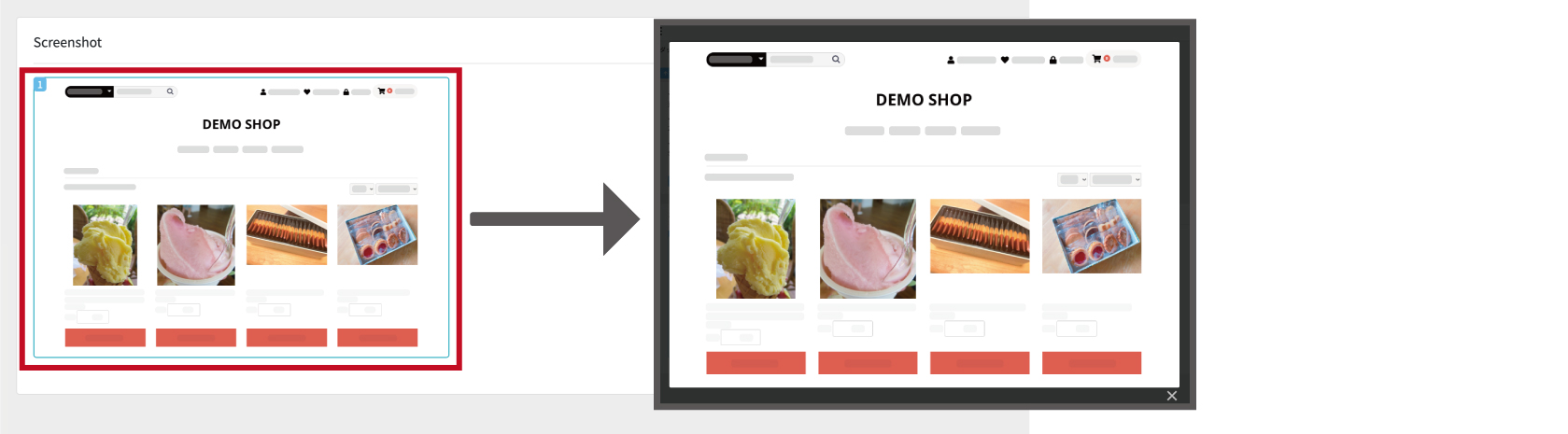
Reload Execution Logs
Clicking this icon will refresh the listings to the most recent status.
 Cloud BOT Docs
Cloud BOT Docs
Please click here for more information about log level settings.
Click here for more information about output data settings.