Google Sheets / Edit data

Home > User guide > BOT > How to use the BOT editor > Extention> Google Sheets > Google Sheets / Edit data
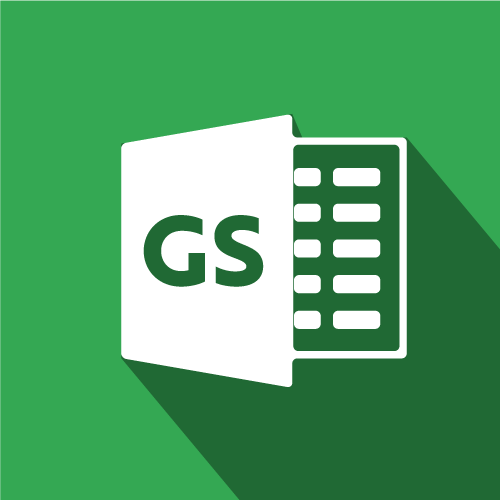
App overview
Edit data in the Google Sheets.
| Extended Feature URL | cbot-extension://cloud-bot:google-sheets:edit-data:1 |
| Provider | Cloud BOT official |
| External communication | Yes *This application communicates with Google Cloud's API. |
| Version | 1 |
| Transaction | Use a transaction for each execution. 2 transactions per execution |
Preconfiguration
Google Cloud Settings
When using the Google Sheets extension, it is necessary to configure Google Cloud beforehand.
Please refer to the detailed instructions here and complete the setup.
Screen description
Input screen
Step1
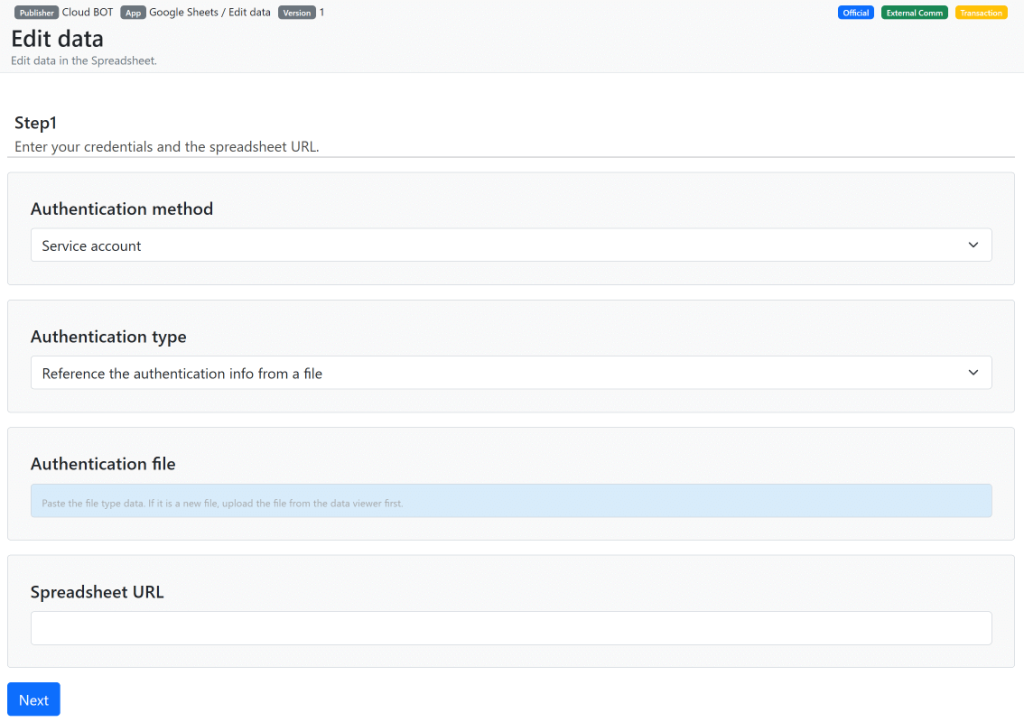
Authentication method
Select the authentication method.
Service Account: Authenticate using a Google Cloud service account.
Authentication type
Specify the authentication type.
Reference the authentication info from a file: Authenticate using a JSON file.
Enter the authentication info in JSON format: Authenticate by entering credentials in JSON format.
* For authentication information, please refer to this.
Authentication file
This is displayed when you select 'Reference the authentication info from a file' as the authentication type.
Specify the JSON file.
Authentication text (JSON format)
This is displayed when you select 'Enter the authentication info in JSON format' as the authentication type.
Enter the JSON text.
Spreadsheet URL
Specify the URL of the spreadsheet to be edited.
Step2

Sheet name
Specify the sheet name.
Target table position or range (Optional)
Specify the location or range of the table to be edited.
Header row
Specify the header row.
Refer to this page about a header row.
* Leave blank if the header row is not necessary.
Data starting row
Specify the row to start writing.
Refer to this page about a data starting row.
Step3
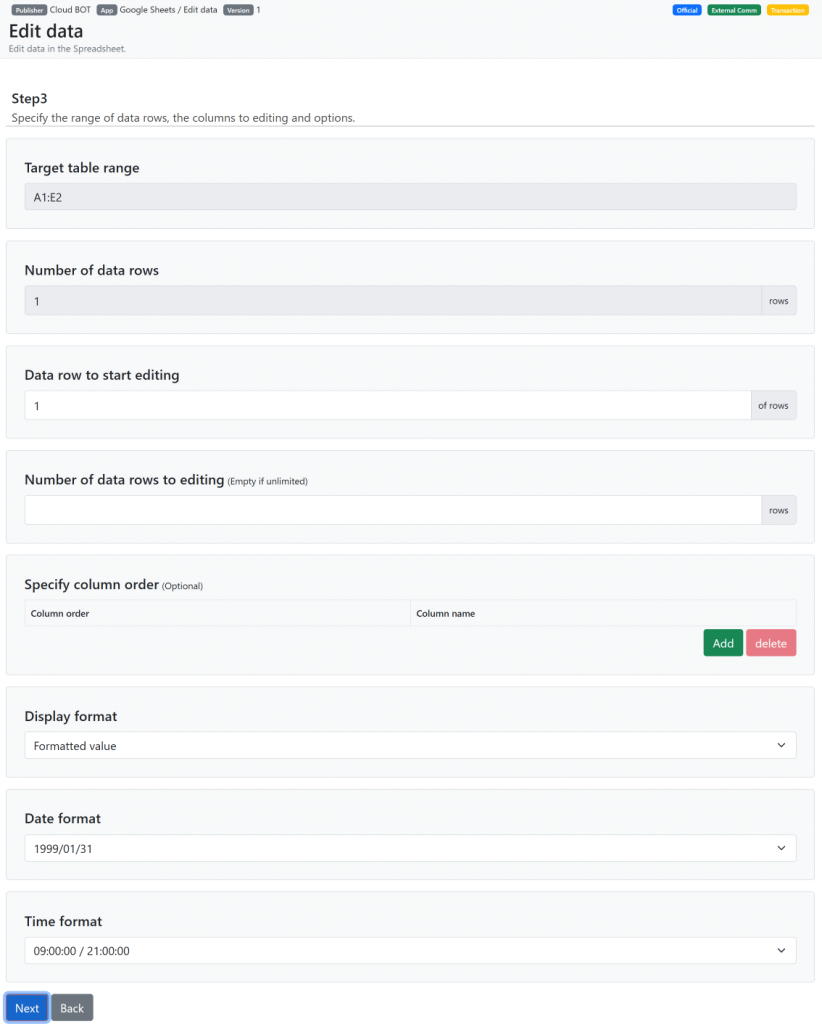
Target table range
The target table range is displayed.
Number of data rows
The number of data rows in the target table range is displayed.
Data row to start editing
Specify the starting row of the data range to be edited.
*The specified "Data starting row" will be the first row.
*If a negative value is specified, it indicates the number of rows from the last line of the existing data rows. (e.g., if "-2" is specified, the second row from the last row is the starting line to be edited.
Number of data rows to editing
Specify the number of rows to be edited from the number of rows specified in "Data Rows to Start Editing.
*If you specify a range that exceeds the range in which data exists, rows with no data are excluded from the data range to be edited.
Specify column order (Optional)
If you want to limit the column to display, specify the column name. Columns are displayed in the order in which the names are specified, from left column to right. You can increase or decrease columns to be displayed by pressing the Add / Delete buttons.
* If multiple columns have the same name, they are displayed in order from left column to right.
* If not specified, all columns are displayed.
Display format
Specify the display format of numbers and formulas from "formatted value" or "raw value".
Formatted value: Values are parsed and displayed as they appear in the spreadsheet UI. Formulas starting with '=' are displayed as their evaluated results.
Raw value: Values are displayed exactly as entered by the user. Even values starting with '=' are displayed as they are.
Date format
Specify the date format.
Time format
Specify the time format.
Step4
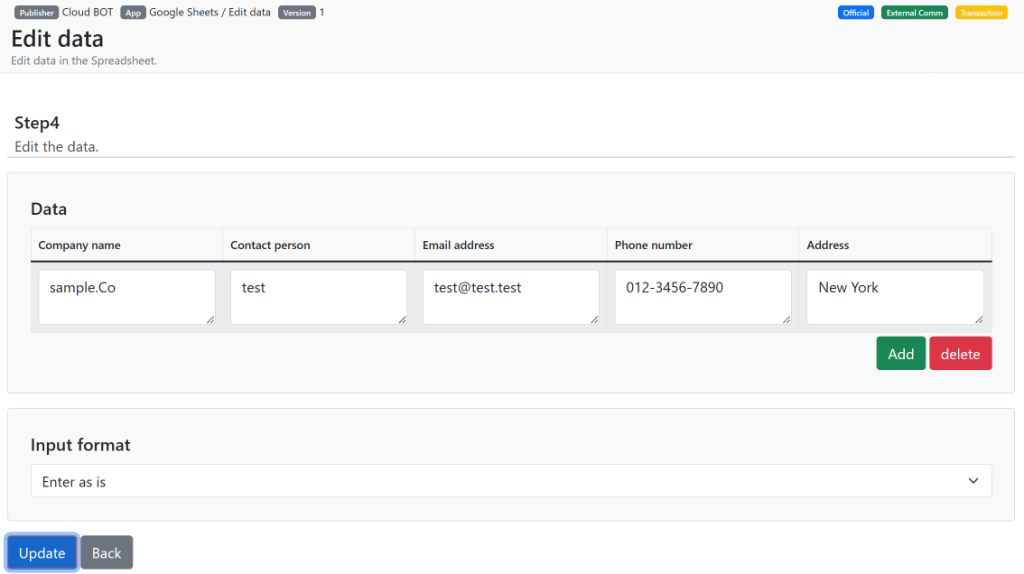
Data
Input data to add. You can increase or decrease data rows by pressing the Add / Delete buttons.
* [Link elements and rows] function is useful to paste group data.
Input format
Specify the input format.
Enter as is: Values will be entered exactly as the user inputs them. Values starting with '=' will not be evaluated as formulas.
Enter as a formula: Values will be parsed in the same way as if entered through the spreadsheet's UI. If you input a formula starting with '=', it will be evaluated as a formula.
Result Screen
Edited data
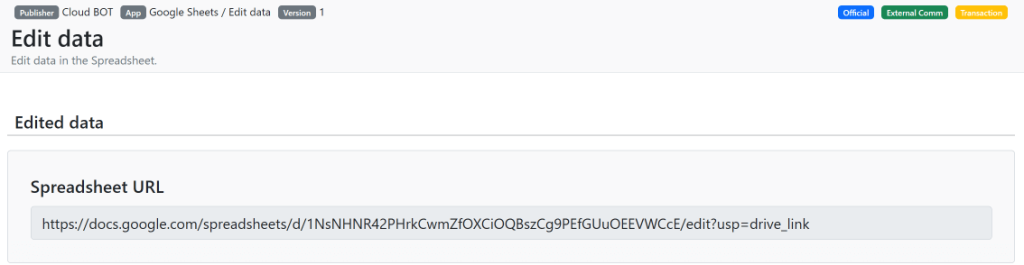
The results will be displayed.
 Cloud BOT Docs
Cloud BOT Docs