Google Drive / Upload

Home > User guide > BOT > How to use the BOT editor > Extention> Google Drive > Google Drive / Upload
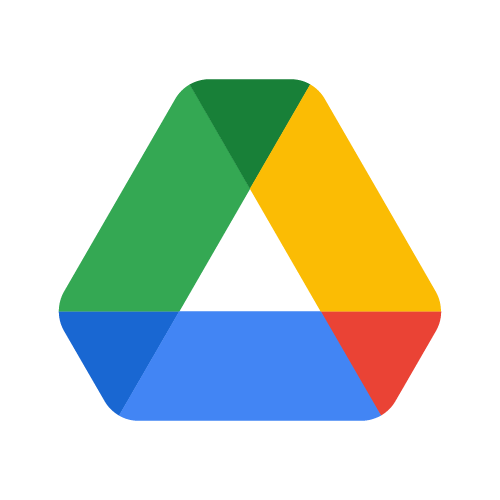
App overview
Upload files on Google Drive.
Due to a policy change implemented by Google, it is now only possible to upload files to Google Workspace Shared Drives.
| Extended Feature URL | cbot-extension://cloud-bot:google-drive:upload:1 |
| Provider | Cloud BOT official |
| External communication | Yes *This application communicates with Google Cloud's API. |
| Version | 1 |
| Transaction | Use a transaction for each execution. 2 transactions per execution |
Preconfiguration
Google Cloud Settings
When using the Google Sheets extension, it is necessary to configure Google Cloud beforehand.
Please refer to the detailed instructions here and complete the setup.
Screen description
Input screen
Step1
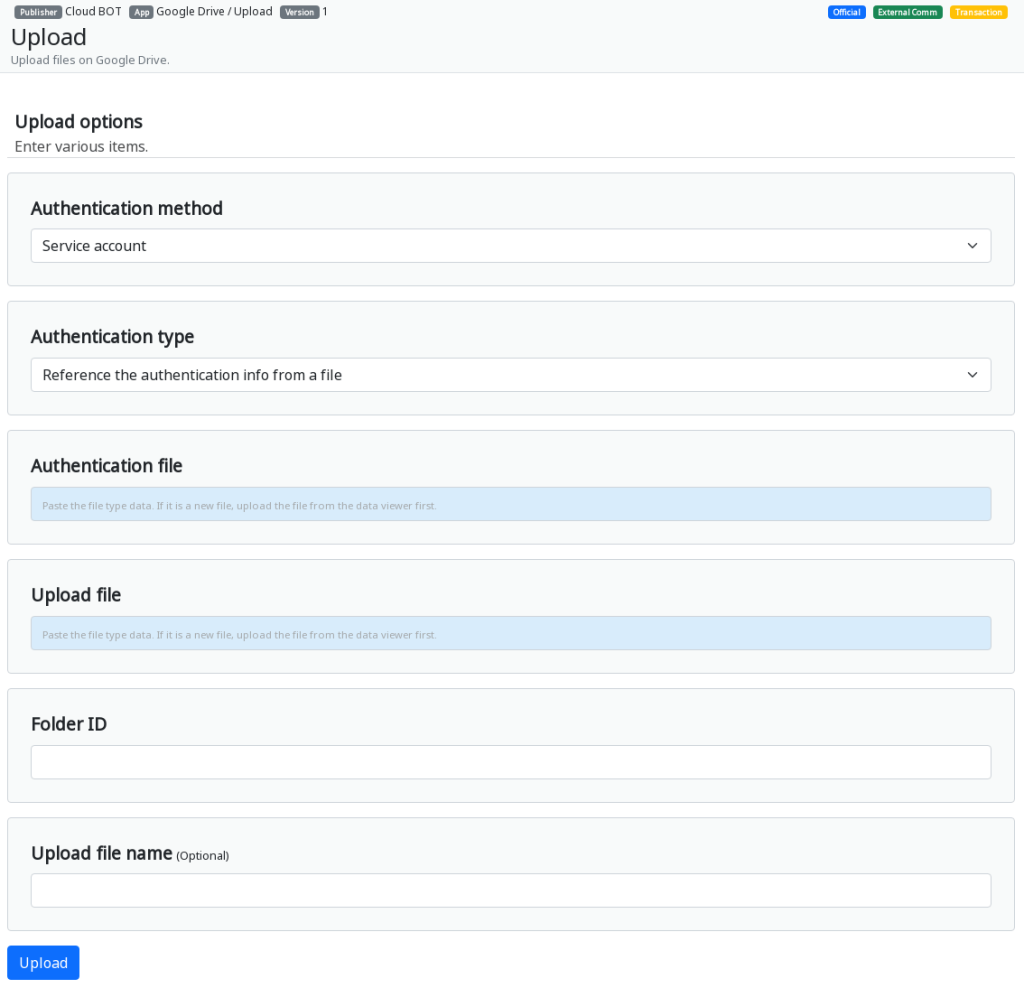
Authentication method
Select the authentication method.
Service Account: Authenticate using a Google Cloud service account.
Authentication type
Specify the authentication type.
Reference the authentication info from a file: Authenticate using a JSON file.
Enter the authentication info in JSON format: Authenticate by entering credentials in JSON format.
* For authentication information, please refer to this.
Authentication file
This is displayed when you select 'Reference the authentication info from a file' as the authentication type.
Specify the JSON file.
Authentication text (JSON format)
This is displayed when you select 'Enter the authentication info in JSON format' as the authentication type.
Enter the JSON text.
Upload File
Specify the file to upload.
This file will overwrite the target file.
File ID
Specify the ID of the file to download.
You can also specify it by entering the entire file URL.
[How to Check the File ID]
Right-click the file on Google Drive, select "Share" and then choose "Copy link" to copy the URL. Paste it into a text editor to check.
The part between "/d/" and "/edit" in the URL is the file ID.
Example : https://docs.google.com/file/d/1A2B3C4D5E6F7G8H9I0J/edit#gid=0
Upload file name (Optional)
Enter a desired file name.
Result Screen
File has been uploaded.
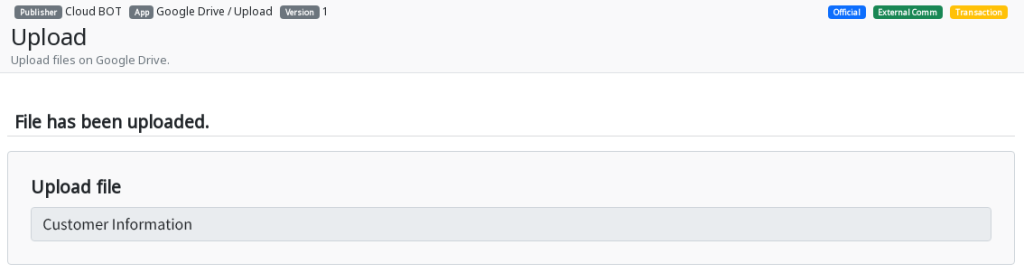
The result will be displayed.
 Cloud BOT Docs
Cloud BOT Docs