Excel(xlsx) / Create new

Home > User guide > BOT > How to use the BOT editor > Extention> Excel(xlsx) > Excel(xlsx) / Create new

App overview
Create an Excel file with a .xlsx extension.
| Extended Feature URL | cbot-extension://cloud-bot:xlsx:create:1 |
| Provider | Cloud BOT official |
| External communication | None |
| Version | 1 |
Screen description
Input screen
Step 1
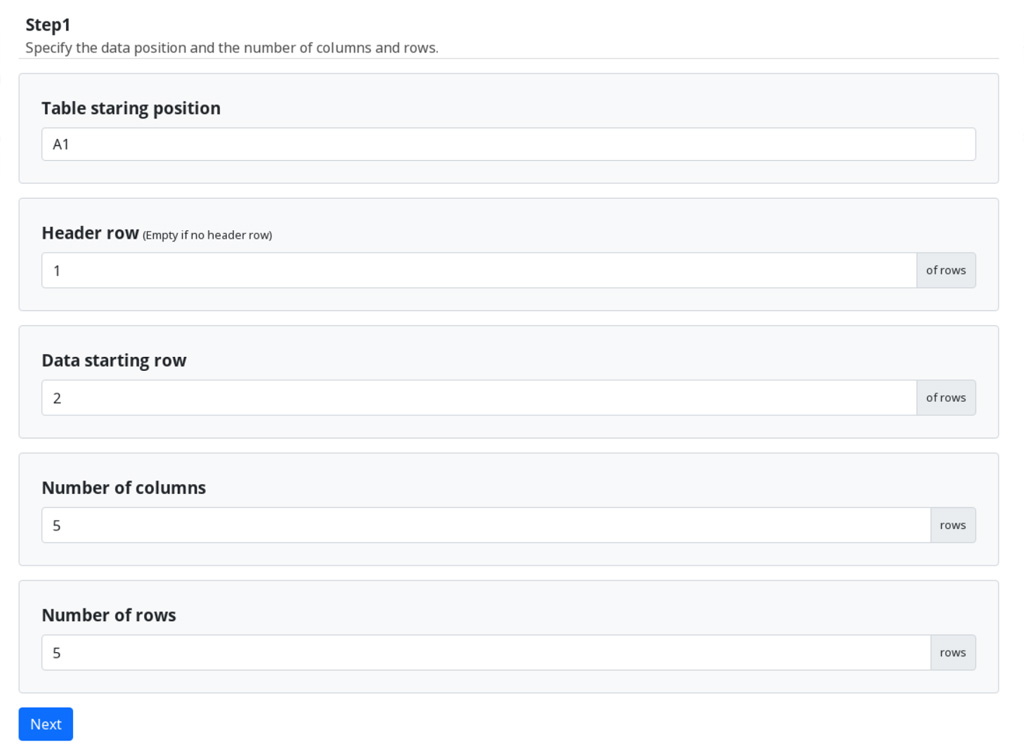
Table starting position
Specify the table starting row to display.
Header row
Specify the header row. Refer to this page about a header row.
* Leave blank if the header row is not necessary.
Data starting row
Specify the row to start writing. Refer to this page about a data starting row.
Number of columns
Specify the number of columns in the file to create.
Number of rows
Specify the number of rows in the file to create.
Step 2
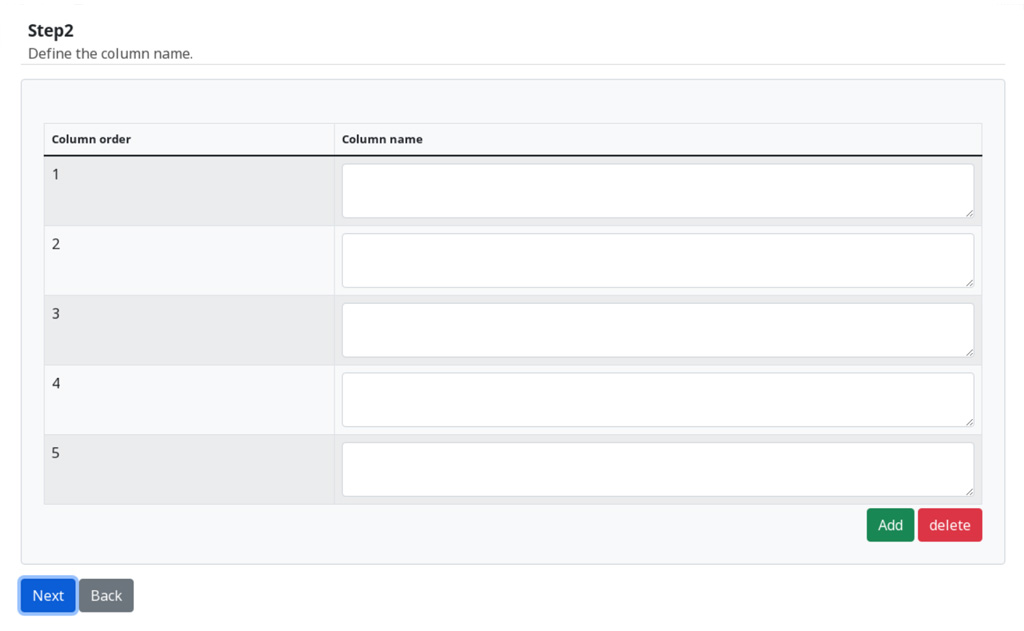
Column name
Enter the column name.
You can increase or decrease columns by pressing the Add / Delete buttons.
[Note]
If the header row is left blank in Step 1, Alphabets are assigned to each column name and you cannot enter these column names in Step 2.
Step 3
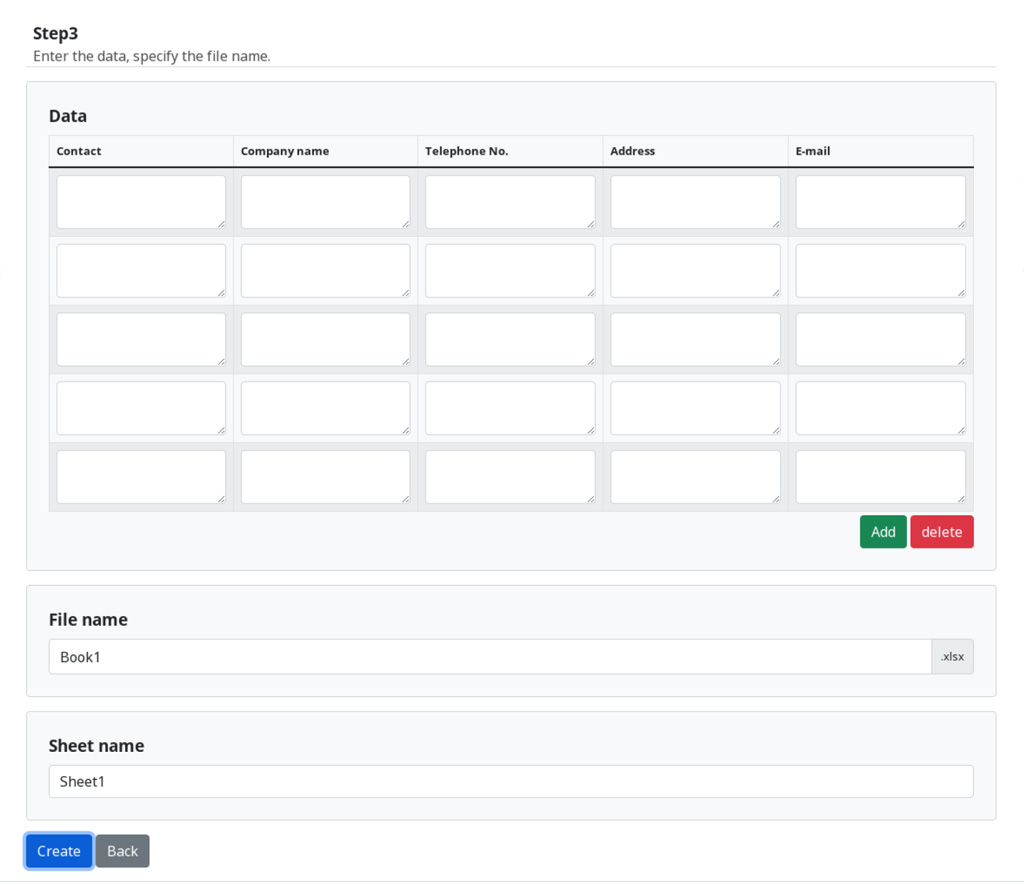
Data
Input data to add. You can increase or decrease data rows by pressing the Add / Delete buttons.
* [Link elements and rows] function is useful to paste group data.
File name
Enter any file name.
Sheet name
Enter any name.
Result Screen
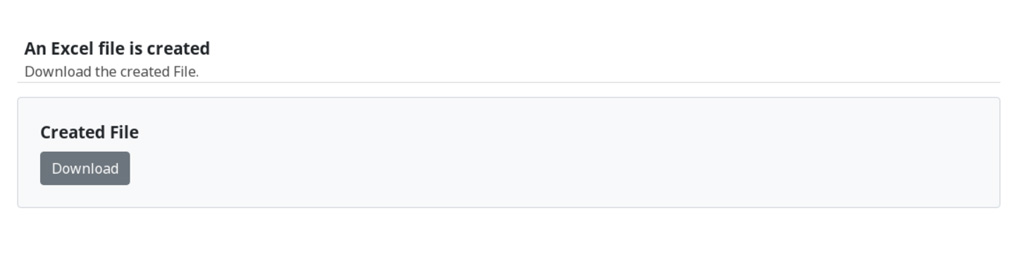
Press the Download button to download the file.
 Cloud BOT Docs
Cloud BOT Docs