CSV / Edit data

Home > User guide > BOT > How to use the BOT editor > Extention> CSV > CSV / Edit data

App overview
Edit data in a CSV file.
| Extended Feature URL | cbot-extension://cloud-bot:csv:edit-data:2 |
| Provider | Cloud BOT official |
| External communication | None |
| Version | 2 |
Screen description
Input screen
Step 1
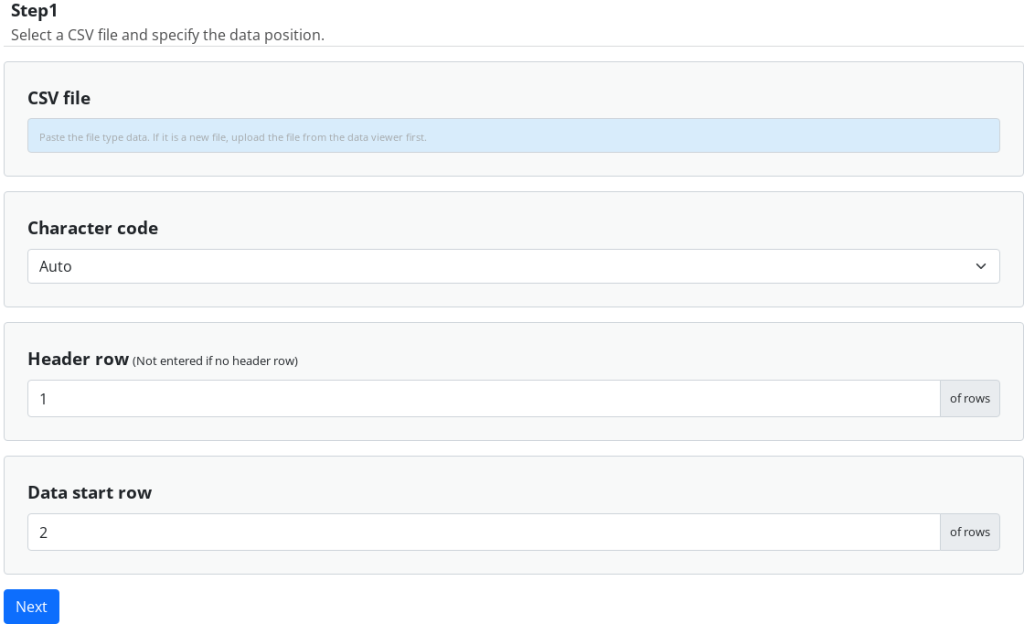
CSV File
Select the target CSV file.
Character code
Select the character code of the CSV file.
* It is identified automatically at default.
Header row
Specify the header row. Refer to this page about a header row.
* Leave blank if the header row is not necessary. An alphabet is assigned automatically for a column name.
Data start row
Specifies the starting row of data to be displayed. Click here for more information on the data start row.
Step 2
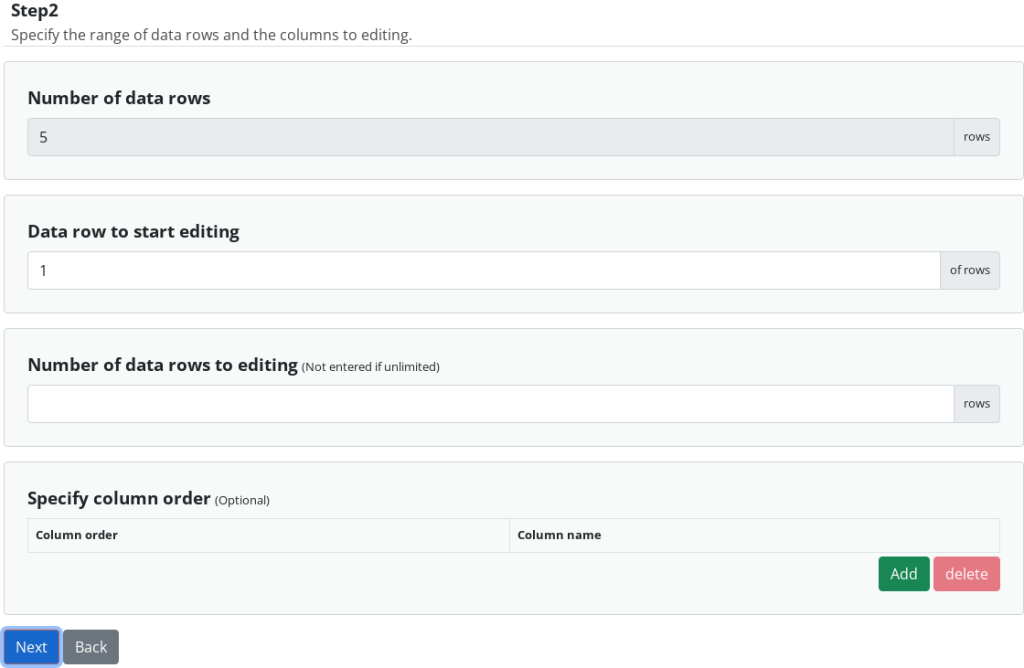
Number of Data rows
Display the number of data rows in the target table range.
Specifies the starting line of the data range to be edited.
Data row to start editing
*Specify the line specified in "Data start line" as the first line.
*If a negative value is specified, it indicates the number of lines from the last line of the existing data lines. (e.g., if "-2" is specified, the second line from the last line is the starting line to be edited.)
Number of data rows to editing
Specifies the number of rows to be edited from the number of rows specified in "Data rows to start editing".
* If you specify a range that exceeds the range where data exists, rows with no data will be excluded from the data range to be edited.
Specify column order(optional)
If you want to limit the columns to be displayed, specify the column name. Columns are displayed from the left in the order in which the column names are specified.
You can increase or decrease data columns by pressing the Add / Delete buttons.
* If the same column name exists, it will be displayed in order from the left column.
* If not specified, all columns will be displayed.
Step 3
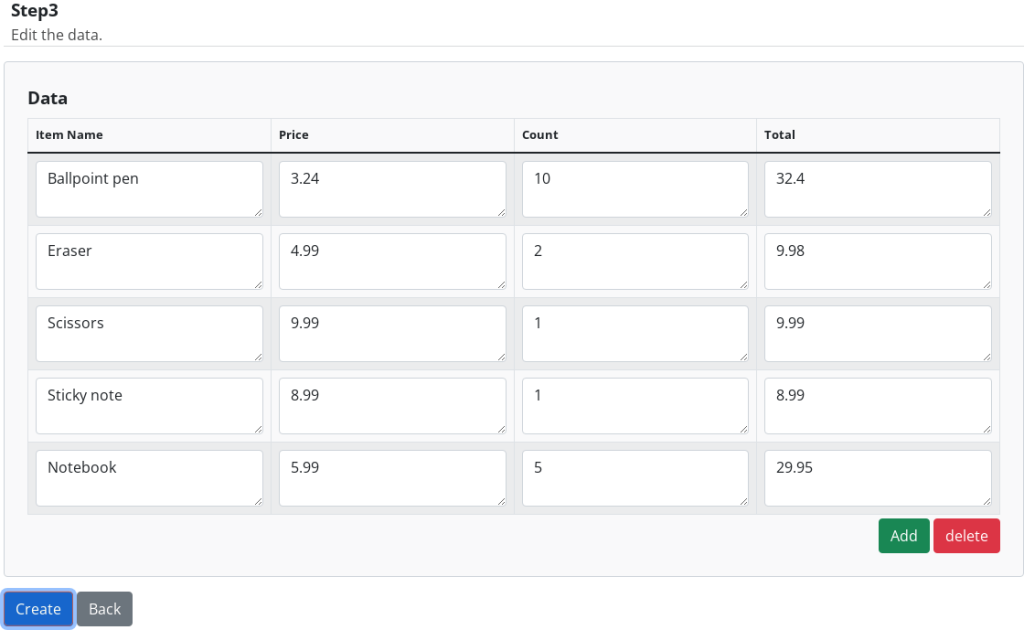
Data
Input data to add. You can increase or decrease data rows by pressing the Add / Delete buttons.
* [Link elements and rows] function is useful to paste group data.
Result screen

Press the Download button to download the file.
 Cloud BOT Docs
Cloud BOT Docs