Account

Home > User guide > Account
Japanese may be displayed on some pages.
Here is describes of the account information.
Create Account
You will be redirected from the "Create Account" link in various places such as the product page.
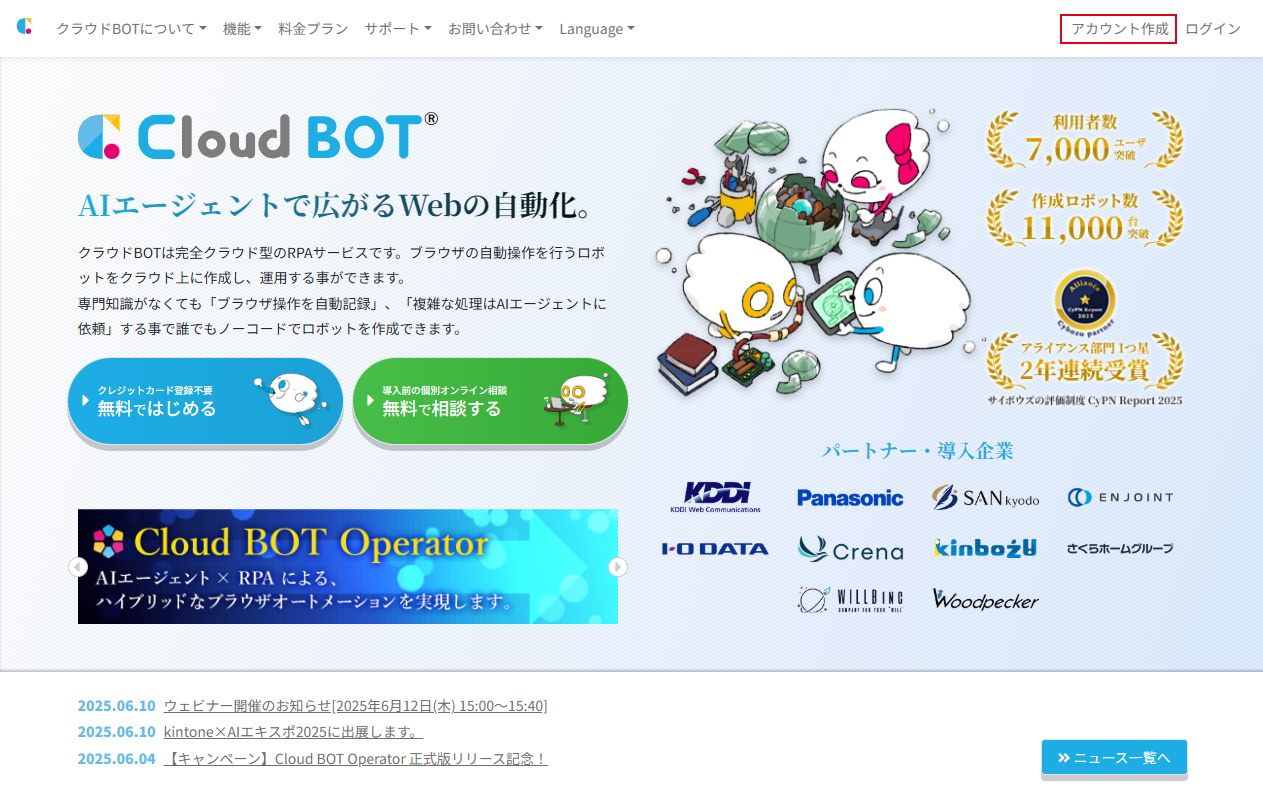
新しいアカウントを作成する
1.メールアドレスを入力し、「個人情報の取り扱いについて同意する」とreCAPTCHA認証にチェックしたうえで「登録する」をクリックしてください。
* 「個人情報の取り扱いについて同意する」は必ずお読みの上、チェックを入れてください。
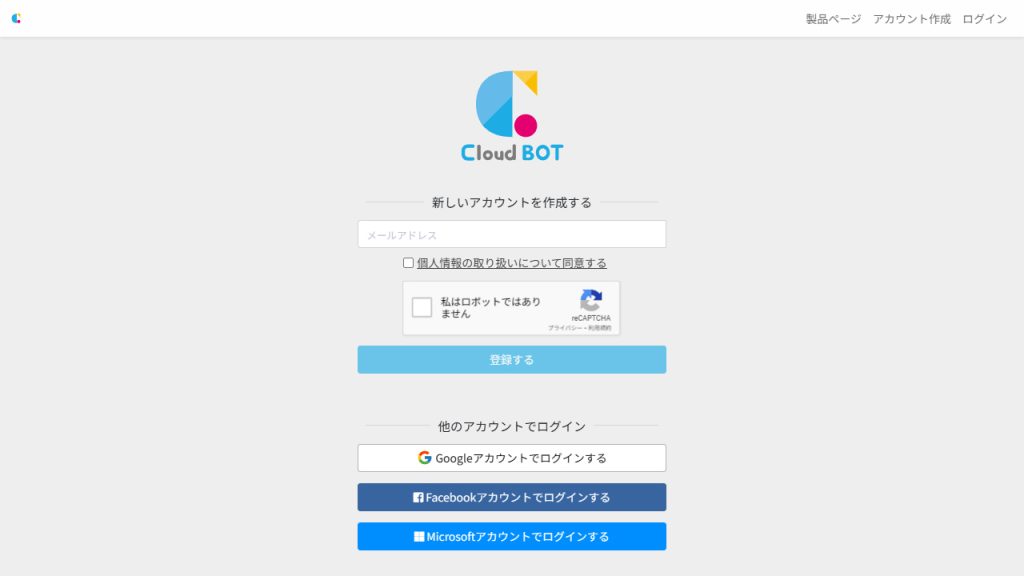
2.画面が遷移し、1で入力したメールアドレスにメールが届きますので、記載されているURLにアクセスしてください。
*メールが届かない場合は「認証メールを再送信する」ボタンをクリックしてください。
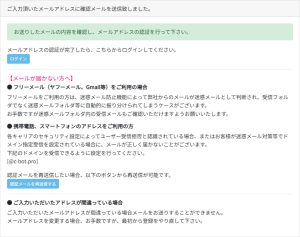
3.クラウドBOTサービス内に遷移します。任意のパスワードを入力し、「登録する」をクリックしてください。
* パスワードは後から変更できます。
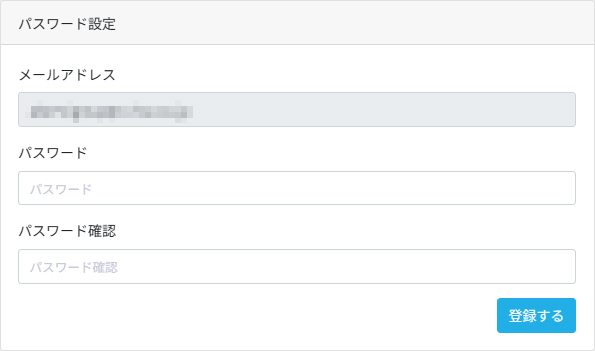
4.ユーザ情報の入力画面に遷移します。「組織」か「個人」を選択し、必要な情報を入力してください。
* 入力情報は後から変更できますが、「組織」を選んだ場合は、「個人」に変更することはできません。ご注意ください。
組織の場合

個人の場合
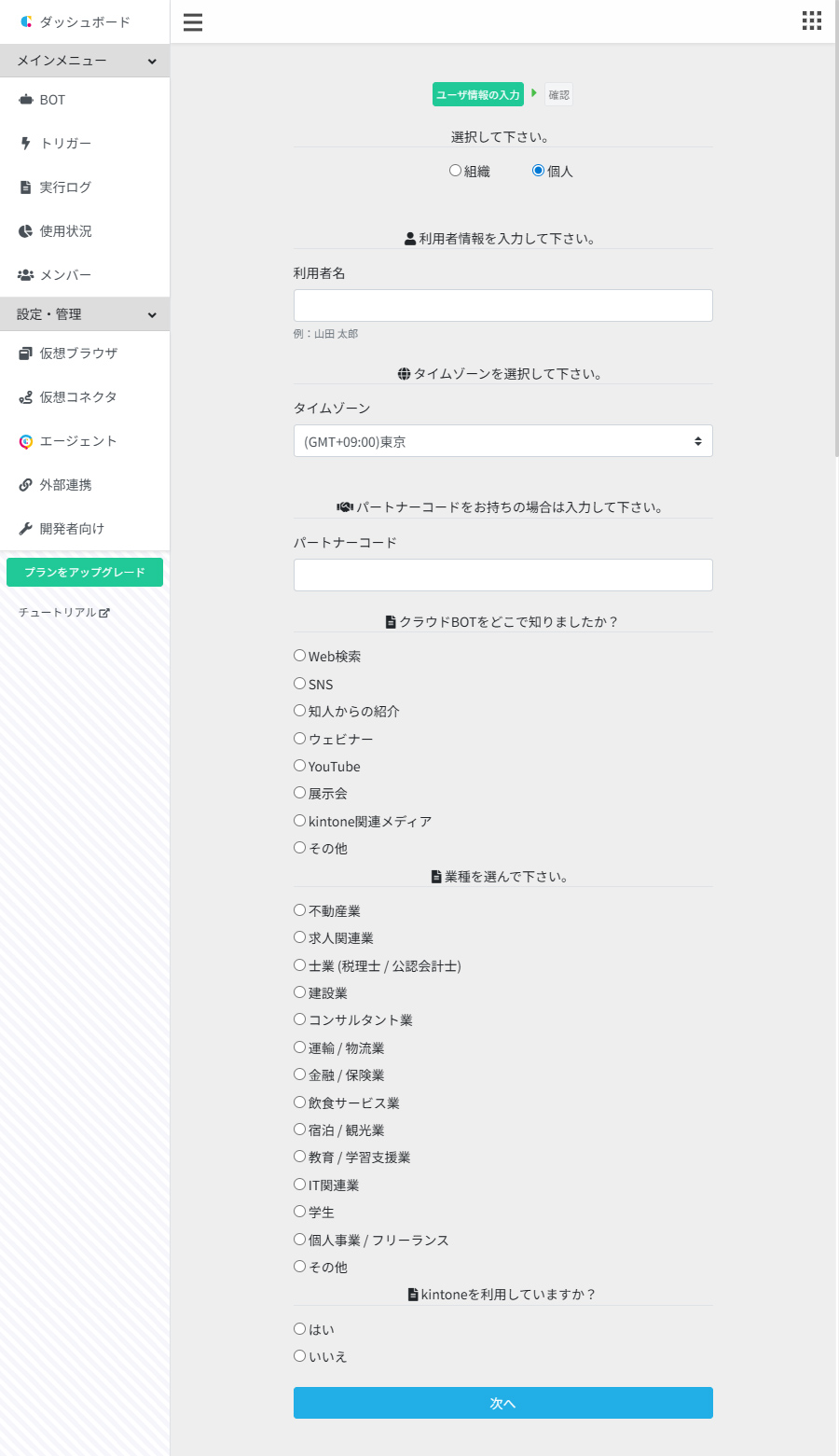
- 組織名:所属している組織の名称をご入力ください。
- 担当者名 / 利用者名:ご利用される方のお名前をご入力ください。
- 電話番号(担当者):ご担当者様の電話番号をご入力ください。ない場合は組織の電話番号をご入力ください。
- タイムゾーン:お住まいの国のタイムゾーンを選択してください。
- パートナーコード:販売パートナーのパートナーコードをお持ちの場合は入力して下さい。
* パートナーコードについてはこちら
5.内容をご確認頂き、クラウドBOTの「利用規約」を必ずお読みの上「利用規約に同意する」にチェックを入れてください。
「はじめる」をクリックする事で、クラウドBOTのアカウントを作成します。
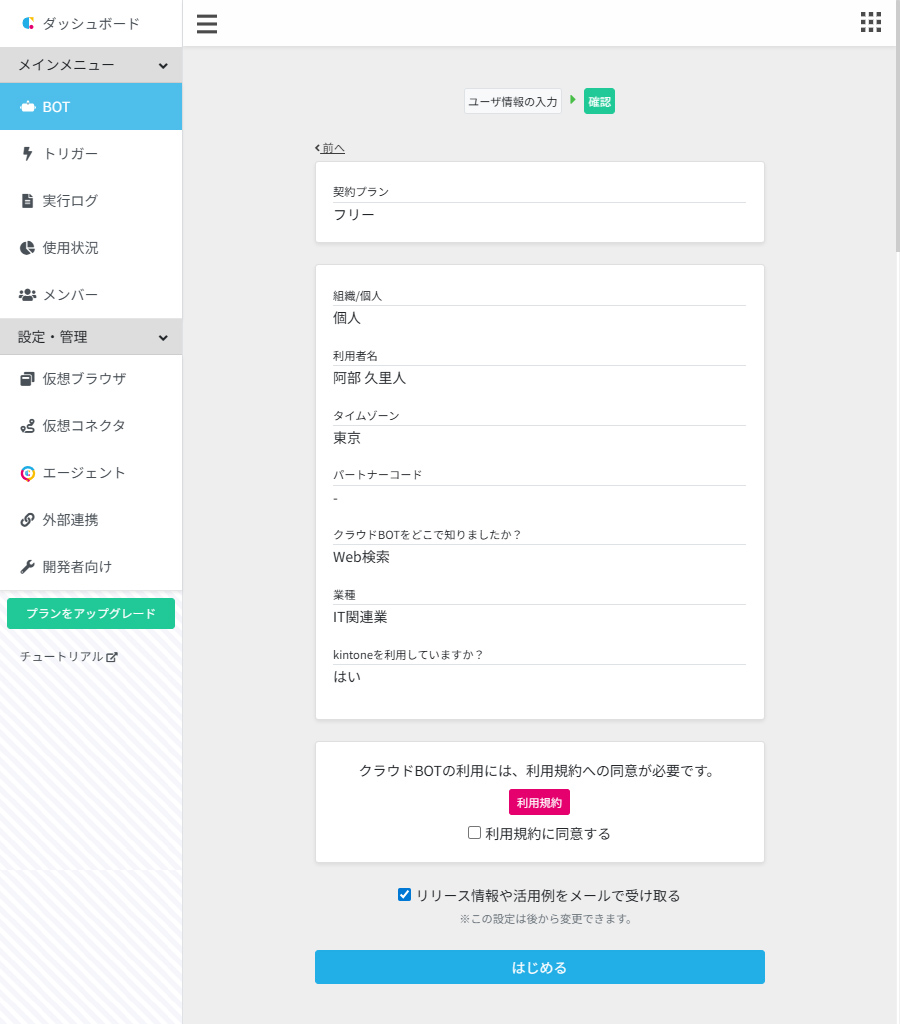
パートナーコードについて
販売パートナーのパートナーコードをお持ちの場合は、パートナーコード欄に入力してください。
Login
You can log in to the service with the account you created.
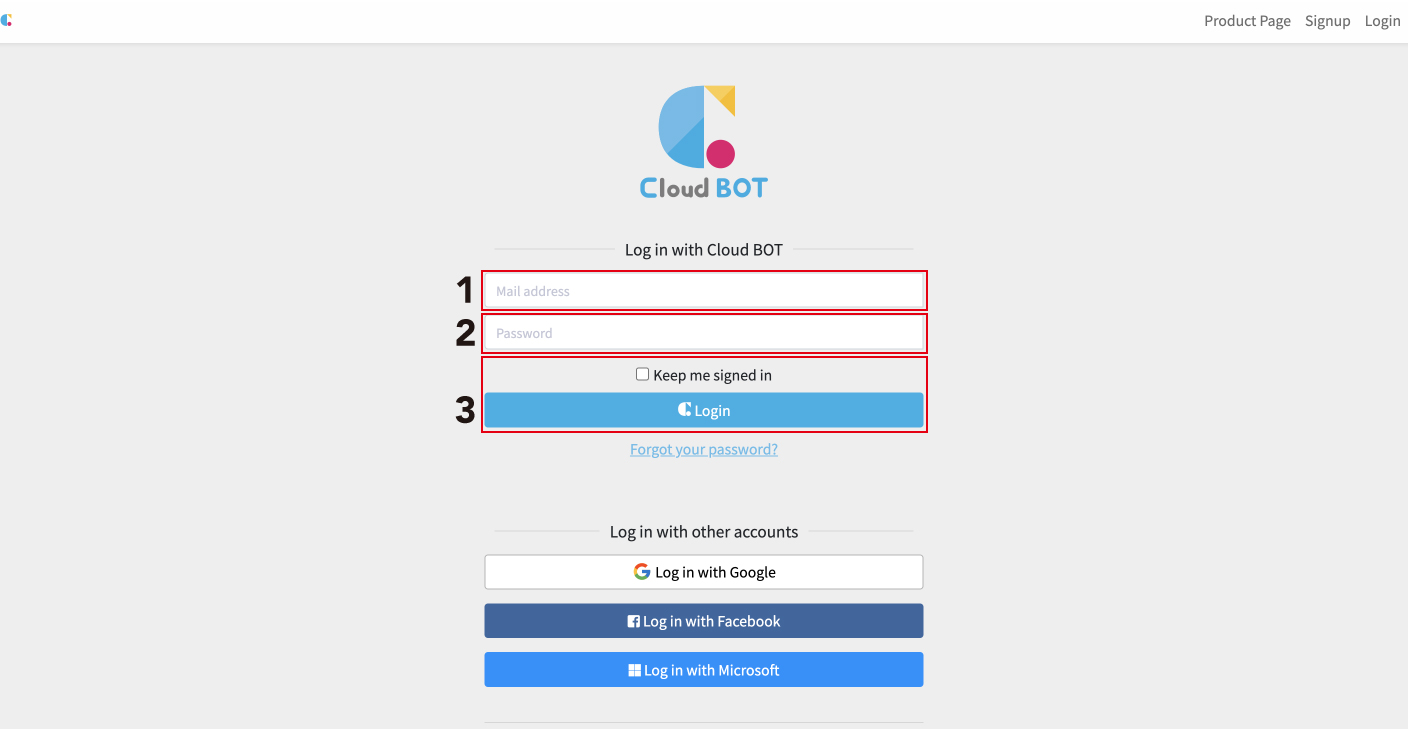
- Enter the registered E-mail address.
- Enter the password you set.
- Click the [Log in] button to go to the Console menu.
Sign in automatically next time
Select this check box for the next time you want to sign in automatically.
When the password is missing
- Click the [Forgot your password?] link below the [Login] button.
- Enter the registered E-mail address.
- Select the reCAPTCHA check box.
- Click the [Send password reset link] button.
- Click the URL link described in the email you received.
- Reset your password.
他のアカウントでログイン
Log in with Google
Enter the required information and log in to the Cloud BOT. Passwords cannot be reset within the Cloud BOT service.
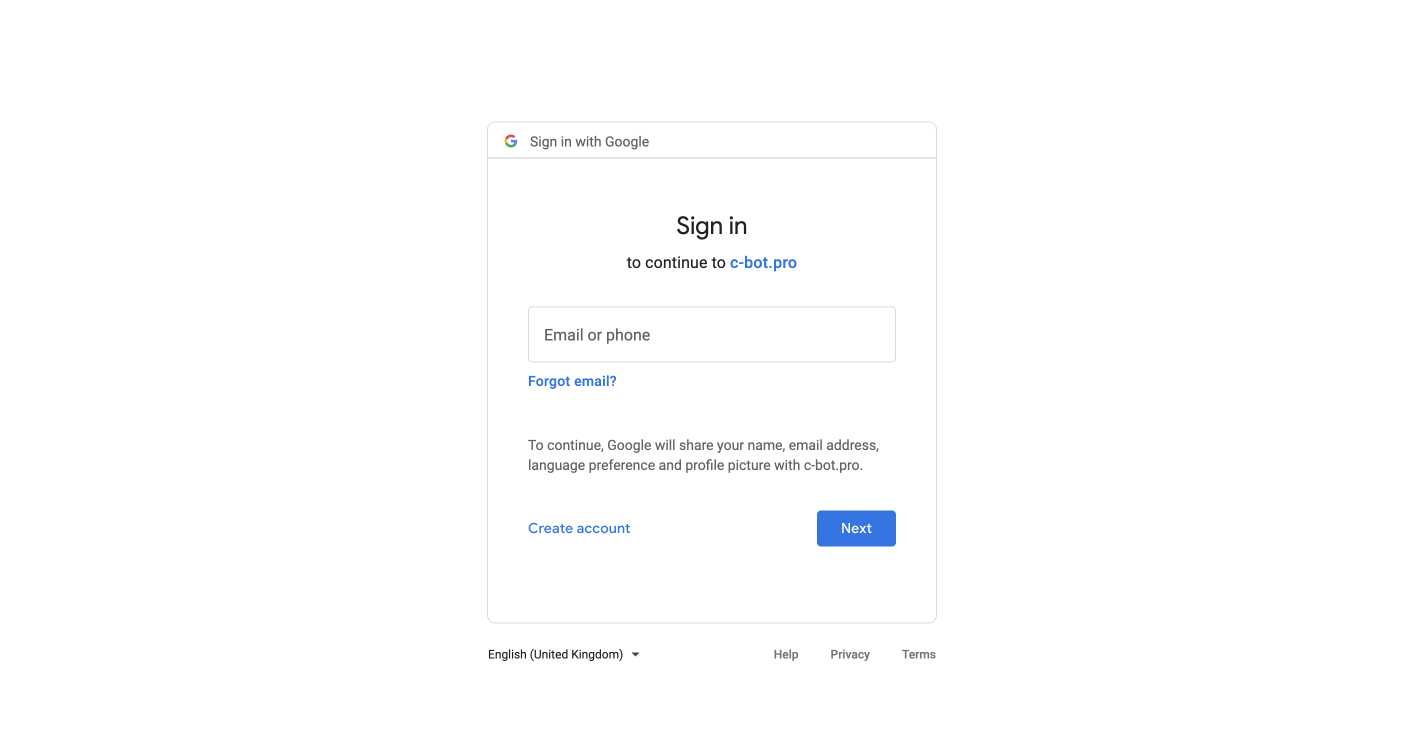
Log in with Facebook
Enter the required information and log in to the Cloud BOT. Passwords cannot be reset within the Cloud BOT service.
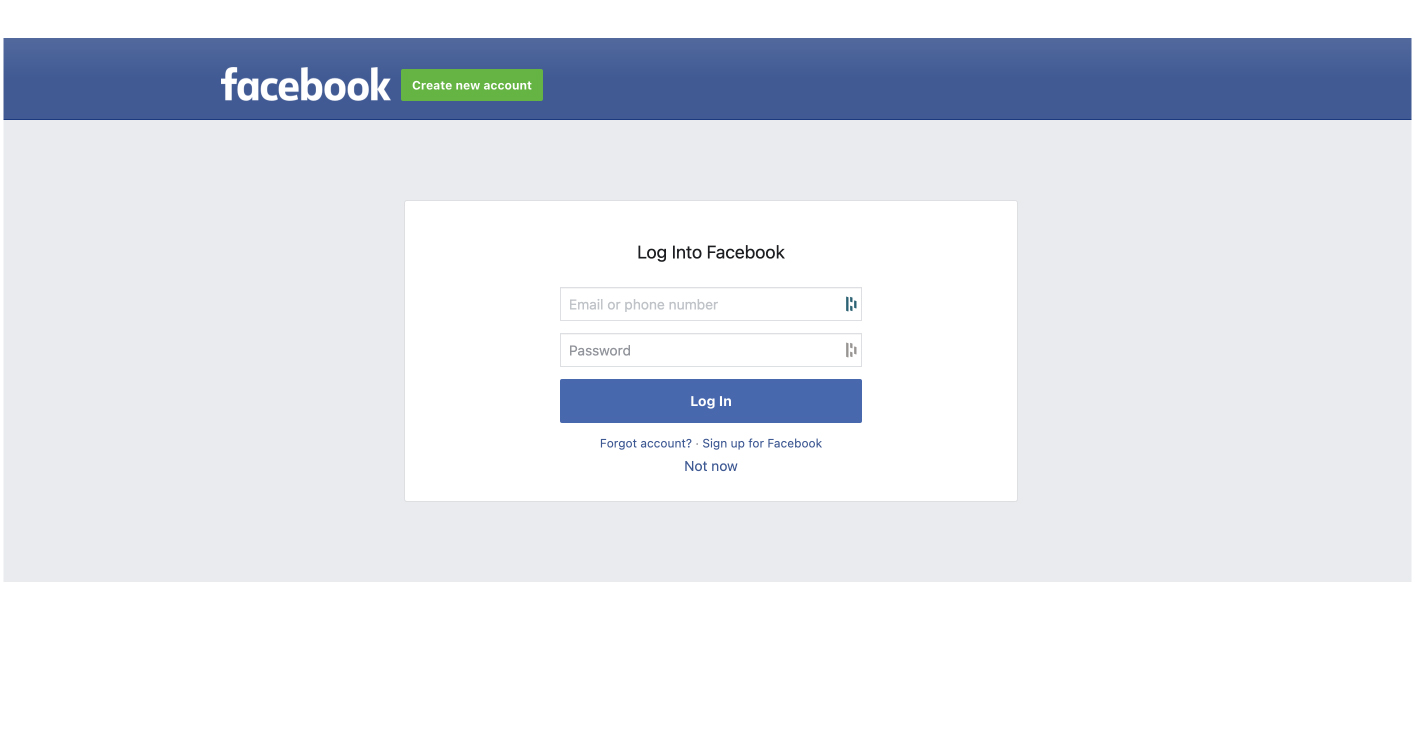
Log in with Microsoft
Enter the required information and log in to the Cloud BOT. Passwords cannot be reset within the Cloud BOT service.
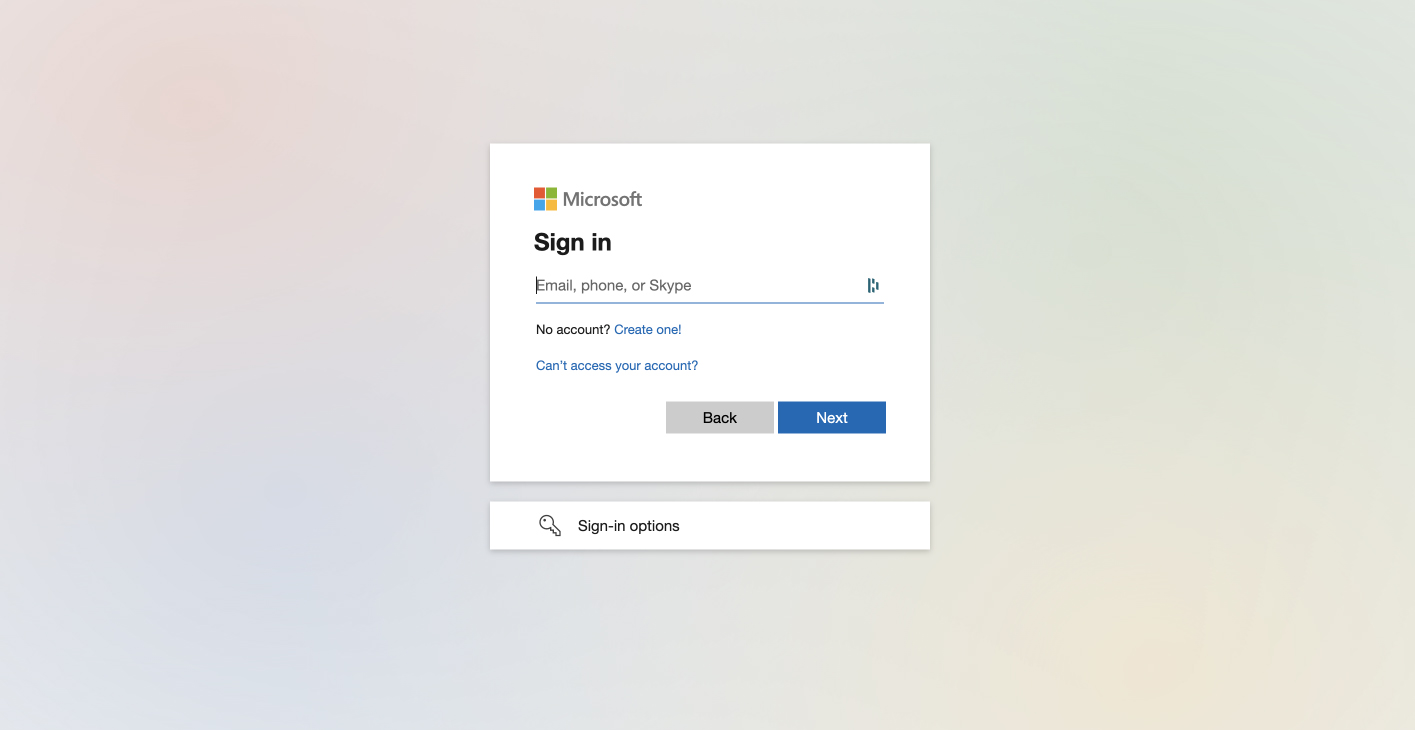
Logout
You can "log out" from the account menu on the navigation bar. The login screen is displayed.
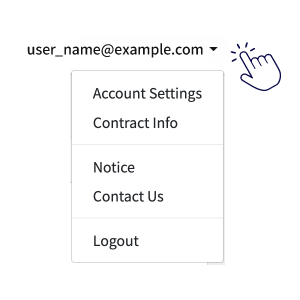
Account Management
You can make settings such as Account, Security, Connected Apps, Access Token, and Account Deletion. You can display this screen from the account menu on the navigation bar. Refer to this page for details.
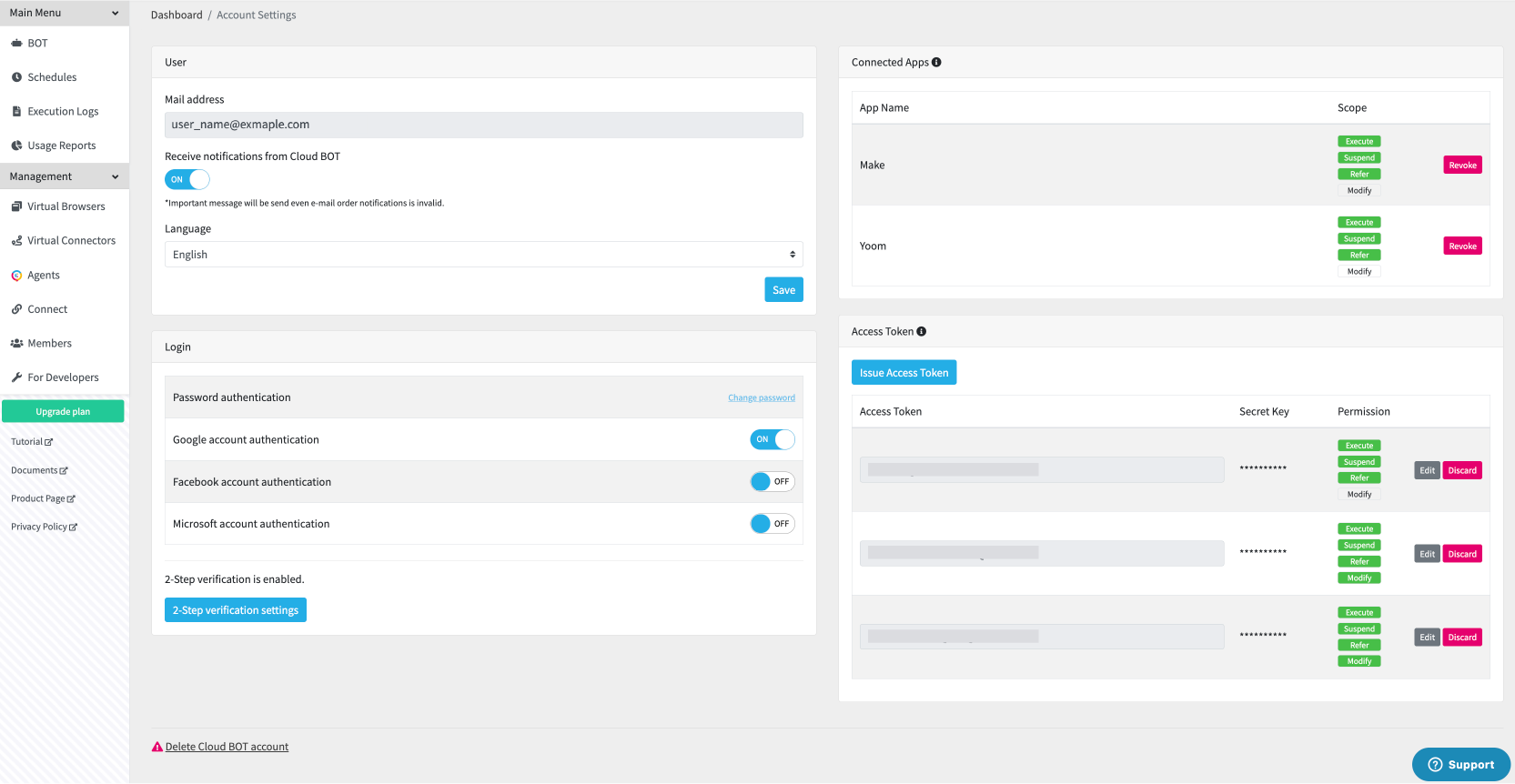
User
You can view and change the account settings on this screen.
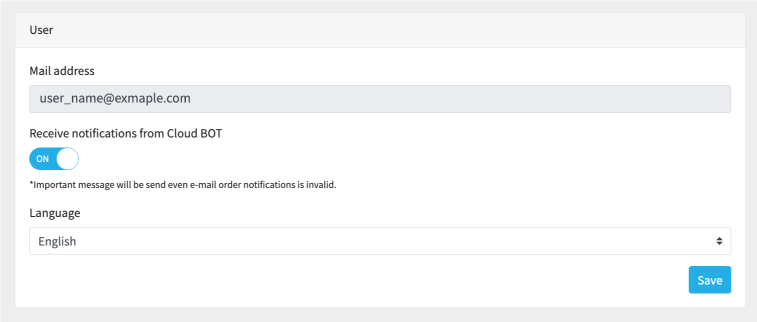
Receive notifications from Cloud BOT
You can switch the notification on / off.
Language
You can switch the language. Select Japanese or English.
Login
You can configure the login settings for Cloud BOT.
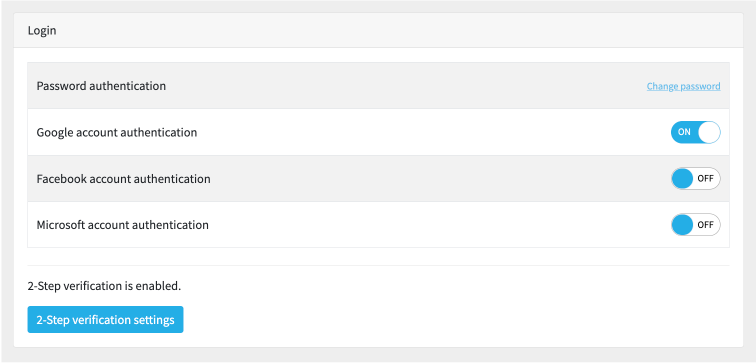
Change Password
You can change your password for email address authentication.
The current password is necessary. Enter the new password twice and click the [Save] button.
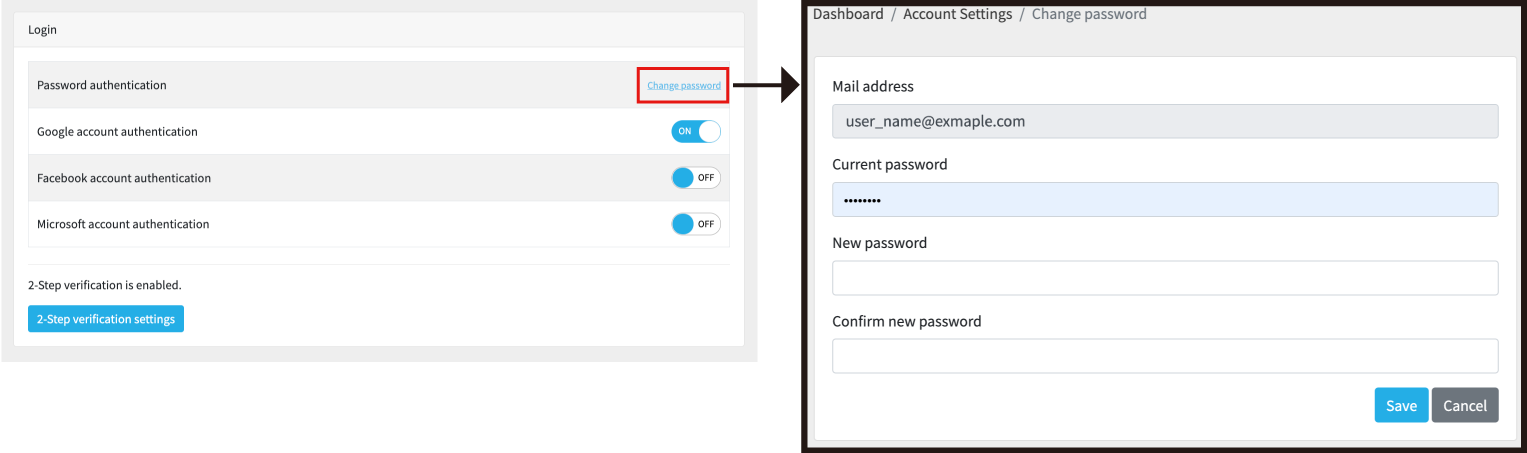
Login Authentication Method
Set the authentication method to be used for login.
You can switch ON / OFF for Google Authentication, Facebook Authentication, and Microsoft Authentication.
* Multiple authentication methods can be set at the same time.
* To cancel all Google, Facebook, and Microsoft authentication, you will need to set a password.
2-step verification
Enables 2-Step verification.
* The Authenticator application is required to enable 2-step verification.
Connected Apps
List of apps to which the currently logged-in account is allowed access.
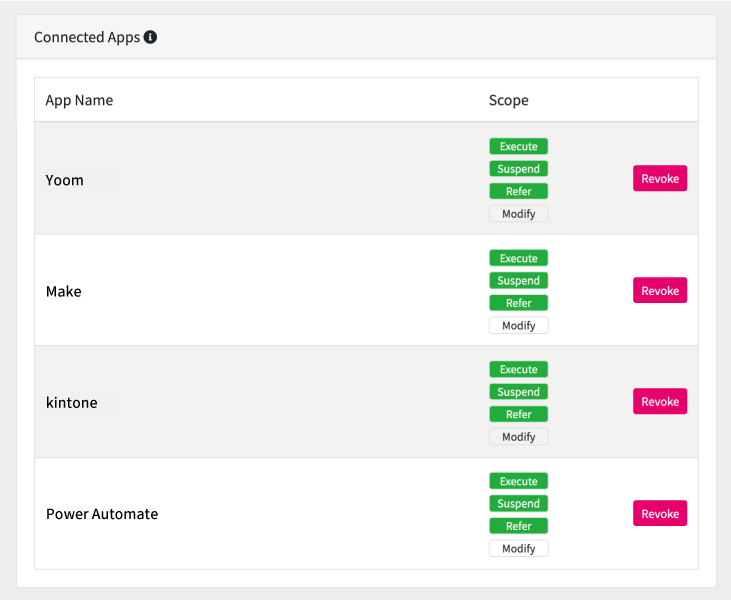
Canceling linked apps
If you want to prohibit access, please press the "Cancel" button.
Access Token
Manages the access tokens and secret keys needed to access the API.
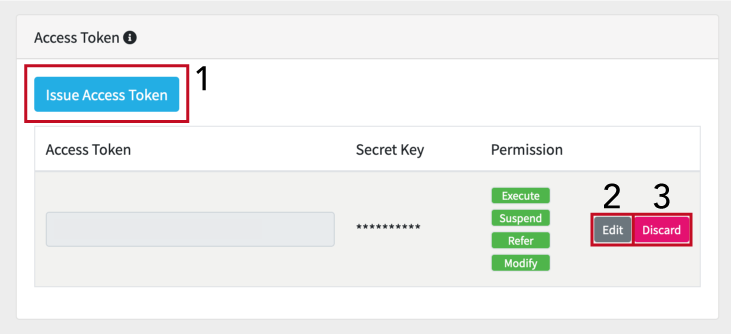
Lists already published access tokens. You can view access tokens, secret keys, and permissions.
The following operations are available from this screen.
Issue Access Token
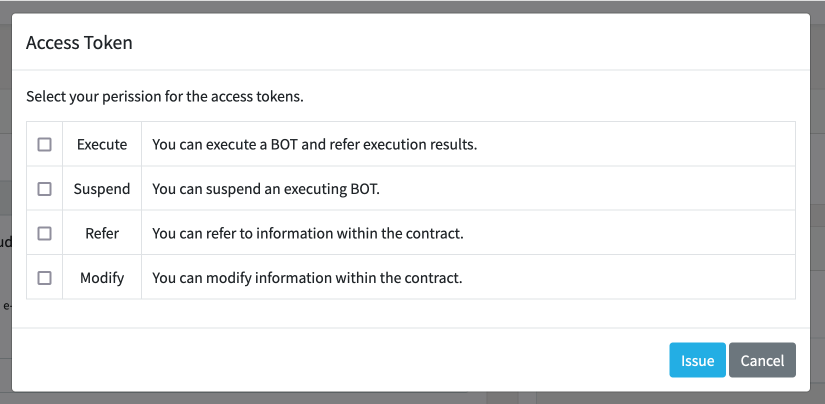
- Click [Issue Access Token].
- A modal window is displayed. Select permission to grant access to the token.
- Click [Issue] to publish the access token.
Up to 3 access tokens can be issued per user.
If the secret key is leaked, a malicious third party can operate the API.
Be sure to store it in a safe place.
The secret key can no longer be verified.
Be sure to keep it with the access token.
If you should lose it, discard the access token and reissue it.
Edit the Access Token Permissions
Clicking the [Edit] button displays a modal window as same as when issuing an access token. Change permission to grant the access token.
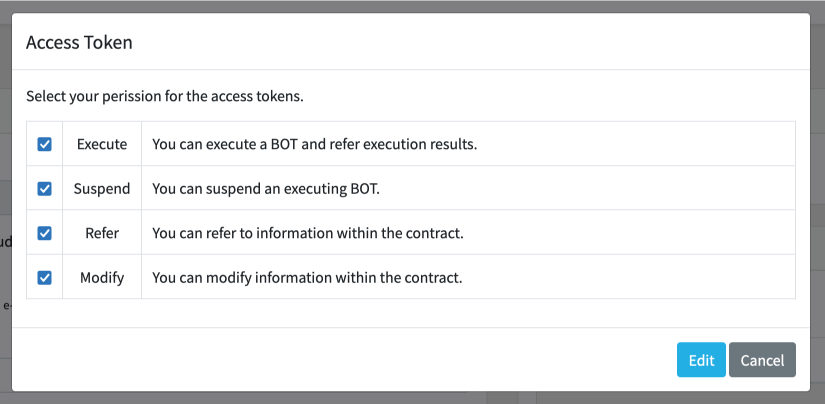
Discard Access Token
Click [Discard] to discard the access token.

Delete Cloud BOT account
You can delete your Cloud BOT account. All saved BOTs and storage contents are deleted.
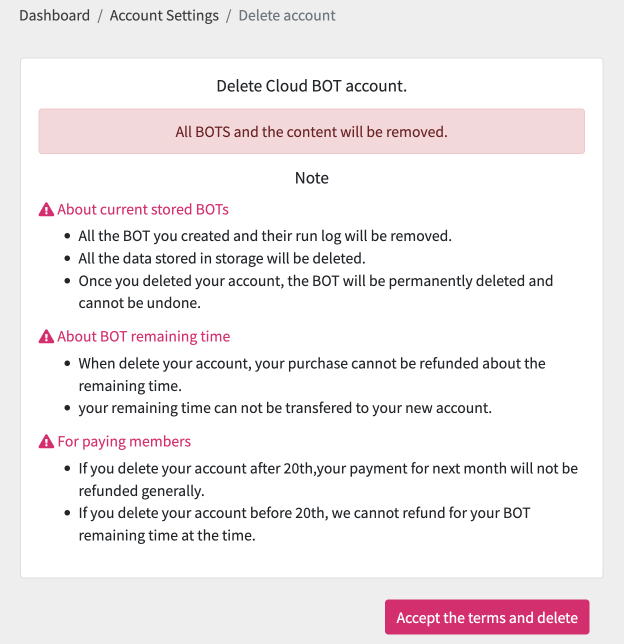
Click the [Accept the terms and delete] button to delete your account. Once clicked, it cannot be undone.
Contract Information
You can set the contract information. You can display this screen from the account menu on the navigation bar. Refer to this pagefor details.
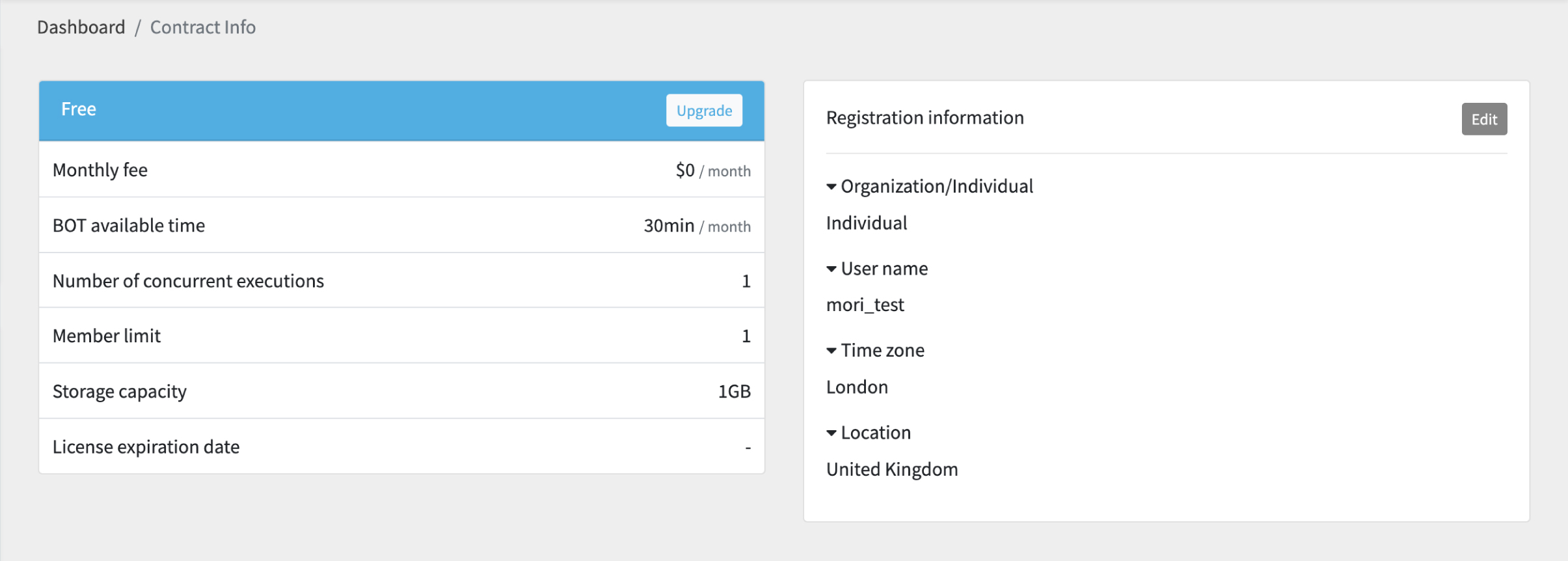
登録情報を変更する
「変更する」から登録情報の変更ができます。
「組織」または「個人」を選び、情報を変更できます。
入力できる情報は、ご契約により変わります。
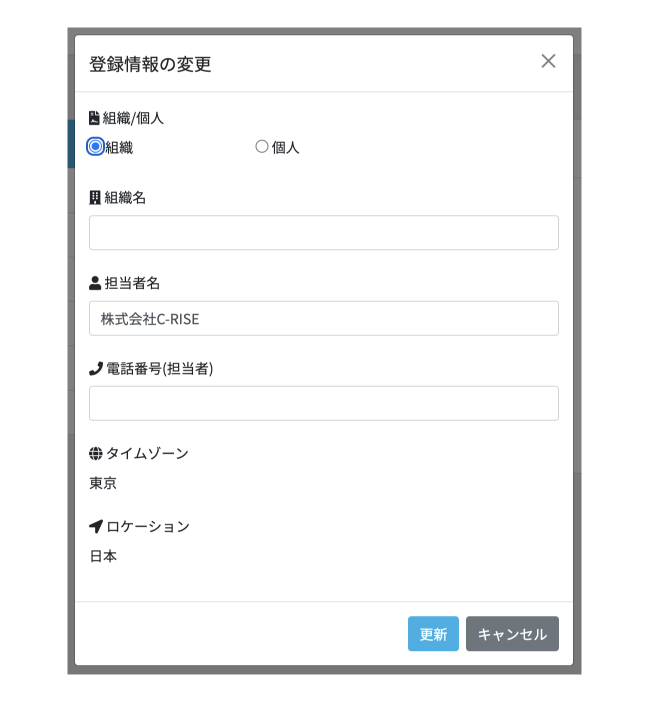
*「組織」を選んだ場合、以降「個人」に変更できませんのでご注意ください。
*この項目の変更による機能制限はありません。
プランをアップグレードする
グローバルメニュー下にある「プランをアップグレード」、もしくは各ページにある「アップグレード」などのボタンから遷移します。このページでは契約中のプランを変更することが可能です。
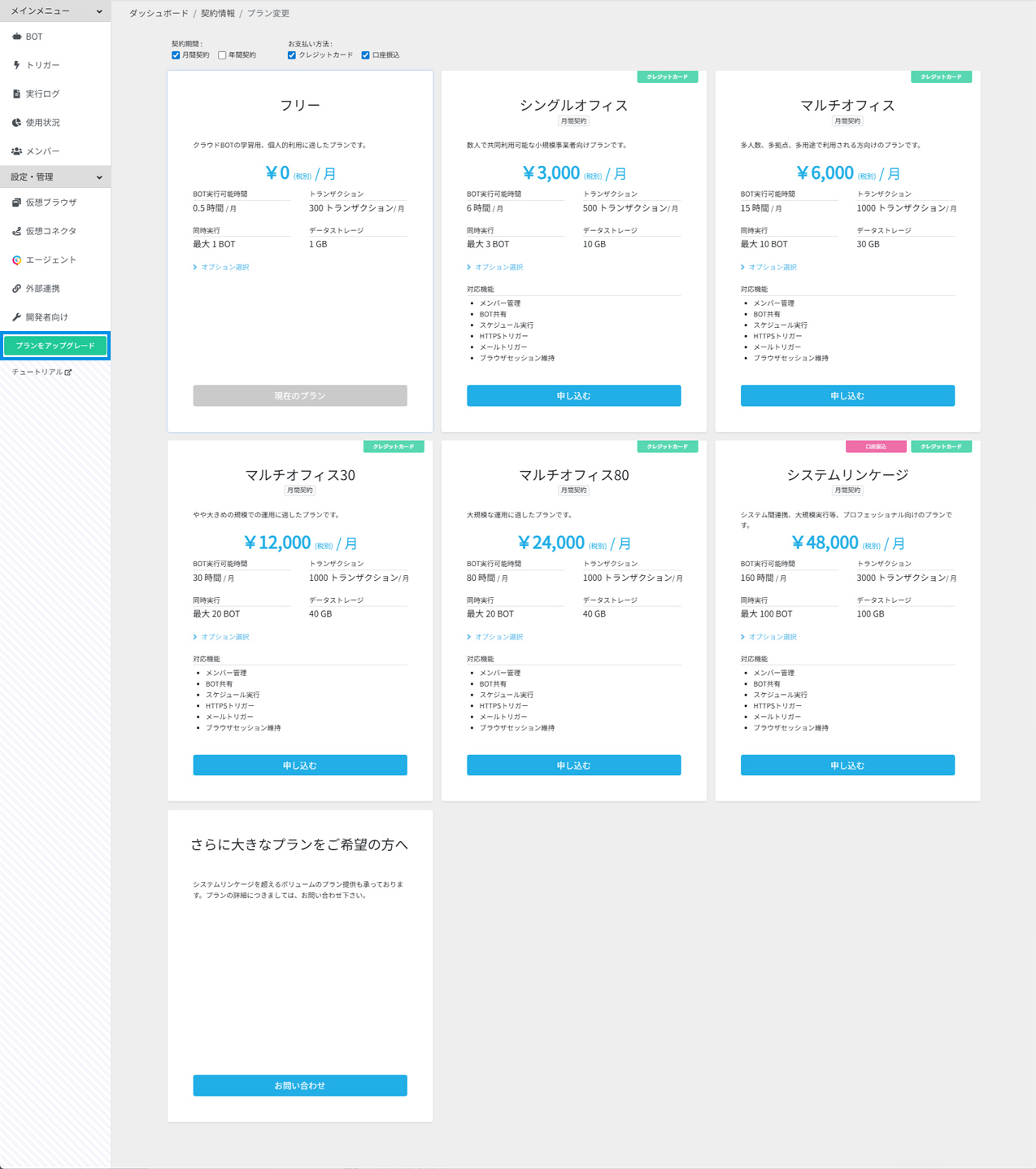
「申し込む」ボタンをクリックすることで、プラン変更ができます。
有料プランへ変更の場合はお申し込みフォーム(アカウント情報)の記入が必要です。
お支払い情報など必要情報を入力してください。
「プラン変更を申し込む」ボタンをクリックして完了です。
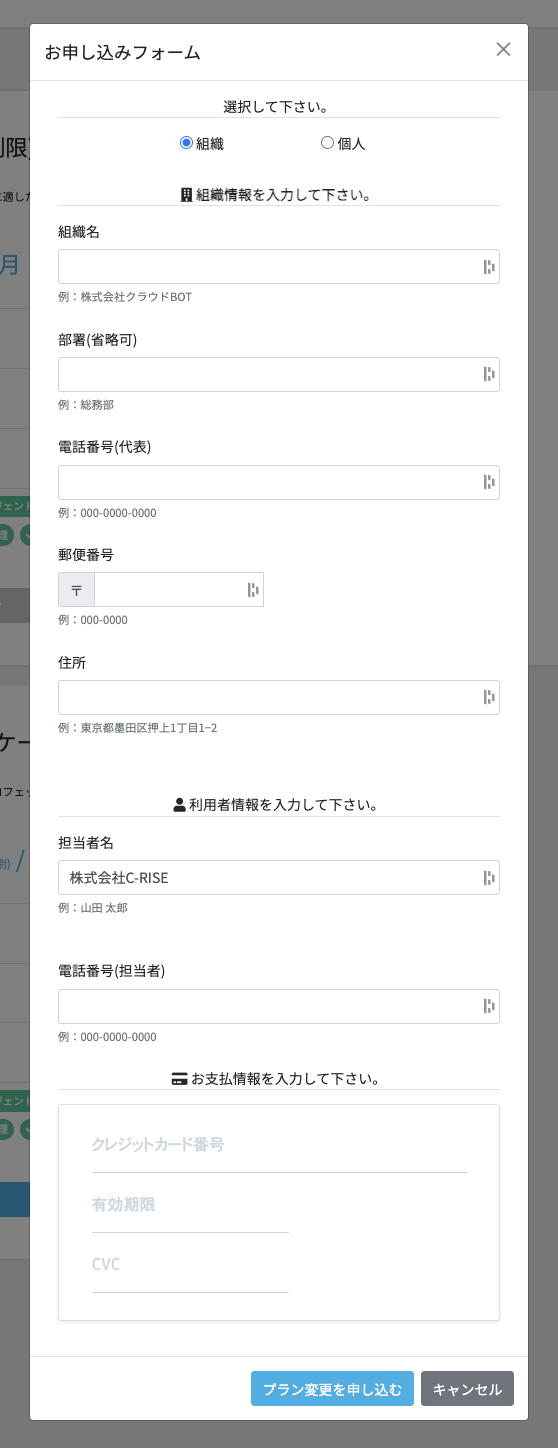
自動チャージ設定
自動チャージ設定についてはこちらをご覧ください。
オプション
BOT実行時間やトランザクションをオプションとして追加購入できます。
定額オプション
BOT実行時間やトランザクションを毎月あらかじめ指定した固定量だけ追加します
定額オプションはプランアップグレードの画面から申し込みできます。
お使い頂いているプランの「オプション選択」から、毎月追加する量のBOT実行時間やトランザクションを設定し、「申し込む」をクリックします。
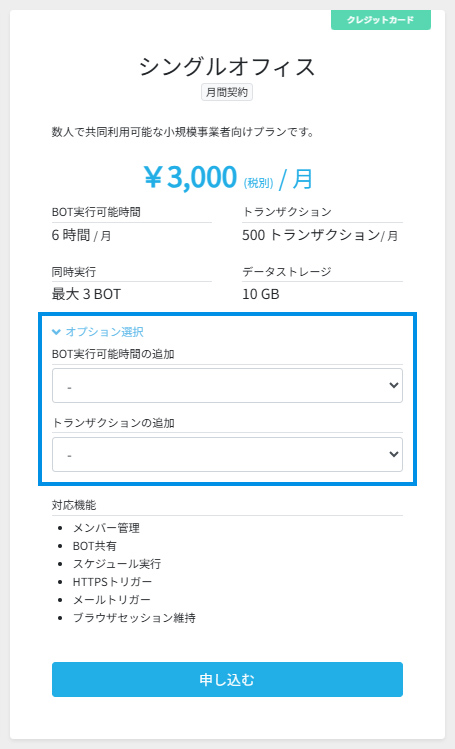
定額オプションの料金に関してはこちらをご参照ください。
翌月分先払精算方式を採用しており、お申込みいただいた月のオプションは無料でご利用いただけます。
随時オプション (自動チャージ)
BOT実行時間やトランザクション使用量が上限に達した場合、予め設定した量を自動でチャージします。
随時オプションは契約情報の画面から設定できます。
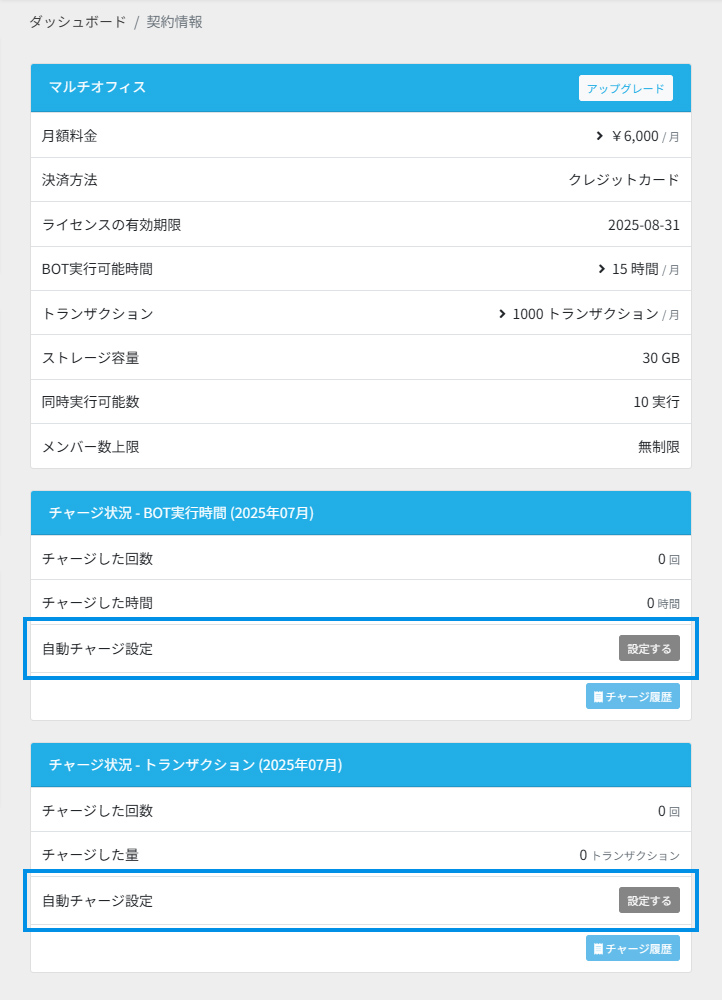
随時オプションの料金に関してはこちらをご参照ください。
自動チャージ設定 - BOT実行時間
BOT実行時間の自動チャージの設定ができます。
どのタイミングで何時間のBOT実行時間を最大何回チャージするかを設定します。
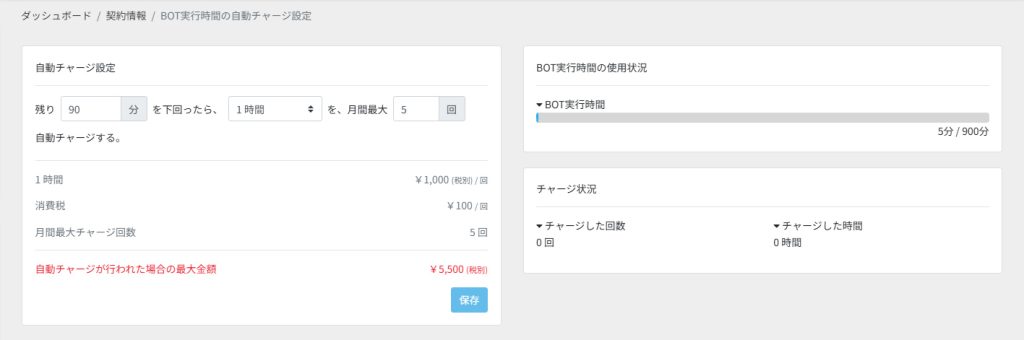
自動チャージ設定 - トランザクション
トランザクションの自動チャージの設定ができます。
どのタイミングでどのトランザクション量を最大何回チャージするかを設定します。
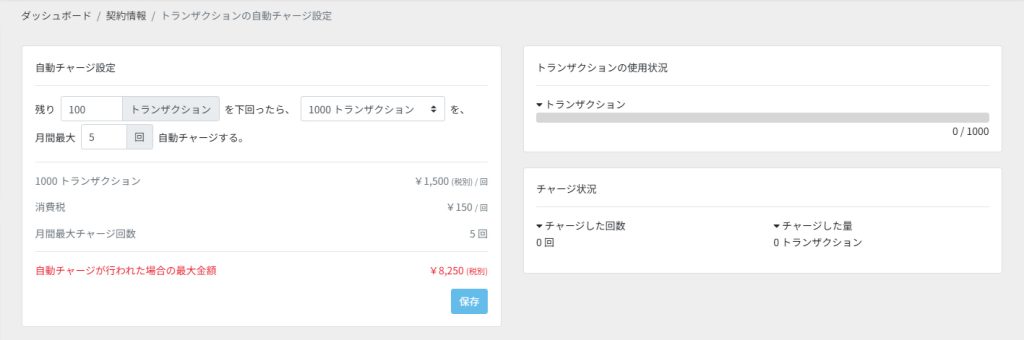
 Cloud BOT Docs
Cloud BOT Docs