Upload files downloaded by BOT to Google Drive

Home > Connect > Power Automate > Upload files downloaded by BOT to Google Drive
Creating a flow
Create a flow that uploads files downloaded by Cloud BOT to Google Drive.
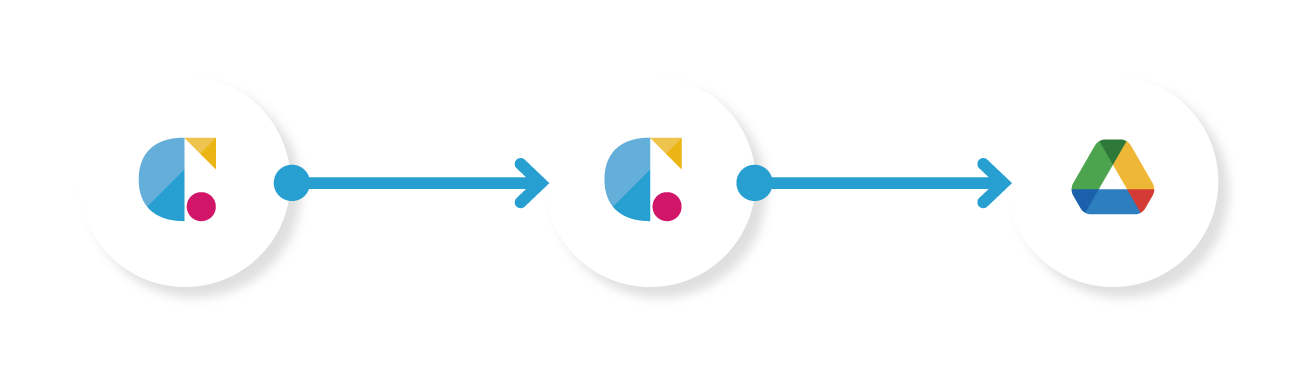
Cloud BOT(When BOT execution is completed)
Get the BOT execution result when the BOT execution is completed.
Cloud BOT(Download File)
Transfer files to Cloud BOT.
Google Drive(Create a file)
Create a file in Google Drive.
Setting Cloud BOT (When BOT execution is completed)
1. Click "Create" from the navigation menu on the left side of the screen and select "Automated Cloudflow."
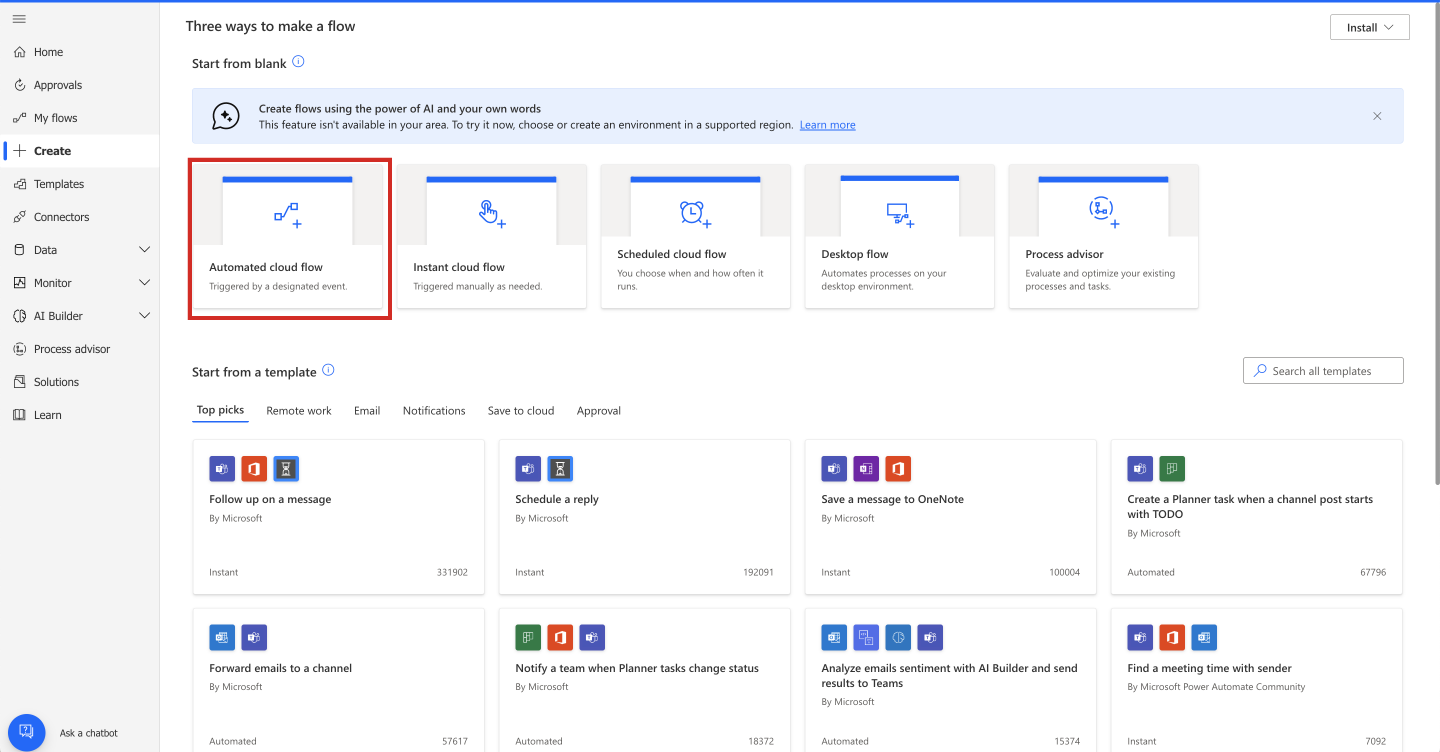
2. Although a modal window of "Build an automated cloud flow" will be displayed, press the "Skip" button."
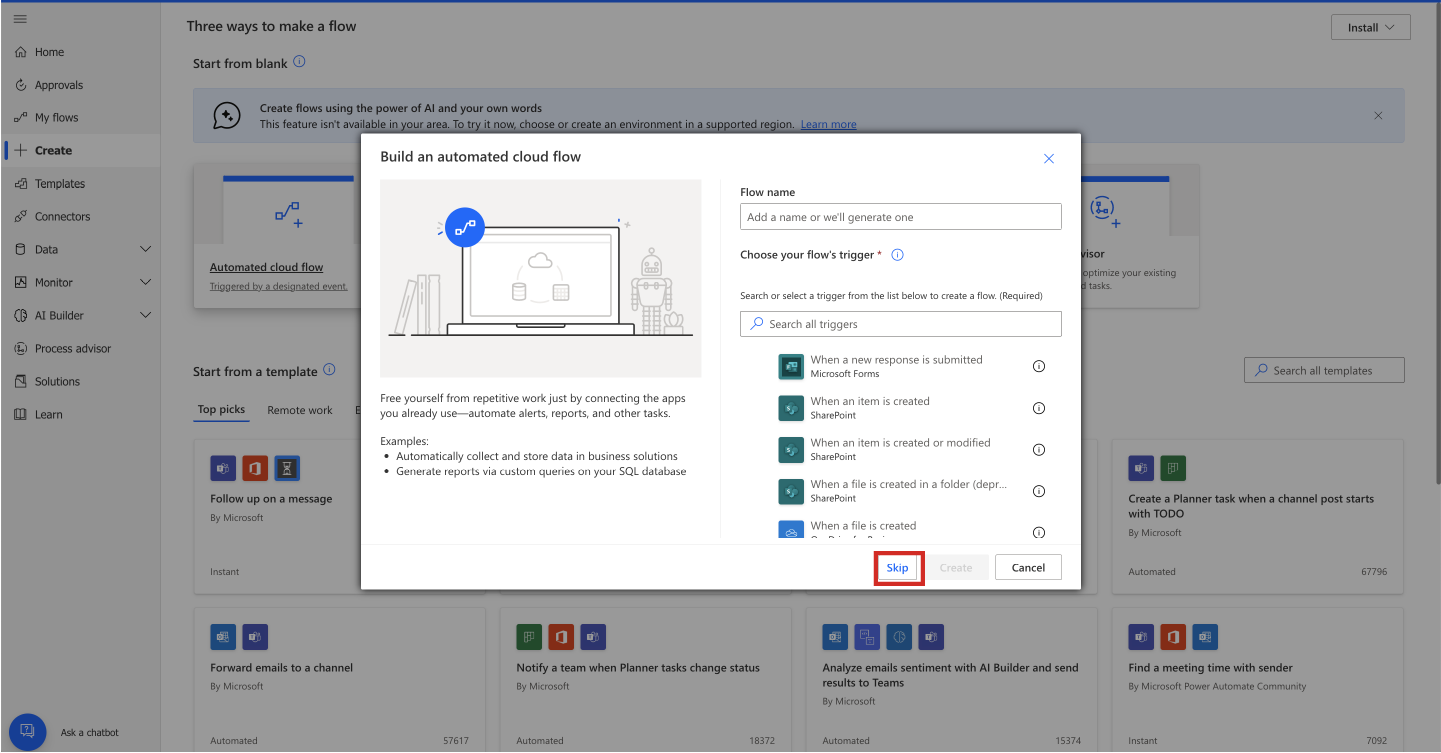
3. Search for "Cloud BOT" and click the icon.
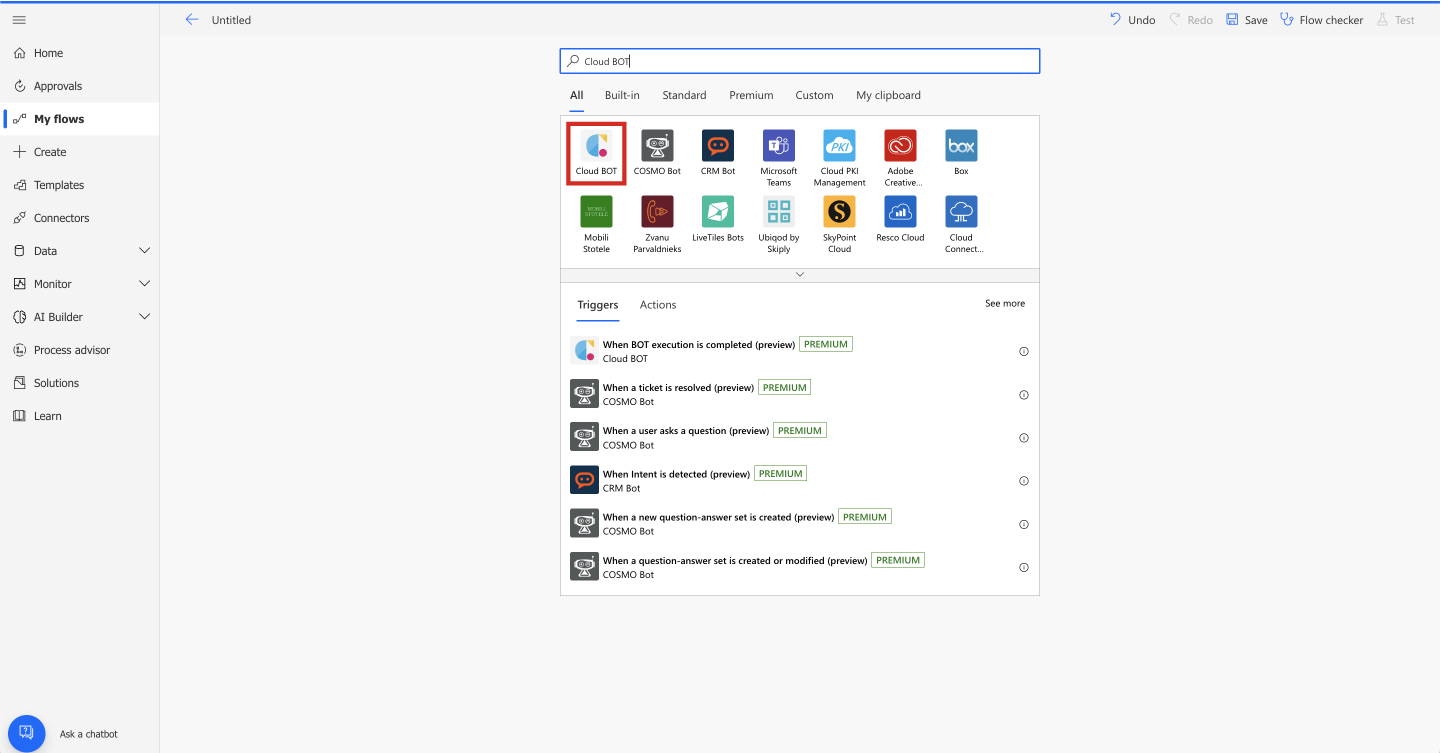
4. Select "When the BOT execution is completed" for the trigger.
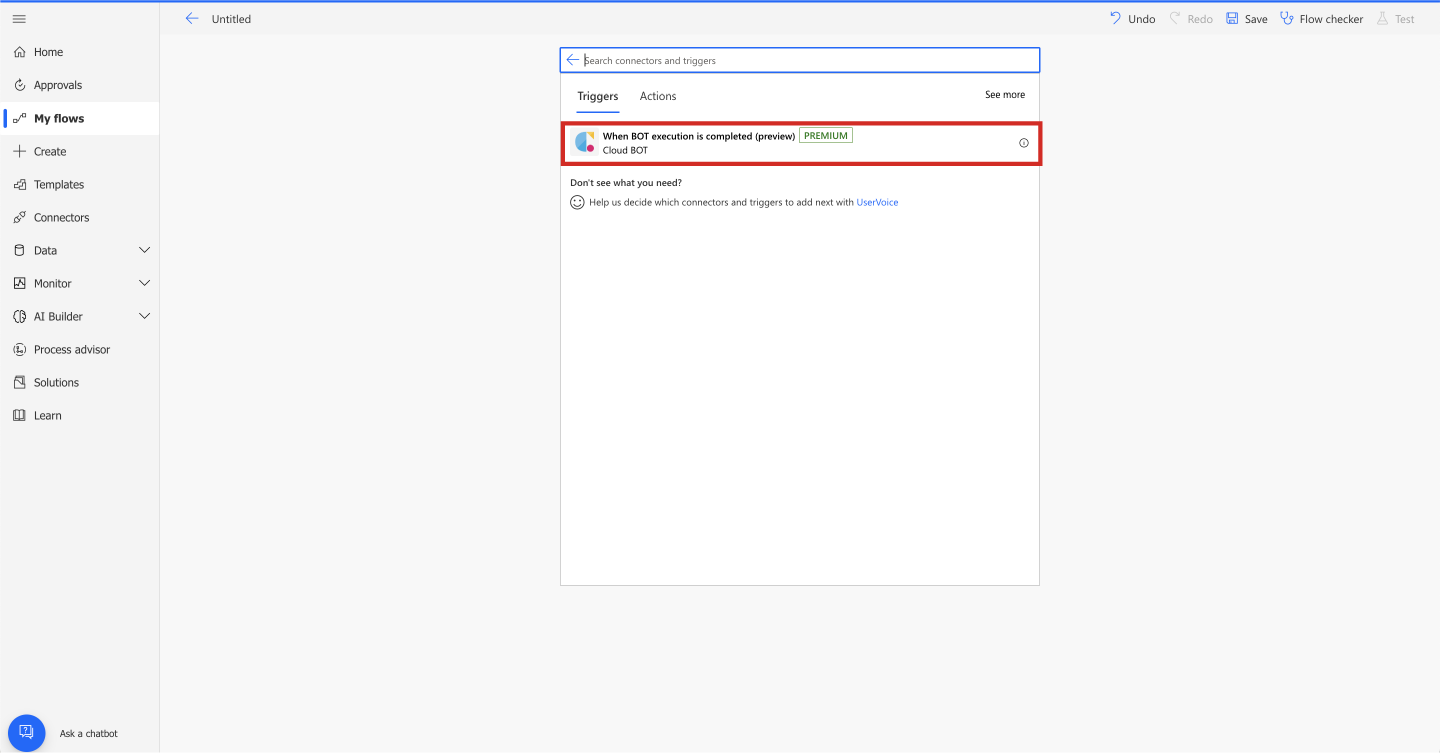
5. Set the trigger. Click here for setting values.
*Create a connection if it doesn't exist. Click here for information on creating a connection.
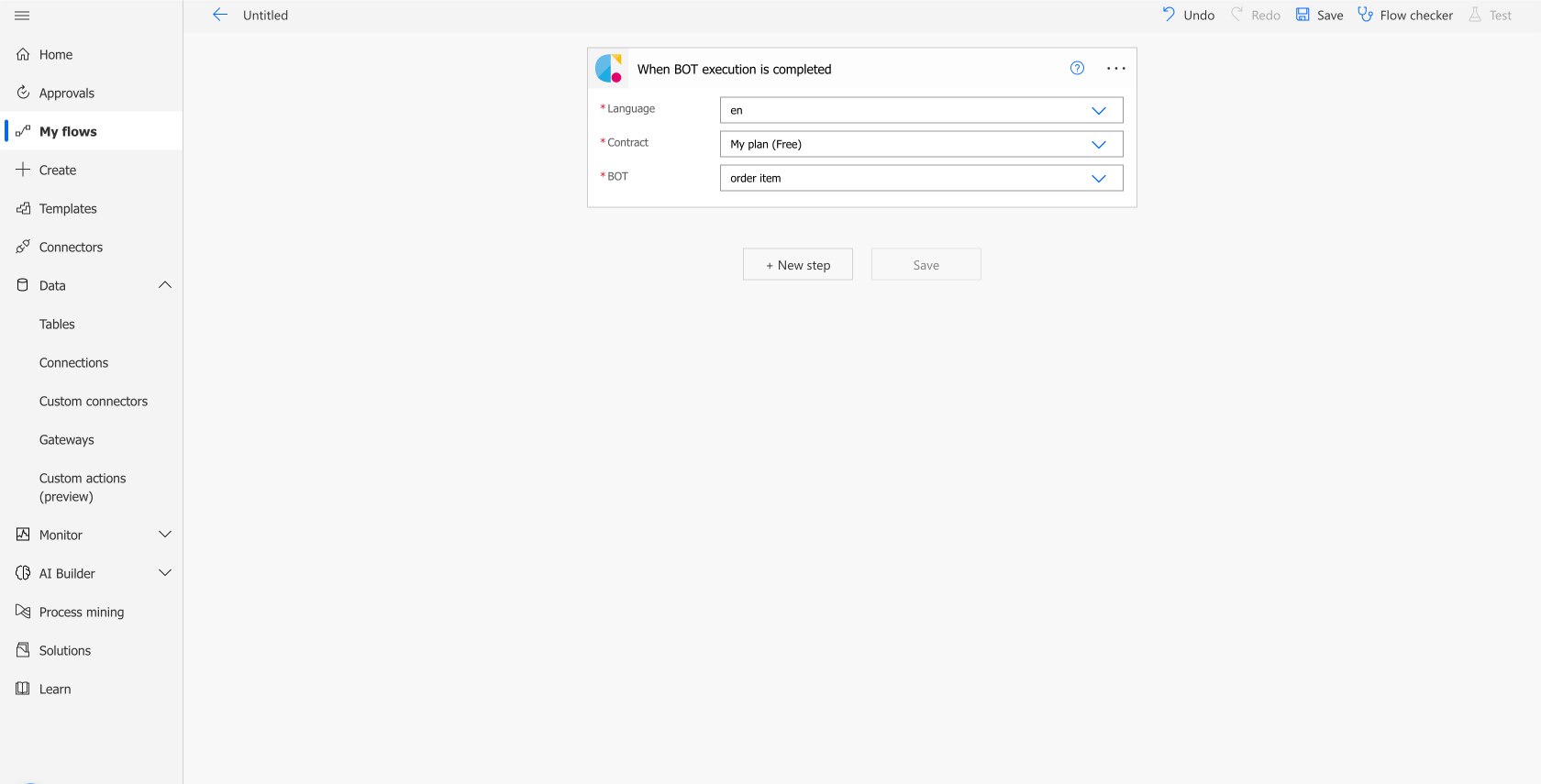
Setting Cloud BOT(Download File)
1. Select "New Step".
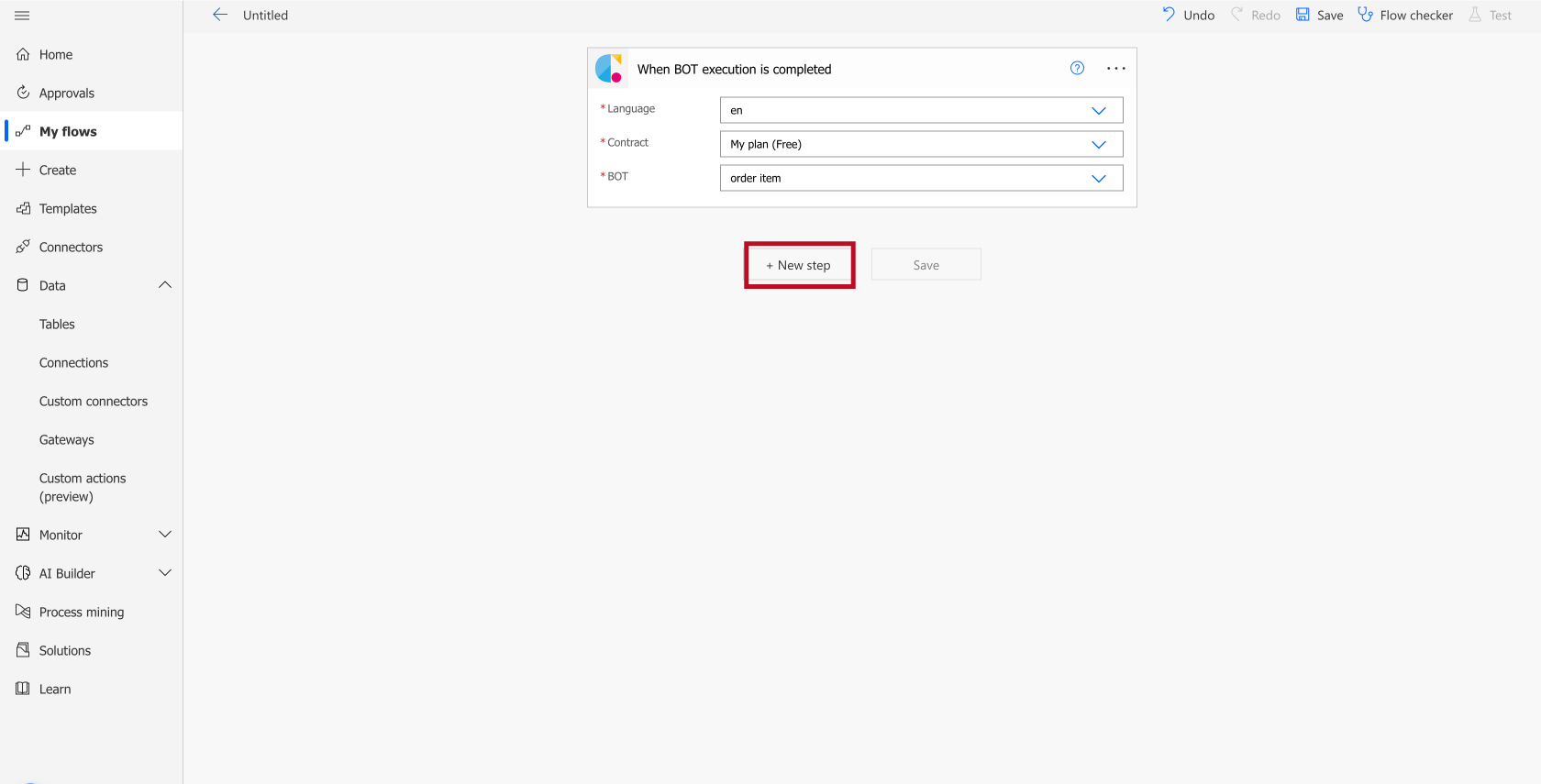
2. Search for "Cloud BOT" and click the icon.
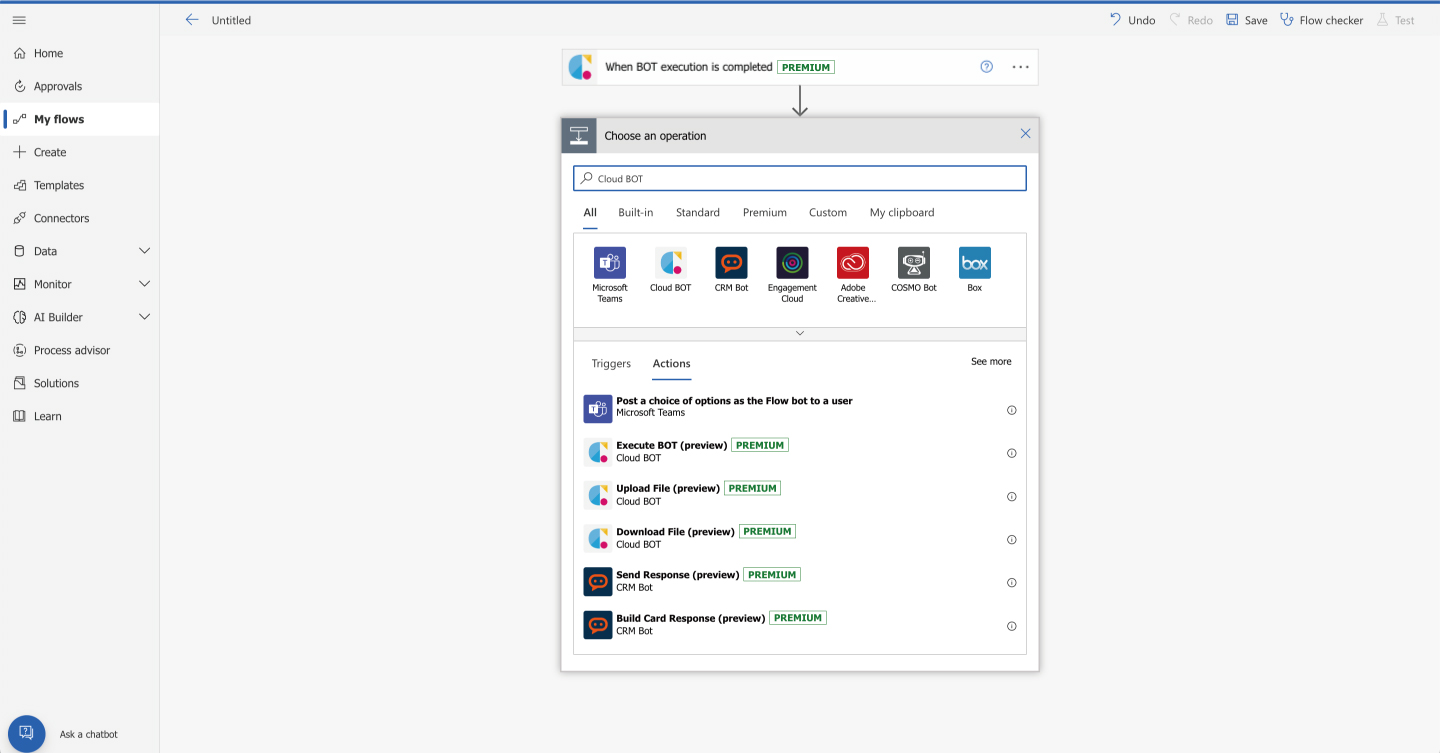
3. Select "Download File" from the actions.
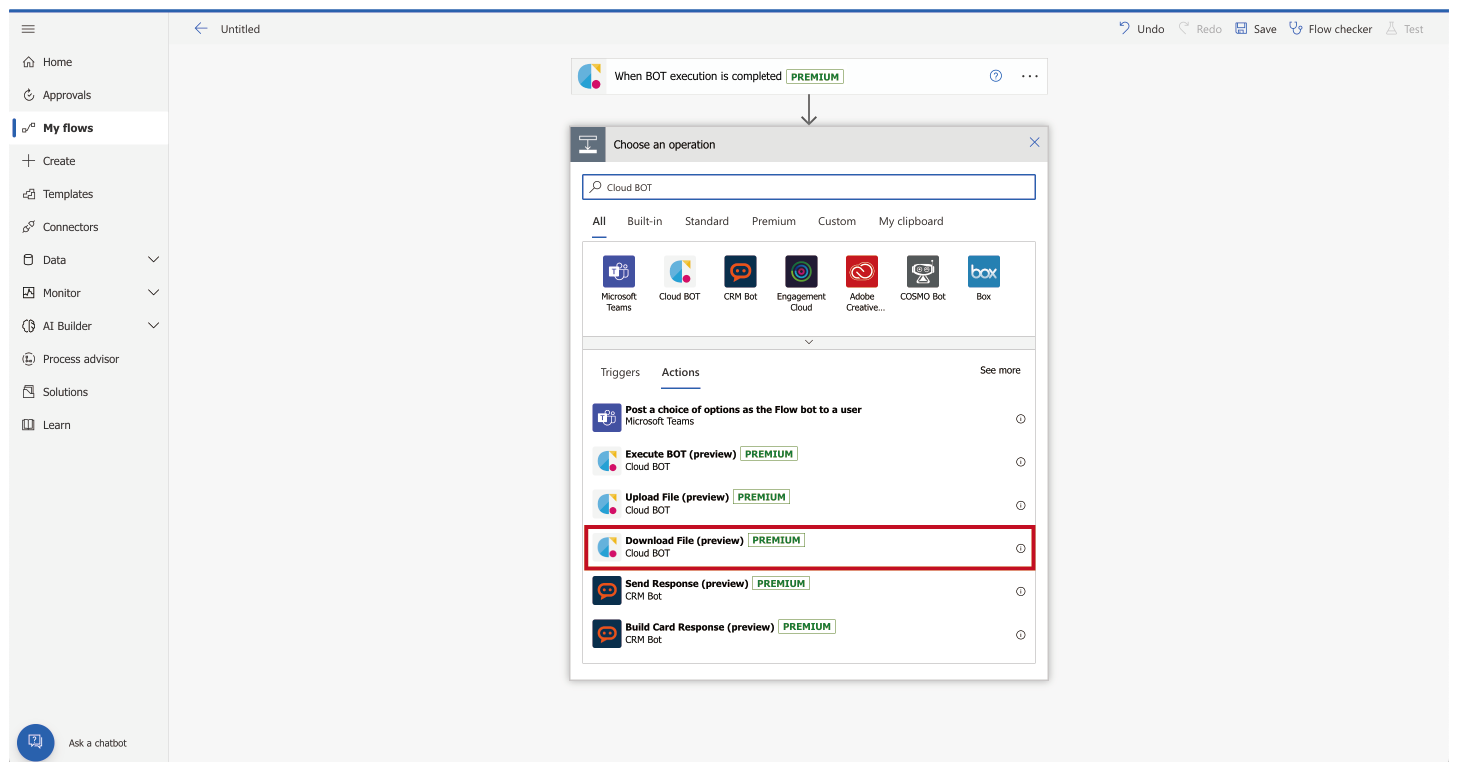
4. Set the action. Specifies the file data from the previous action (When the BOT execution is completed). Refer to here about the setting.
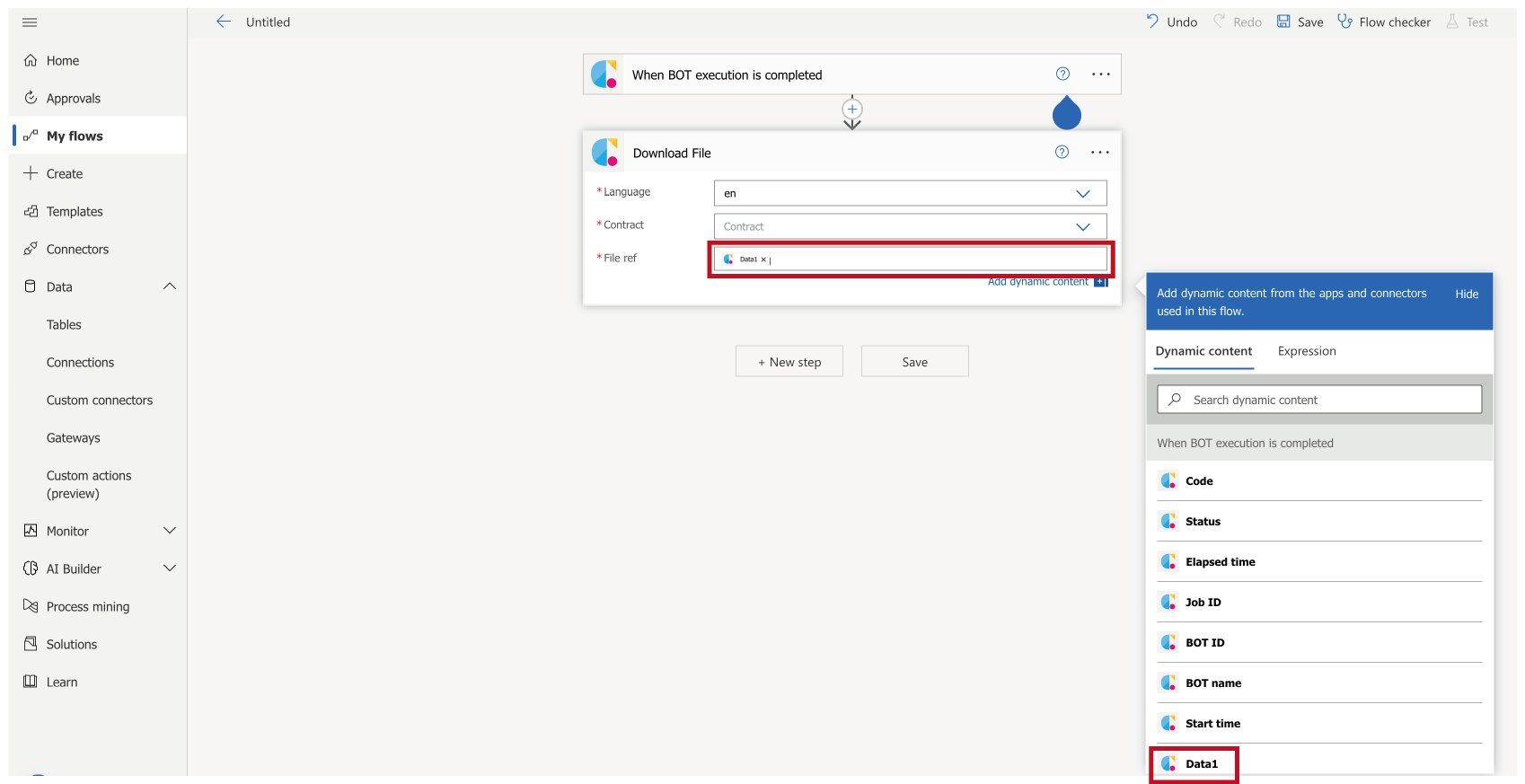
Setting Google Drive
1. Select "New Step".
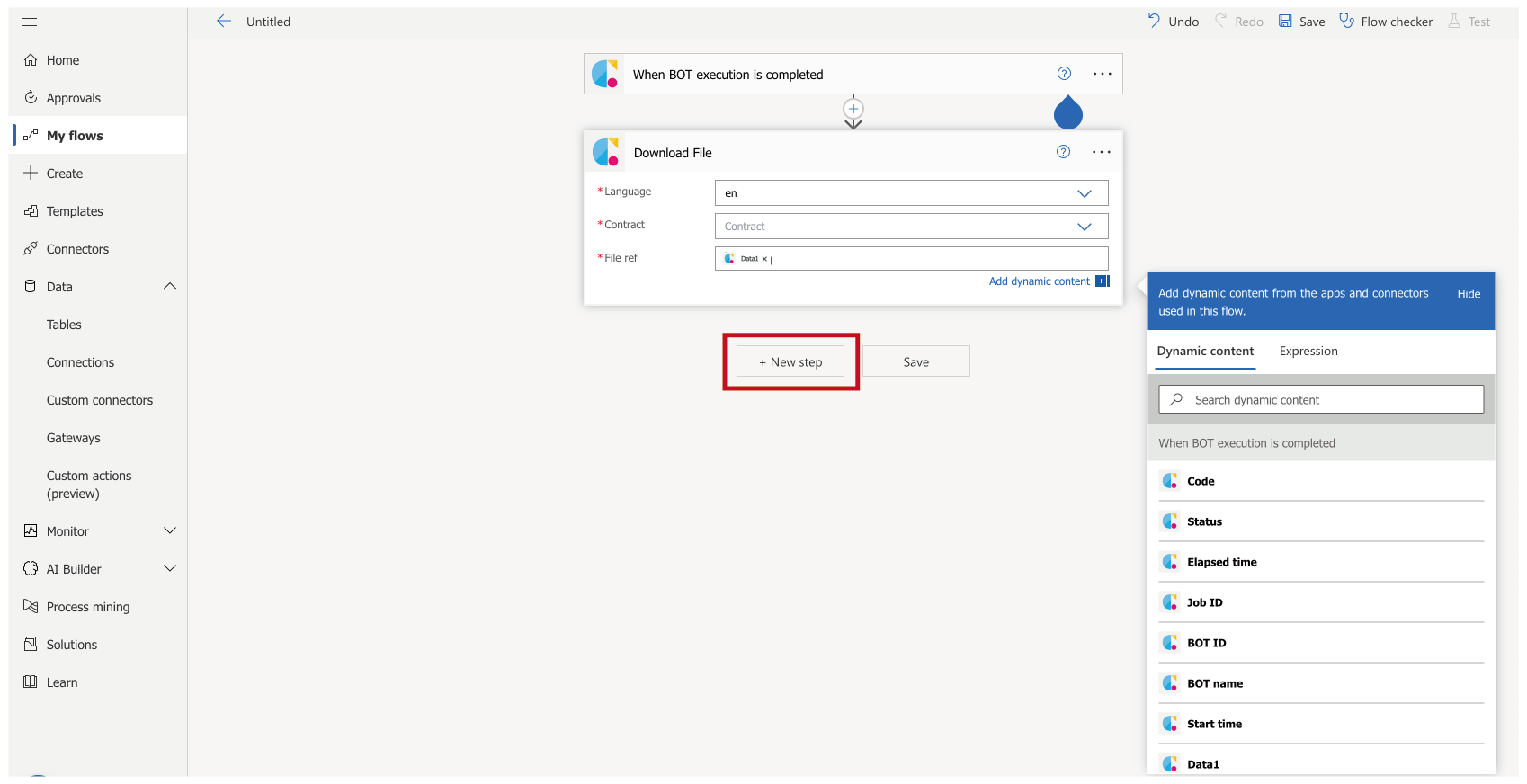
2. Search for "Google Drive" and click the icon.
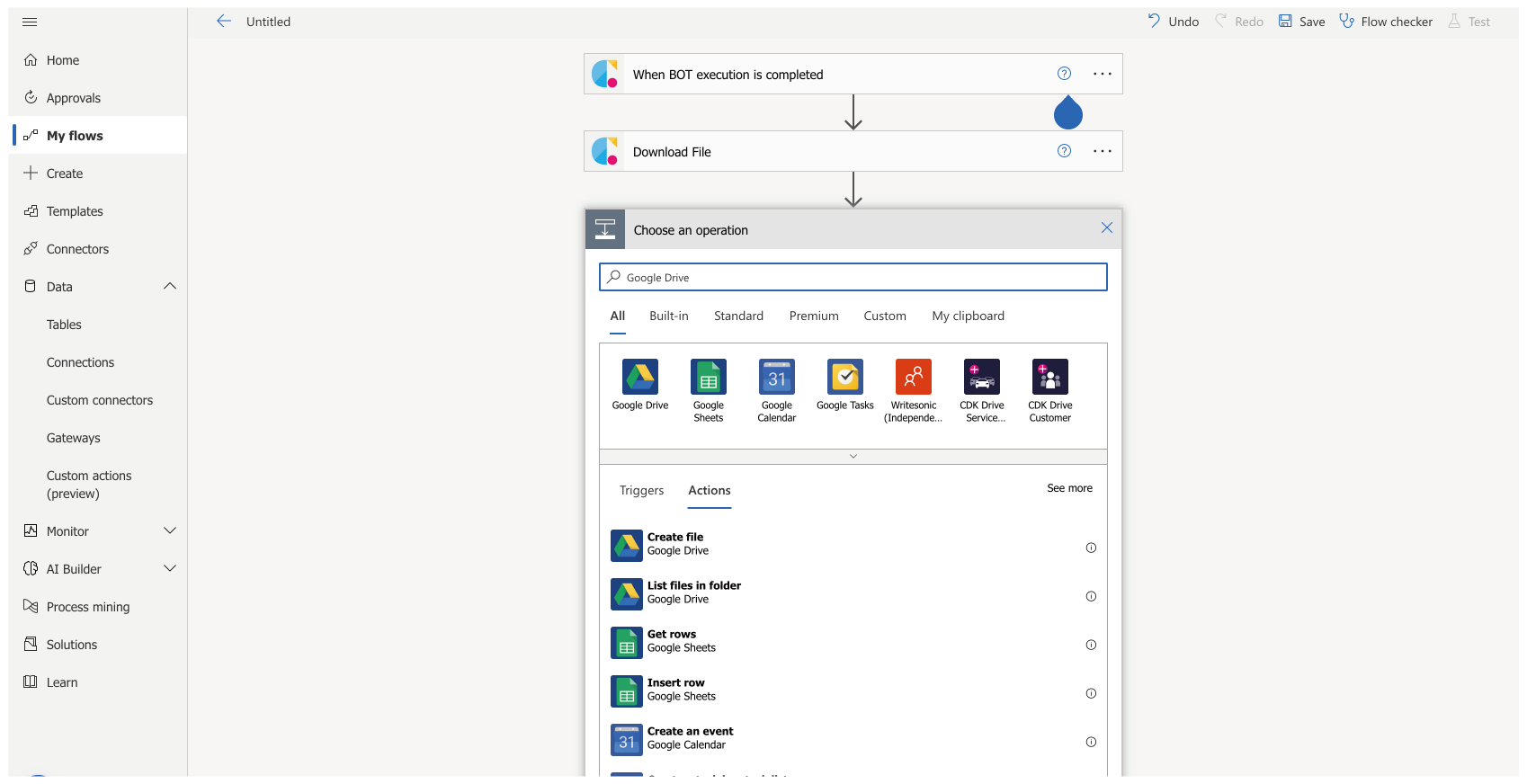
3. Select "Create File" from Actions.
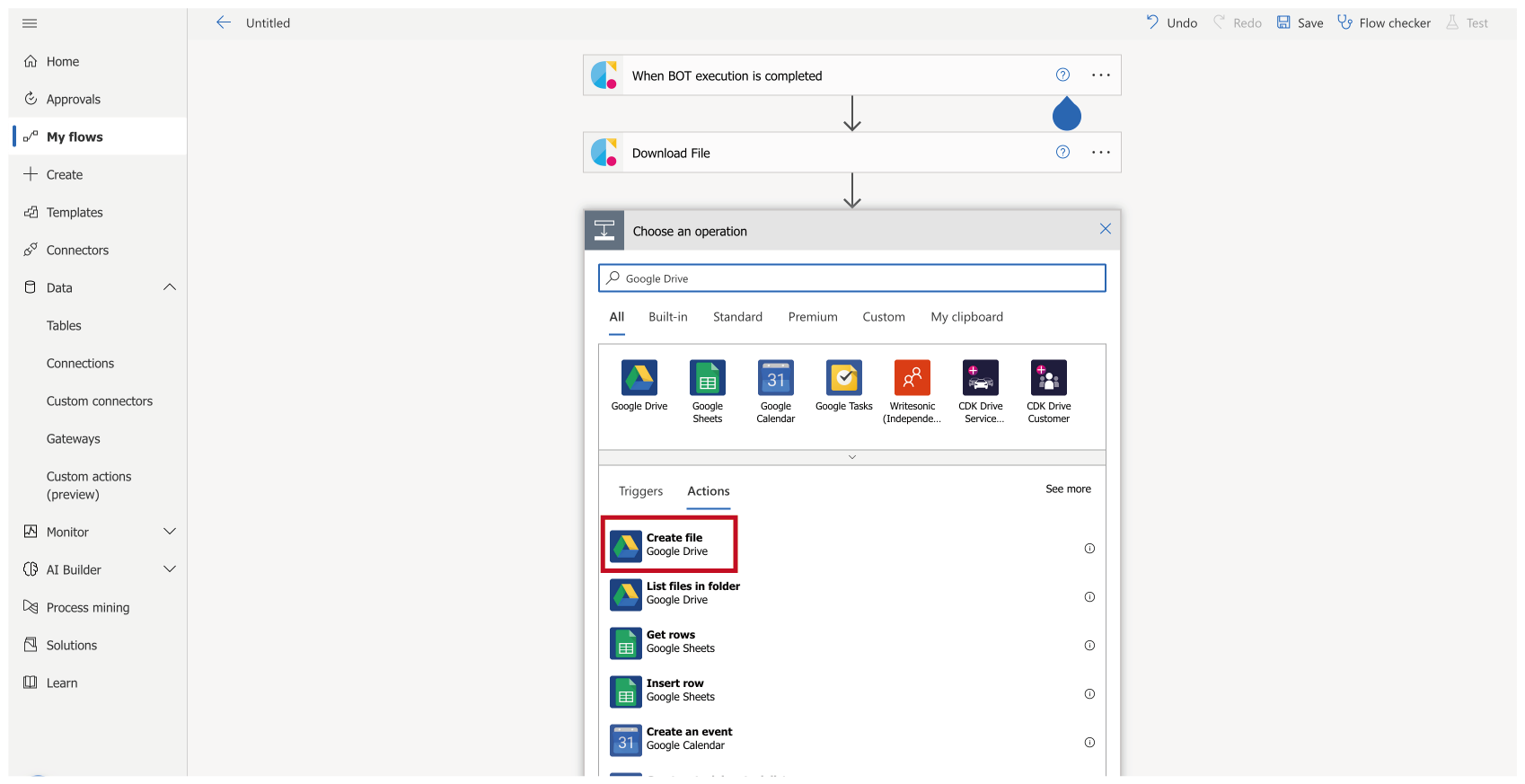
4. Set the action. Specify "Folder path", "File name", "File content" from the previous action (Download File).
*Create a connection if it doesn't exist.
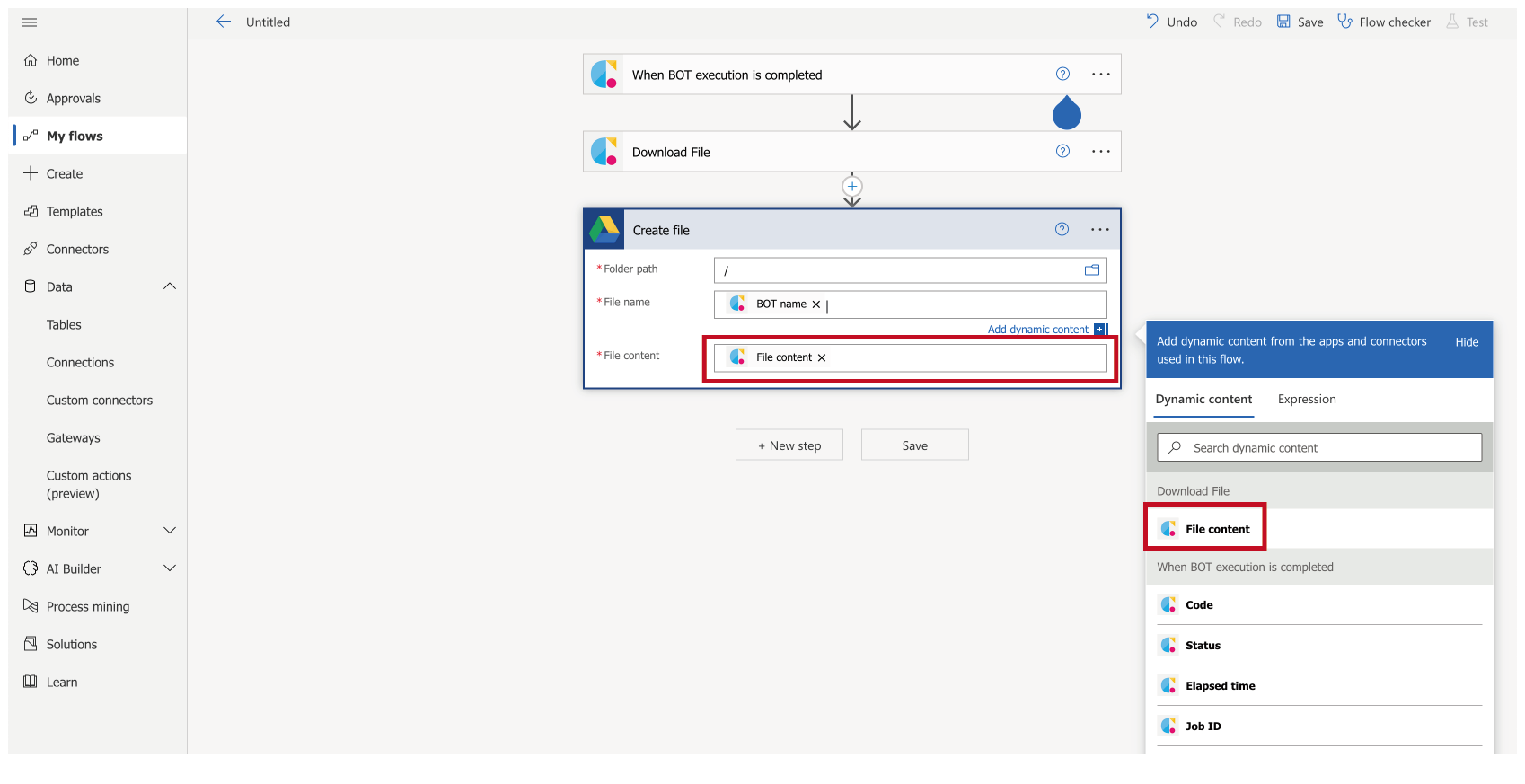
A flow has been created. Check the operation from "Test" in the upper menu (upper right of the screen). If you can confirm the execution result, the setting is complete.
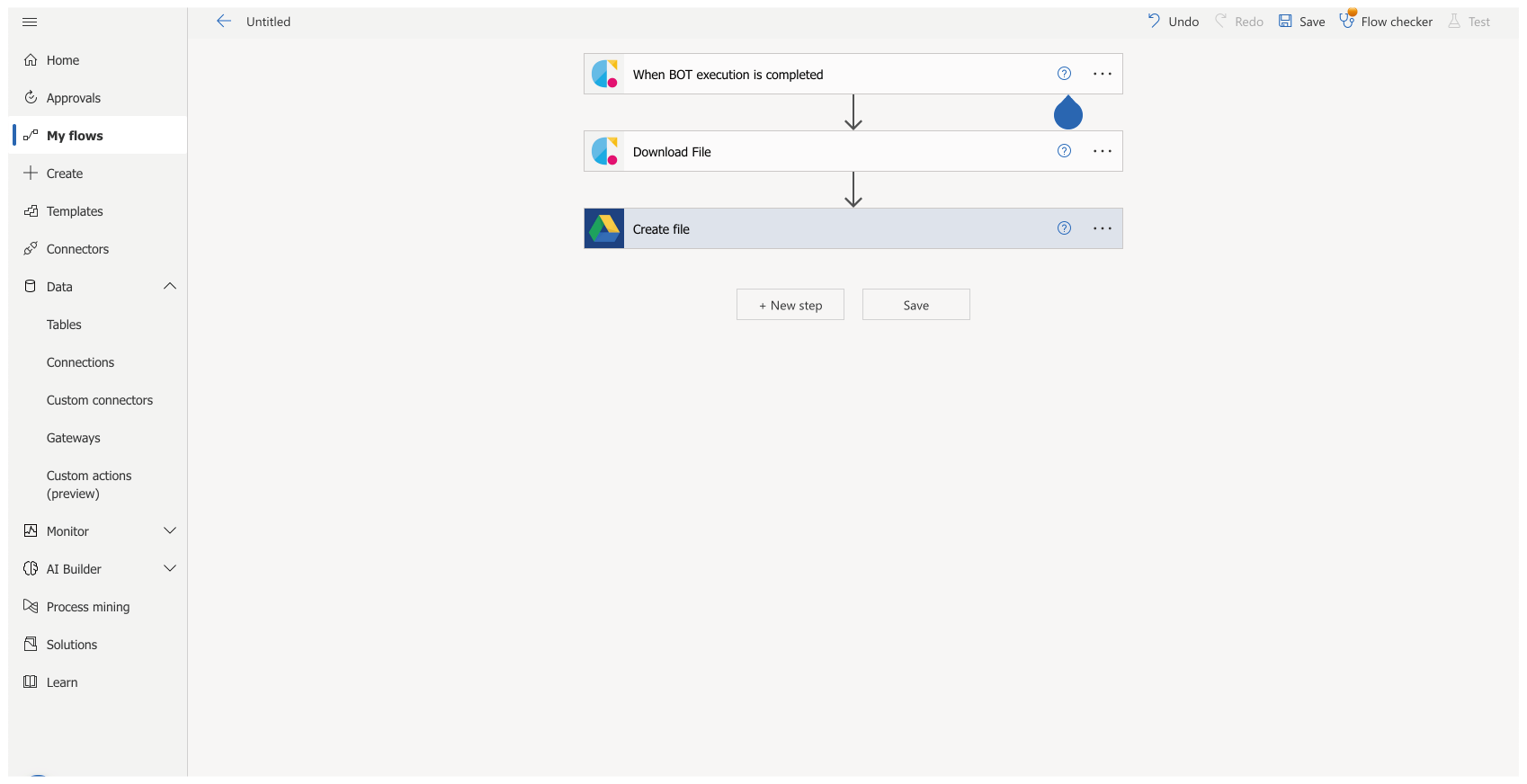
 Cloud BOT Docs
Cloud BOT Docs