Notifying by Gmail when BOT execution ends

Home > Connect > Make > Notifying by Gmail when BOT execution ends
Creating a scenario
Create a scenario that uses the BOT execution of the Cloud BOT as a trigger and notifies the execution status by Gmail when the BOT execution ends.
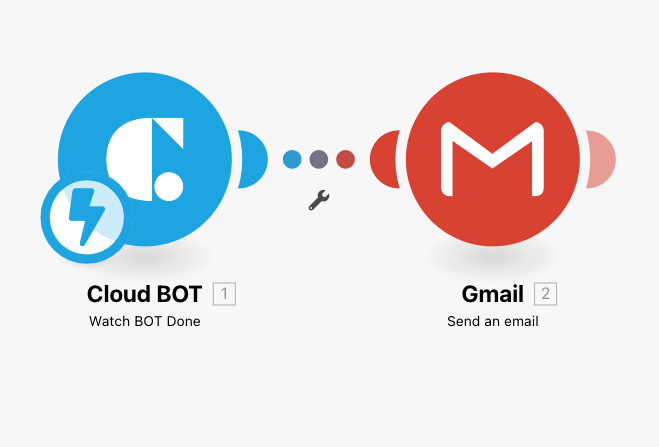
Cloud BOT(Watch BOT Done)
Retrieves the BOT execution result when a BOT has executed completely.
Gmail(Send an email)
Email the BOT execution status.
Setting Cloud BOT
1. Click "Create a new scenario" to create a scenario.
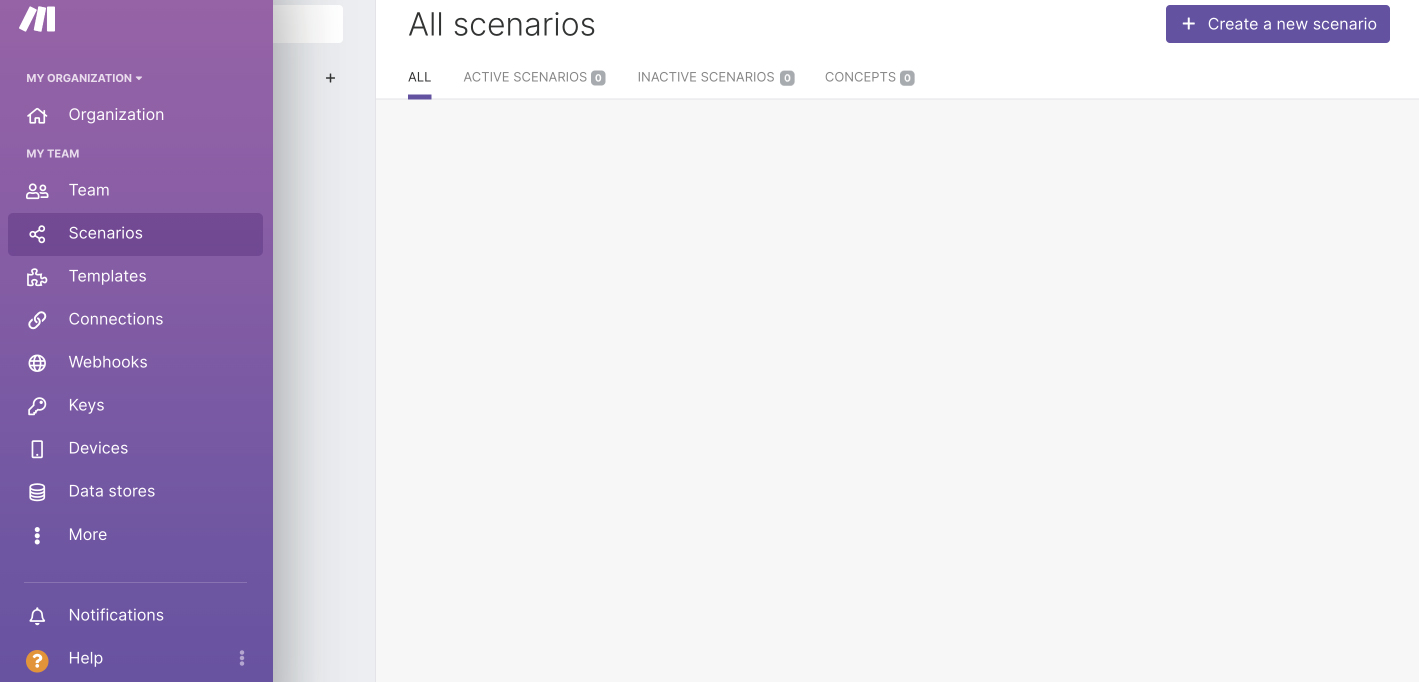
2. Click "+" icon and type "Cloud BOT" in the search box to locate it.
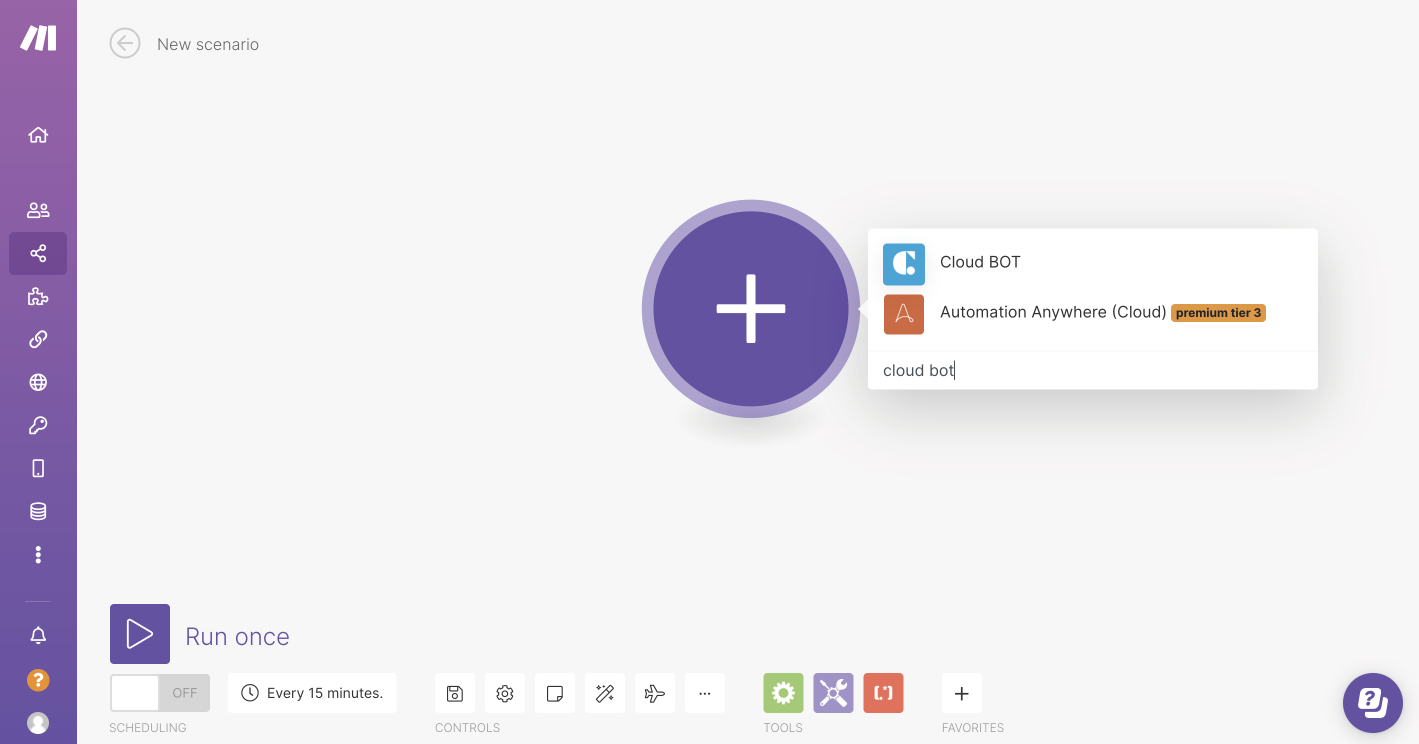
3. Select "Watch BOT Done".
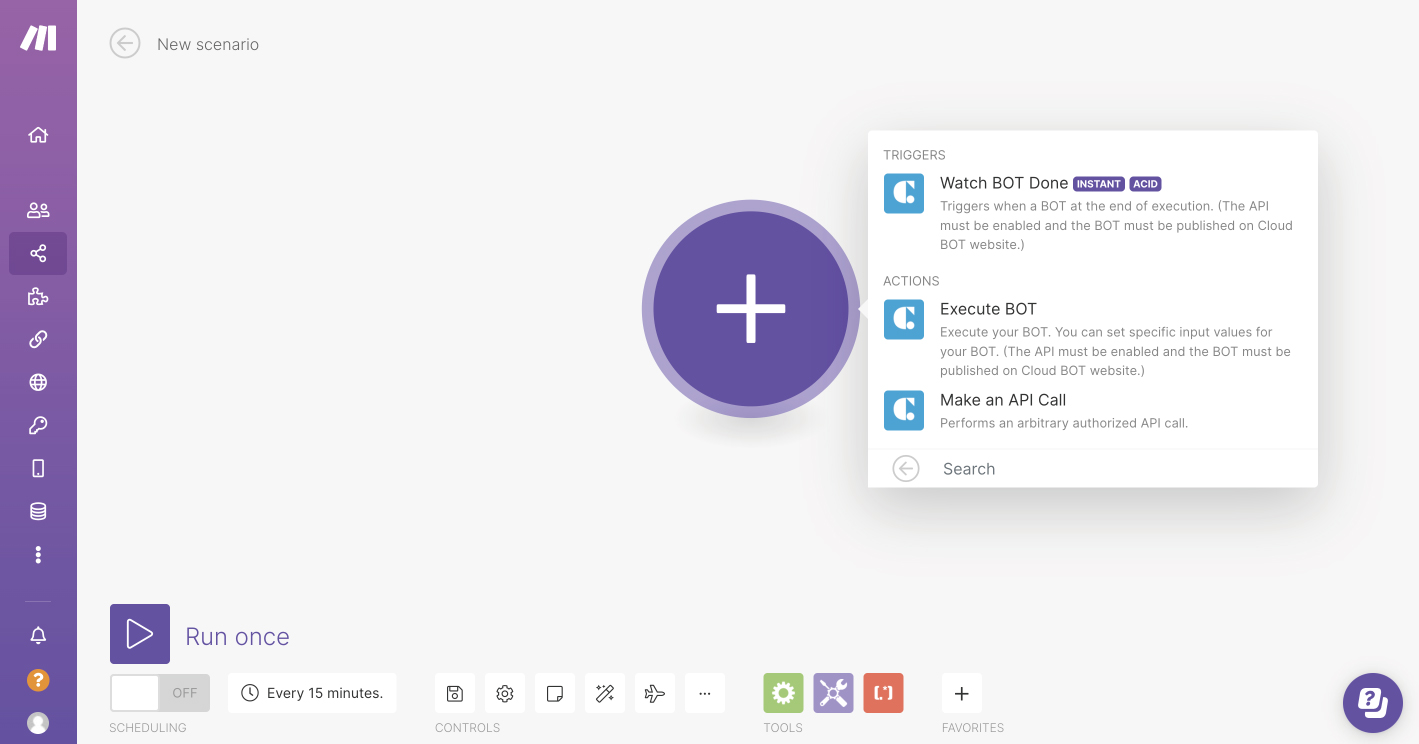
4. Set the module. Refer to this page about setting values.
*Create a Connection if it does not exist. Learn more about creating a Connection here.
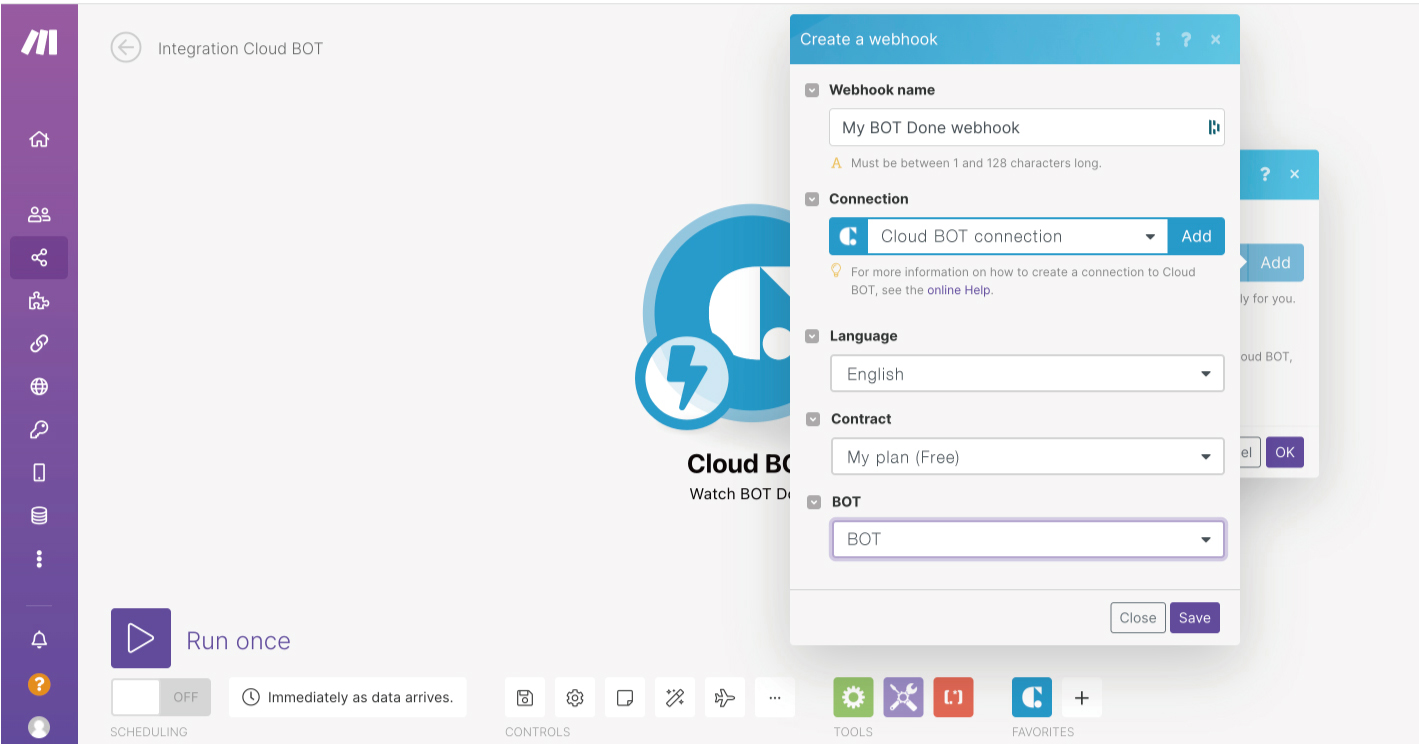
Click "Run Once" to confirm the behavior. Execute the BOT on the Created BOT website.
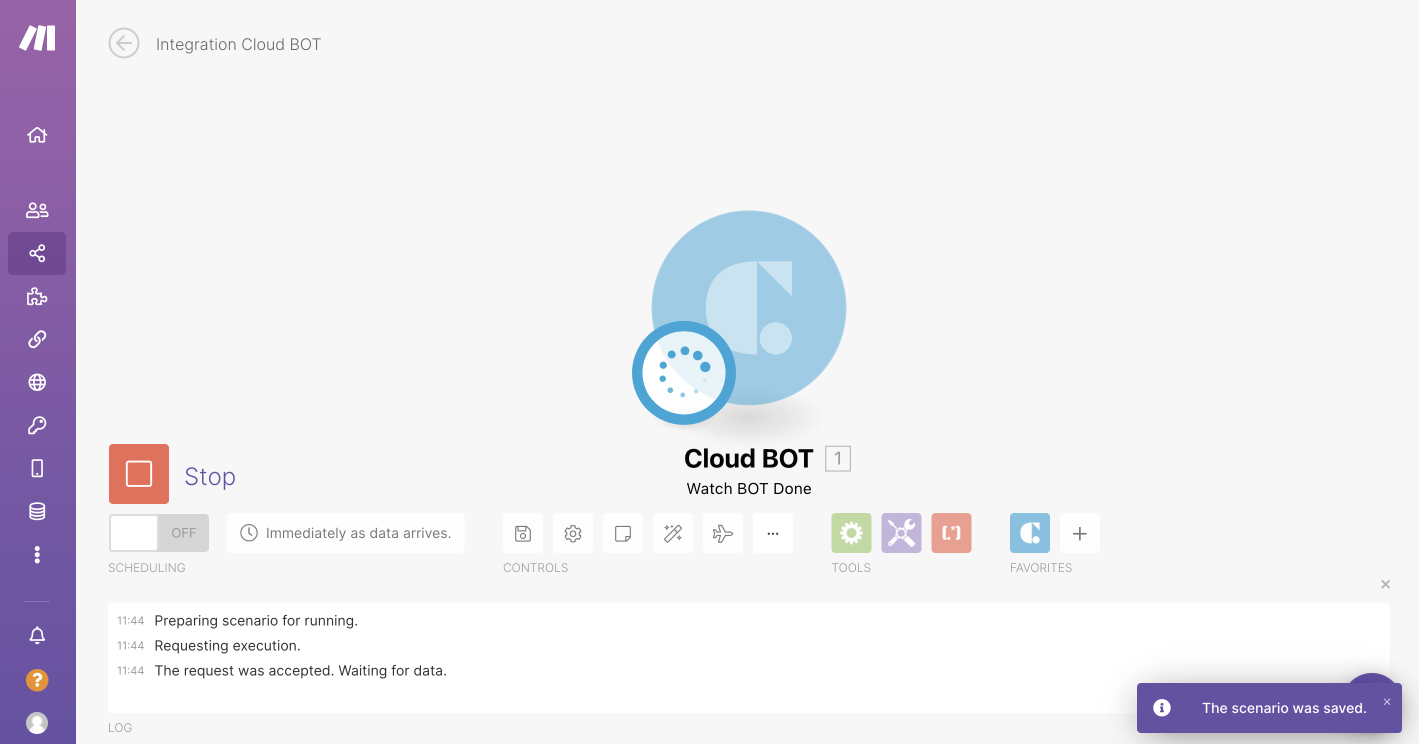
If you can confirm the execution result on Make, the trigger setting is complete.
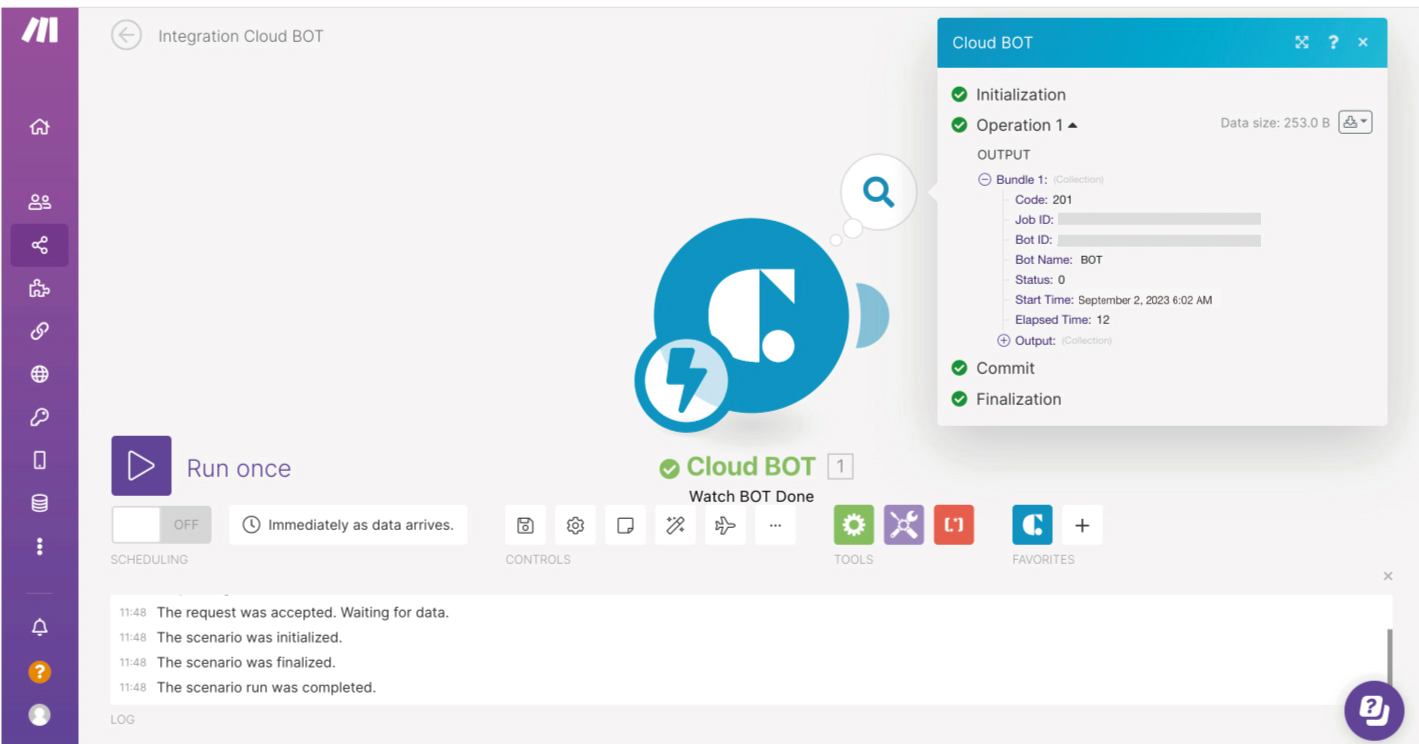
Setting Gmail
1. When you mouse over the icon on the right side of Cloud BOT, "Add another module" is displayed. Click "Add another module" to add a new module.
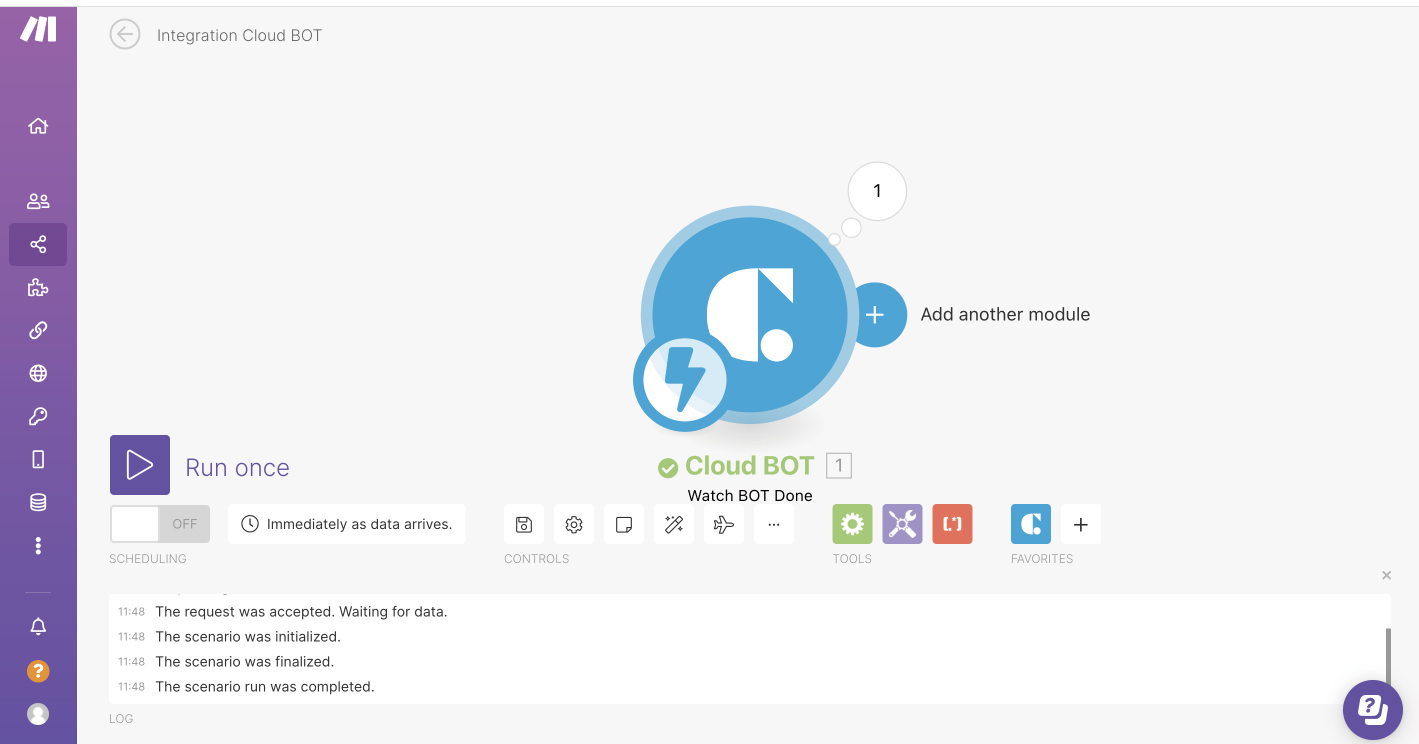
2. Type "Gmail" in the search box to locate and select it.
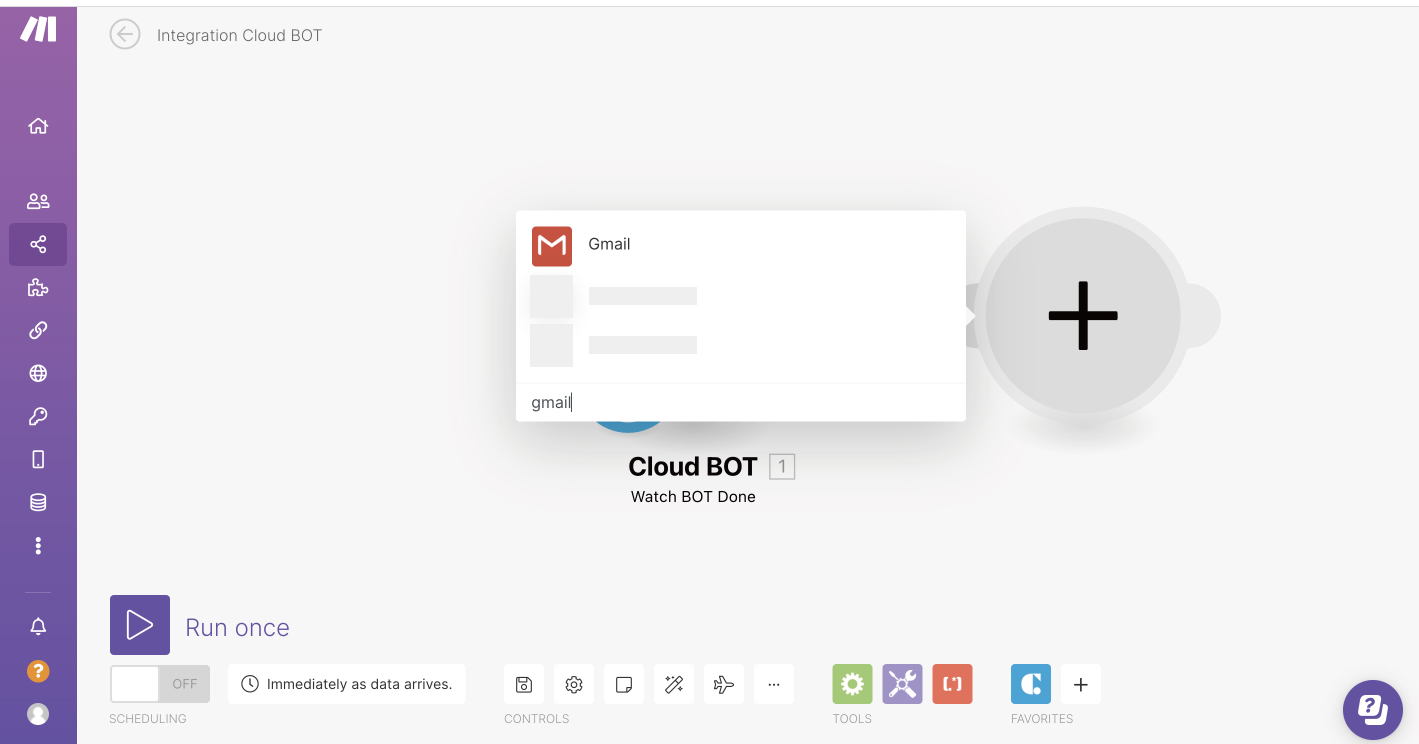
3. Select "Send an email".
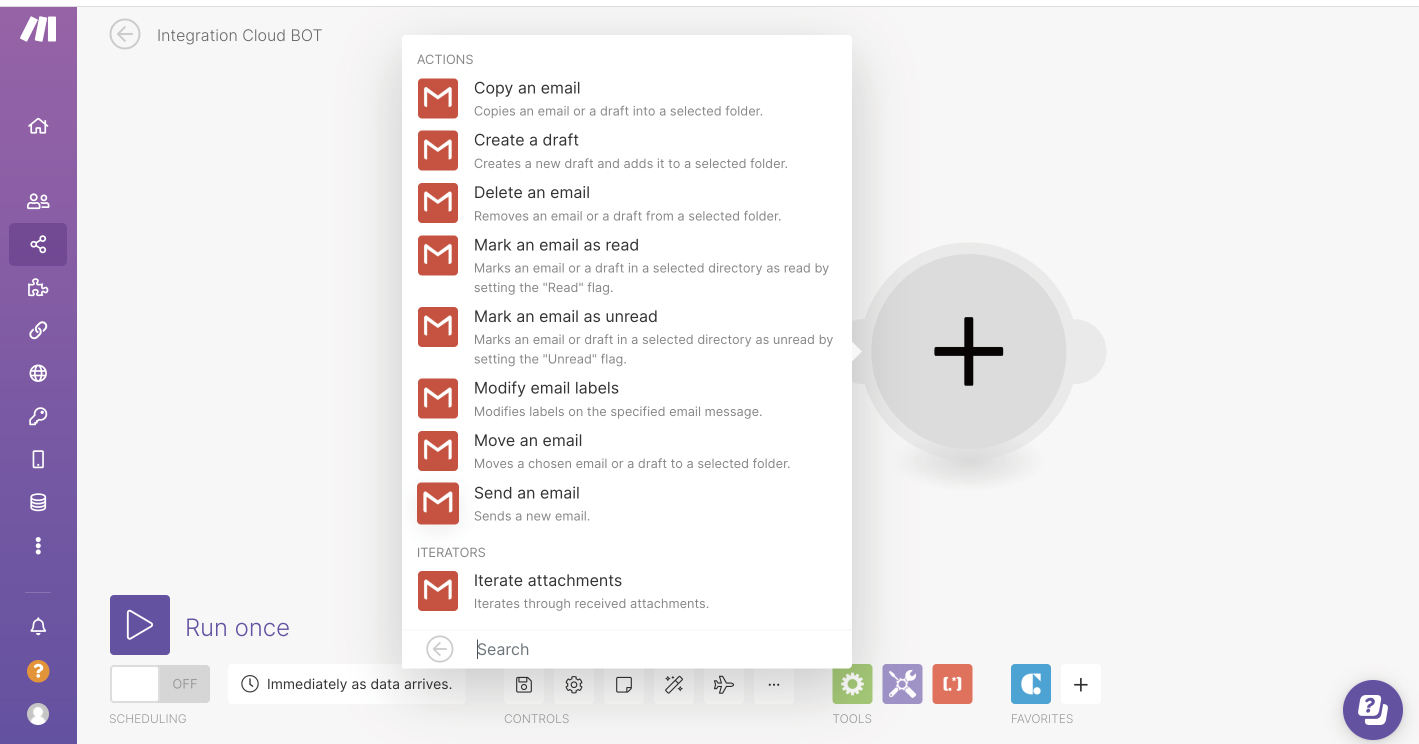
4. Set the module. In the image example, "To", "Subject", and "Content" are set.
*Create a Connection if it does not exist.
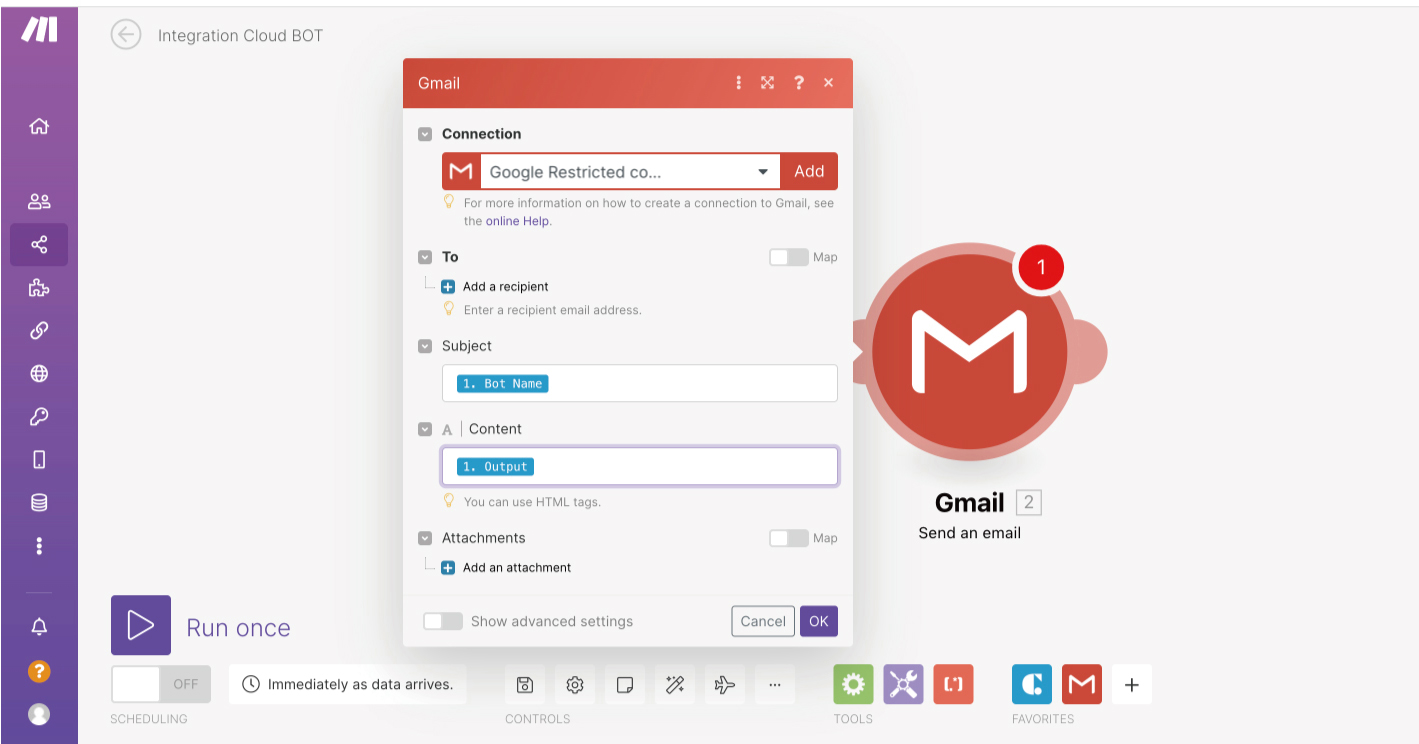
Check the operation with "Run Once" and click "Save" when you are satisfied with the execution results. This completes the creation of the scenario.
 Cloud BOT Docs
Cloud BOT Docs