仮想ブラウザ

仮想ブラウザについてはこちらをご覧ください。
仮想ブラウザ一覧
グローバルメニューの「仮想ブラウザ」から遷移します。作成済みの仮想ブラウザが一覧に表示されます。
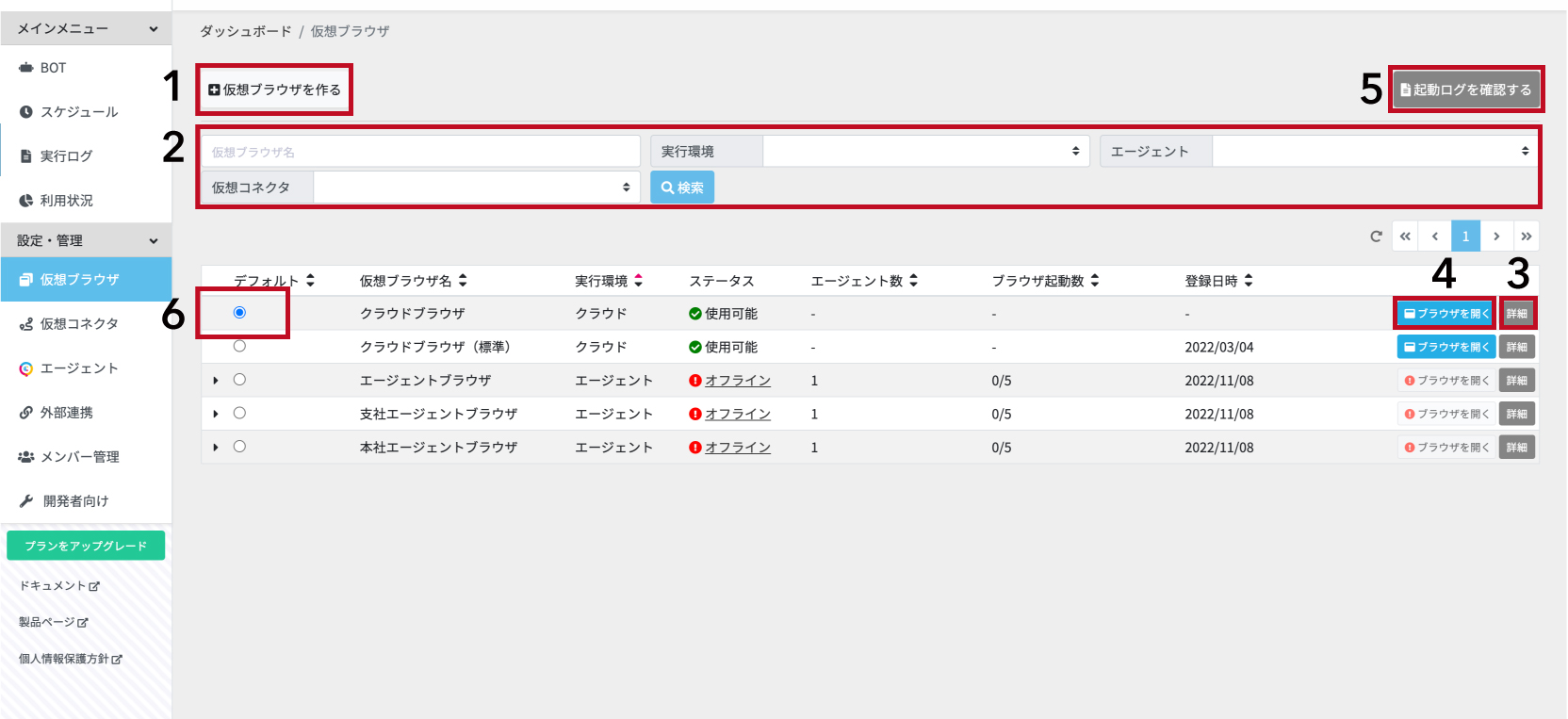
この画面では以下の機能が使えます。
「実行環境」がエージェントの場合、キャレットをクリックして使用しているエージェントを確認できます。

使用しているエージェントの「詳細」ボタンをクリックすると、エージェント詳細ページへ遷移します。
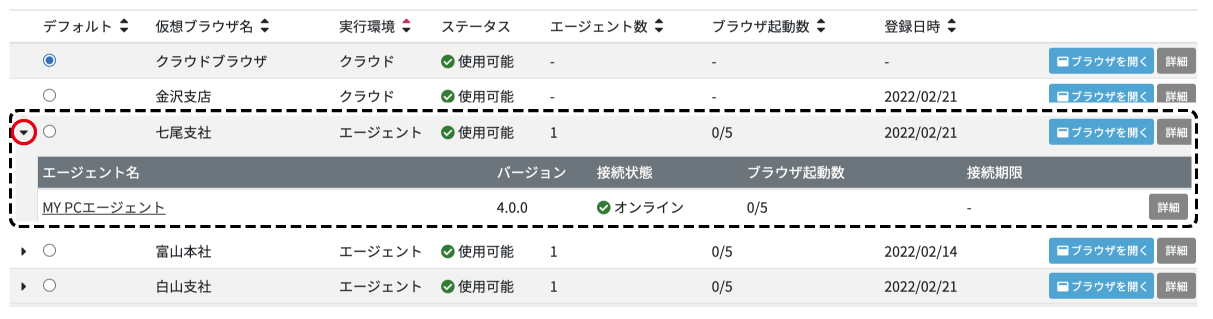
仮想ブラウザ作成
仮想ブラウザ一覧の「仮想ブラウザを作る」ボタンから仮想ブラウザを作成できます。

仮想ブラウザ作成時に、実行環境、通信経路、クライアント証明書などを設定できます。
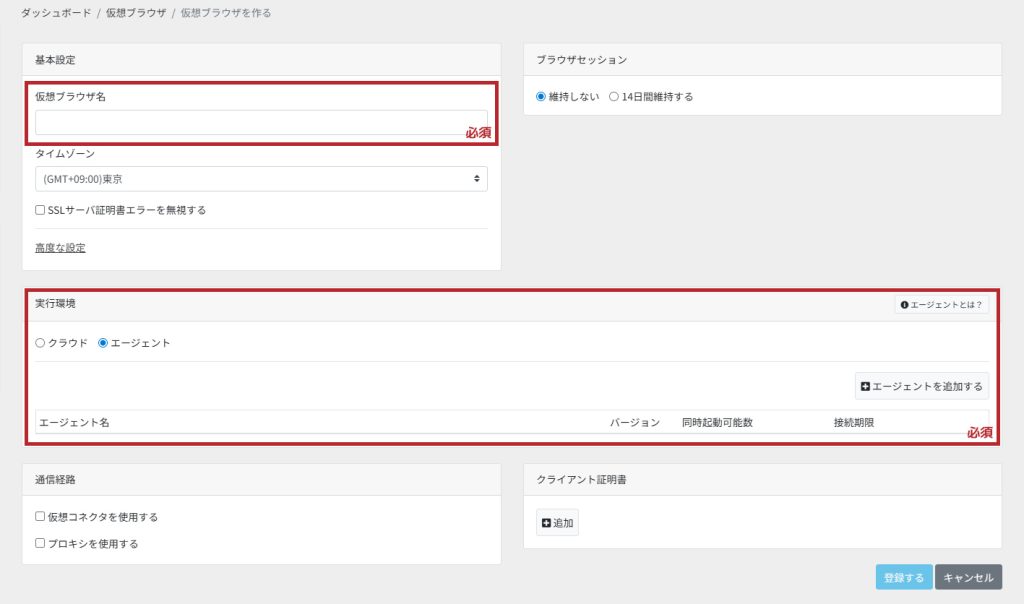
基本設定
仮想ブラウザ名
任意の名前を入力します。
タイムゾーン
仮想ブラウザのタイムゾーンを設定します。
SSLサーバ証明書エラーを無視する
SSL証明書エラーを無視する設定に切り替えることができます。初期設定は無効になっています。
高度な設定
高度な設定を変更できます。
HTTPSリクエストを強制しない … Webページへのアクセス時にHTTPSリクエストを強制しなくなります。
レガシー通信モード … 旧通信モードで仮想ブラウザを起動します。
* 通常は有効にする必要はありません。
* 有効にするとクライアント証明書が適用されなくなります。
ブラウザセッション
ブラウザのセッションを維持するための設定です。
セッションを維持する事により、仮想ブラウザの次回実行時にログイン状態やCookie情報などが引き継がれます。
ブラウザセッションを維持する機能は、シングルオフィス以上の有料プランでご利用頂けます。
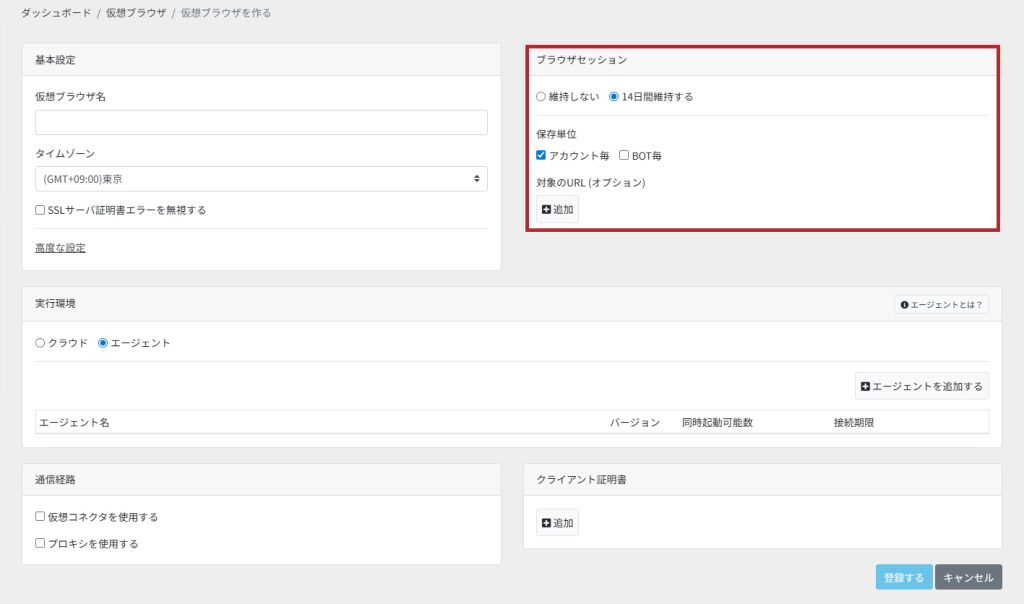
維持しない:仮想ブラウザはセッションを維持しません。
14日間維持する:仮想ブラウザは14日間セッションを維持します。
*「14日間維持する」を選択した場合、仮想ブラウザは終了時点で開いていたページの「Cookie情報」「WebStorage情報」「Basic認証情報」を保存します。
保存単位
アカウント毎:アカウント毎にセッション情報を保存します。
BOT毎:BOT毎にセッション情報を保存します。
保存単位の組み合わせによって、セッション情報を保存する単位を設定します。
| アカウント毎 | BOT毎 | セッション情報の保存単位 |
| - | - | 仮想ブラウザ毎に保存します。 |
| 〇 | - | 仮想ブラウザ毎かつアカウント毎に保存します。 |
| - | 〇 | 仮想ブラウザ毎かつBOT毎に保存します。 |
| 〇 | 〇 | 仮想ブラウザ毎かつアカウント毎かつBOT毎に保存します。 |
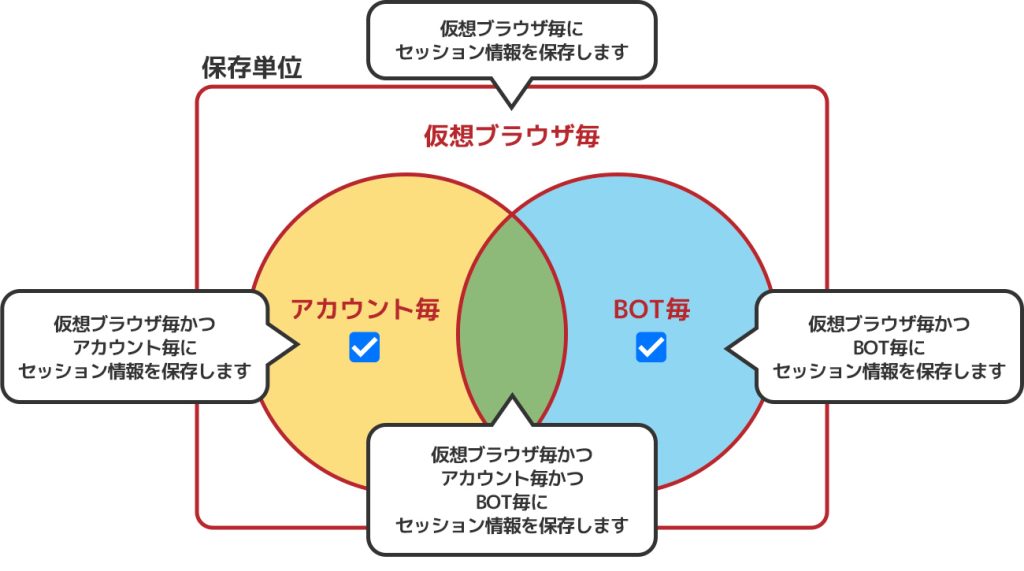
対象のURL(オプション)
入力したURLのセッション情報は必ず保存します。
仮想ブラウザ終了時に対象のURLを開いていなくてもセッションを維持します。
実行環境
仮想ブラウザの実行環境は以下のいずれかを選択してください。
クラウドブラウザに設定する場合
ラジオボタンの「クラウド」をチェックします。
リリースチャンネル
チャンネルごとに仮想ブラウザのリリース頻度が異なるので、運用に合わせて選択することができます。
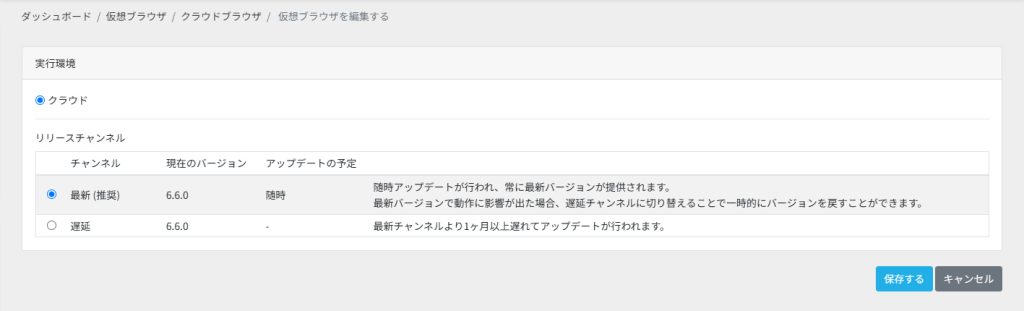
エージェントブラウザに設定する場合
ラジオボタンの「エージェント」をチェックします。
「エージェントを追加する」をクリック、任意のCloud BOT Agentを選び「追加する」をクリックします。
* 実行環境をエージェントにする場合はCloud BOT Agentをアカウントに紐づける必要があります。
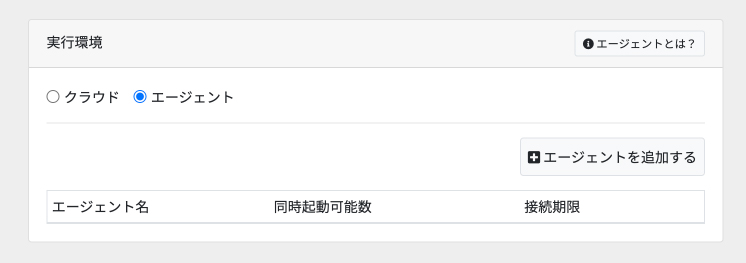
通信経路
通信経路を任意で設定できます。各通信経路ごとの設定方法ついてはこちらをご覧ください。
仮想コネクタ
仮想コネクタ作成についてはこちらをご覧ください。
プルダウンで任意の仮想コネクタを選びます。
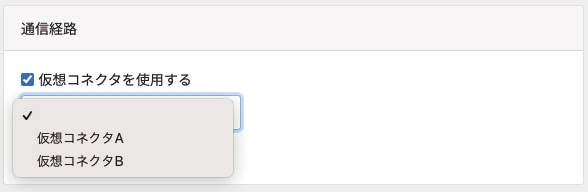
Webプロキシ
必要情報を入力します。
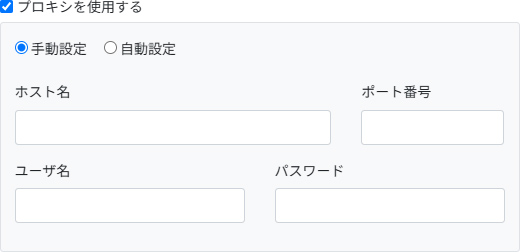
クライアント証明書
仮想ブラウザにクライアント証明書を設定することができます。
クライアント証明書は、仮想ブラウザ1つにつき100個まで設定できます。
また、設定は削除/追加ができます。
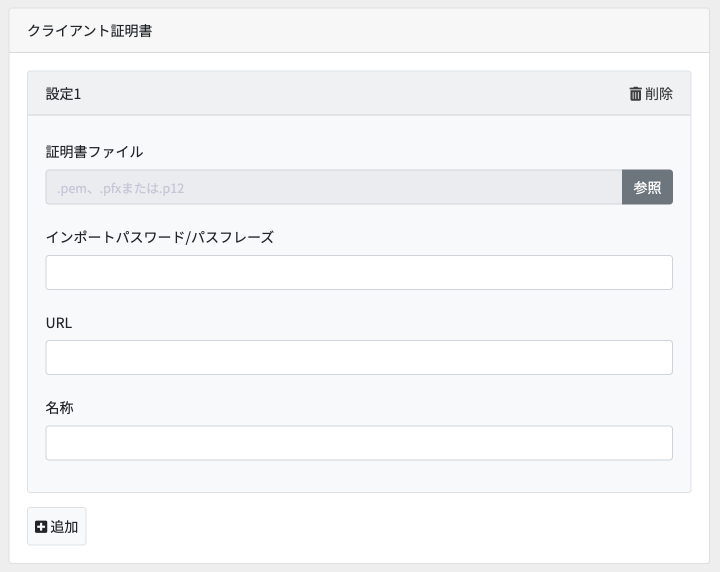
証明書ファイル
ローカルにある証明書ファイルを選択します。
インポートパスワード/パスフレーズ
証明書のインポートパスワード/パスワードを入力します。
URL
クライアント証明書を適用するウェブサイトのURLを入力します。
入力例… https://example.com/
名称
任意の名称を入力します。入力しない場合は、クライアント証明書のコモンネームが使用されます。
クライアント証明書の有効期限について
クライアント証明書の有効期限が迫っている、または切れている場合、仮想ブラウザ詳細画面や仮想ブラウザ編集画面で色付きで表示されます。
【有効期限30日以内】⻩
仮想ブラウザ詳細画面

仮想ブラウザ編集画面
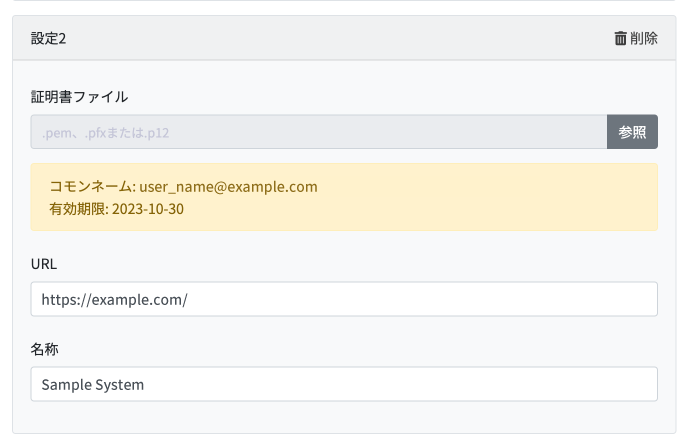
【有効期限切れ】赤
仮想ブラウザ詳細画面

仮想ブラウザ編集画面

仮想ブラウザ検索
仮想ブラウザ一覧から検索ができます。
仮想ブラウザ名、実行環境、使用しているエージェント、使用している仮想コネクタで絞り込みできます。

仮想ブラウザ詳細
仮想ブラウザの詳細を確認することができます。

仮想ブラウザ一覧画面の「詳細」ボタンをクリックします。
設定情報の確認、仮想ブラウザを開く、編集する、削除する、仮想ブラウザのステータス、通信経路、クライアント証明書の確認ができます。
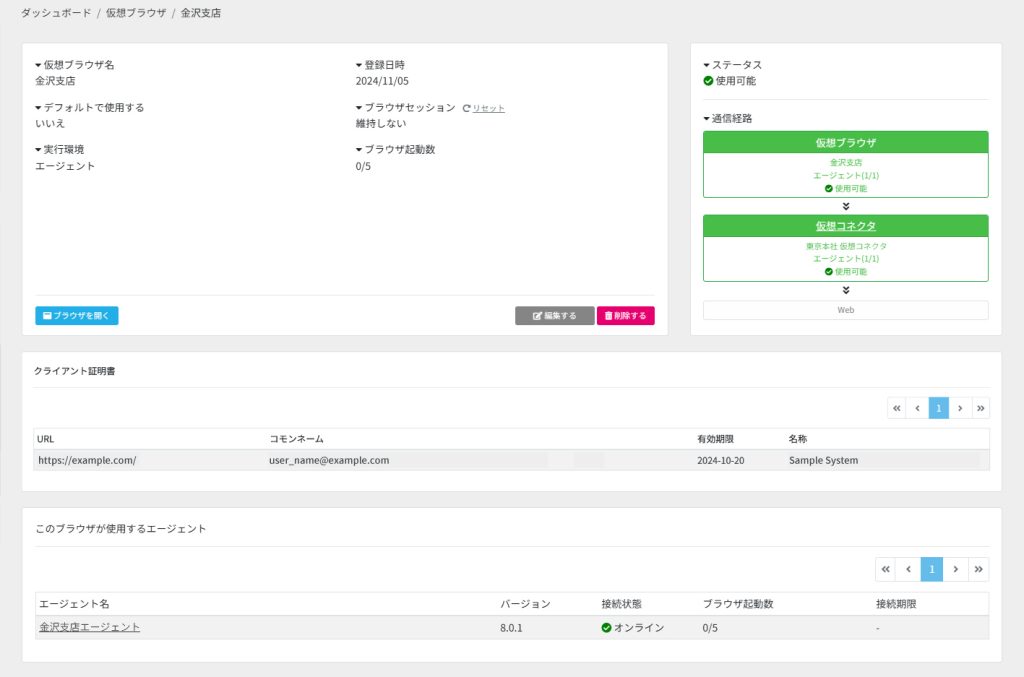
仮想ブラウザ編集
仮想ブラウザの設定情報を編集することができます。

「編集する」ボタンをクリックします。仮想ブラウザ作成と同じ操作方法で編集ができます。
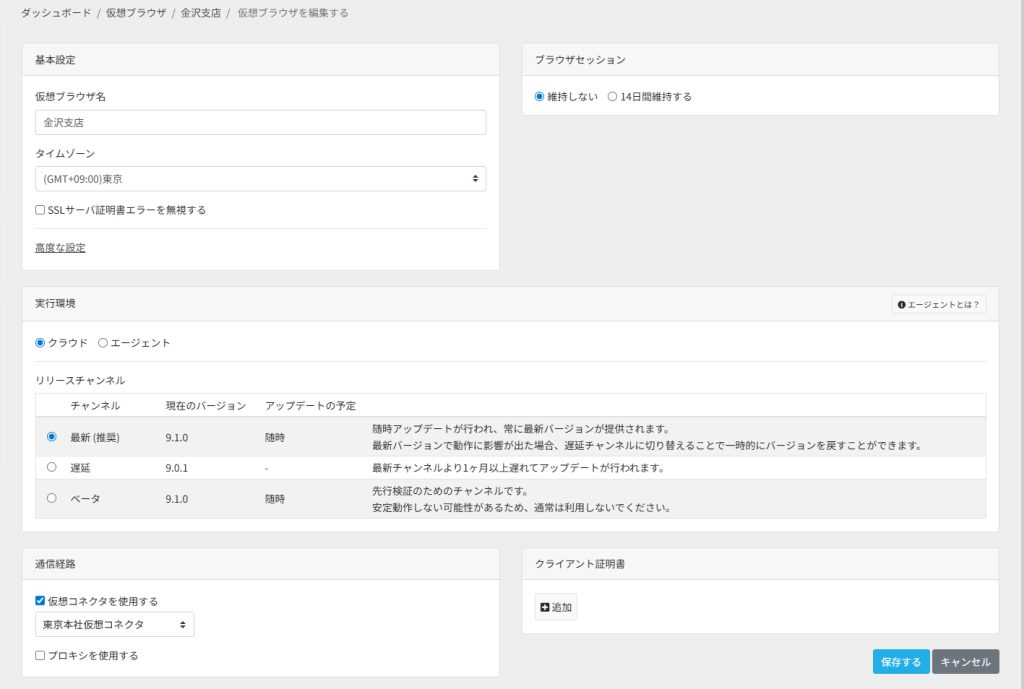
仮想ブラウザ削除
仮想ブラウザを削除することができます。
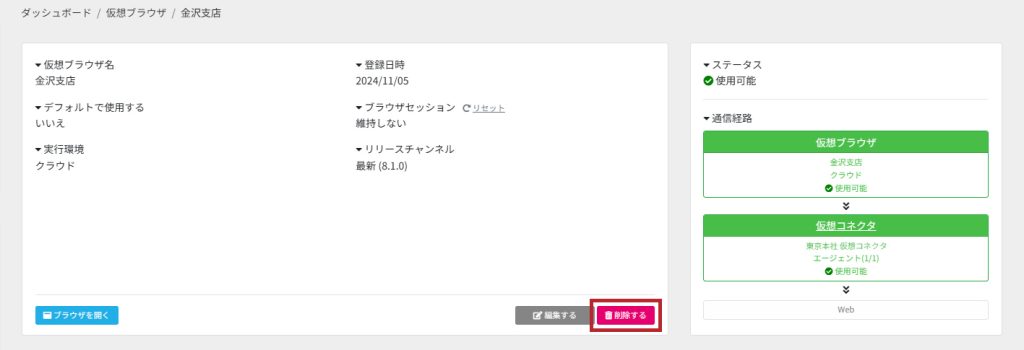
「削除する」ボタンをクリックし、「OK」をクリックします。削除は取り消すことができないのでご注意ください。

仮想ブラウザを開く
仮想ブラウザを開くことができます。仮想ブラウザ詳細から開くこともできます。
「ブラウザを開く」をクリックします。
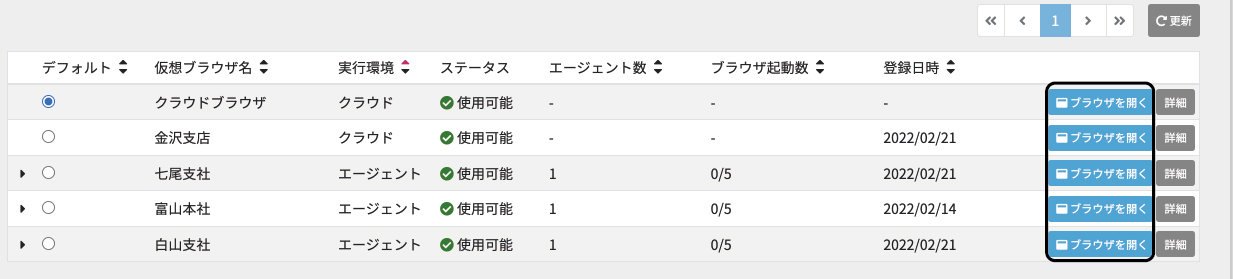
起動ログ確認
仮想ブラウザの起動ログを確認することができます。
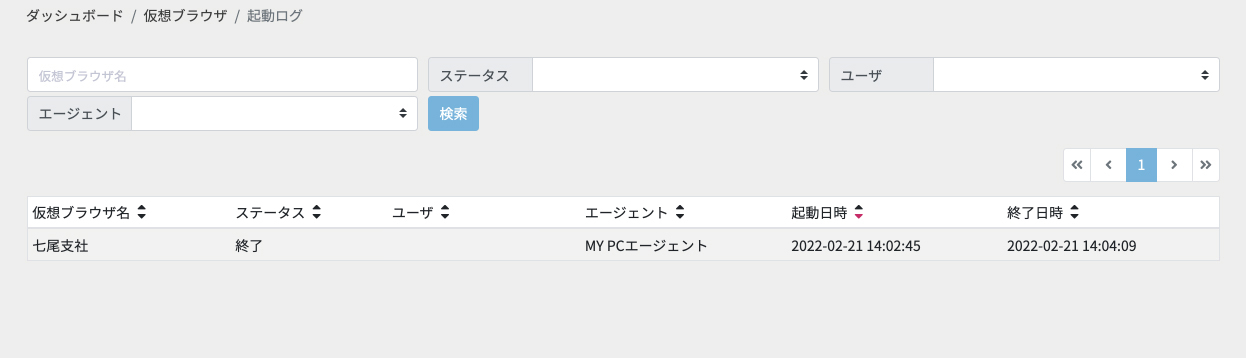
また、起動ログ検索もできます。
登録解除されたエージェントを使用している場合、「エージェント」項目に「エージェントは削除されました」と表示されます。
デフォルト仮想ブラウザ変更
BOTを実行する際に使用するデフォルトの仮想ブラウザを変更します。
仮想ブラウザのデフォルトのチェックを変更します。
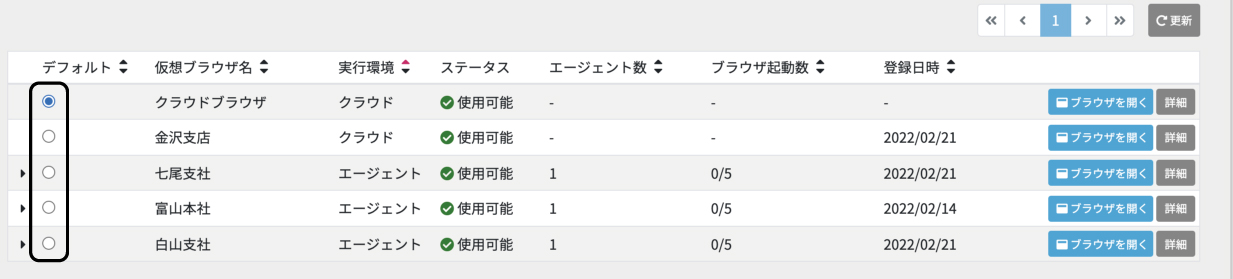
『OK』ボタンをクリックします。

BOTを実行した際に使用するデフォルトの仮想ブラウザが変更されました。仮想ブラウザ詳細の「デフォルトで使用する」で確認できます。
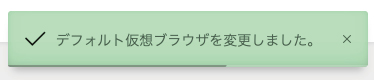
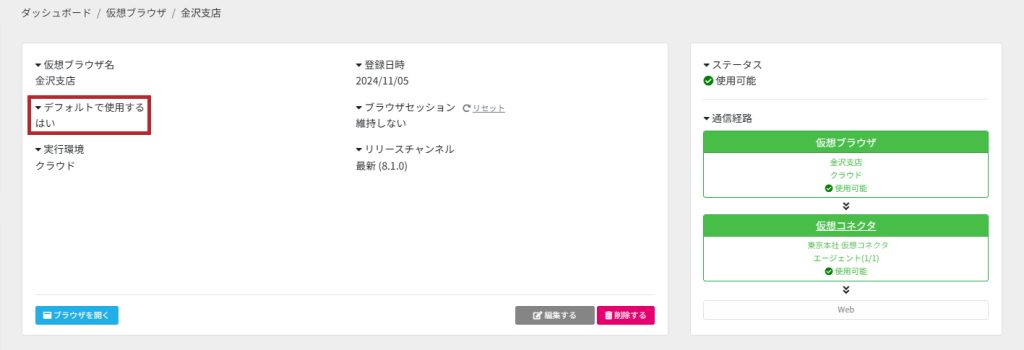
 クラウドBOT Docs
クラウドBOT Docs