Googleスプレッドシート / データ行追加

ホーム > ユーザガイド > BOT > BOTエディタの使い方 > 拡張機能 > Googleスプレッドシート > Googleスプレッドシート / データ行追加
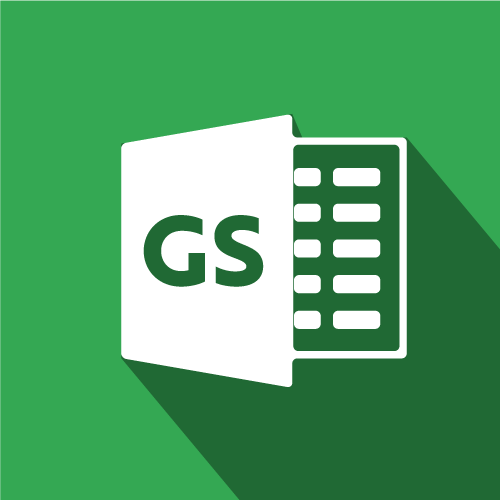
アプリ概要
Googleスプレッドシートのデータに新しいデータ行を追加します。
| 拡張機能URL | cbot-extension://cloud-bot:google-sheets:add-data:1 |
| 提供元 | Cloud BOT official |
| 外部通信 | あり *このアプリはGoogle CloudのAPIと通信を行います。 |
| バージョン | 1 |
| トランザクション | 1実行あたり2トランザクション |
事前設定
Google Cloudの設定
拡張機能Googleスプレッドシートを利用する際は、予めGoogle Cloudの設定を行う必要があります。
詳しくはこちらをご参照の上、設定してください。
画面説明
入力画面について
ステップ1
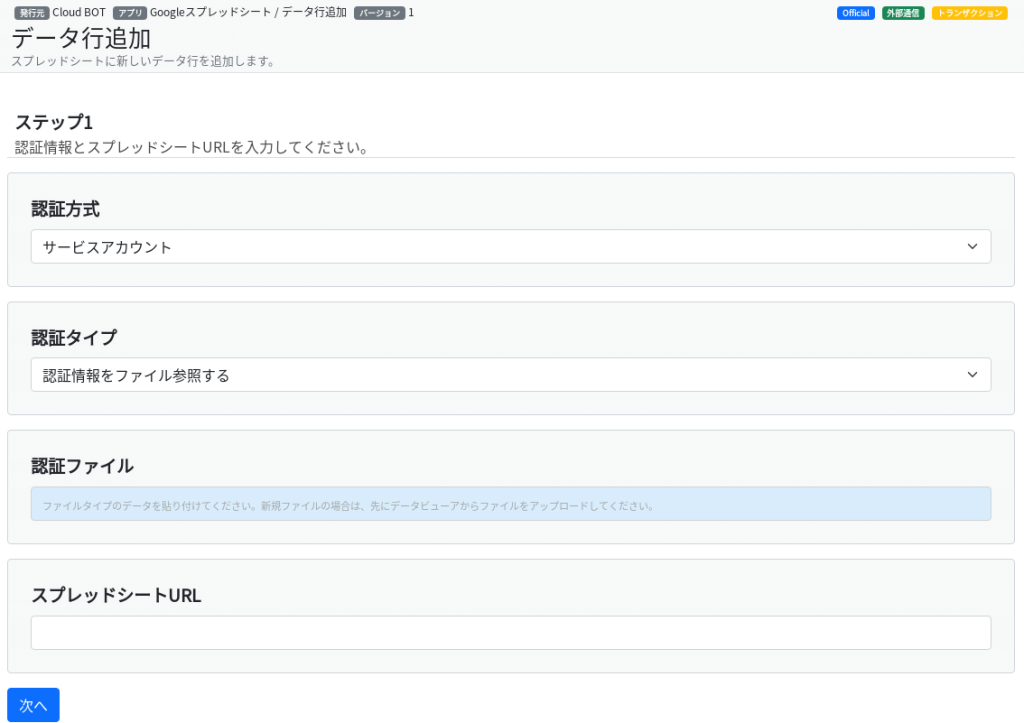
認証方式
認証方式を選択します。
サービスアカウント:Google Cloudのサービスアカウントを使用して認証します。
認証タイプ
認証タイプを指定します。
認証情報をファイル参照する:JSONファイルを使用して認証します。
認証情報をJSON形式で入力する:JSON形式の認証情報を入力して認証します。
* 認証情報についてはこちら。
認証ファイル
認証タイプで「認証情報をファイル参照する」を選択した場合に表示されます。
JSONファイルを指定します。
認証テキスト(JSON形式)
認証タイプで「認証情報をJSON形式で入力する」を選択した場合に表示されます。
JSONテキストを入力します。
スプレッドシートURL
編集するスプレッドシートのURLを指定します。
ステップ2
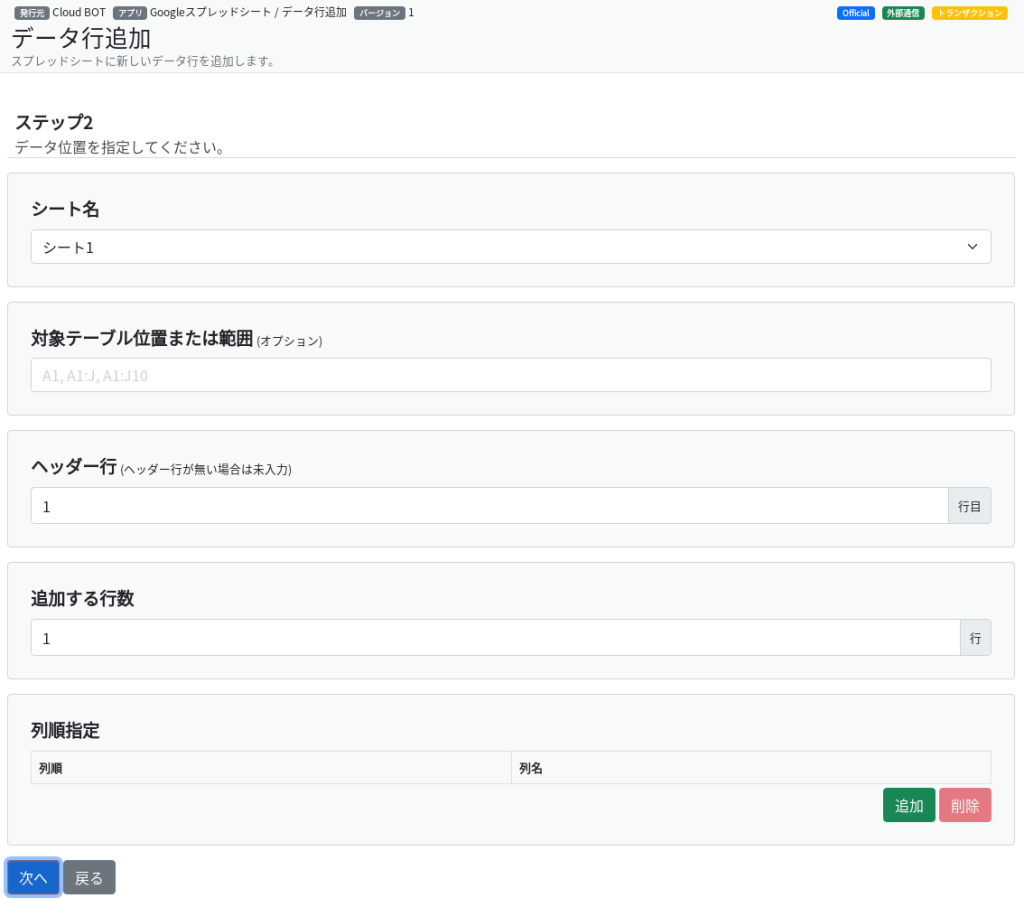
シート名
データ行を追加するシートを選択します。
対象テーブル位置または範囲(オプション)
対象とするセルの範囲を指定できるオプションです。指定しない場合は、"シート名"で選択したシート全体が対象となります。対象テーブル位置または範囲についてはこちらをご覧ください。
※対象テーブルの入力範囲についての注意事項はこちら。
ヘッダー行
ヘッダー行を指定します。ヘッダー行についてはこちらをご覧ください。
※ヘッダー行がない場合は未入力にしてください。列名にはアルファベットが自動で割り当てられます。
追加する行数
追加するデータの行数を指定します。
列順指定(オプション)
入力する列を限定したい場合は列名を指定します。入力しなかった列のデータは空になります。 追加、削除ボタンを押すことで表示する列の指定を増減できます。
※同じ列名が存在する場合は、左側の列から順に表示されます。
※未指定の場合は全列が表示されます。
ステップ3
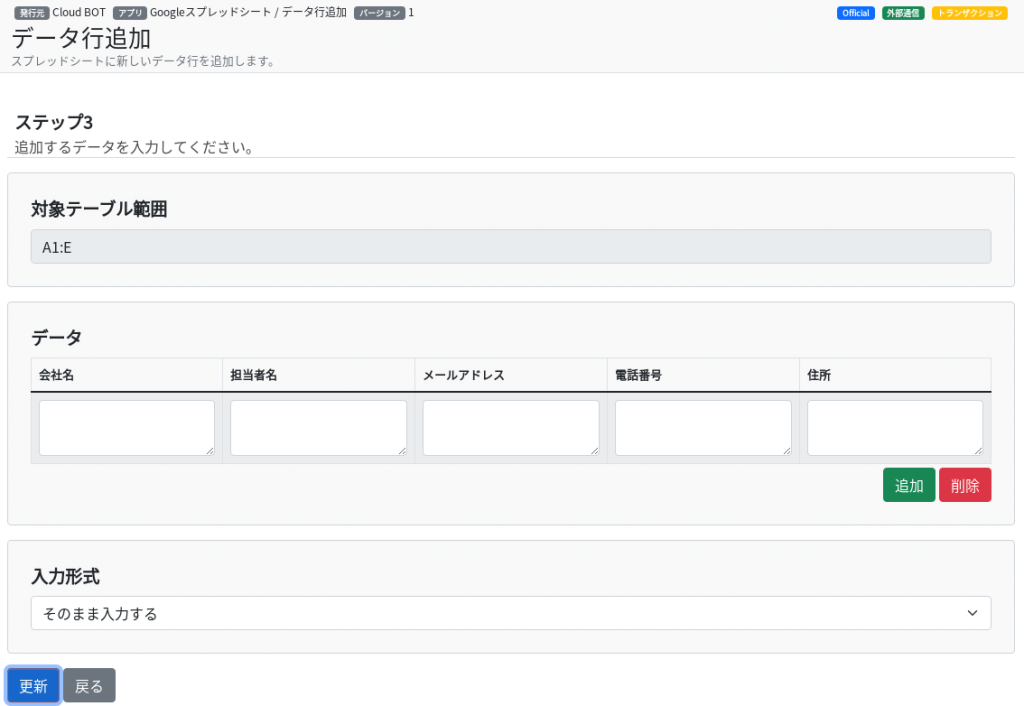
対象テーブル範囲
対象のテーブル範囲が表示されます。
データ
追加するデータを入力します。 追加、削除ボタンを押すことでデータ行を増減できます。
※グループデータの貼り付けには、要素連動機能が便利です。
入力形式
入力形式を指定します。
そのまま入力する:値は、ユーザが入力したまま入力されます。=から始まる値を入力しても式として評価されません。
式として入力する:値は、スプレッドシートのUIに入力した時と同様に解析されるように入力されます。=から始まる式を入力すると、式として評価されます。
結果表示画面について
データ行を追加しました
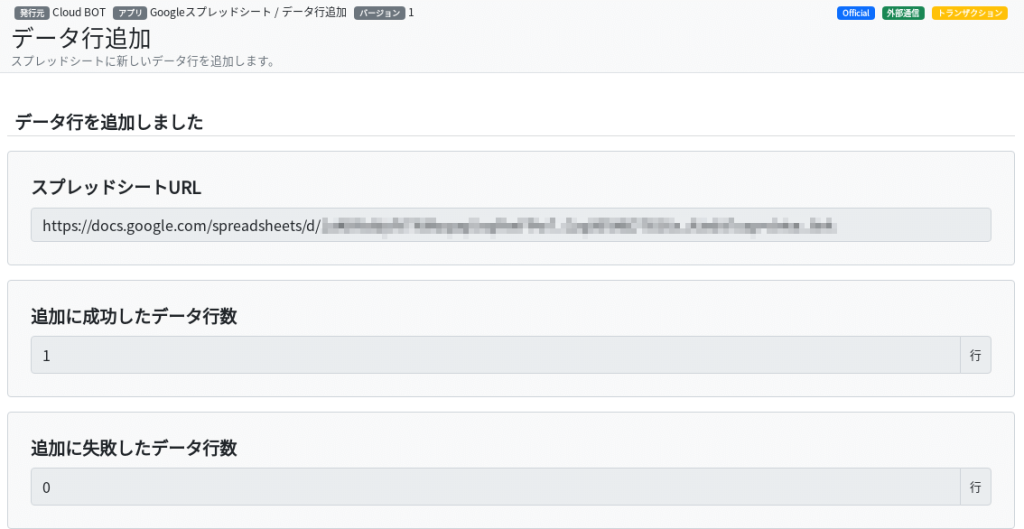
結果が表示されます。
追加に成功したデータ行数
データ行追加が成功した場合の行数が表示されます。
追加に失敗したデータ行数
データ行追加が失敗した場合の行数が表示されます。追加が失敗した例についてはこちらをご覧ください。
対象テーブルについての注意事項
スプレッドシートの入力状況によっては、想定しない場所にデータ行が追加される場合があります。
データ行を追加する際、スプレッドシートの既存のデータを検索し、対象とするセルの入力範囲内の「テーブル」を認識します。
「テーブル」とは、値が格納されている隣接するセルの集まりを指します。
設定した入力範囲内の、最も下にあるテーブルの最初の列を基準とし、値が追加されます。
以下を例に説明します。
このシートには、A1:C2とB4:D6の2つのテーブルがあります。
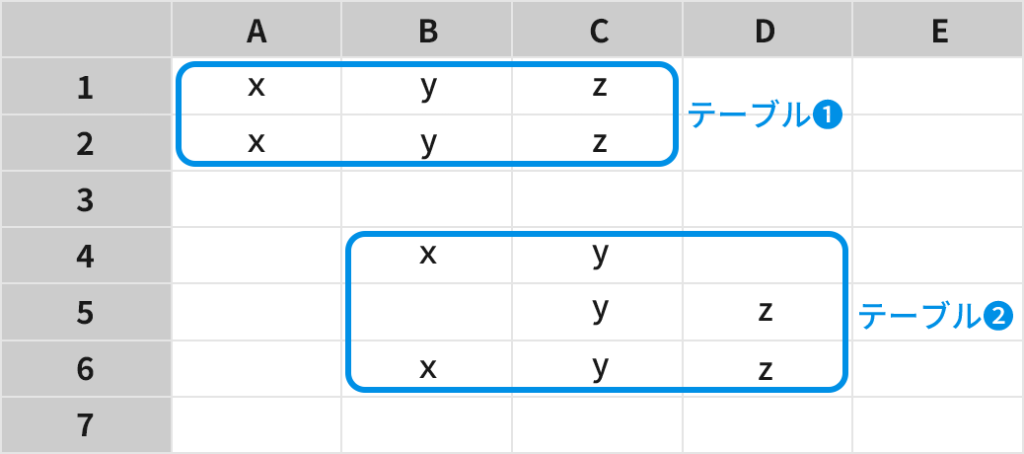
次の場合、行の追加はB7から始まります。
- 対象テーブル位置または範囲シートを指定しなかった場合(テーブル❷が最後のテーブルであるため)。
- B4またはC5:D5を指定した場合(どちらもテーブル❷の中にあるため)。
- B2:D4を指定した場合(範囲内の最後のテーブルはテーブル❷であるため)。
- A3:G10を指定した場合(範囲内の最後のテーブルはテーブル❷であるため)。
次の場合、行の追加は正常に始まります。
- A1を指定した場合、A3から書き込みを開始します(テーブル➊の中にあるため)。
- E4を指定した場合、E4から書き込みを開始します(どのテーブルもないため)。
- A4を指定した場合、A4から書き込みを開始します(どのテーブルもないため)。
 クラウドBOT Docs
クラウドBOT Docs