Operate a Virtual browser

Home > User guide > BOT > How to use the BOT editor > Operate a Virtual browser
This page explains how to operate a Virtual browser that is used to create a BOT.
- 1. Launch the virtual browser
- 2. Move the page by specifying the URL
- 3. About passing basic authentication / digest authentication
- 4. Add a new tab
- 5. Reload the page
- 6. Back to the previous page
- 7. Go to the next page
- 8. Scroll down the selected range
- 9. Scroll up the selected range
- 10. Take a screenshot of the screen
Launch the virtual browser
Clicking the 'Launch' button will launch the virtual browser.
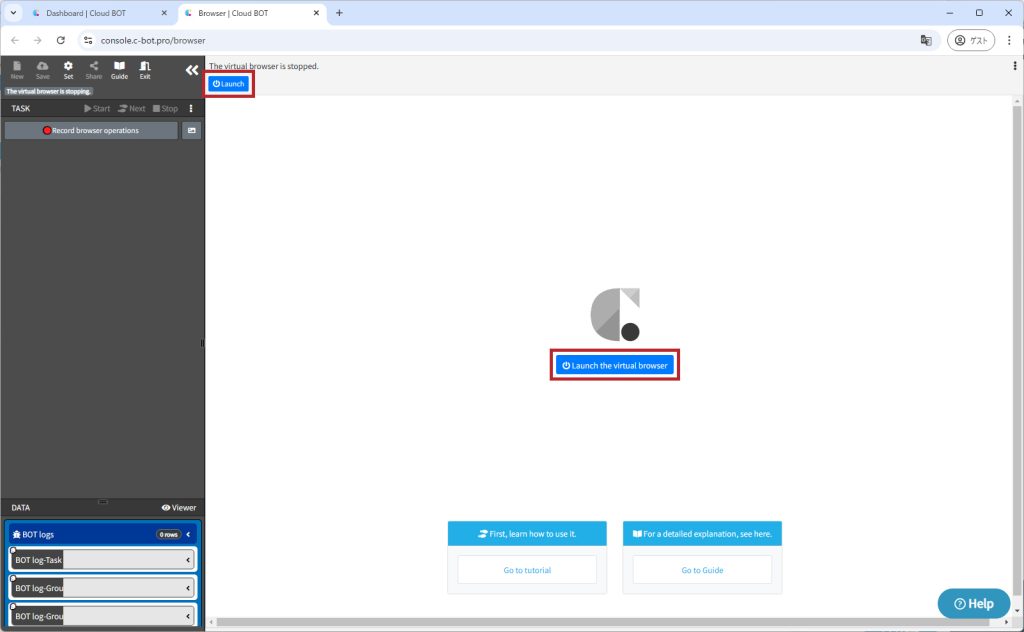
Move the page by specifying the URL
You can move to the specified URL by inputting the URL at the top of the Virtual browser screen and pressing the button.
About passing basic authentication / digest authentication
You can pass basic authentication and digest authentication by specifying the following when "move the page by specifying the URL".

Add a new tab
You can add a new tab by pressing the button.
Reload the page
You can reload the screen by pressing the button.
Back to the previous page
You can back to the previous screen by pressing the button.
Go to the next page
You can go to the next screen by pressing the button.
Scroll down the selected range
Click and select the element. The operation menu appears by clicking again while the element is selected. Click "Scroll" on the operation menu, and then click "Scroll down". You can scroll down in the selected element.
Scroll up the selected range
Click and select the element. The operation menu appears by clicking again while the element is selected. Click "Scroll" on the operation menu, and then click "Scroll up". You can scroll up in the selected element.
Take a screenshot of the screen
Click on the numbered task, and then click "Screenshot", the options will appear. Check the options, and then click the button. A screenshot of the screen for this task is set to be saved automatically.
 Cloud BOT Docs
Cloud BOT Docs