Notifying by Gmail when BOT execution ends

Home > Connect > Zapier > Notifying by Gmail when BOT execution ends
Creating a Zap
Create a Zap that uses the BOT execution of the Cloud BOT as a trigger and notifies the execution status by Gmail when the BOT execution ends.
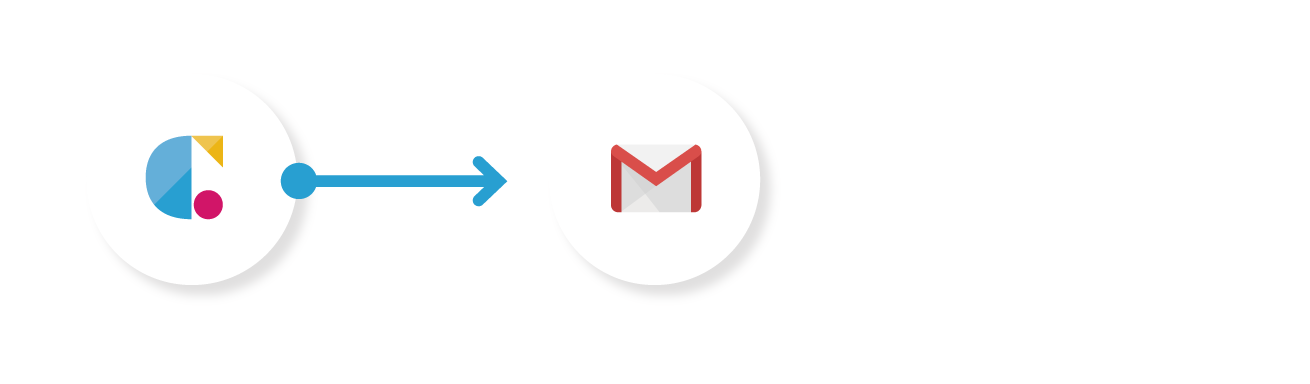
Cloud BOT(BOT Done)
Retrieves the BOT execution result when a BOT has executed completely.
Gmail(Send Email)
Email the BOT execution status.
Setting Cloud BOT
1. Click "Create" to create a Zap.
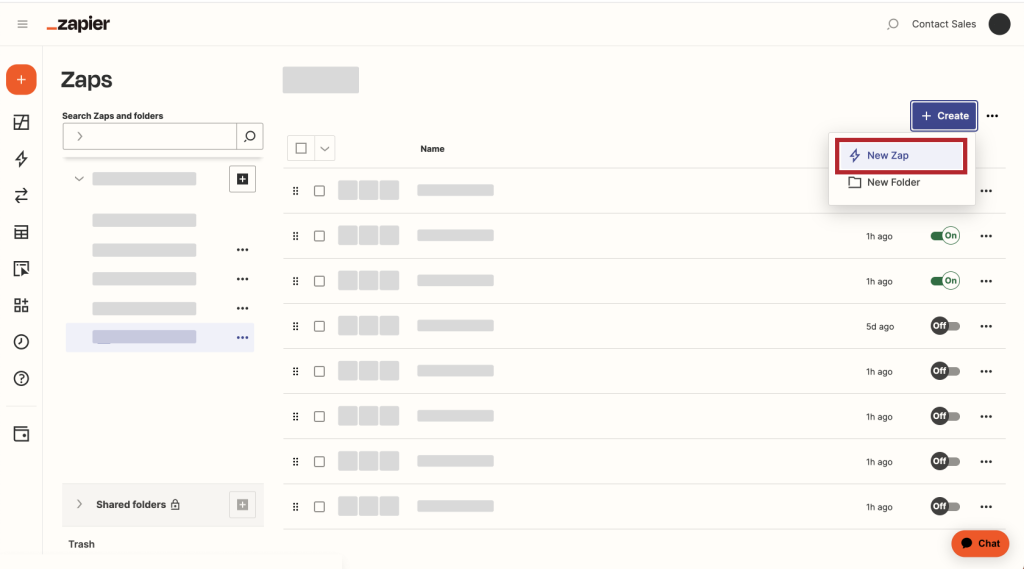
2. Search for 'Cloud BOT' in the search field of Trigger and click on the icon.
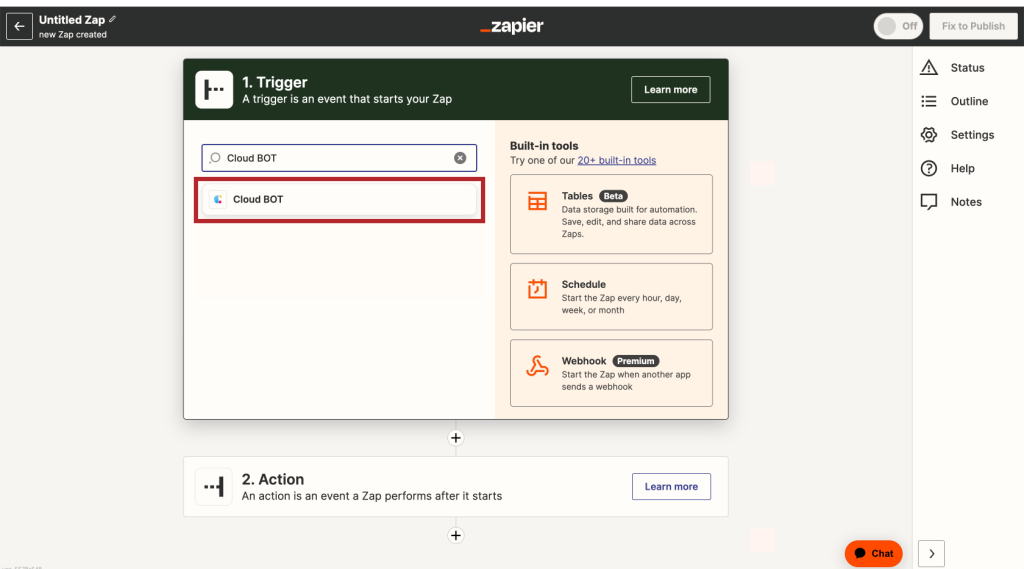
3. Select "BOT Done", and click "Continue".
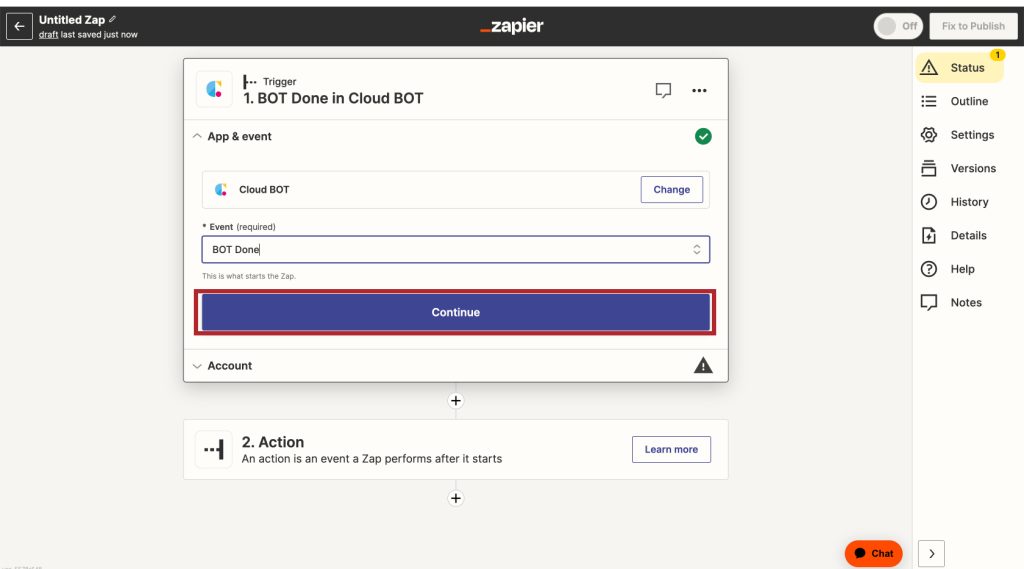
4. Set the Trigger account and click "Continue".
*Create a Connect if it does not exist. Learn more about creating a Connect here.
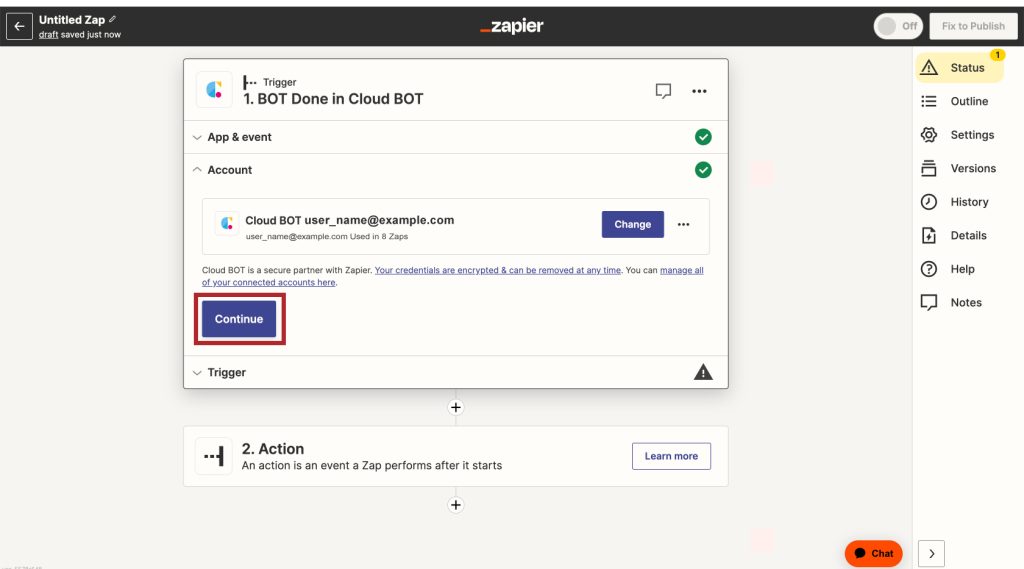
5. Set the Trigger and click "Continue". Refer to this page about setting values.
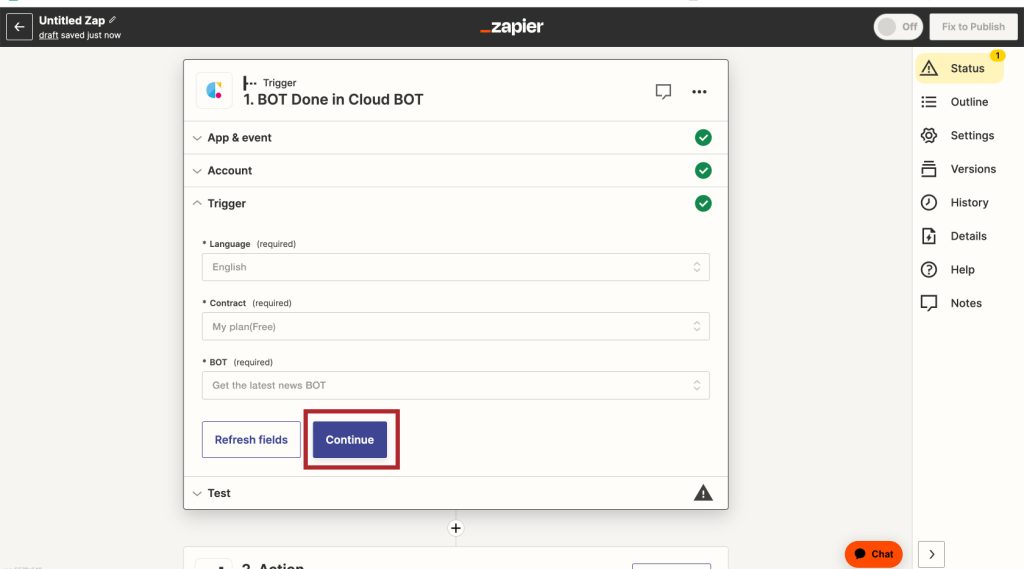
6. When the configuration is complete, click "Test trigger" to check the operation.
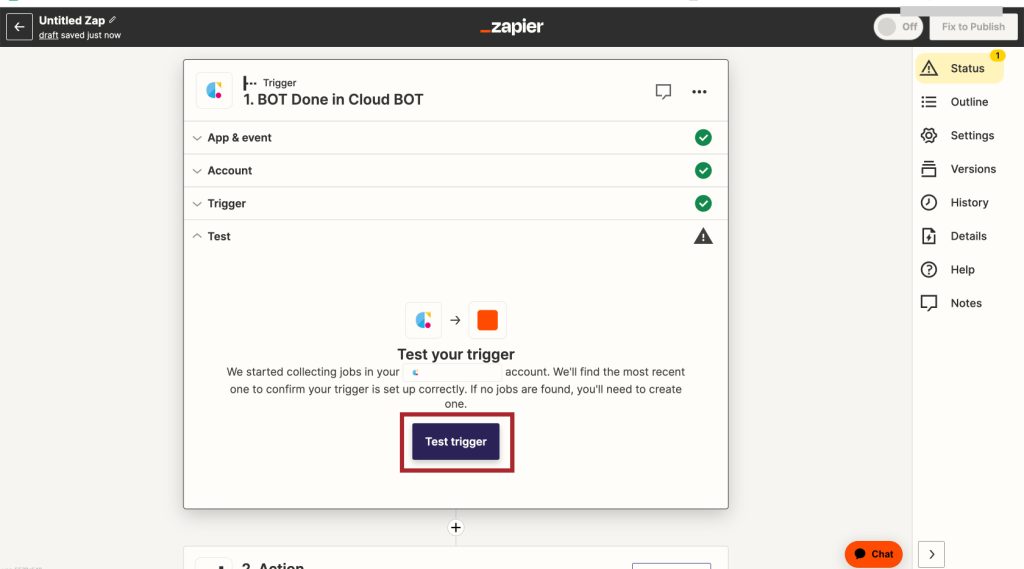
Setting Gmail
1. Search for 'Gmail' in the search field of Action and click on the icon.
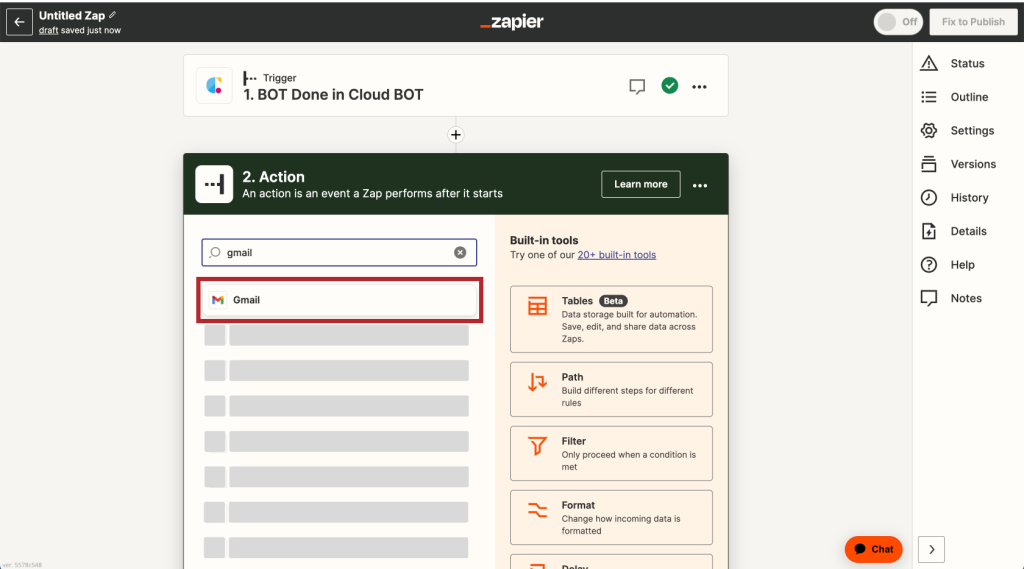
2. Select "Send Email", and click "Continue".
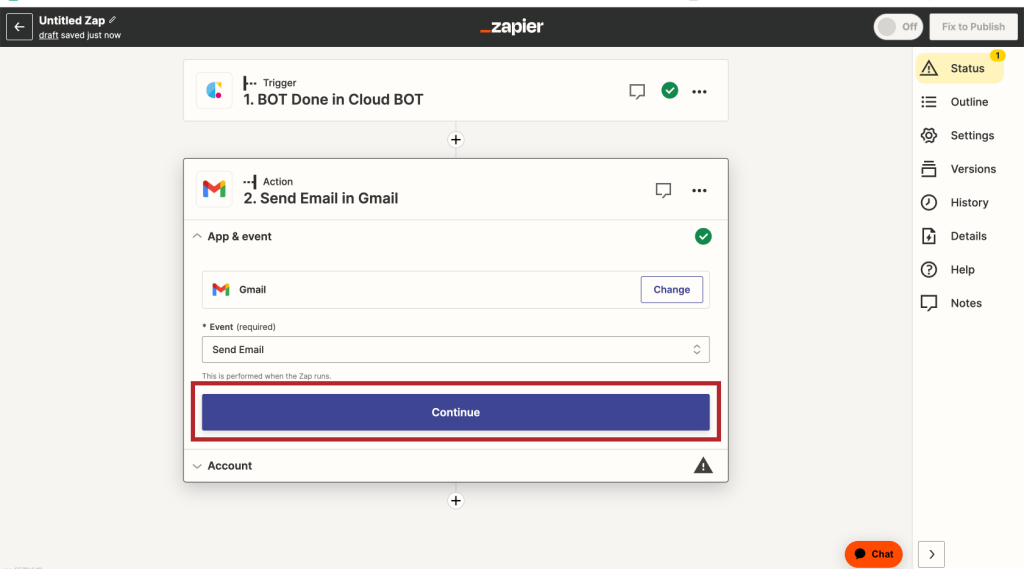
3. Set the Action account and click "Continue".
*Create a Connect if it does not exist.
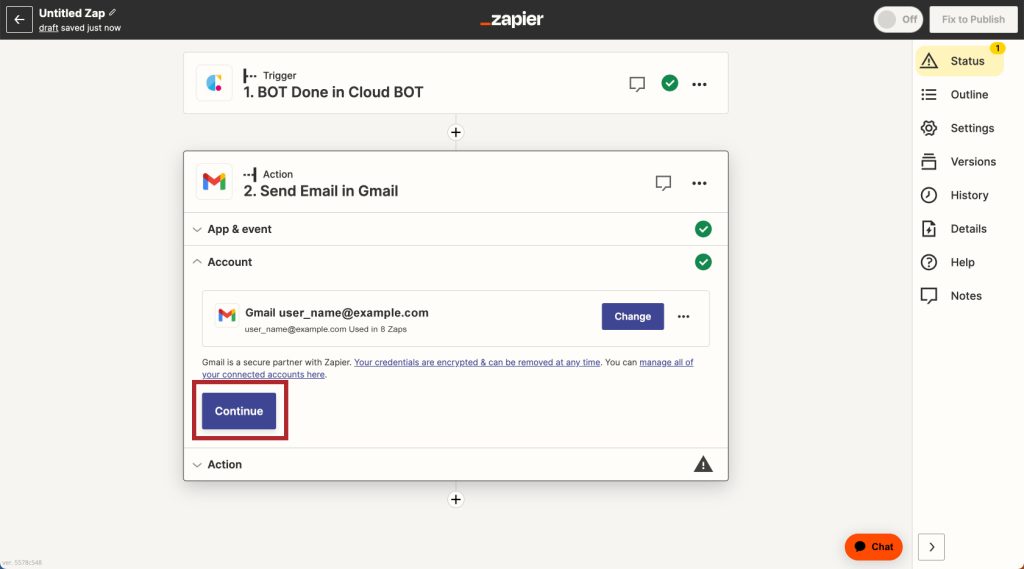
4. Set the Action and click "Continue". Setting up "To", "From", "From Name", "Subject", "Body" and other details.
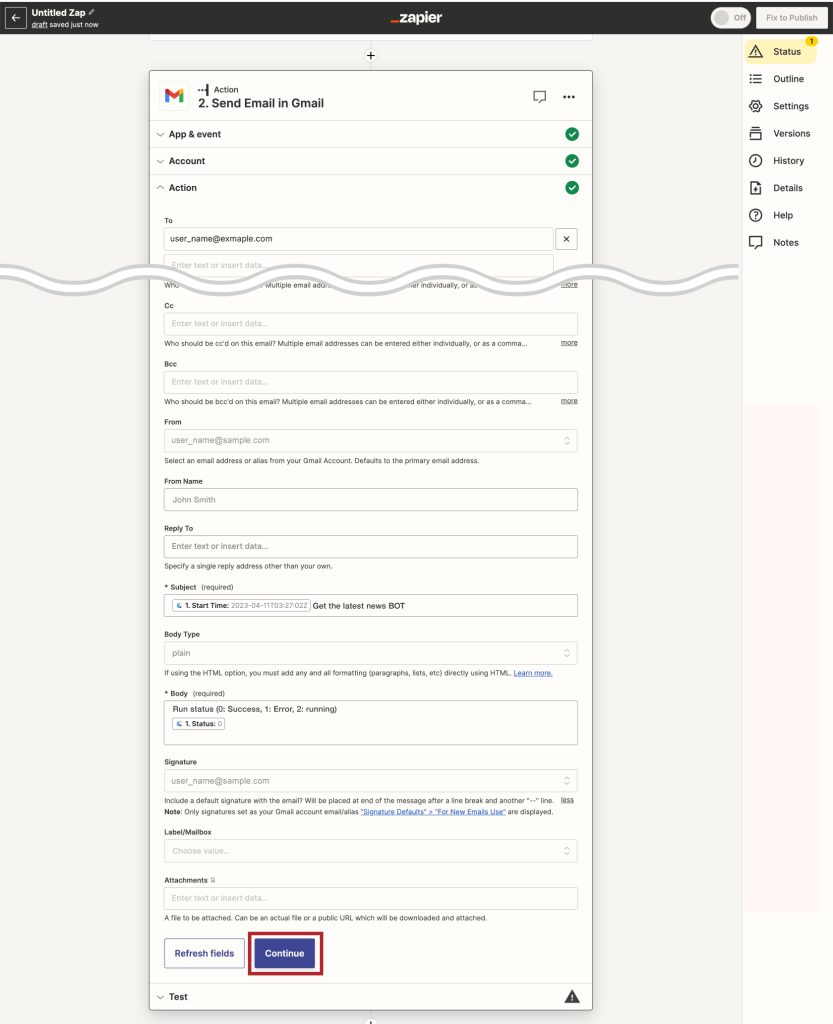
5. When the configuration is complete, click "Test action" to check the operation.
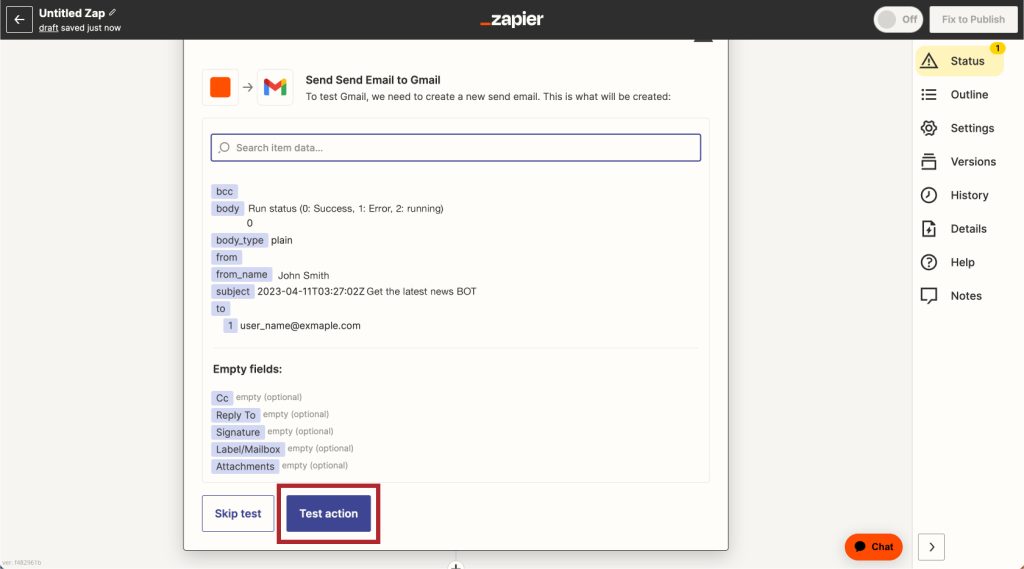
You can see the results of the run, then click "Publish". This completes the creation of the Zap.
 Cloud BOT Docs
Cloud BOT Docs