Adding group data obtained by BOT to a spreadsheet

Home > Connect > Make > Adding group data obtained by BOT to a spreadsheet
Creating a scenario
Creates a scenario that sequentially writes to a spreadsheet using the list data obtained in the cloud BOT.
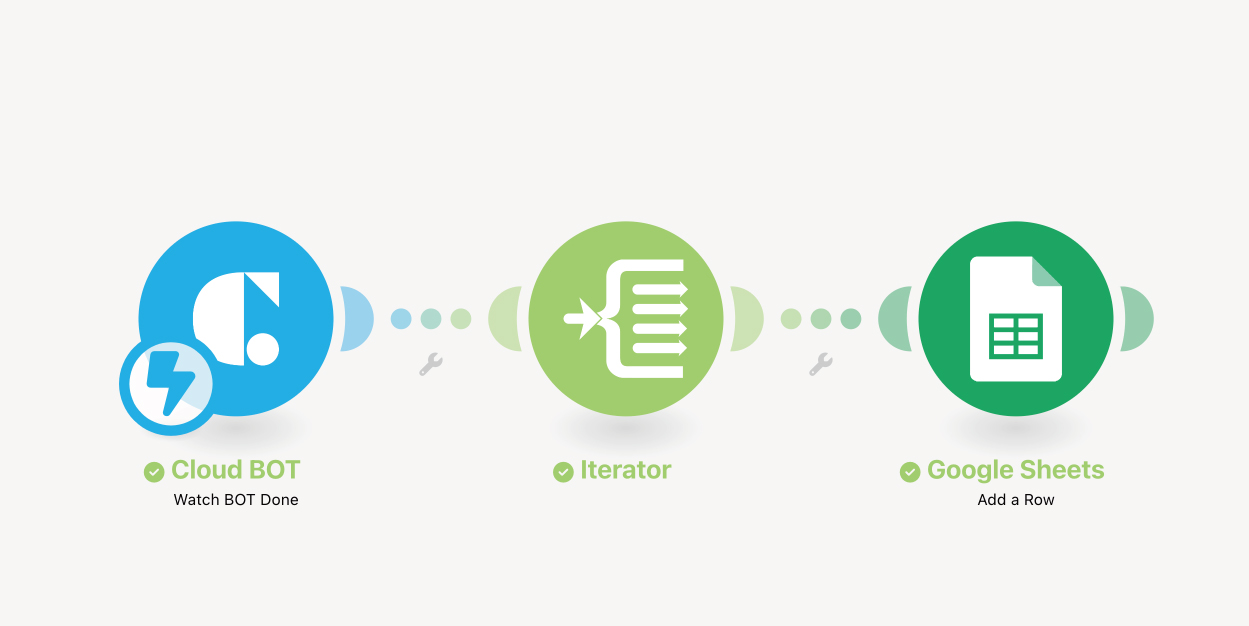
Cloud BOT(Watch BOT Done)
Retrieves the BOT execution result when a BOT has executed completely.
Iterator
The subsequent modules are executed sequentially for the number of rows of group data obtained by Watch BOT Done.
Google Sheets(Add a Row)
Adds new row data fetched by the Iterator to the spreadsheet.
Setting Cloud BOT
1. Click "Create a new scenario" to create a scenario.
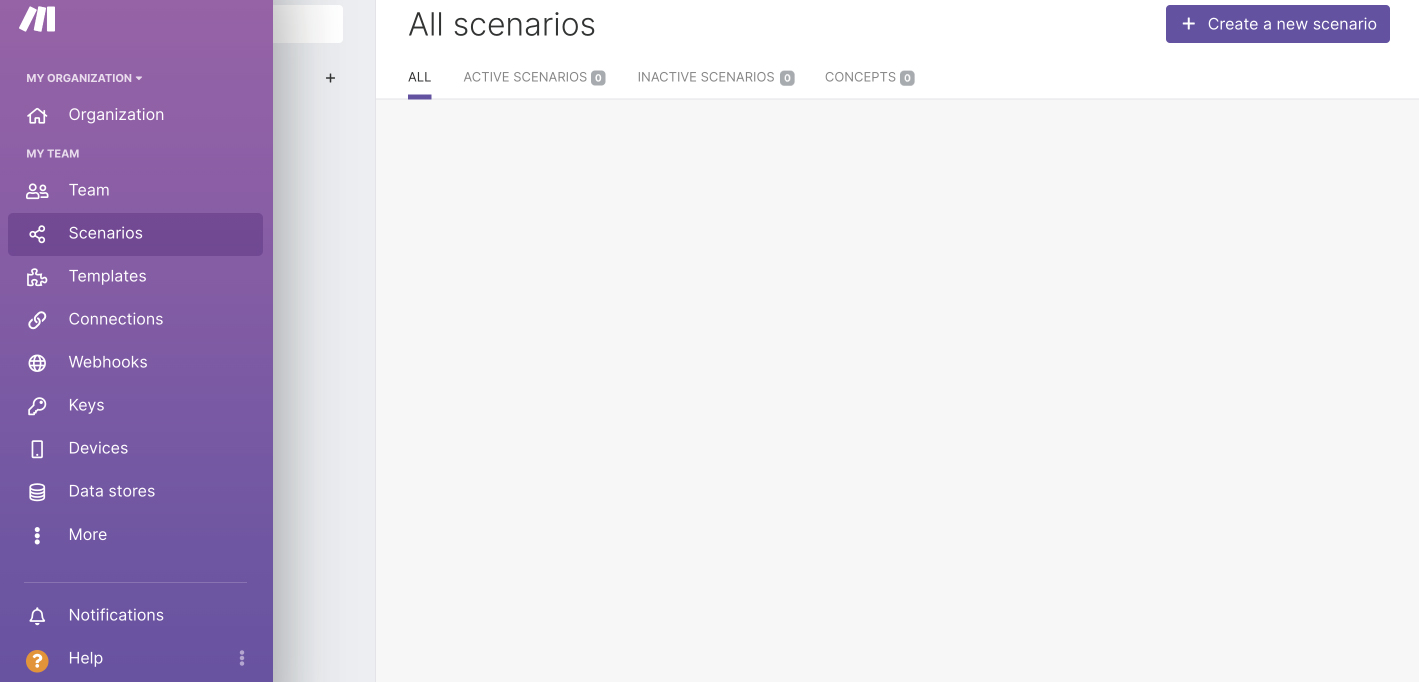
2. Click "+" icon and type "Cloud BOT" in the search box to locate it.
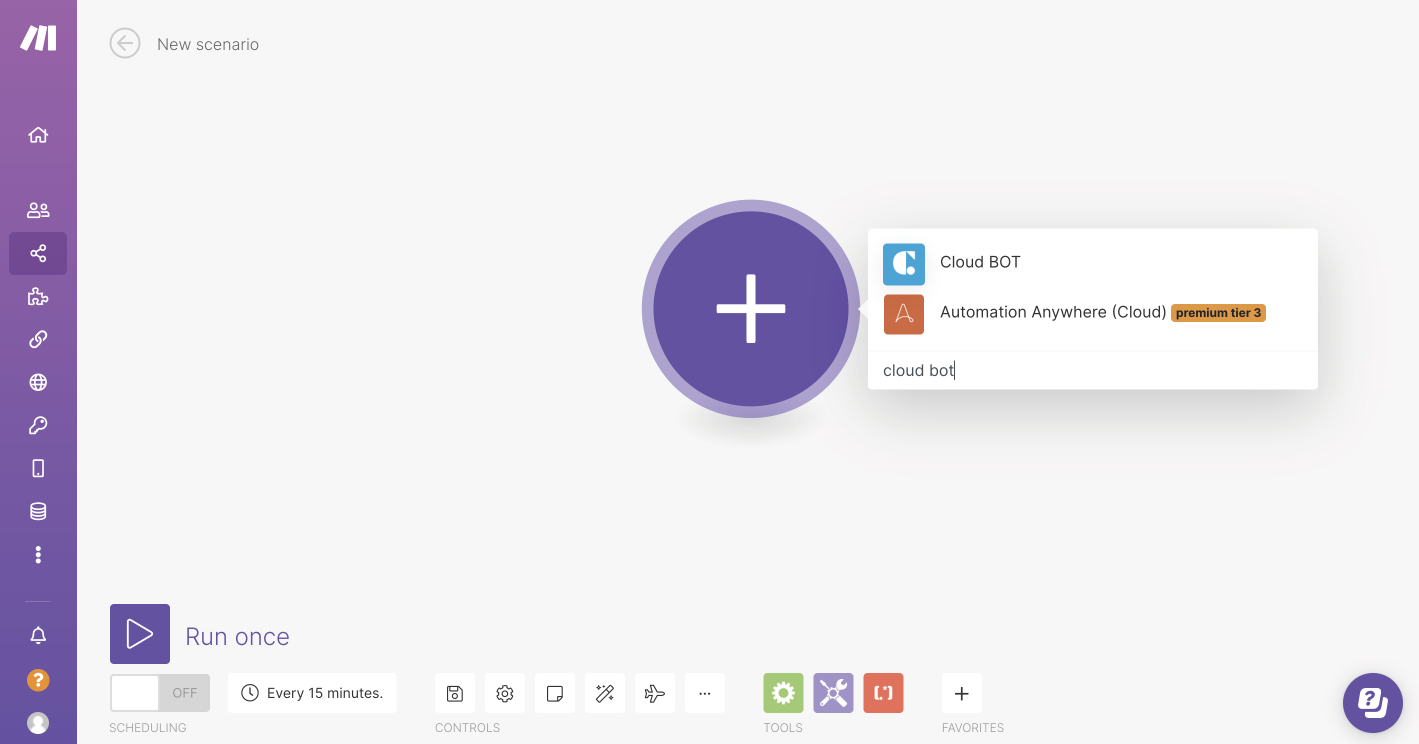
3. Select "Watch BOT Done".
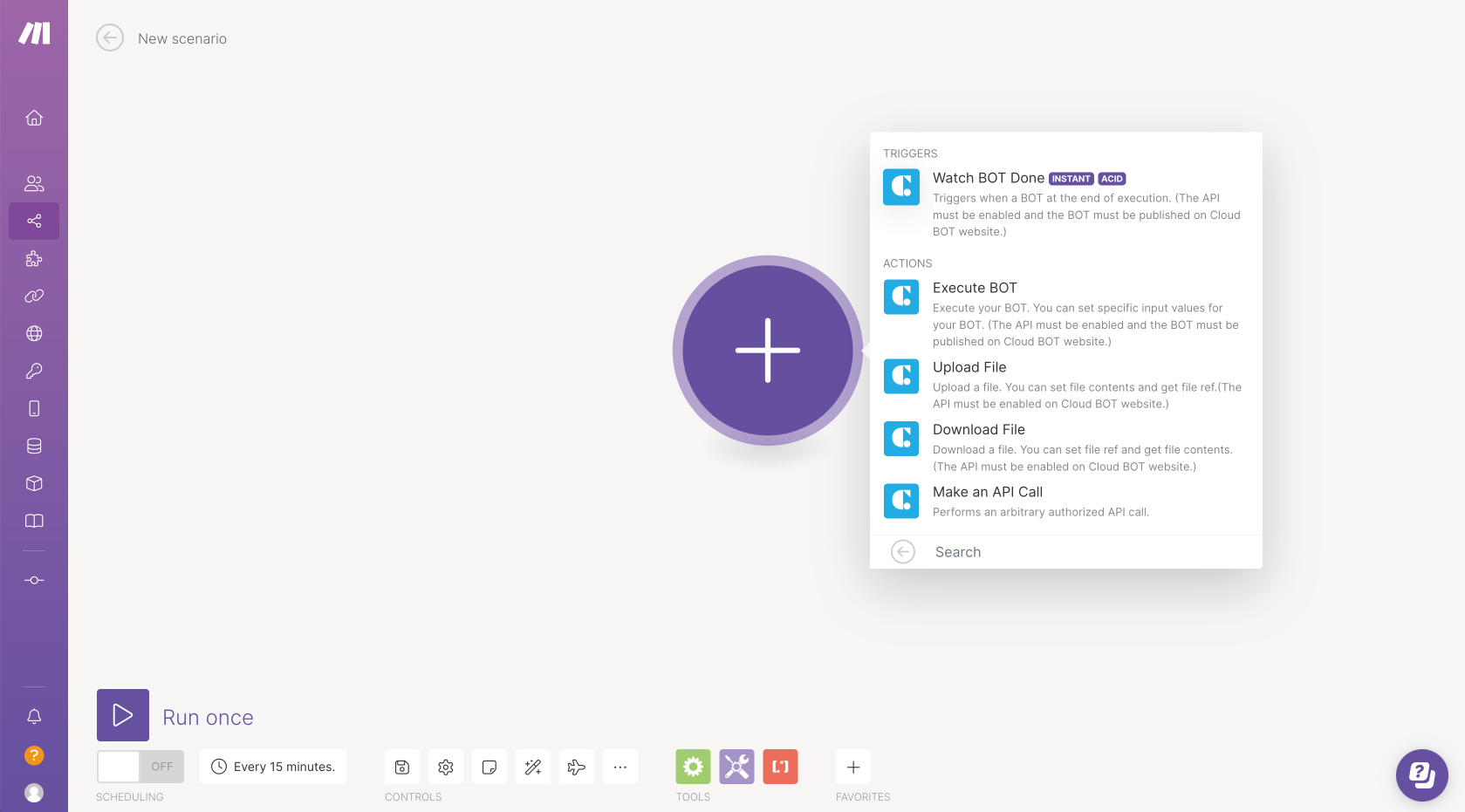
4. Set the module. Refer to this page about setting values.
*Create a Connection if it does not exist. Learn more about creating a Connection here.
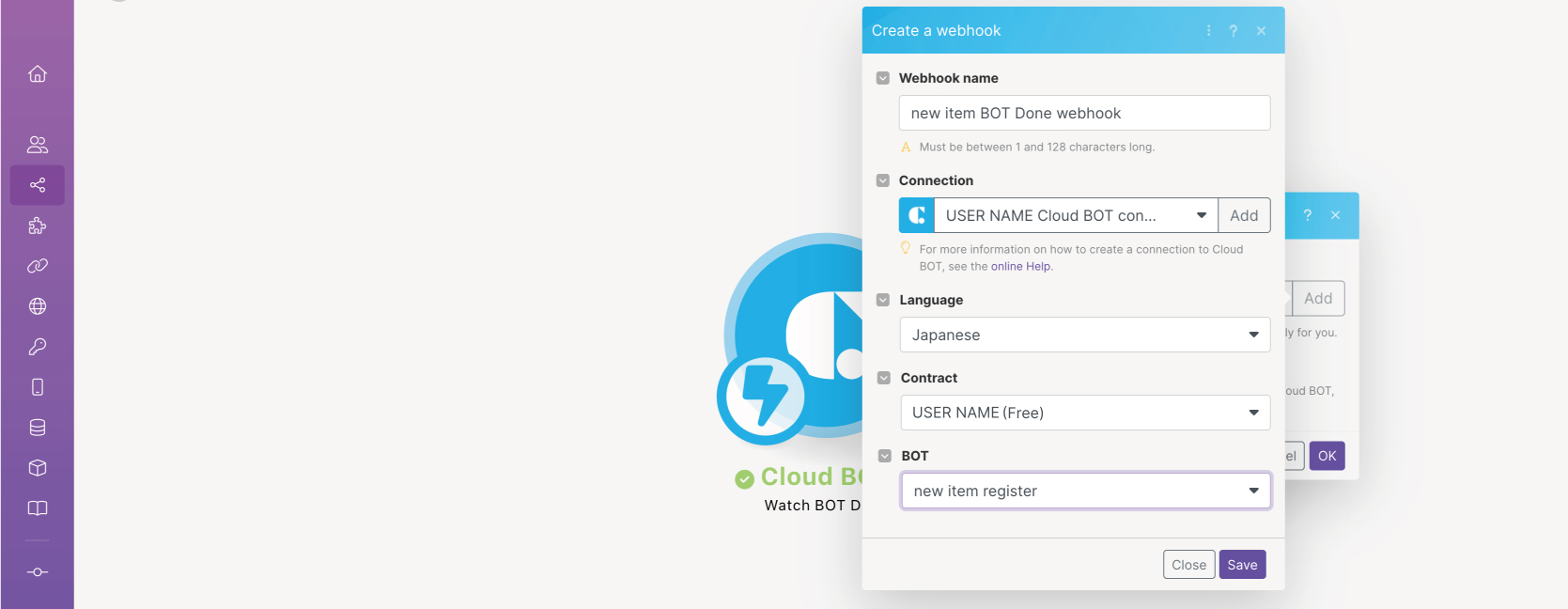
Click "Run Once" to confirm the behavior. Execute the BOT on the Created BOT website.
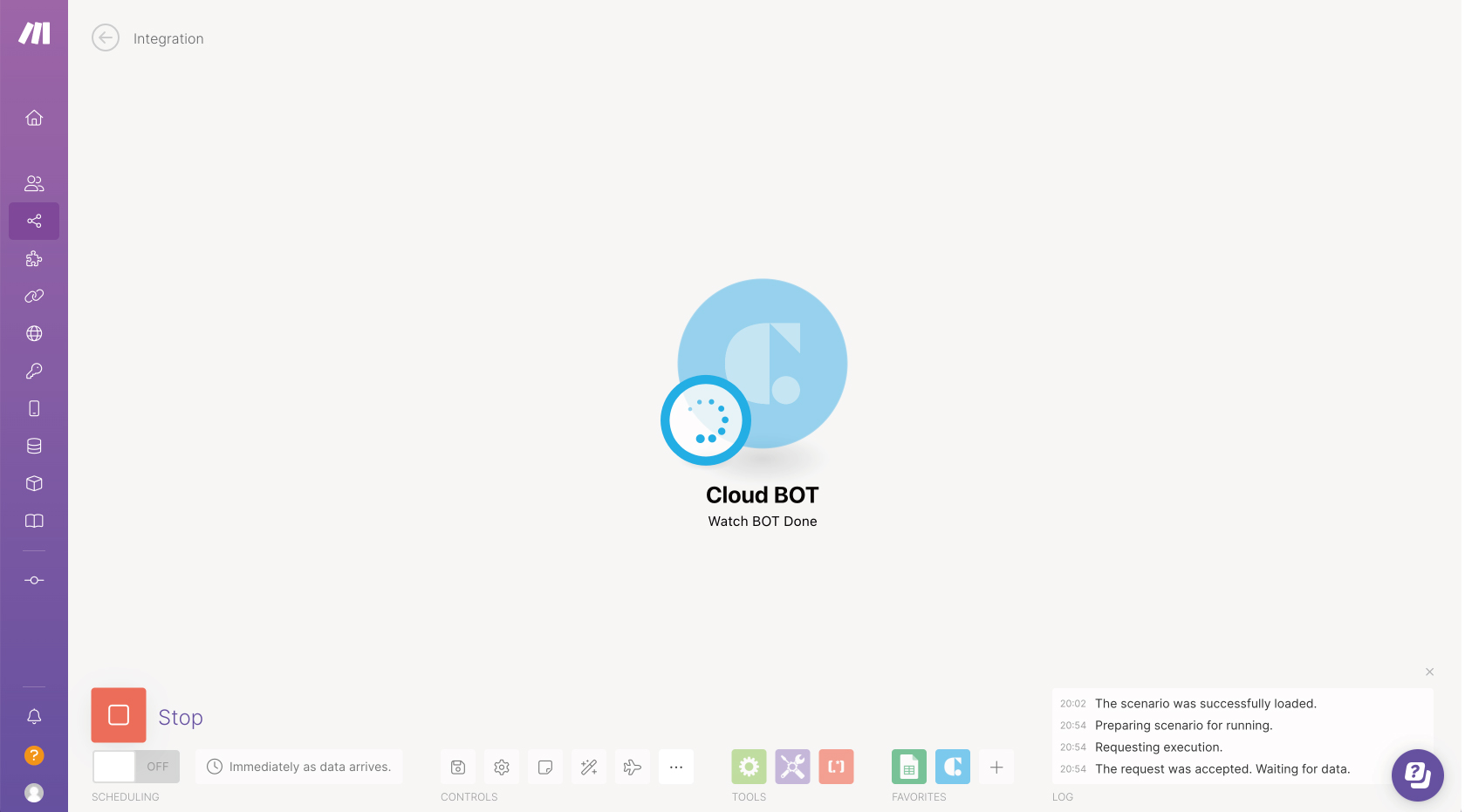
If you can confirm the execution result, the trigger setting is complete.
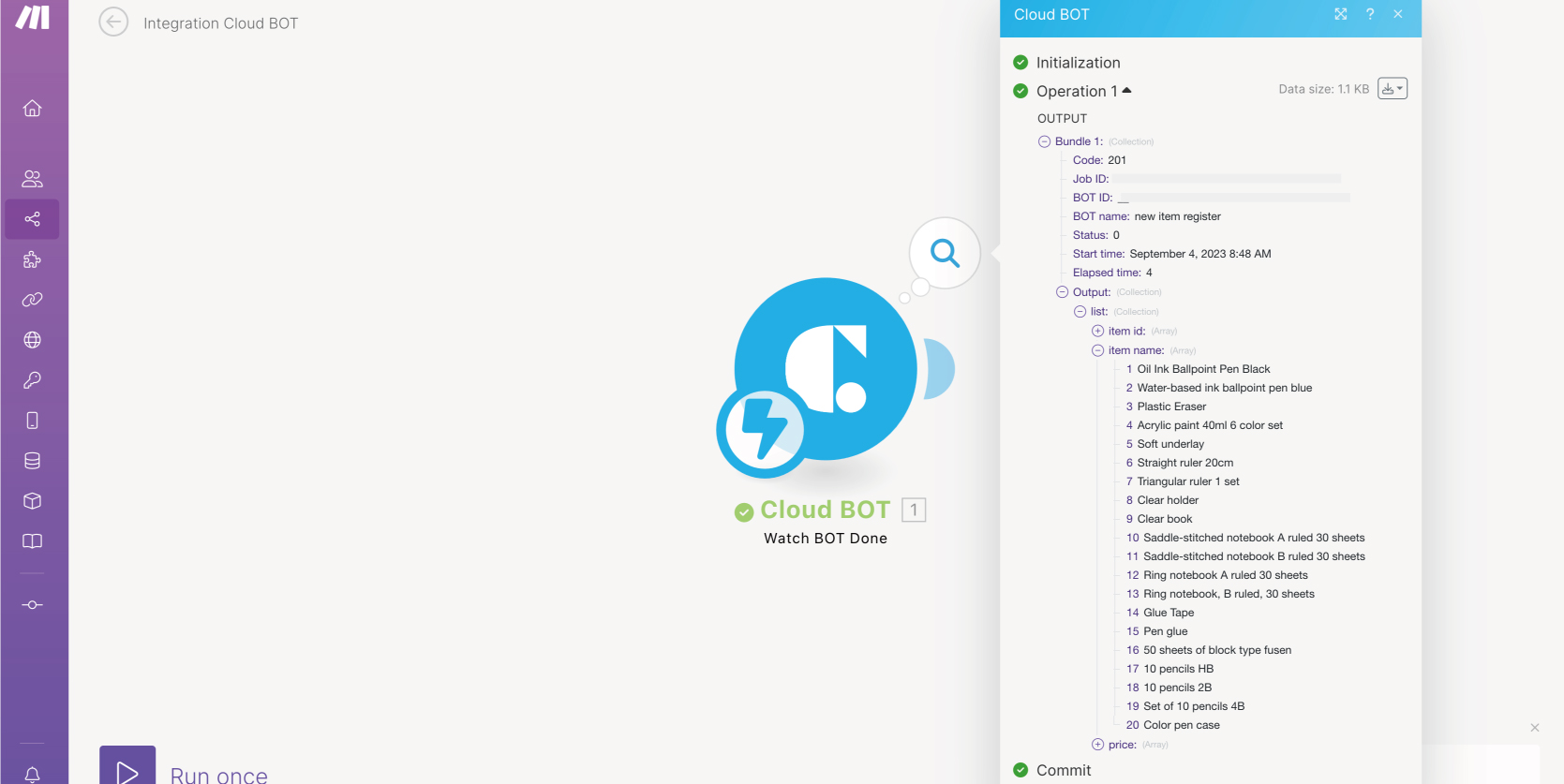
Setting Iterator
1. Click "Add another module" next to the icon to add a new module. Search "Flow Control" in the search box and select it.
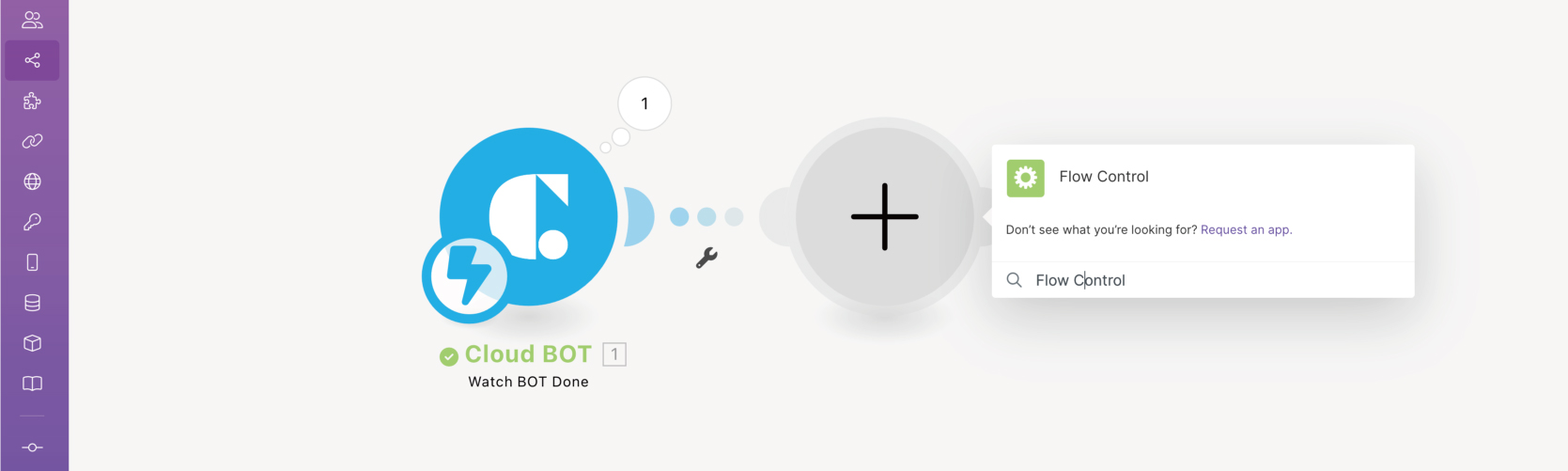
2. Select "Iterator".
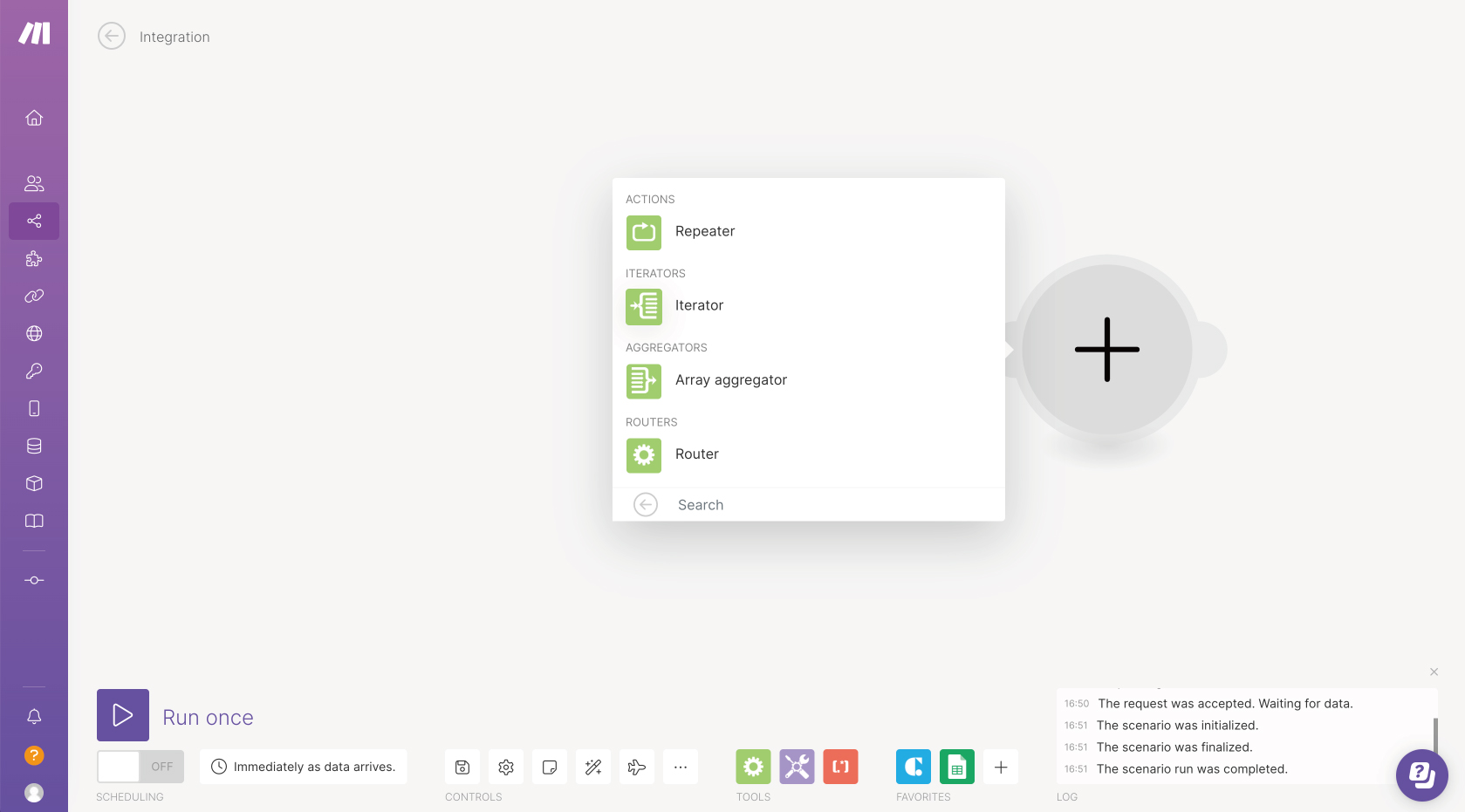
3. Set the Iterator.
Specify the group data (Array) obtained from the cloud BOT in the "Array" field.
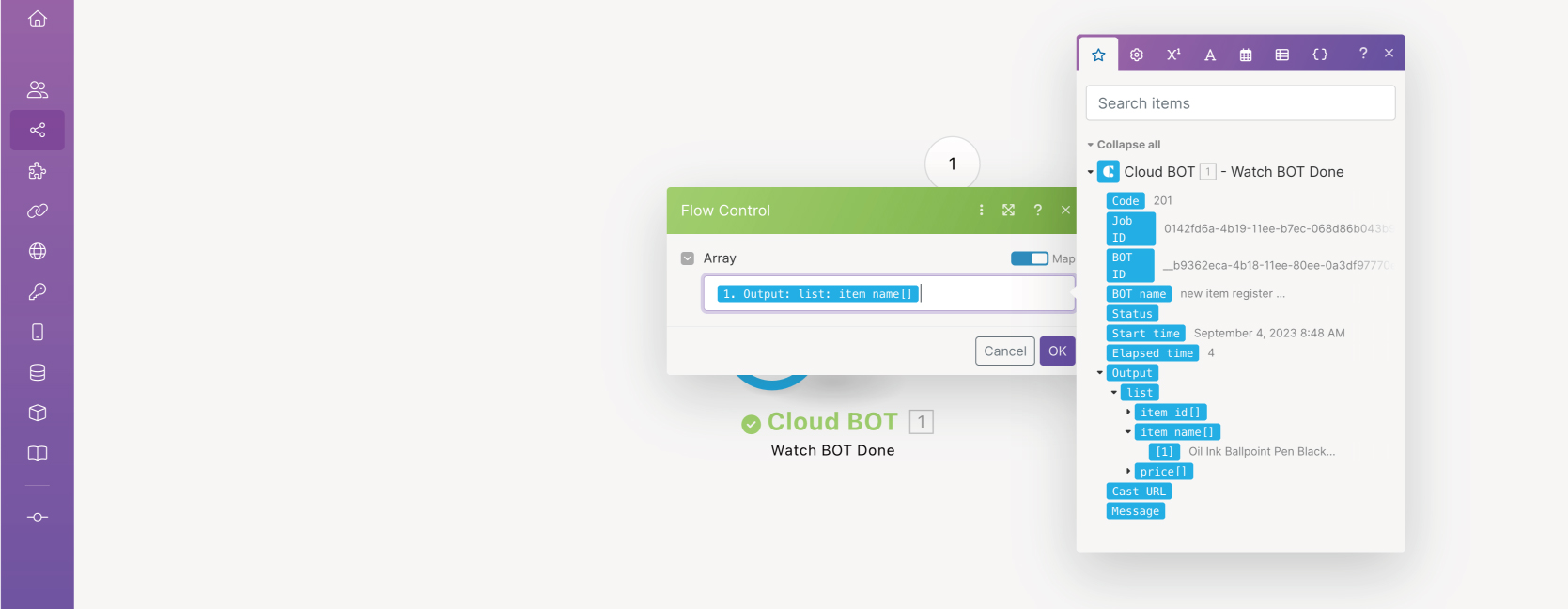
Click "Run Once" to confirm the behavior. If you can confirm the execution result, the setting is complete.
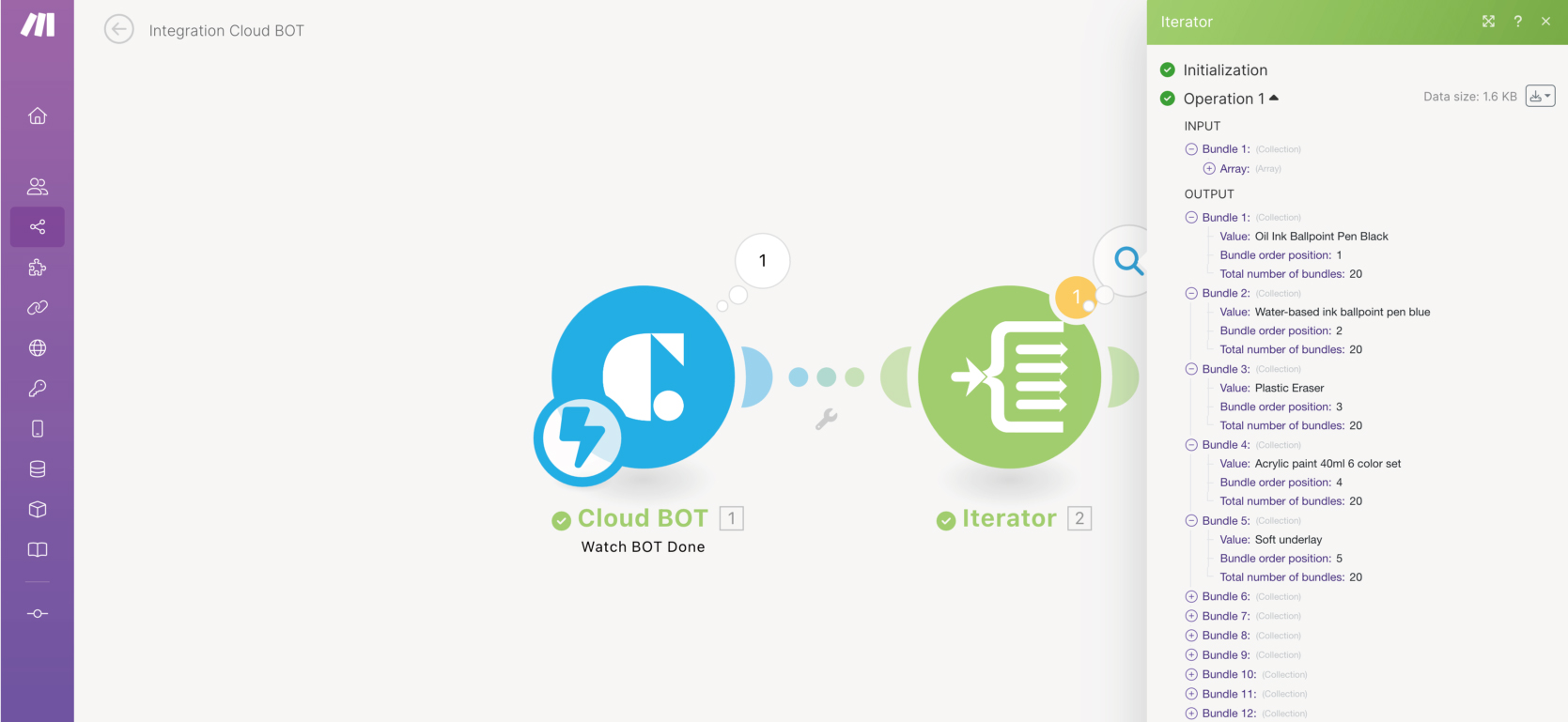
Setting Google Sheets
1. Click "Add another module" next to the icon to add a new module. Search "Google Sheets" in the search box and select it.
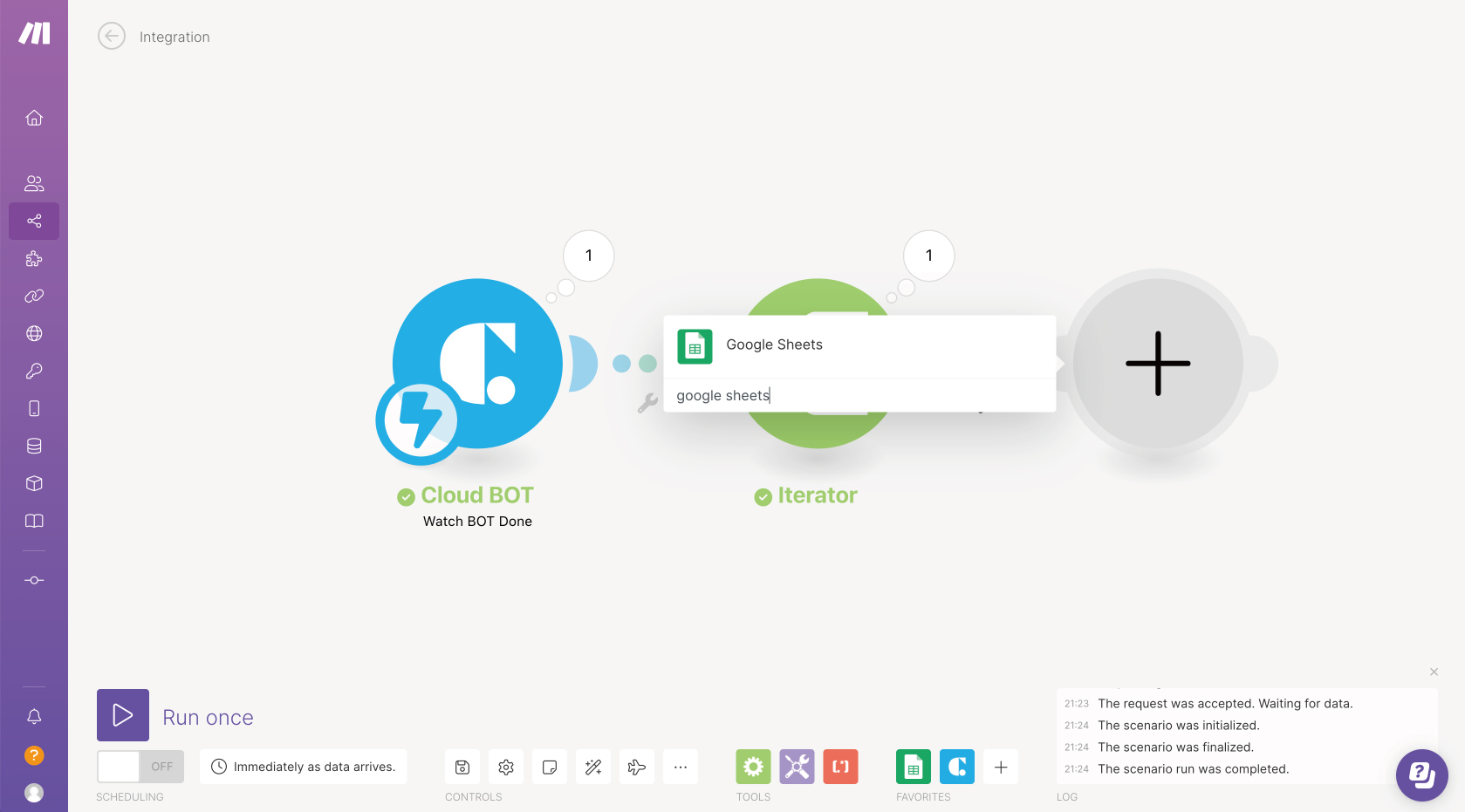
2. Select "Add a Row".
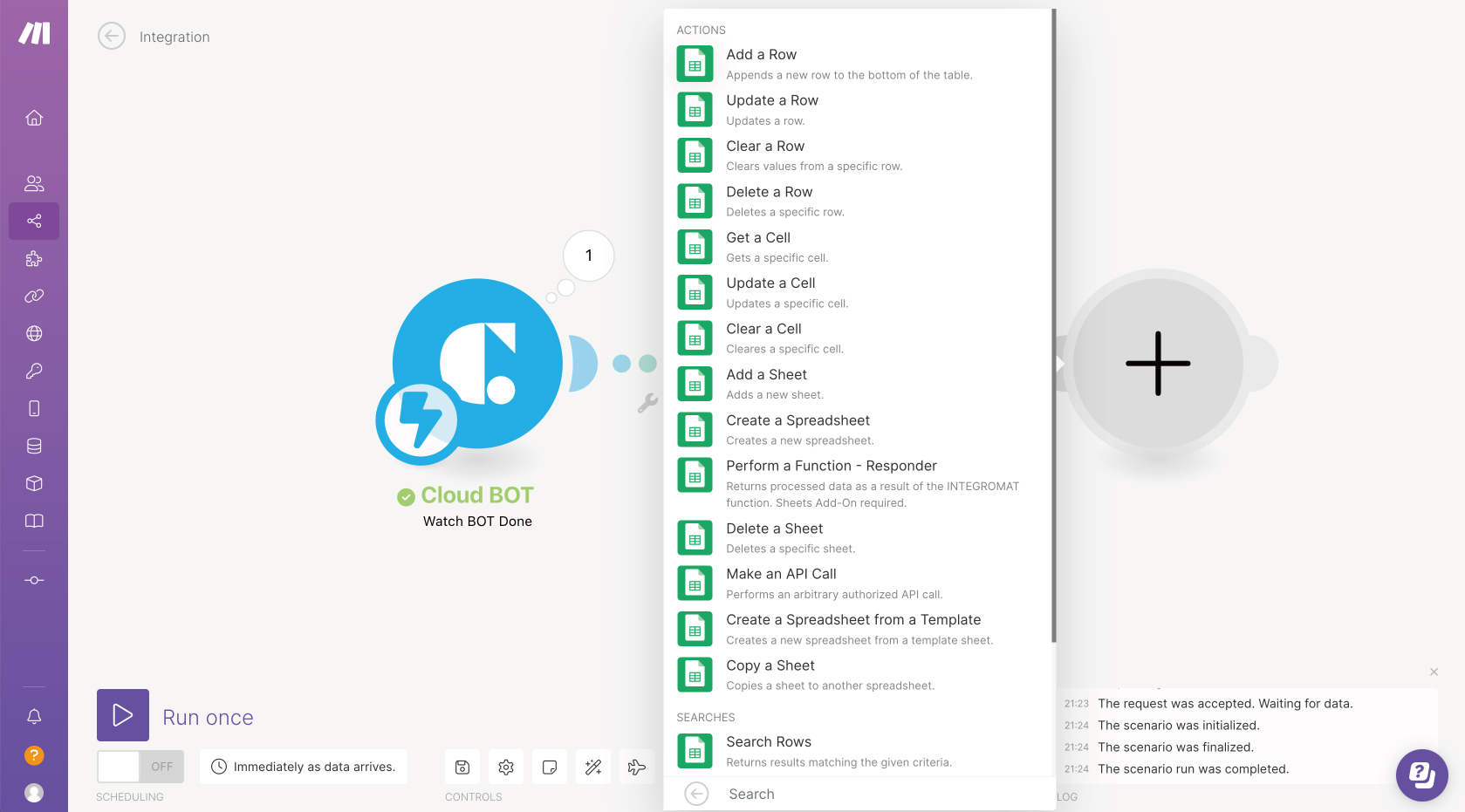
3. Set the module. Specify "Choose a Method," "Choose a Drive," "Spreadsheet ID," "Sheet Name," etc.
*Create a Connection if it does not exist.
In this example, a spreadsheet to add a data row to is specified.
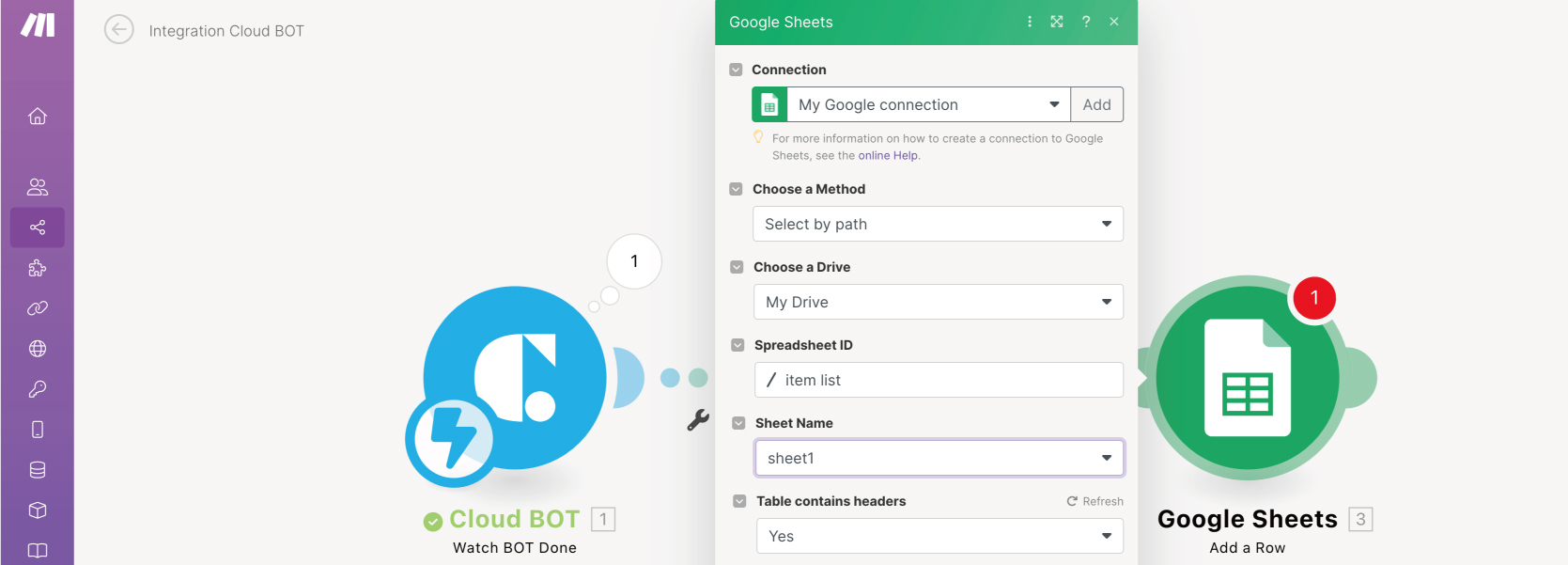
4. Specify the value in the "Values" field.
Extract the value from the output value of the cloud BOT by specifying "Bundle order position" of the Iterator as a key.
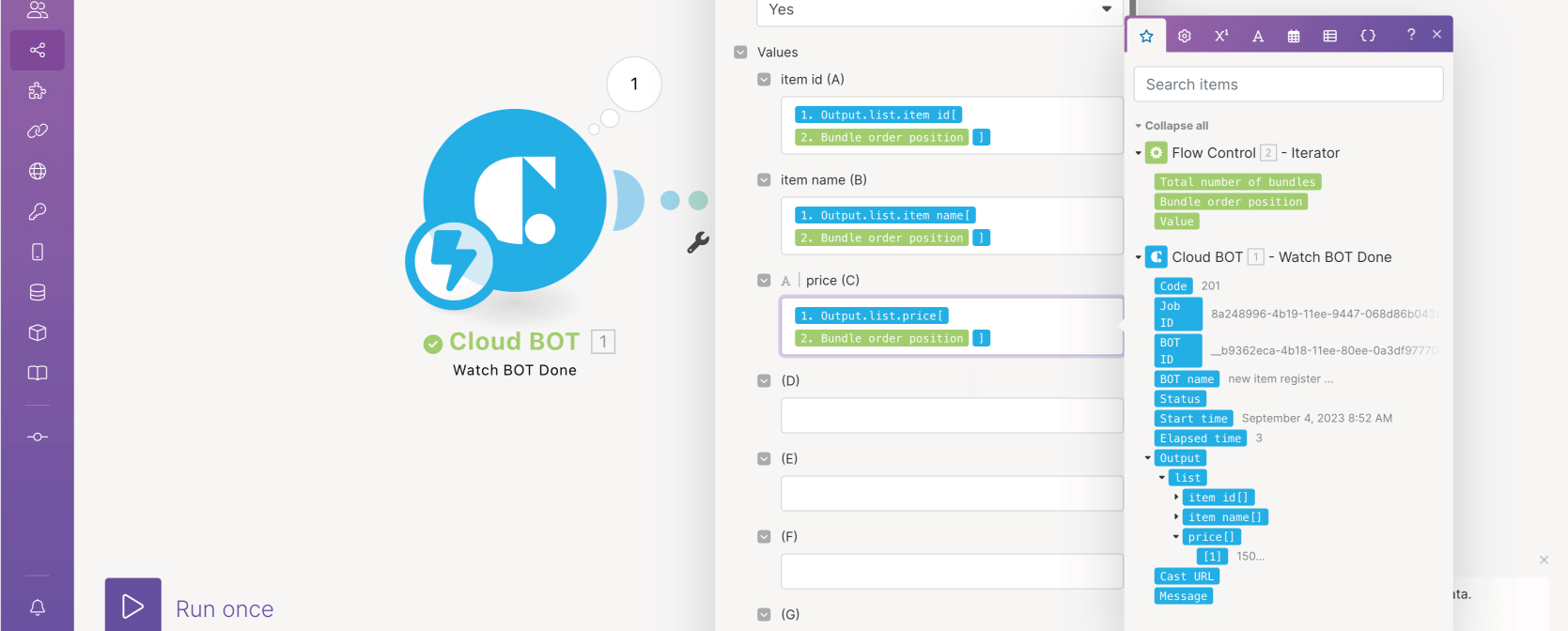
Check the operation with "Run Once" and click "Save" when you are satisfied with the execution results. This completes the creation of the scenario.
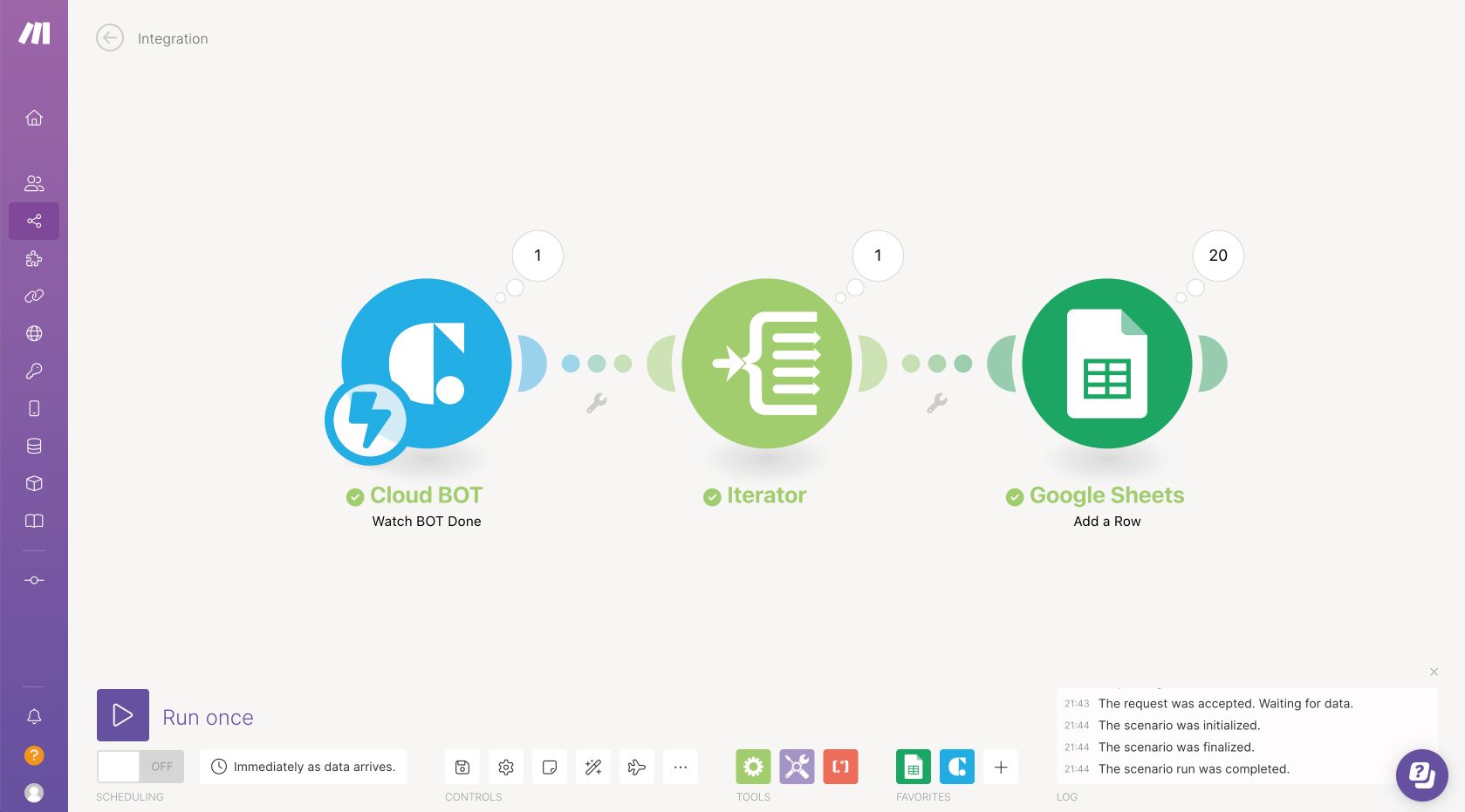
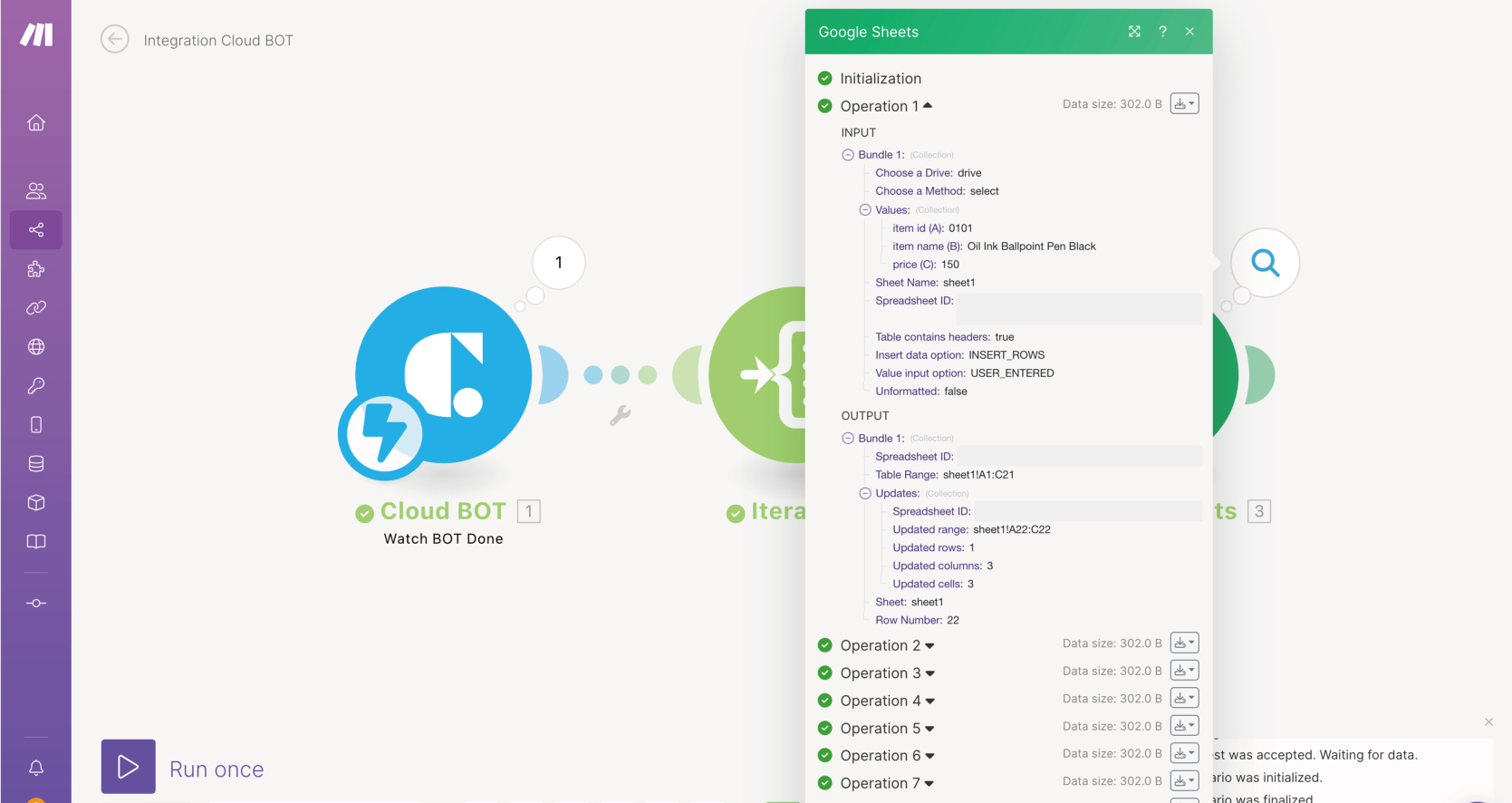
If you actually check the spreadsheet, it will be written as follows.
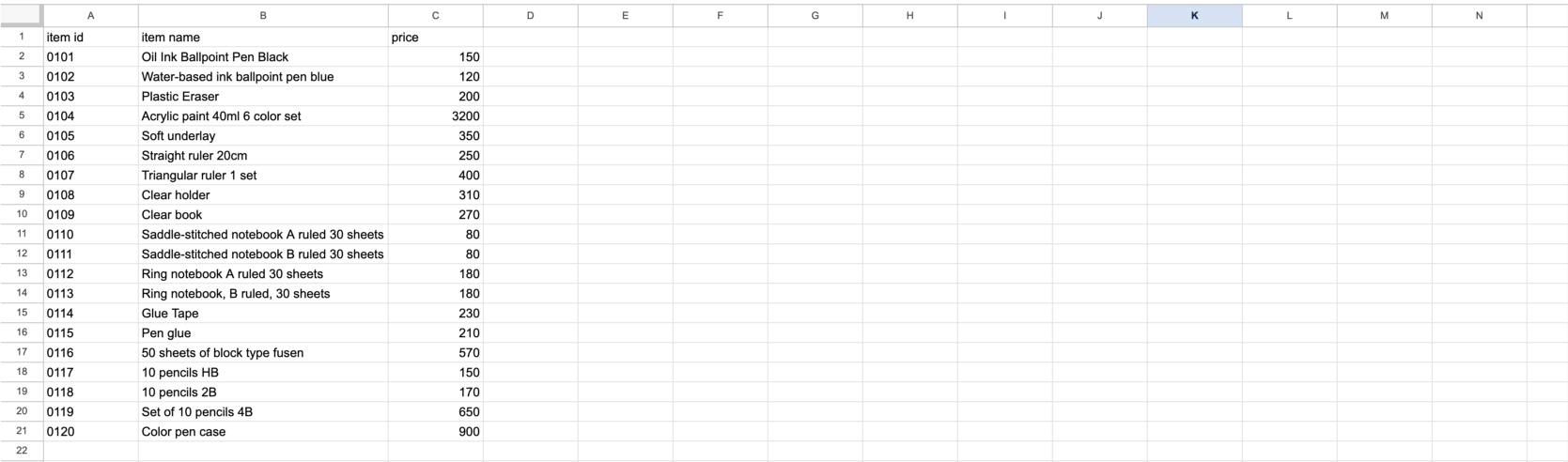
 Cloud BOT Docs
Cloud BOT Docs