Upload the file downloaded by BOT to Google Drive

Home > Connect > Make > Upload the file downloaded by BOT to Google Drive
Creating a scenario
Creates a scenario that uploads the file downloaded by BOT to Google Drive.
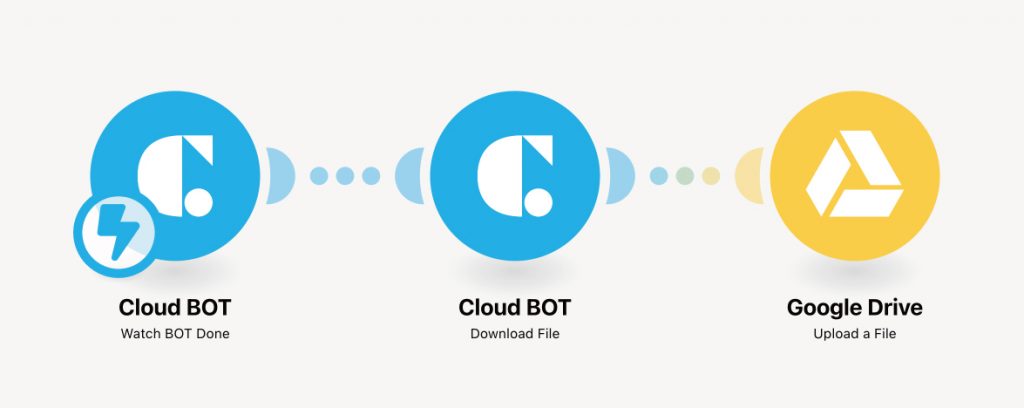
Cloud BOT(Watch BOT Done)
Retrieves the BOT execution result when a BOT has executed completely.
Cloud BOT(Download File)
Transfers the file to Cloud BOT.
Google Drive(Upload a File)
Uploads the file to Google Drive.
Setting Cloud BOT (Watch BOT Done)
1. Click "Create a new scenario" to create a scenario.
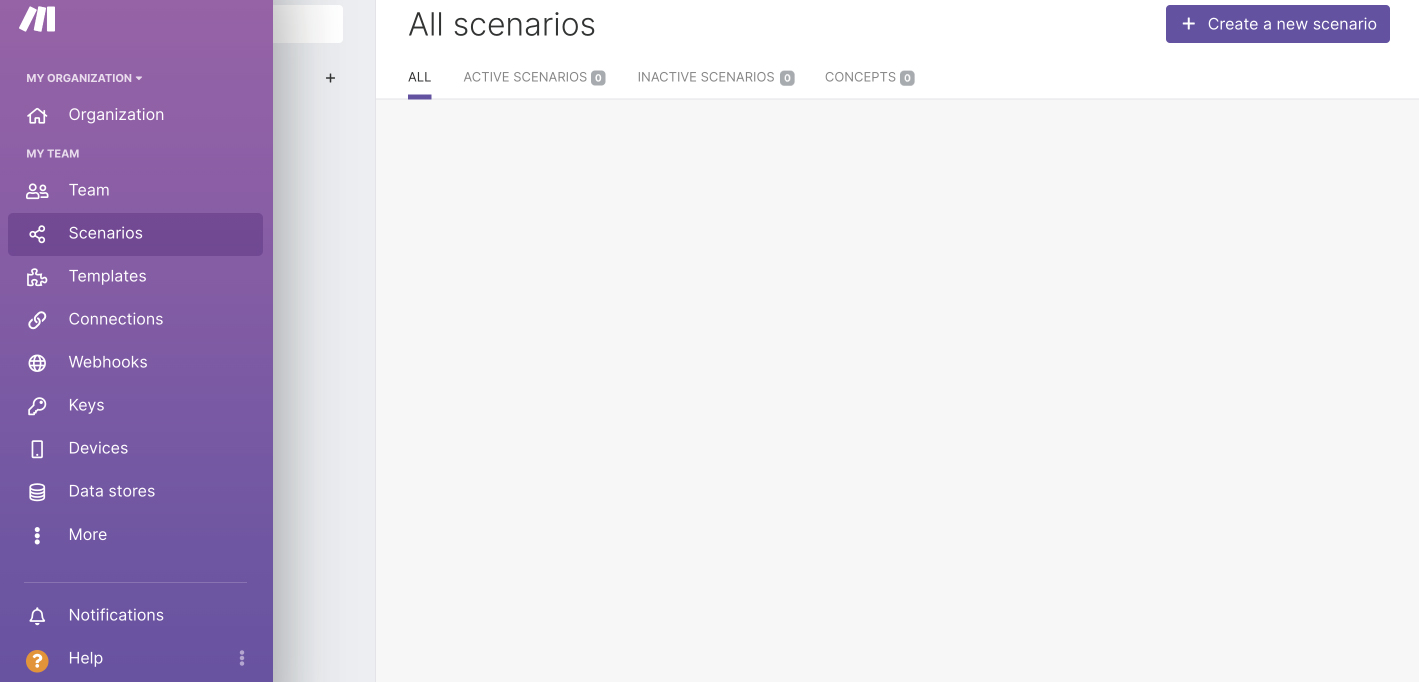
2. Click "+" icon and type "Cloud BOT" in the search box to locate it.
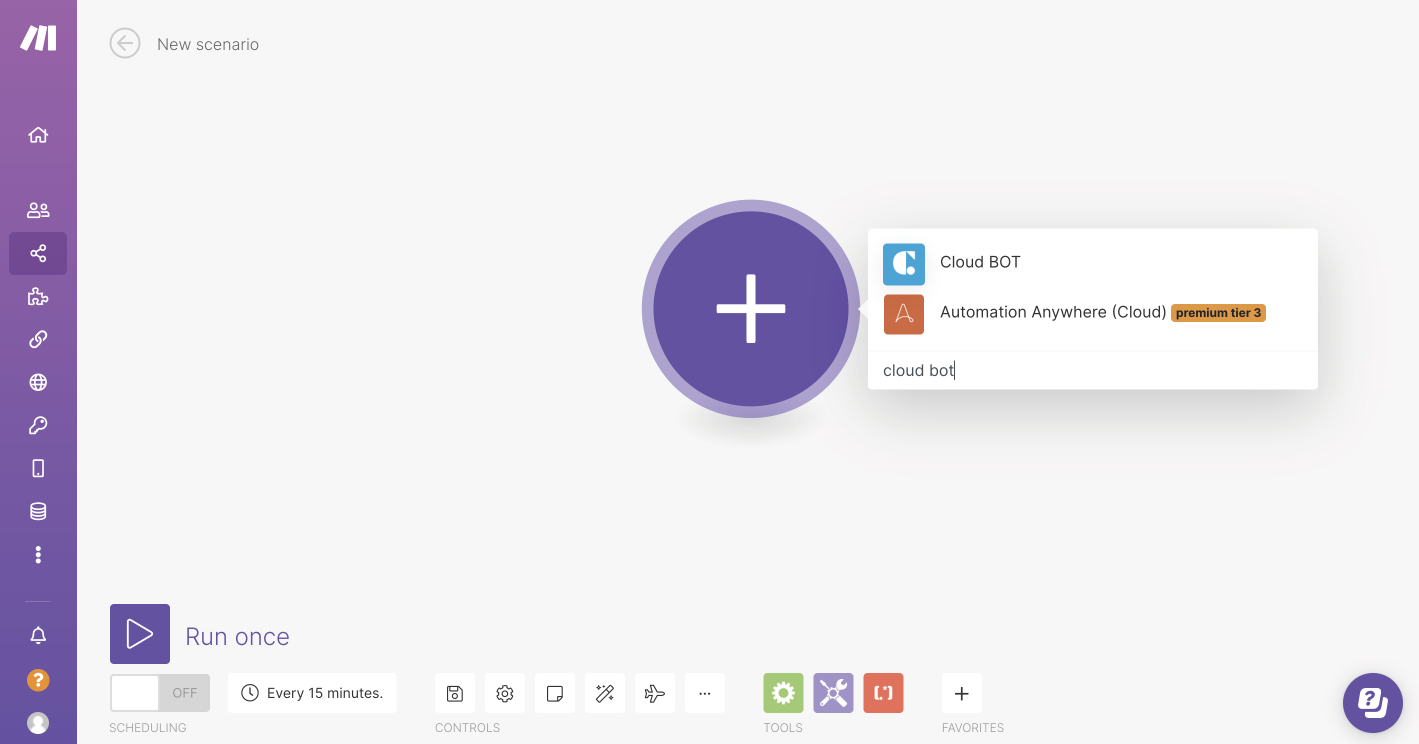
3. Select "Watch BOT Done".
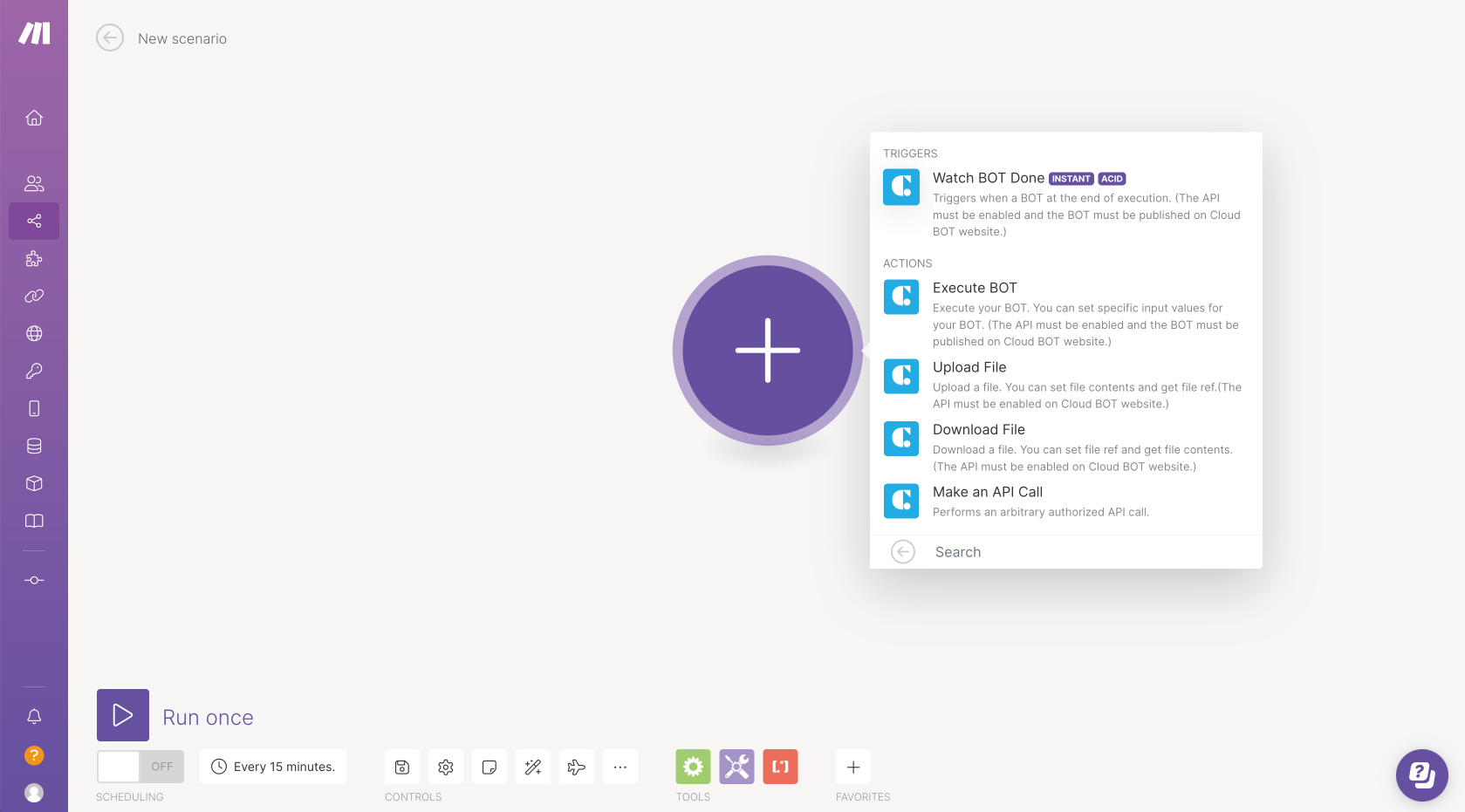
4. Set the module. Refer to this page about setting values.
*Create a Connection if it does not exist. Learn more about creating a Connection here.
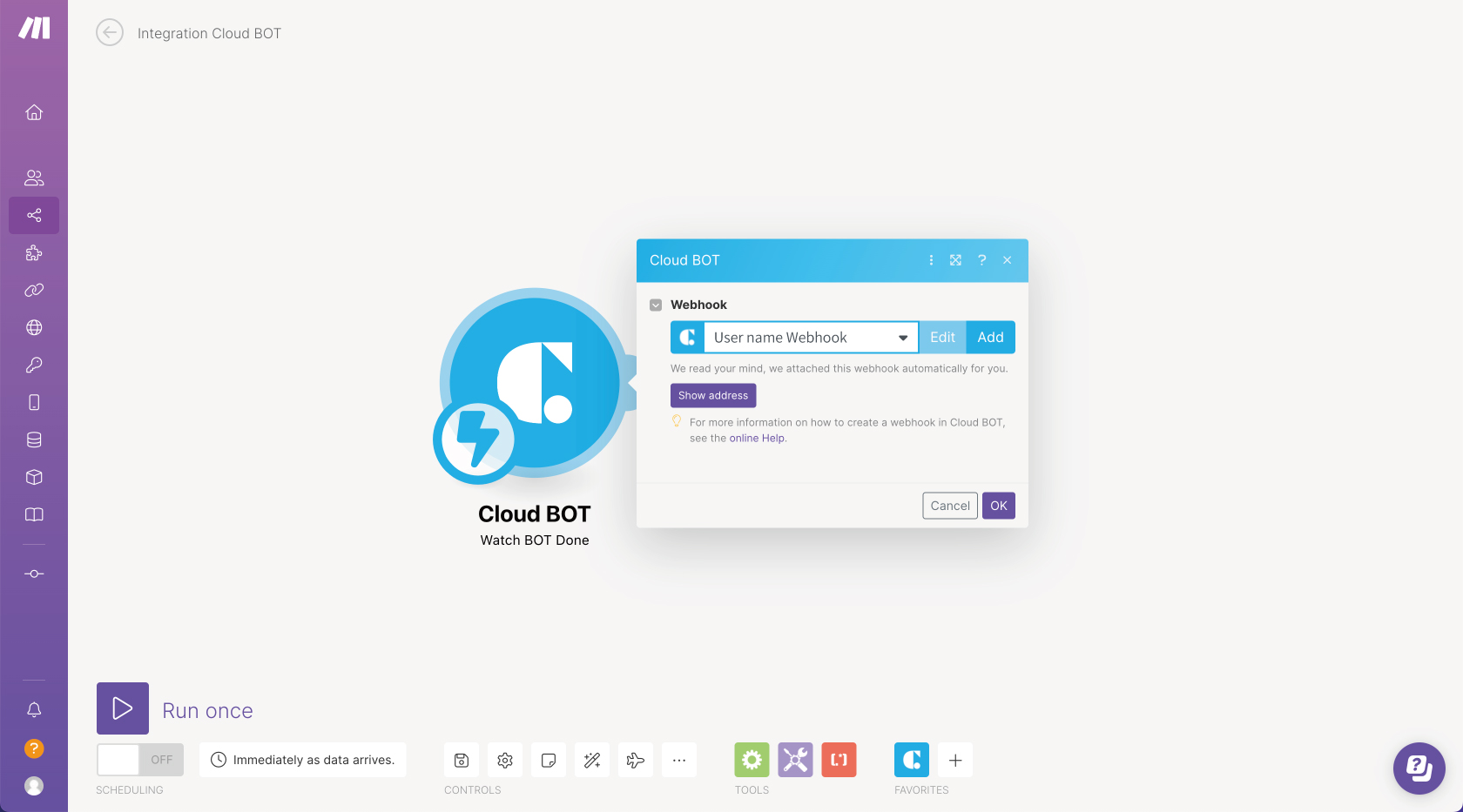
Click "Run Once" to confirm the behavior. Execute the BOT on the Created BOT website.

If you can confirm the execution result, the trigger setting is complete.
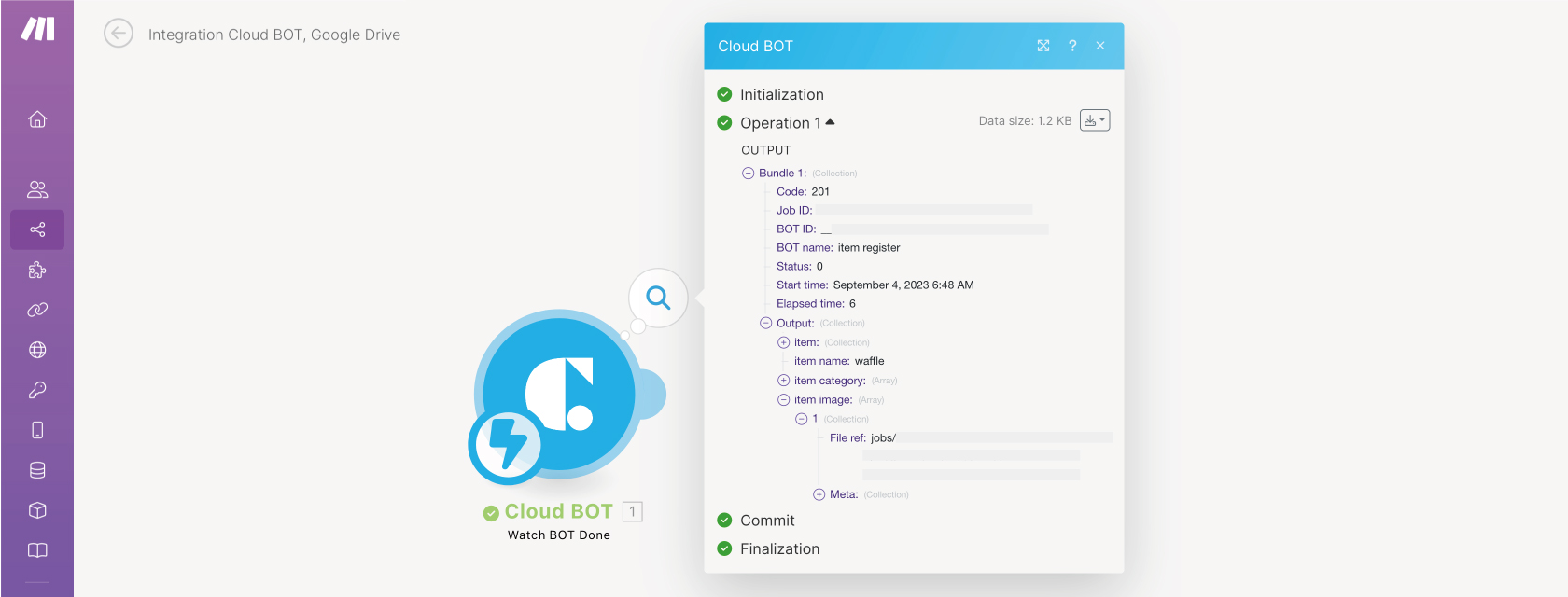
Setting Cloud BOT (Download File)
1. Click "Add another module" next to the icon to add a new module. Search "Cloud BOT" in the search box and select it.
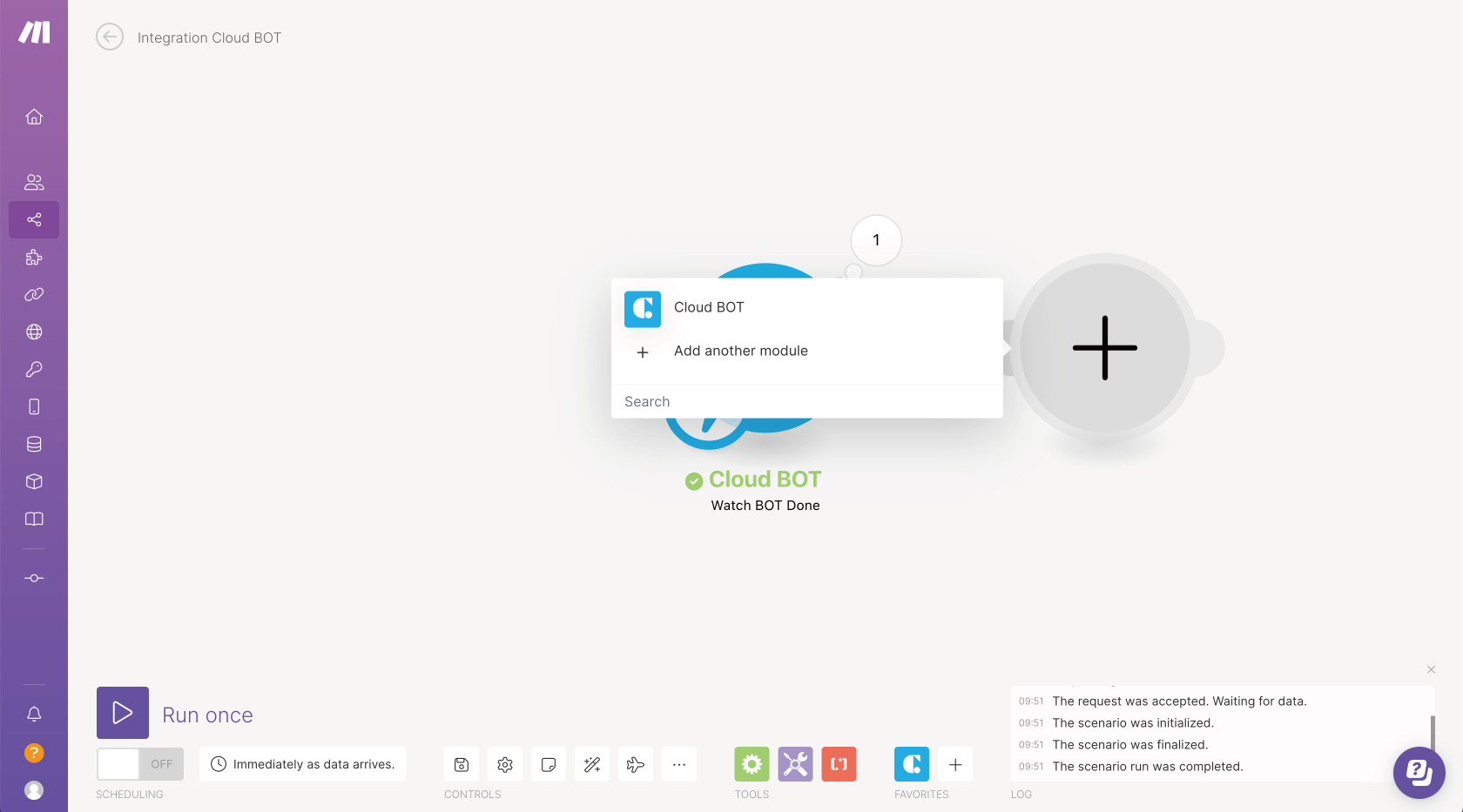
2. Select "Download File".
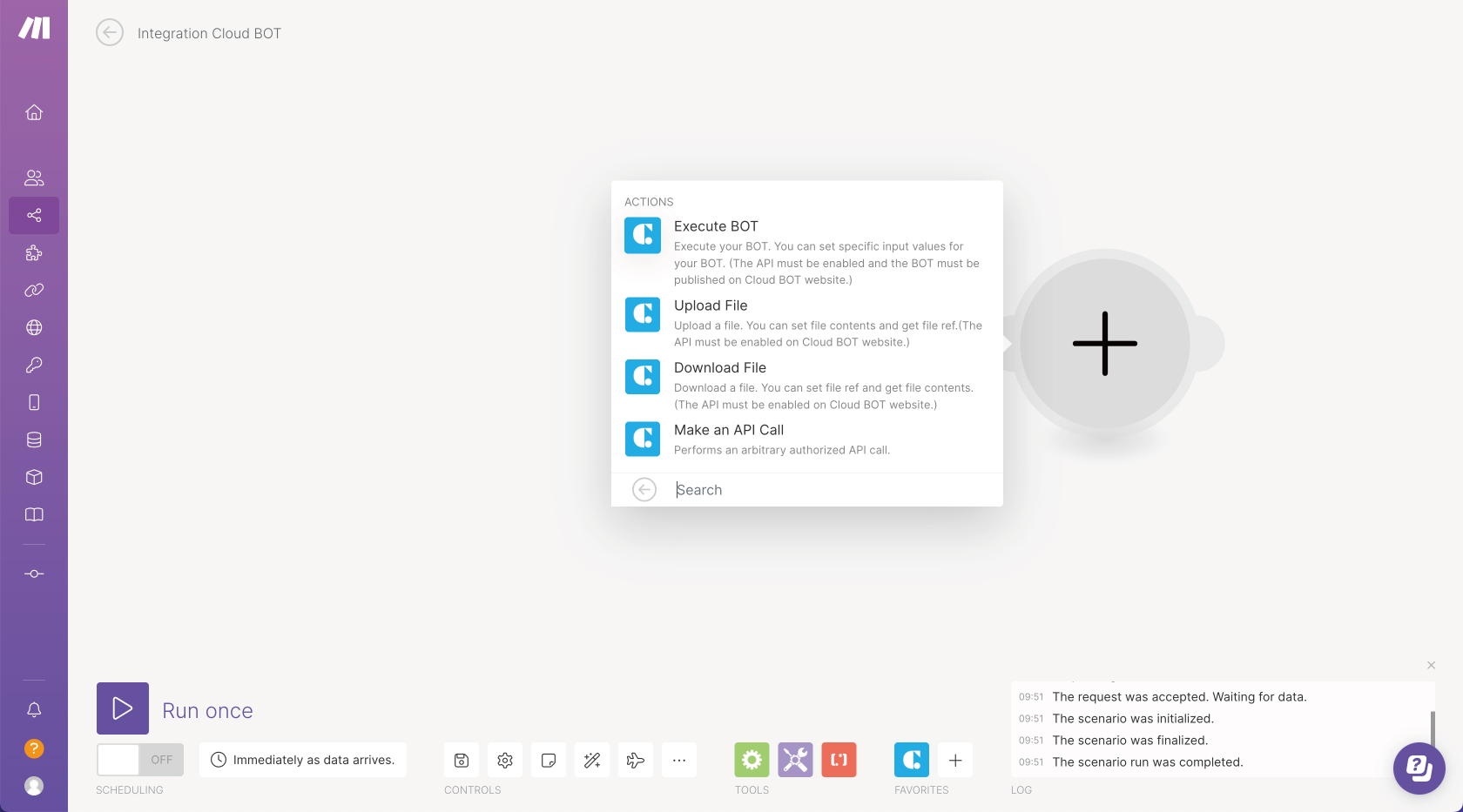
3. Set the module. Refer to this page about setting values.
*Create a Connection if it does not exist. Learn more about creating a Connection here.
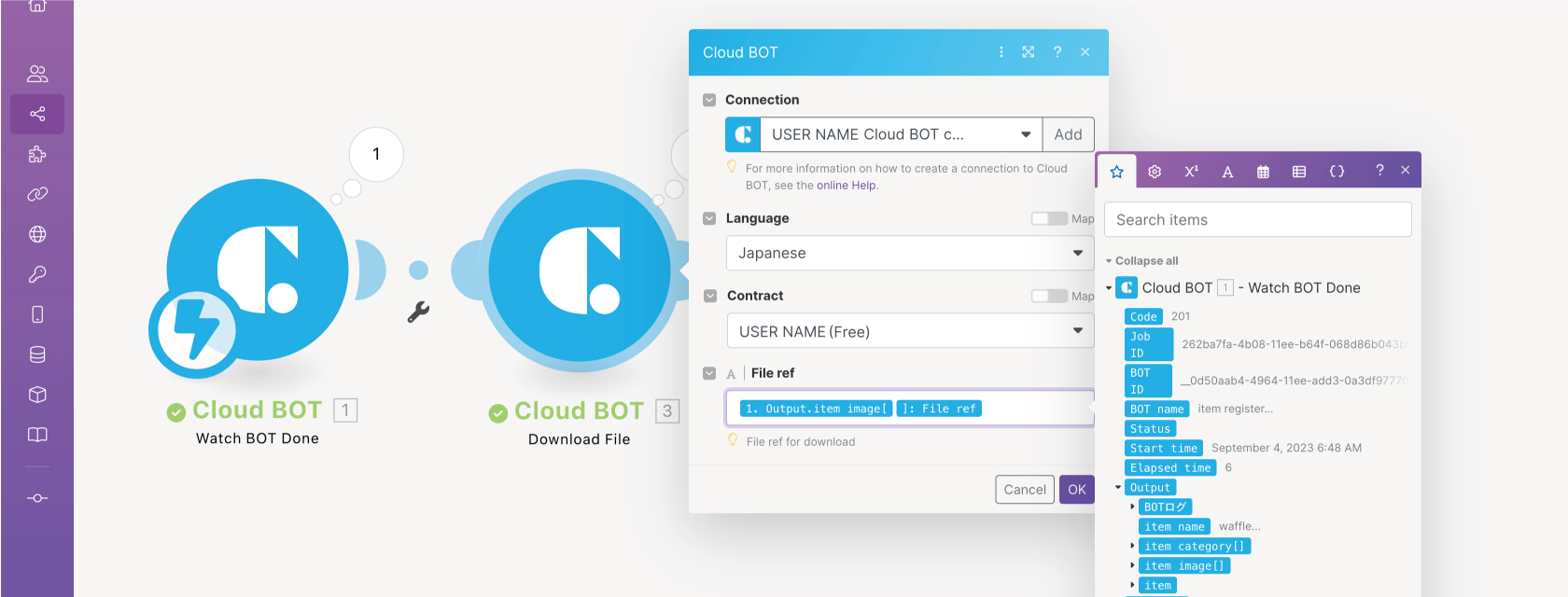
Click "Run Once" to confirm the behavior. If you can confirm the execution result, the setting is complete.
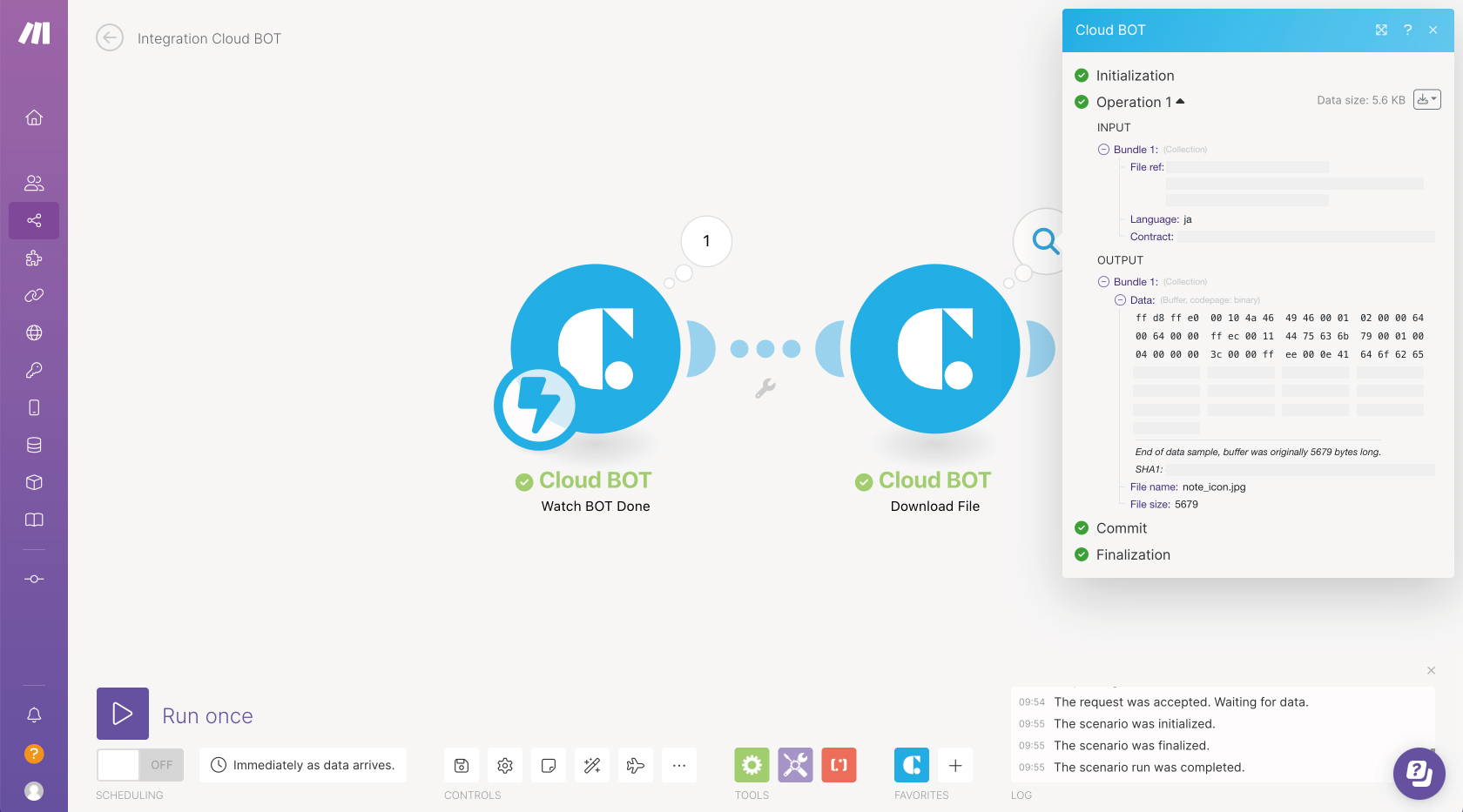
Setting Google Drive
1. When you mouse over next to the icon, "Add another module" is displayed. Click "Add another module" to add a new module. Search "Google Drive" in the search box and select it.
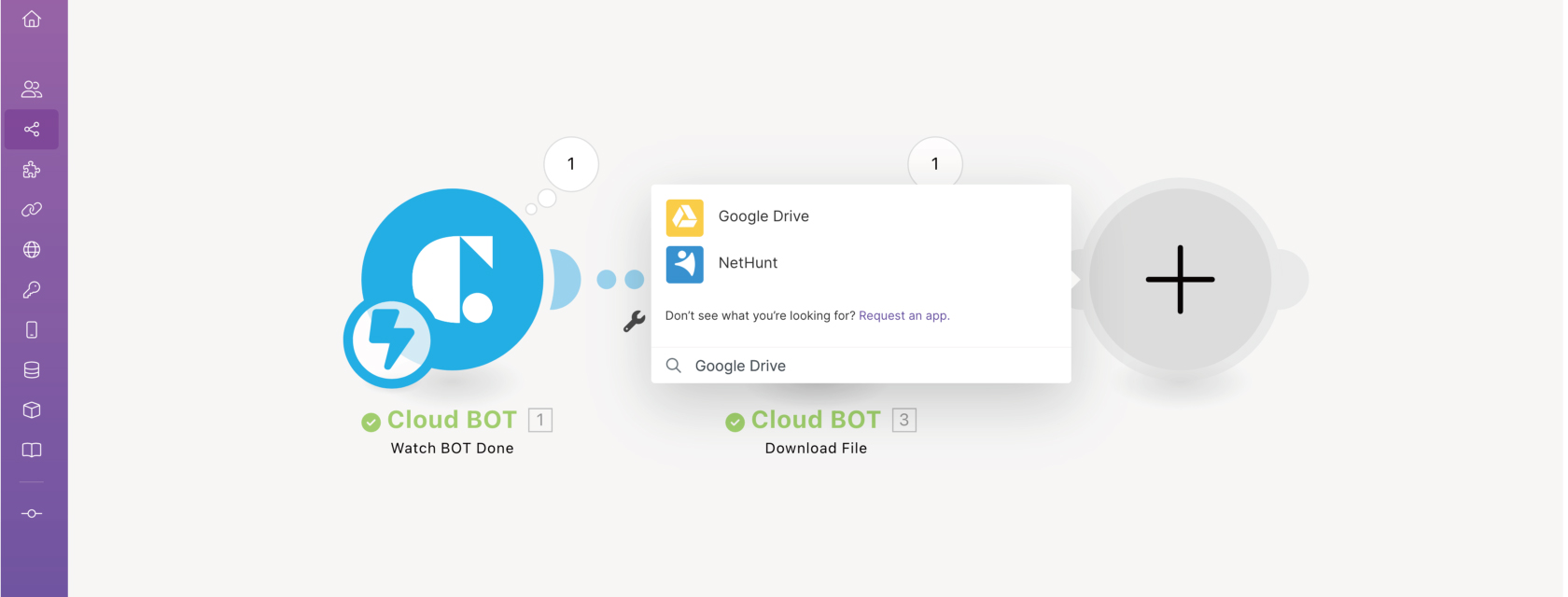
2. Select "Upload File".
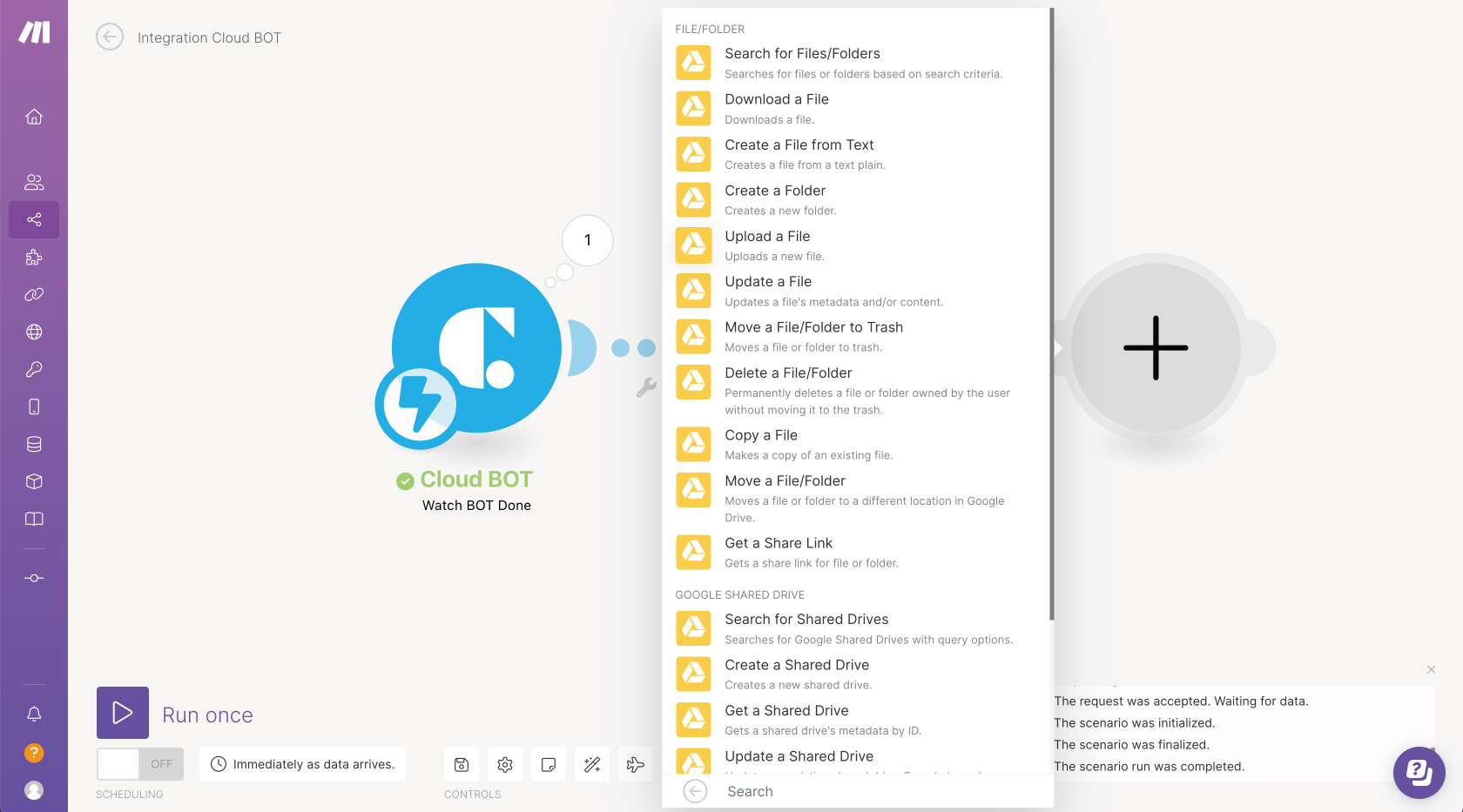
3. Set the module." Enter a Folder ID", "New Drive Location", "New Folder Location", "File" and other details.
*This is an input example for setting [Enter a Folder ID] to [Select from the list]. The file whose module is Cloud Bot is identified automatically.
*Create a Connection if it does not exist.
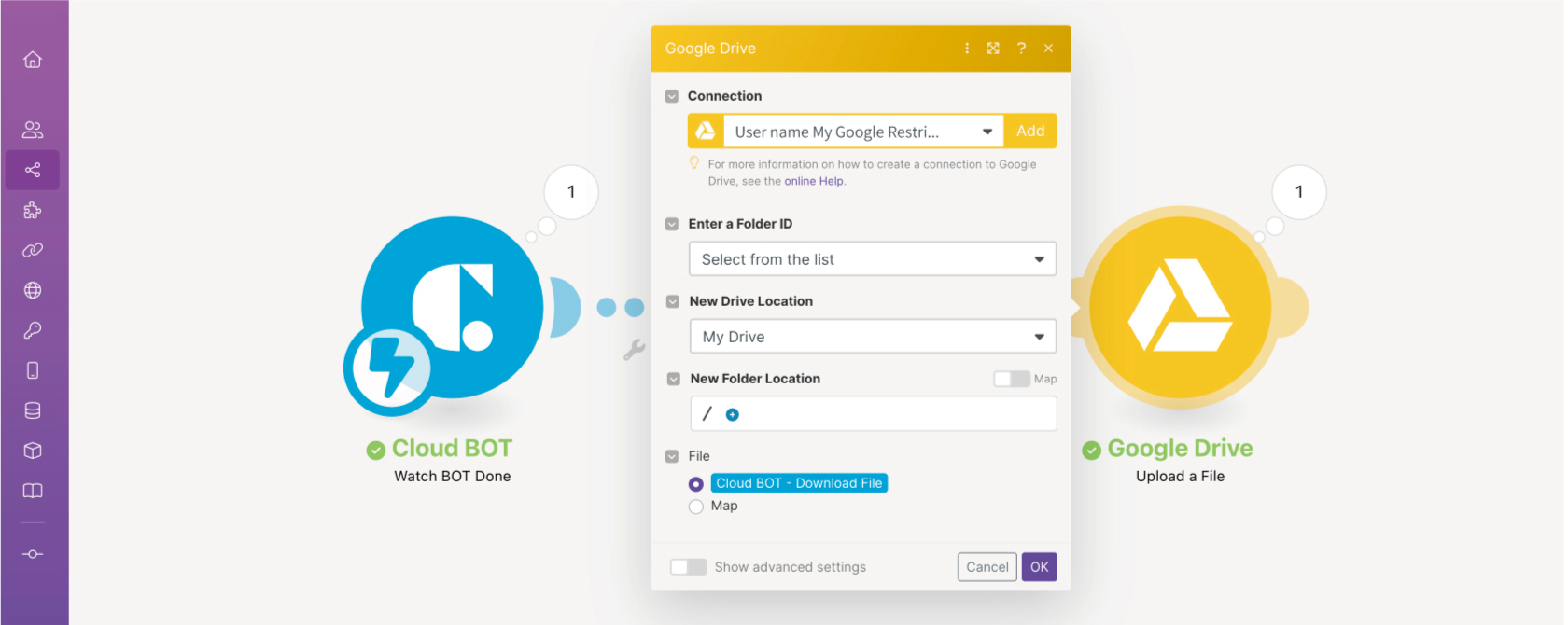
Check the operation with "Run Once" and click "Save" when you are satisfied with the execution results. This completes the creation of the scenario.
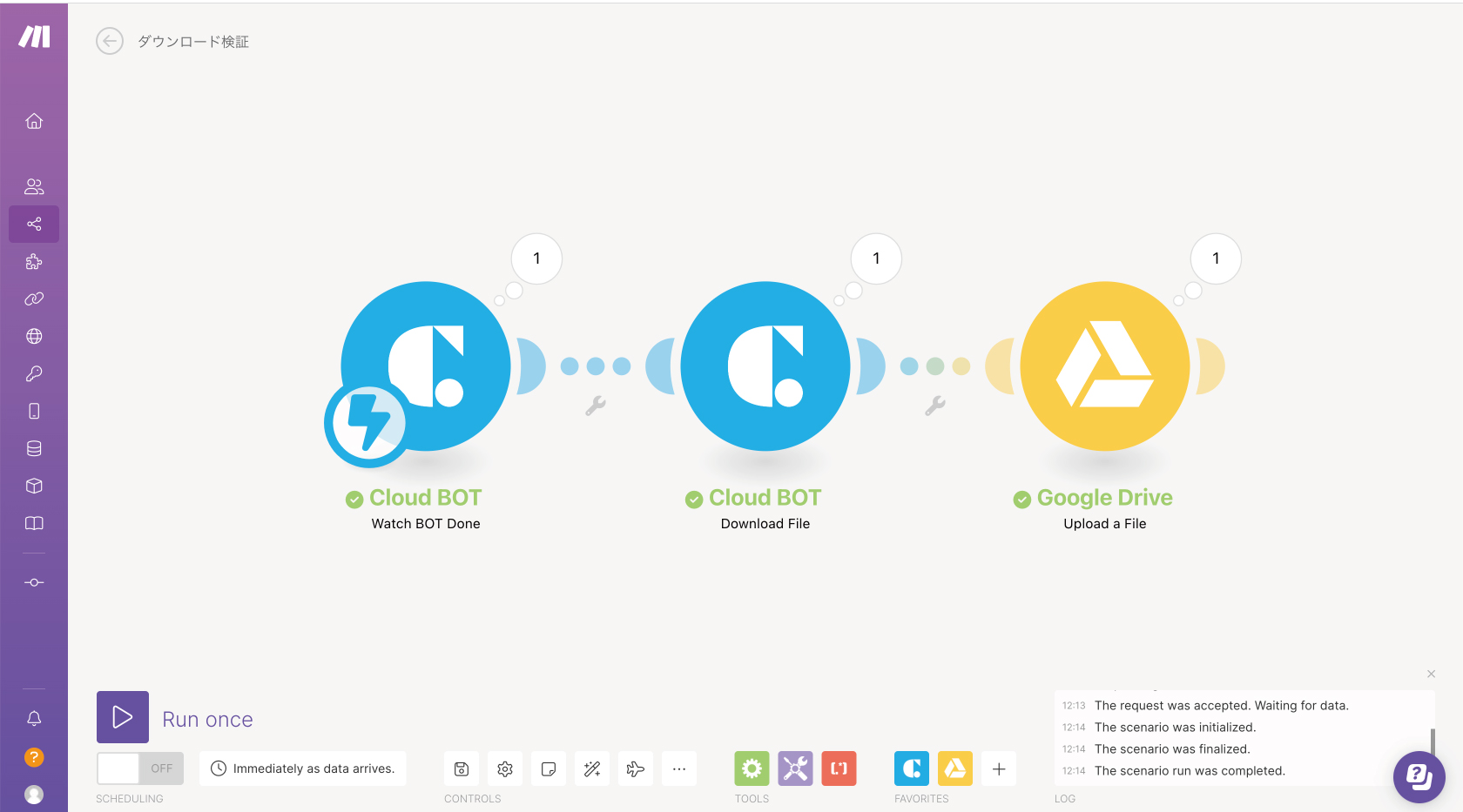
 Cloud BOT Docs
Cloud BOT Docs