BOTでダウンロードしたファイルをGoogle Driveへアップロード

ホーム > 外部サービス連携 > Make > BOTでダウンロードしたファイルをGoogle Driveへアップロード
シナリオ作成
クラウドBOTでダウンロードしたファイルをGoogle Driveでアップロードするシナリオを作成します。
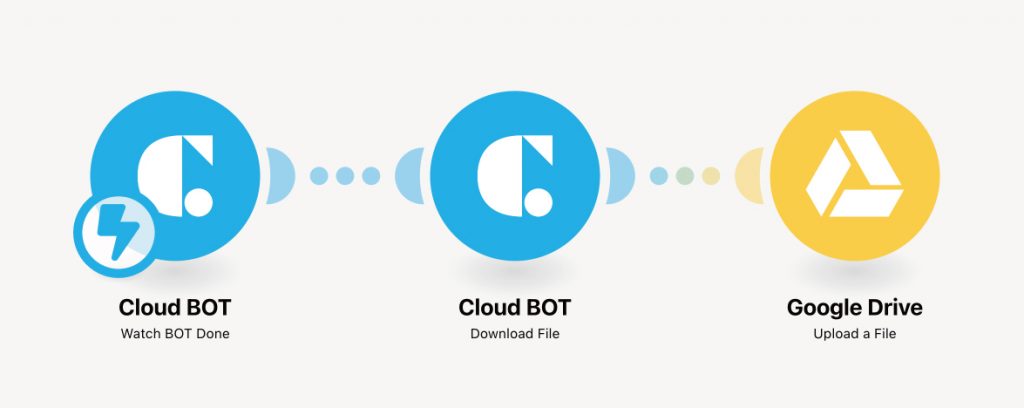
Cloud BOT(Watch BOT Done)
BOT実行が完了した際にBOT実行結果を取得します。
Cloud BOT(Download File)
クラウドBOTへファイルを転送します。
Google Drive(Upload a File)
グーグルドライブへファイルアップロードします。
Cloud BOT(Watch BOT Done)を設定する
1. "Create a new scenario"をクリックし、シナリオを作成します。
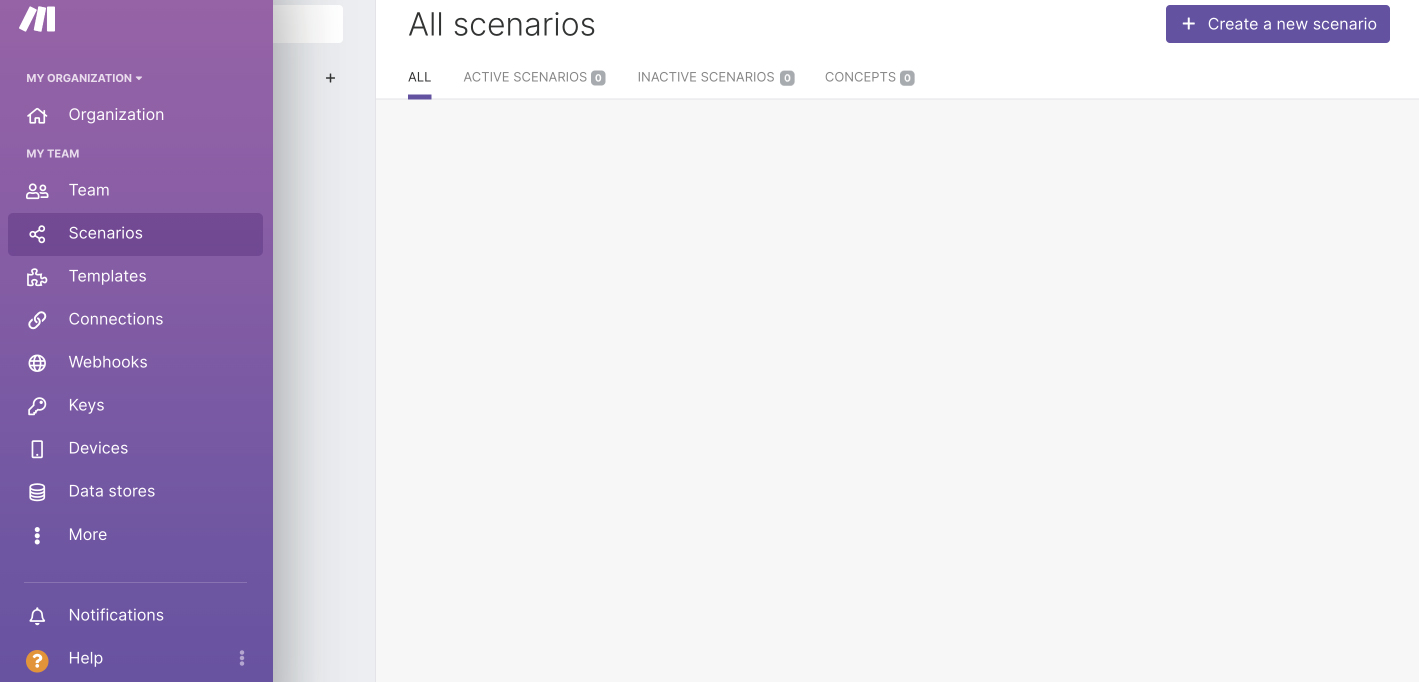
2. プラスのアイコンを押し、Search欄で"Cloud BOT"と検索、選択します。
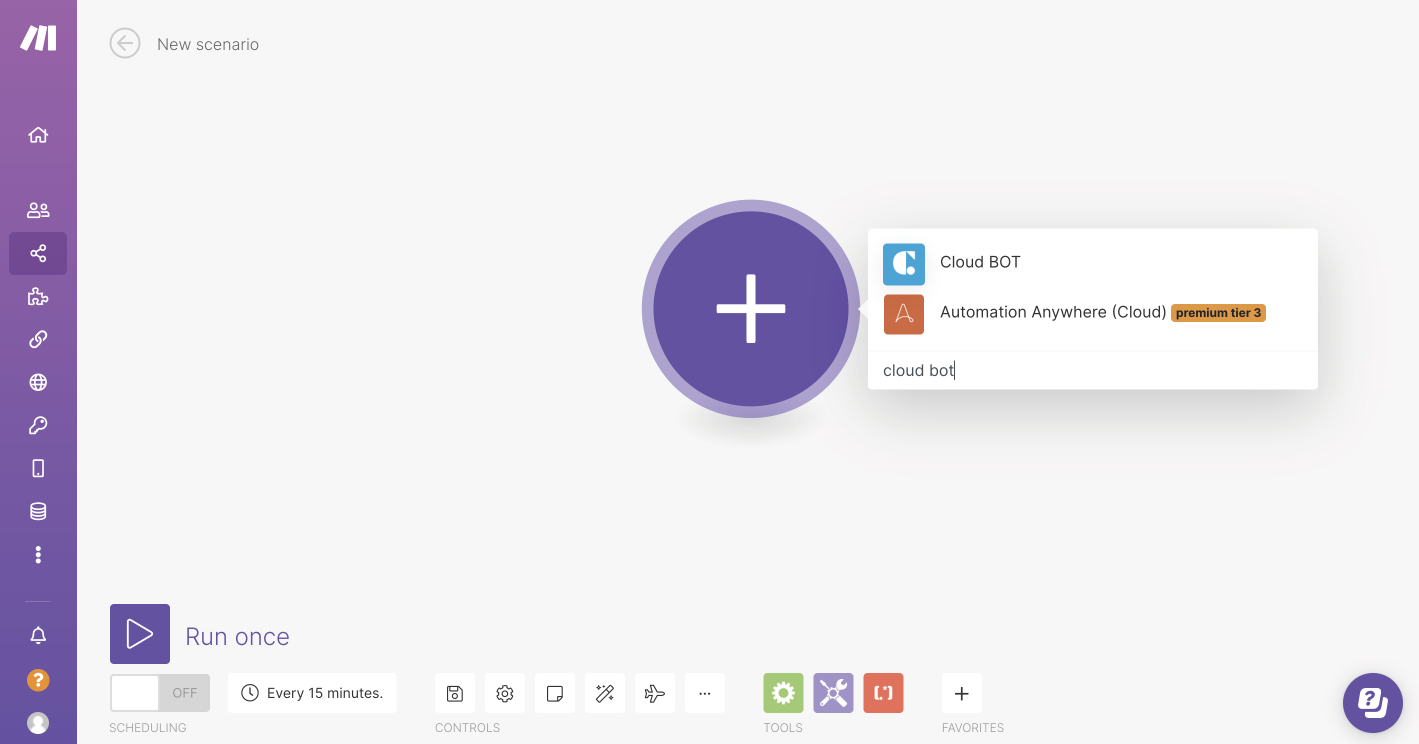
3. "Watch BOT Done"を選択します。
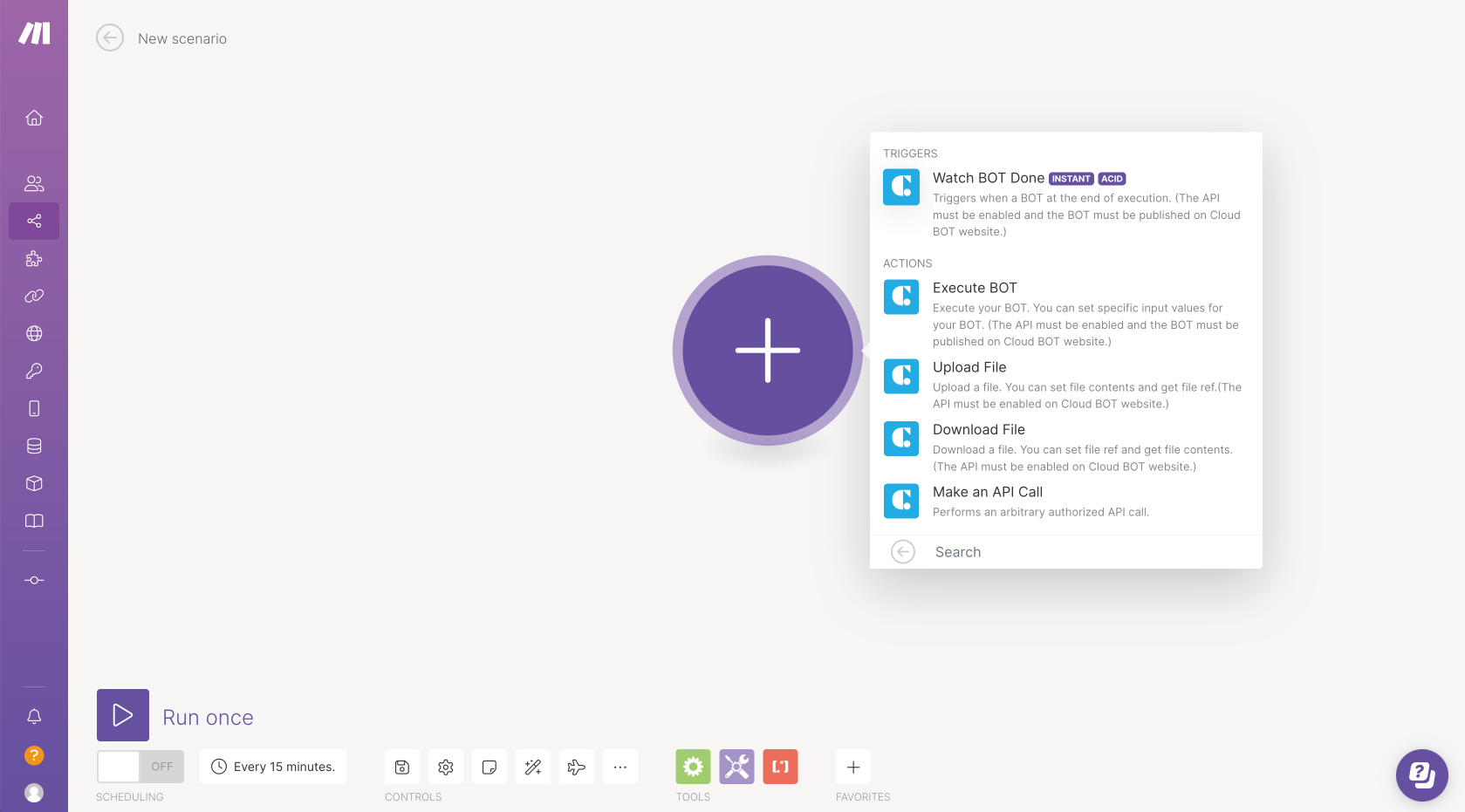
4. モジュールを設定します。設定値についてはこちらをご覧ください。
*Connectionがない場合はConnectionを作成します。Connectionの作成についてはこちら。
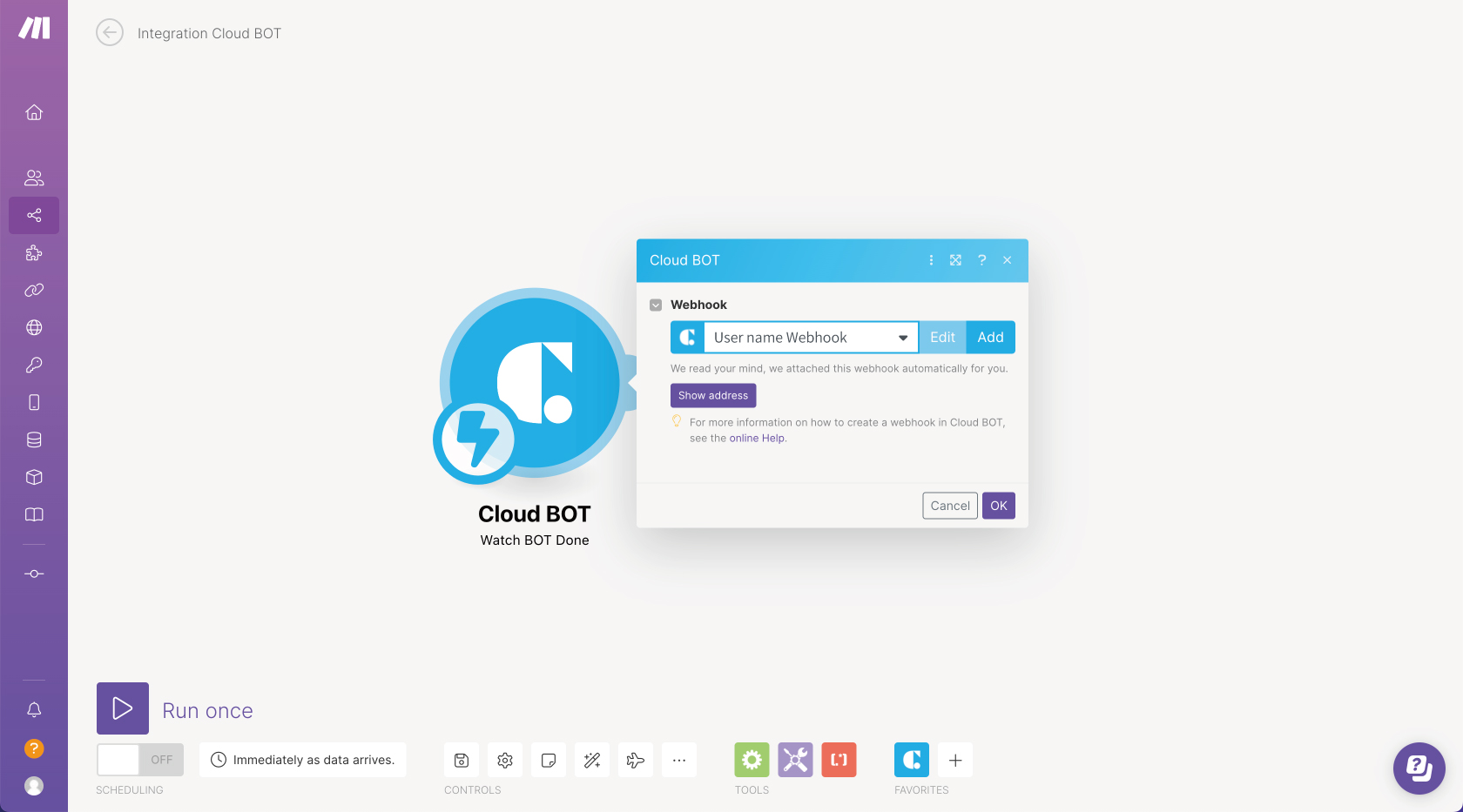
"Run Once"をクリックし、動作確認を行います。クラウドBOTのWEBサイトで該当するBOTを実行します。

実行結果が確認できればトリガーの設定は完了です。
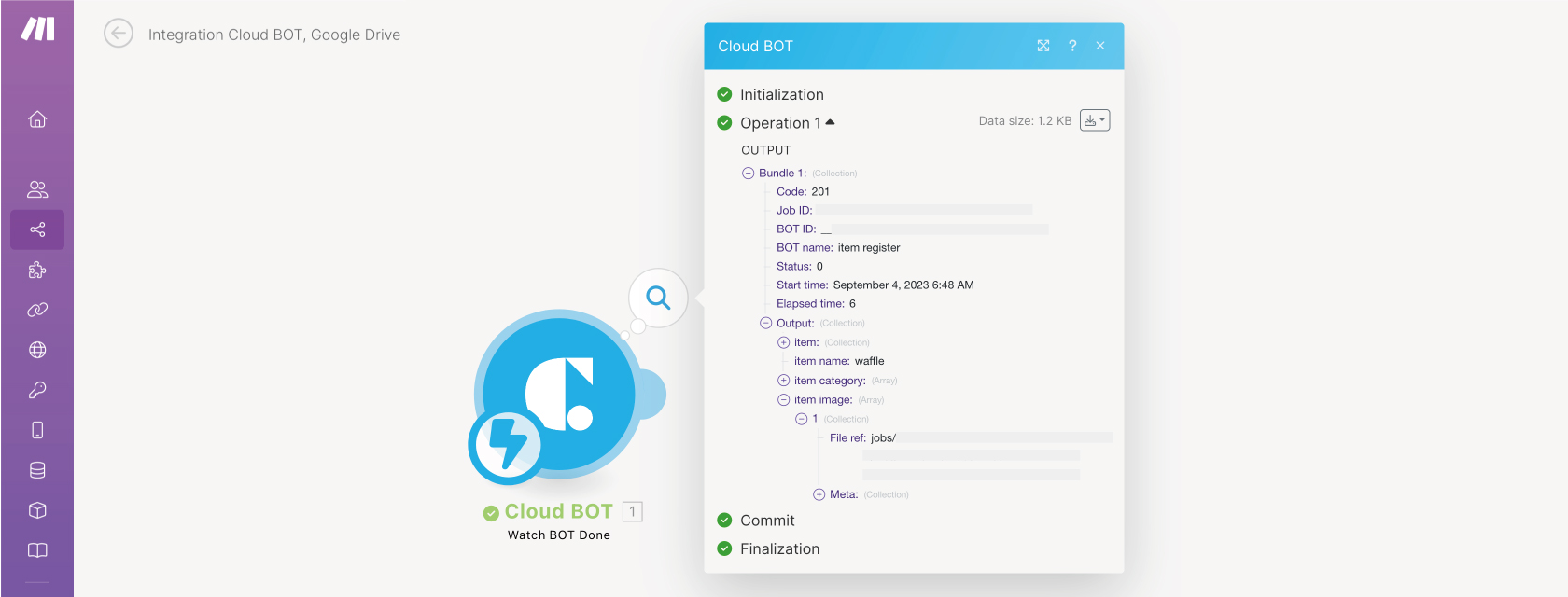
Cloud BOT(Download File)を設定する
1.アイコン横"Add another module"をクリックすることで新しいモジュールを追加できます。Search欄で"Cloud BOT"と検索、選択します。
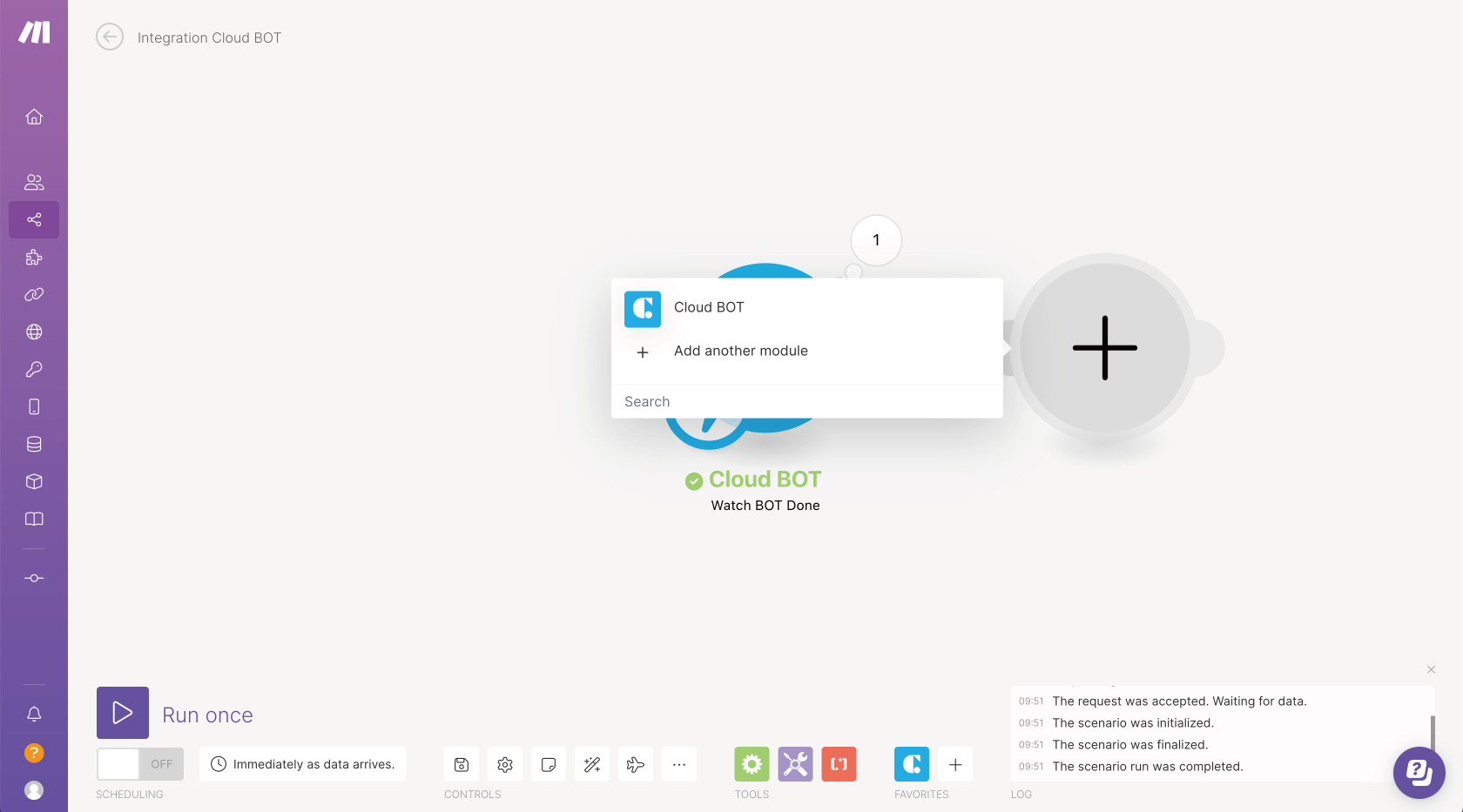
2."Download File"を選択します。
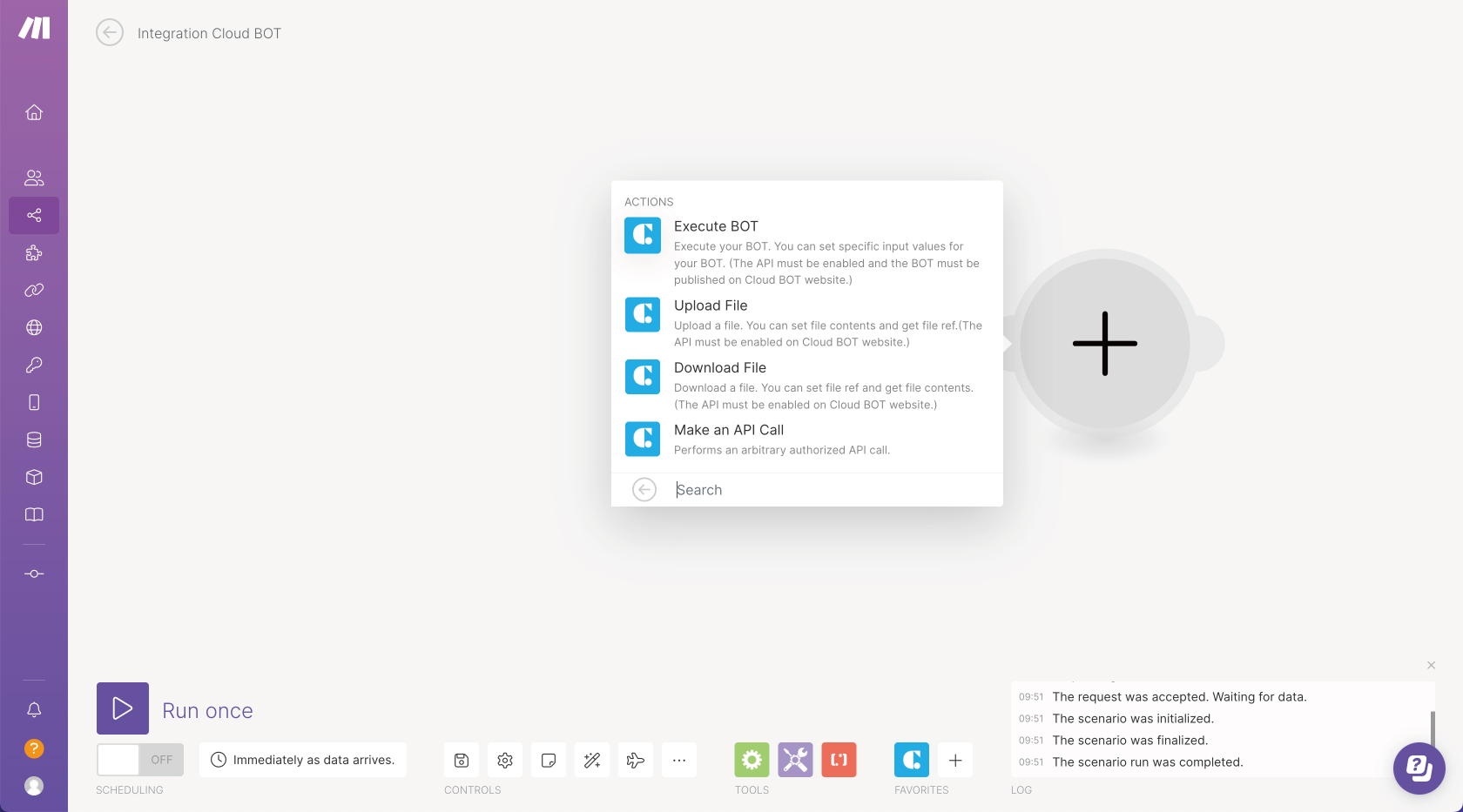
3. モジュールを設定します。設定値についてはこちらをご覧ください。
*Connectionがない場合はConnectionを作成します。Connectionの作成についてはこちら。
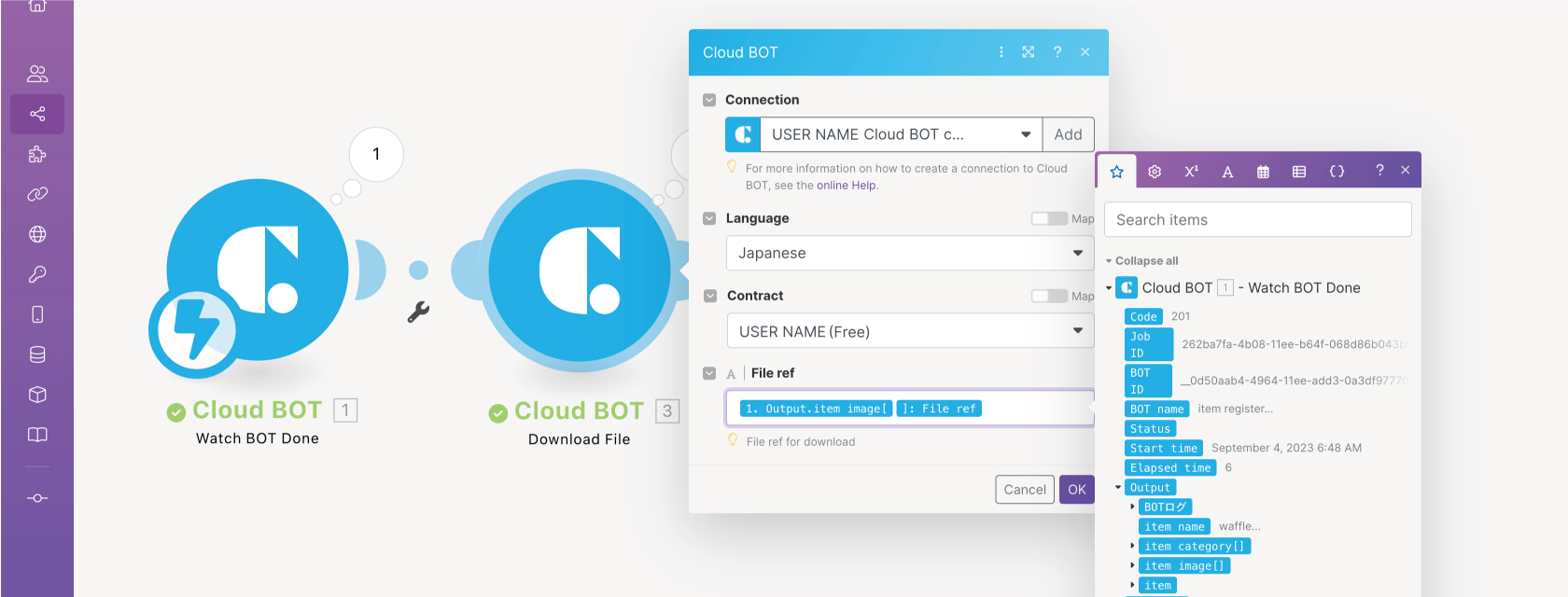
"Run Once"をクリックし、動作確認を行います。実行結果が確認できれば設定は完了です。
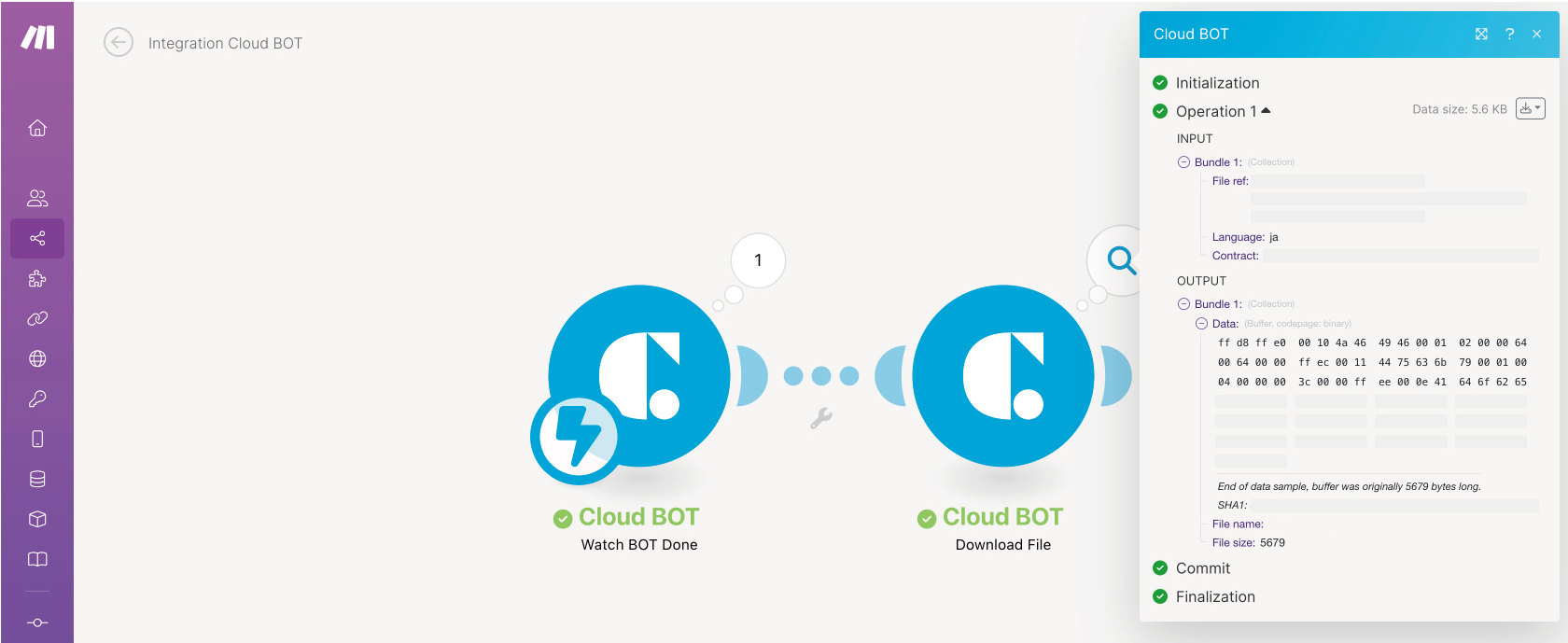
Google Driveを設定する
1. "Add another module"をクリックし、Search欄で"Google Drive"と検索、選択します。
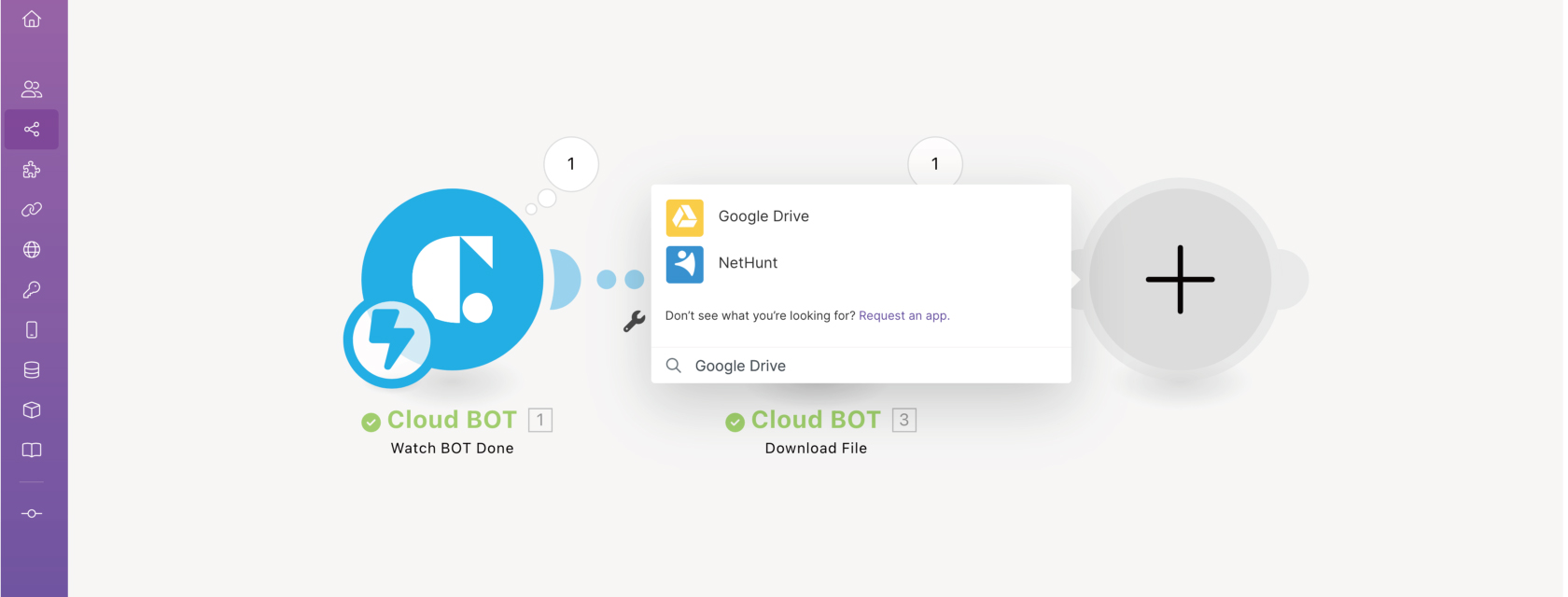
2. "Upload a File"を選択します。
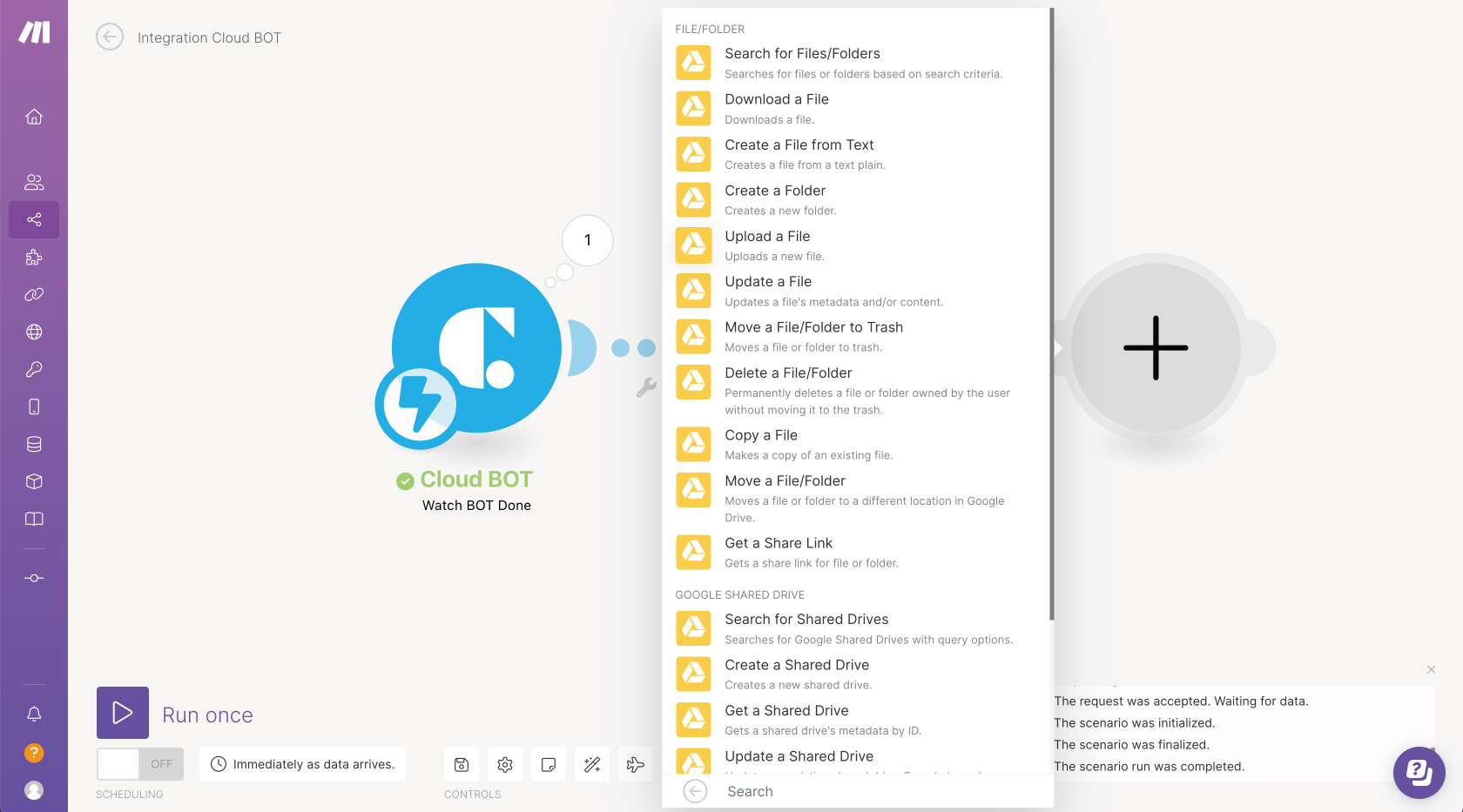
3. モジュールを設定します。Enter a Folder ID、New Drive Location、New Folder Location、Fileなどを設定します。画像の例では、Download Fileモジュールで得たFileを設定しています。
*画像はEnter a Folder IDを"Select from the list"にしている場合の入力例です。また、モジュールがCloud BOTのFileを自動識別しています。
*Connectionがない場合はConnectionを作成します。
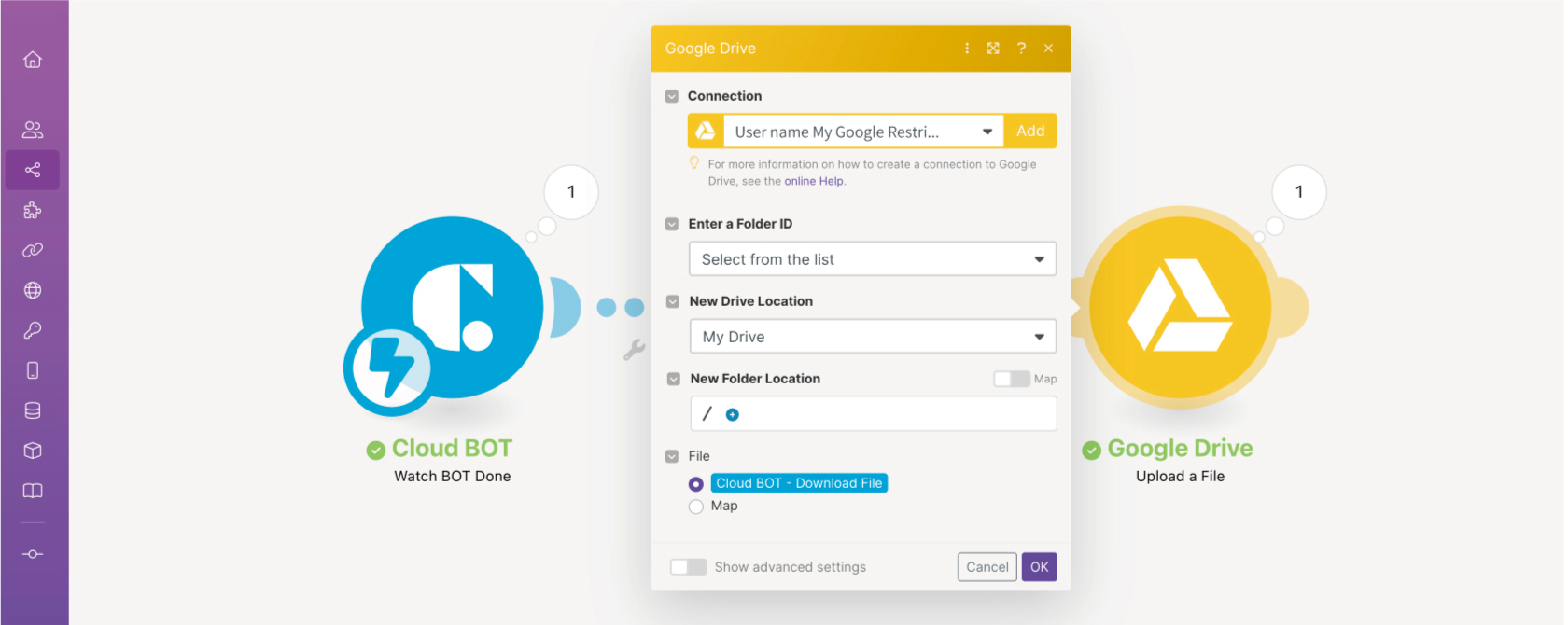
"Run Once"で動作確認を行い、実行結果が確認できたら"Save"をクリックします。これでシナリオの作成は完了です。
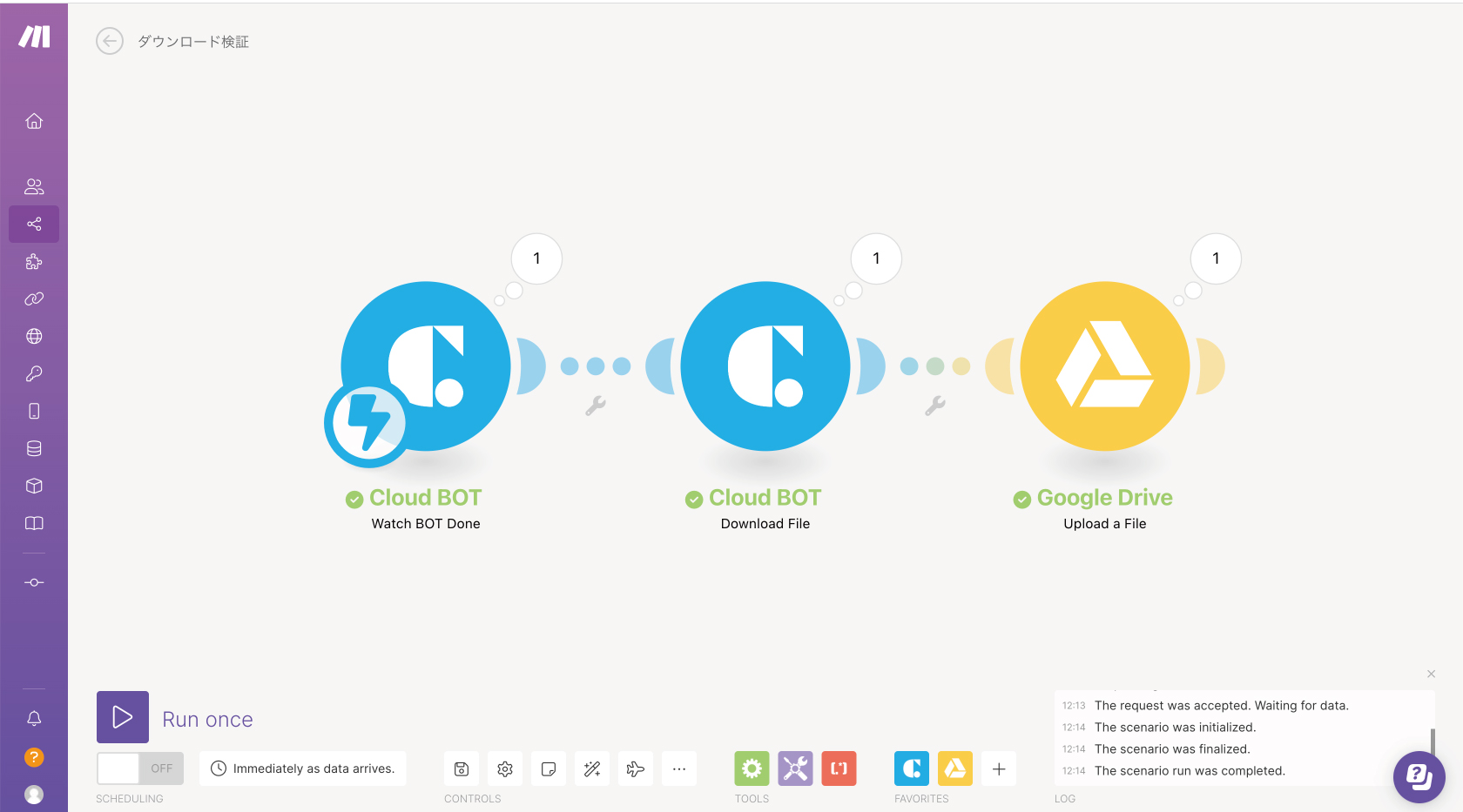
 クラウドBOT Docs
クラウドBOT Docs