Googleスプレッドシート / データ編集

ホーム > ユーザガイド > BOT > BOTエディタの使い方 > 拡張機能 > Googleスプレッドシート > Googleスプレッドシート / データ編集
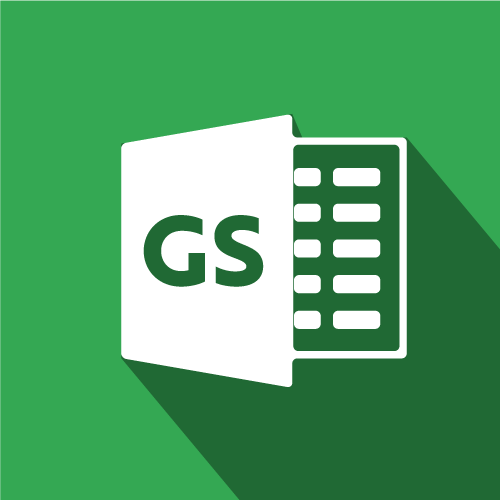
アプリ概要
Googleスプレッドシートのデータを編集します。
| 拡張機能URL | cbot-extension://cloud-bot:google-sheets:edit-data:1 |
| 提供元 | Cloud BOT official |
| 外部通信 | あり *このアプリはGoogle CloudのAPIと通信を行います。 |
| バージョン | 1 |
| トランザクション | 1実行あたり2トランザクション |
事前設定
Google Cloudの設定
拡張機能Googleスプレッドシートを利用する際は、予めGoogle Cloudの設定を行う必要があります。
詳しくはこちらをご参照の上、設定してください。
画面説明
入力画面について
ステップ1
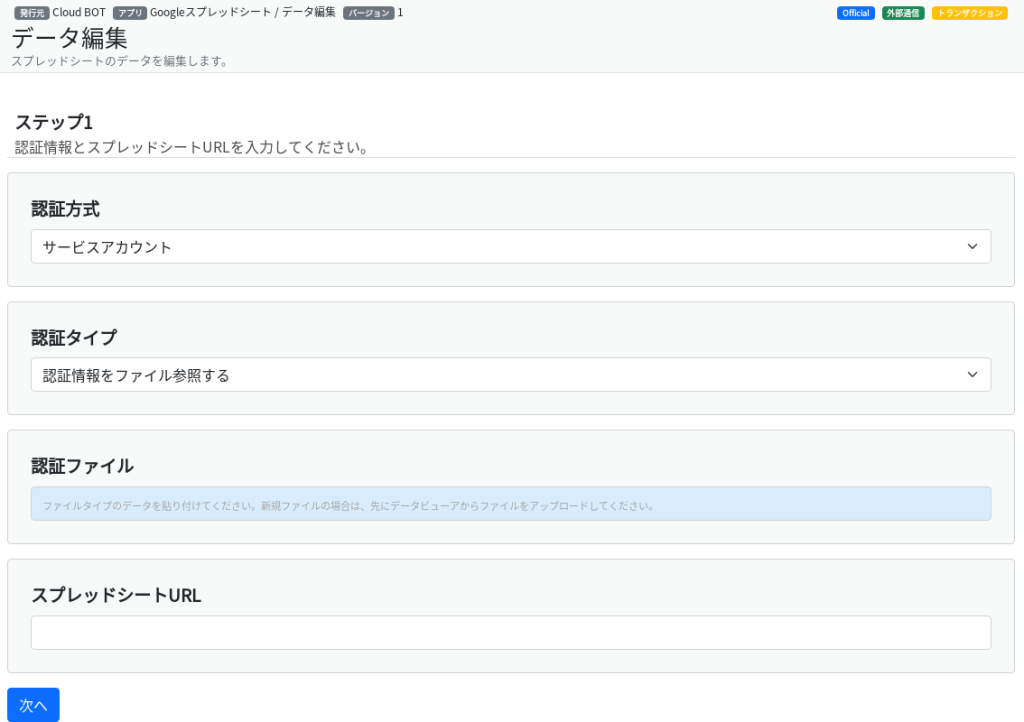
認証方式
認証方式を選択します。
サービスアカウント:Google Cloudのサービスアカウントを使用して認証します。
認証タイプ
認証タイプを指定します。
認証情報をファイル参照する:JSONファイルを使用して認証します。
認証情報をJSON形式で入力する:JSON形式の認証情報を入力して認証します。
* 認証情報についてはこちら。
認証ファイル
認証タイプで「認証情報をファイル参照する」を選択した場合に表示されます。
JSONファイルを指定します。
認証テキスト(JSON形式)
認証タイプで「認証情報をJSON形式で入力する」を選択した場合に表示されます。
JSONテキストを入力します。
スプレッドシートURL
編集するスプレッドシートのURLを指定します。
ステップ2

ステップ3
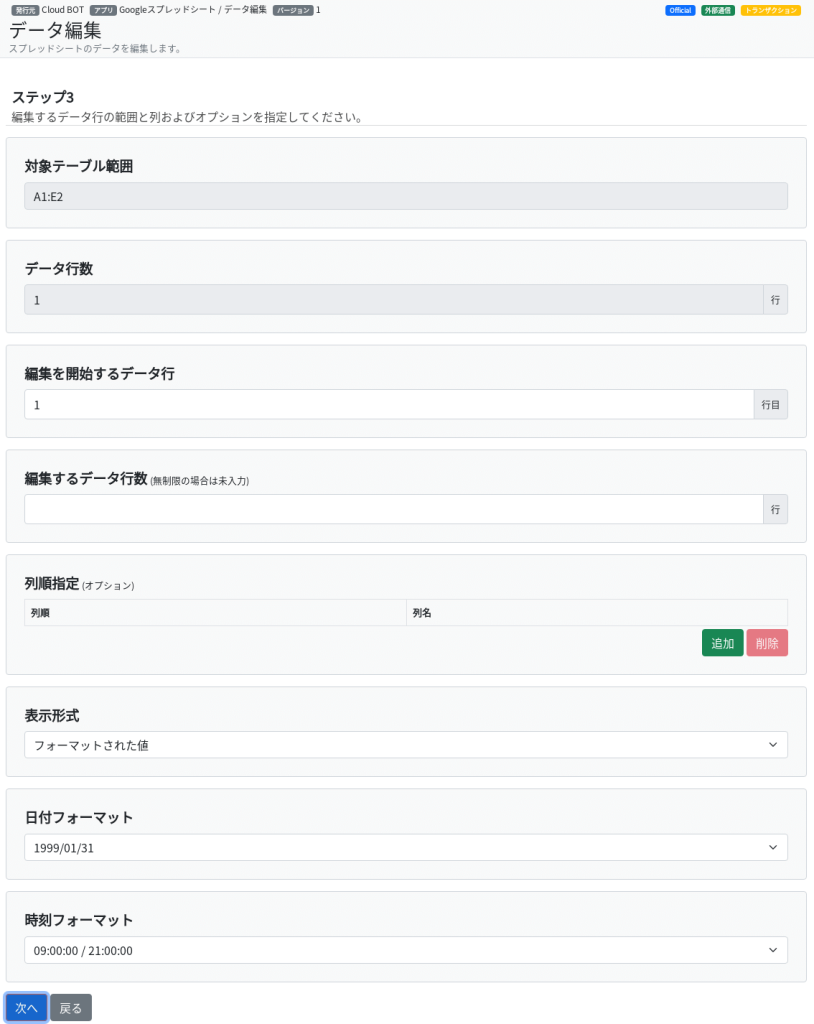
対象テーブル範囲
対象のテーブル範囲が表示されます。
データ行数
対象テーブル範囲にあるデータ行数が表示されます。
編集を開始するデータ行
編集対象とするデータ範囲の開始行を指定します。
※"データ開始行"で指定した行を1行目として指定してください。
※マイナスの値を指定した場合は、存在するデータ行の最終行から何行目かという指定になります。(例: "-2"を指定した場合、最終行から2行目を編集対象の開始行とします)
編集するデータ行数
"編集を開始するデータ行"で指定した行数から何行目までを編集対象とするかを指定します。
※データが存在する範囲を超える指定をした場合、データの存在しない行は編集対象とするデータ範囲から除外されます。
列順指定(オプション)
表示する列を限定したい場合は列名を指定します。列名を指定した順に左から列が表示されます。追加、削除ボタンを押すことで表示する列の指定を増減できます。
※同じ列名が存在する場合は、左側の列から順に表示されます。
※未指定の場合は全列が表示されます。
表示形式
数値や数式の表示形式を"フォーマットされた値"または"生の値"から指定します。
フォーマットされた値:値は、スプレッドシートのUIで見た時と同様に解析されて表示されます。=から始まる式は、式の評価結果が表示されます。
生の値:値は、ユーザが入力したまま表示されます。=から始まる値であってもそのまま表示されます。
日付フォーマット
日付データのフォーマットを指定できます。
時刻フォーマット
時刻データのフォーマットを指定できます。
ステップ4
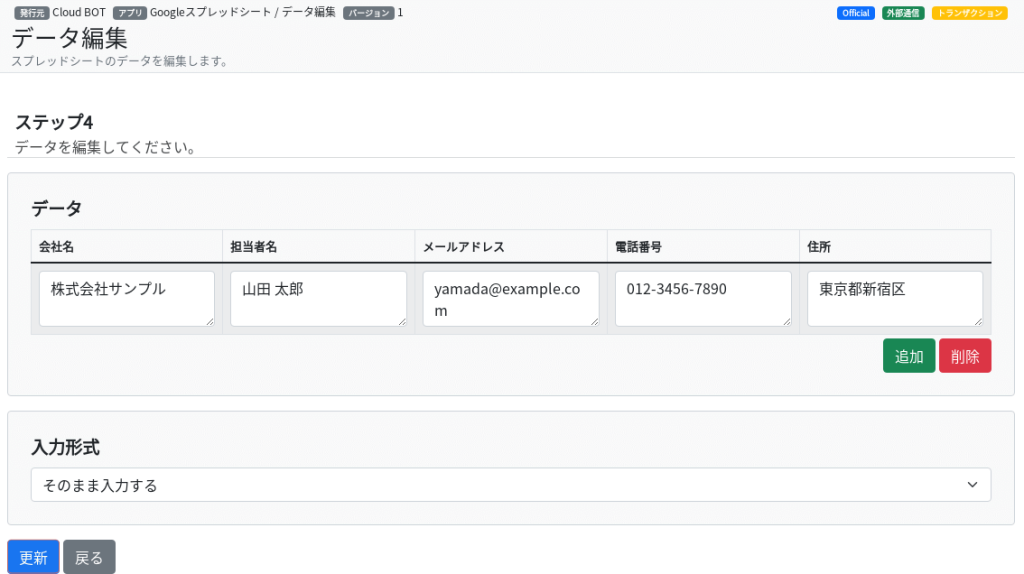
データ
追加するデータを入力します。 追加、削除ボタンを押すことでデータ行を増減できます。
※グループデータの貼り付けには、要素連動機能が便利です。
入力形式
入力形式を指定します。
そのまま入力する:値は、ユーザが入力したまま入力されます。=から始まる値を入力しても式として評価されません。
式として入力する:値は、スプレッドシートのUIに入力した時と同様に解析されるように入力されます。=から始まる式を入力すると、式として評価されます。
結果画面表示について
スプレッドシートのデータを編集しました。
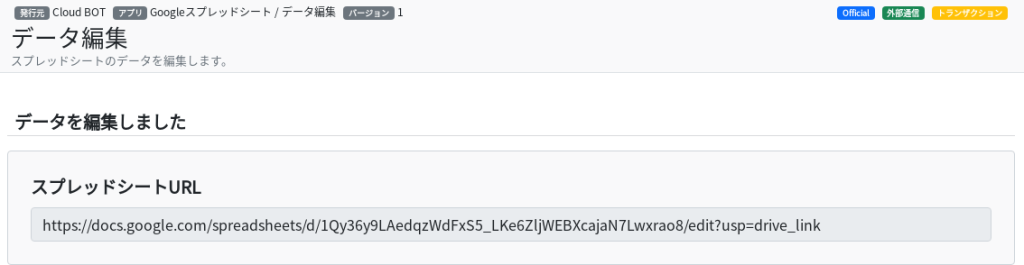
結果が表示されます。
 クラウドBOT Docs
クラウドBOT Docs