Google ドライブ / ビューア

ホーム > ユーザガイド > BOT > BOTエディタの使い方 > 拡張機能 > Google ドライブ > Google ドライブ / ビューア
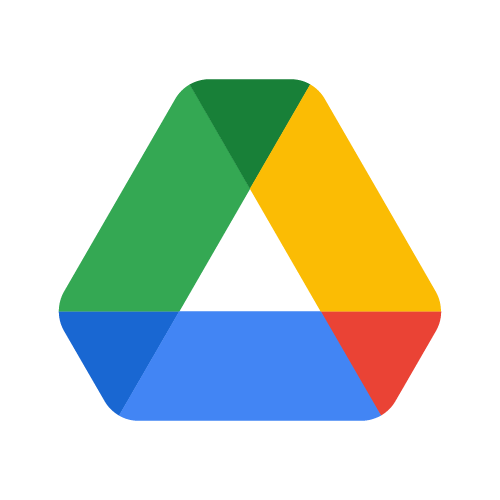
アプリ概要
Google ドライブ上のファイル一覧をテーブル表示します。
| 拡張機能URL | cbot-extension://cloud-bot:google-drive:view:1 |
| 提供元 | Cloud BOT official |
| 外部通信 | あり *このアプリはGoogle CloudのAPIと通信を行います。 |
| バージョン | 1 |
| トランザクション | 1実行あたり2トランザクション |
事前設定
Google Cloudの設定
拡張機能Google ドライブを利用する際は、予めGoogle Cloudの設定を行う必要があります。
詳しくはこちらをご参照の上、設定してください。
画面説明
入力画面について
ステップ1
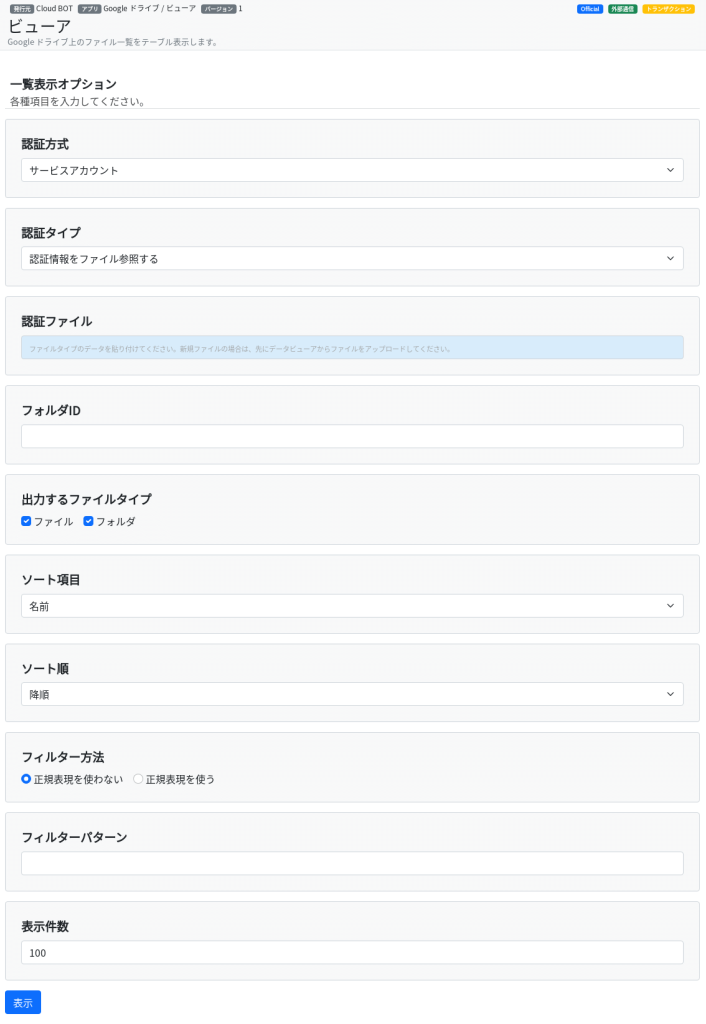
認証方式
認証方式を選択します。
サービスアカウント:Google Cloudのサービスアカウントを使用して認証します。
認証タイプ
認証タイプを指定します。
認証情報をファイル参照する:JSONファイルを使用して認証します。
認証情報をJSON形式で入力する:JSON形式の認証情報を入力して認証します。
* 認証情報についてはこちら。
認証ファイル
認証タイプで「認証情報をファイル参照する」を選択した場合に表示されます。
JSONファイルを指定します。
認証テキスト(JSON形式)
認証タイプで「認証情報をJSON形式で入力する」を選択した場合に表示されます。
JSONテキストを入力します。
フォルダID
アップロードするフォルダのIDを指定します。
フォルダのURLを全て入力して指定する事も可能です。
[フォルダIDの確認方法]
Google ドライブ上でフォルダを右クリックし、「共有」から「リンクをコピー」を選択すると、URLがコピーされます。エディタ等にペーストしてご確認ください。
URLの「/d/」と「/edit」の間にある部分がフォルダIDです。
例:「https://docs.google.com/file/d/1A2B3C4D5E6F7G8H9I0J/edit#gid=0」
出力するファイルタイプ
テーブル表示する情報のファイルタイプを選択します。
ソート項目
ソート項目を指定します。
名前:名前でソートします。
最終更新:更新時間でソートします。
ソート順
取得した項目を昇順にするか降順にするかを選択します。
フィルター方法
フィルターする方法を指定します。
正規表現を使わない:ソートの指定にワイルドカードを使用できます。
※ワイルドカードについてはこちら
正規表現を使う:ソートの指定に正規表現を使用できます。
※正規表現についてはこちら
フィルターパターン
フィルターパターンを指定します。
表示件数
表示する件数を指定します。
結果画面表示について
Google ドライブ上のファイル一覧をテーブル表示します。
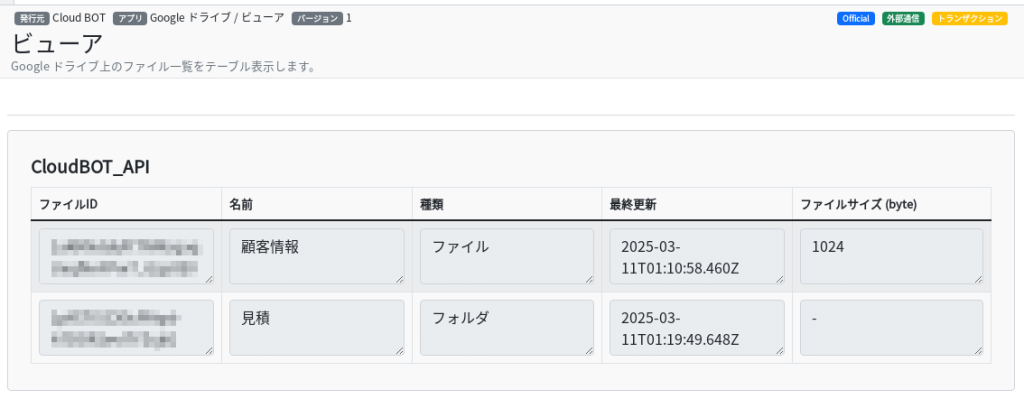
結果が表示されます。
- ファイルID:ファイルのIDです。
- 名前:ファイルの名前です。
- 種類:ファイルの種類です。
- 最終更新:ファイルの最終更新日時です。
- ファイルサイズ(byte):ファイルのデータサイズです。
 クラウドBOT Docs
クラウドBOT Docs