アカウント

アカウント作成
製品ページなど、各所にある「アカウント作成」のリンクなどから遷移します。
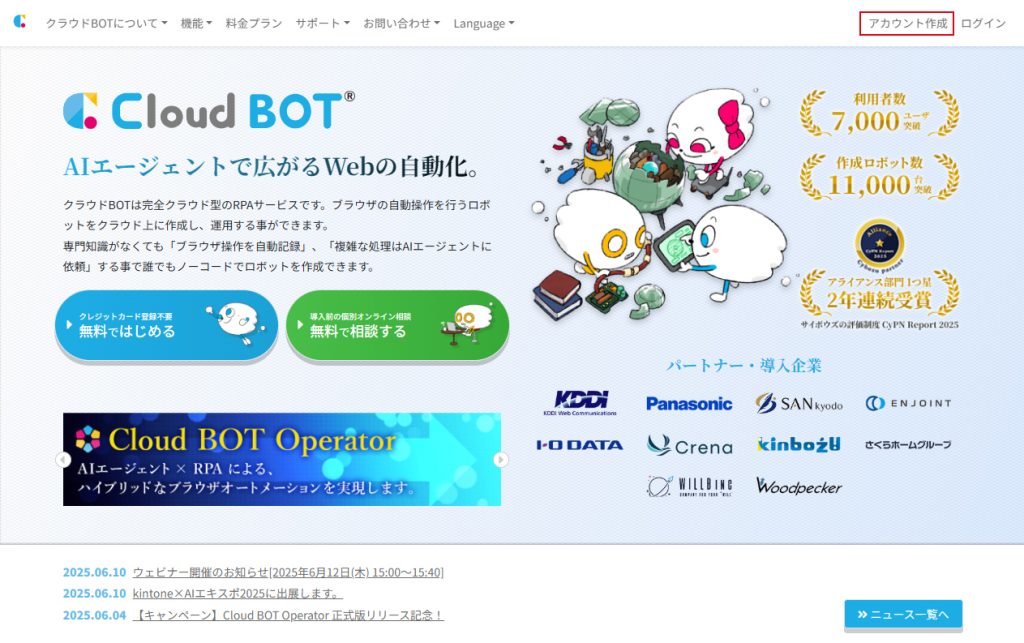
新しいアカウントを作成する
1.メールアドレスを入力し、「個人情報の取り扱いについて同意する」とreCAPTCHA認証にチェックしたうえで「登録する」をクリックしてください。
* 「個人情報の取り扱いについて同意する」は必ずお読みの上、チェックを入れてください。
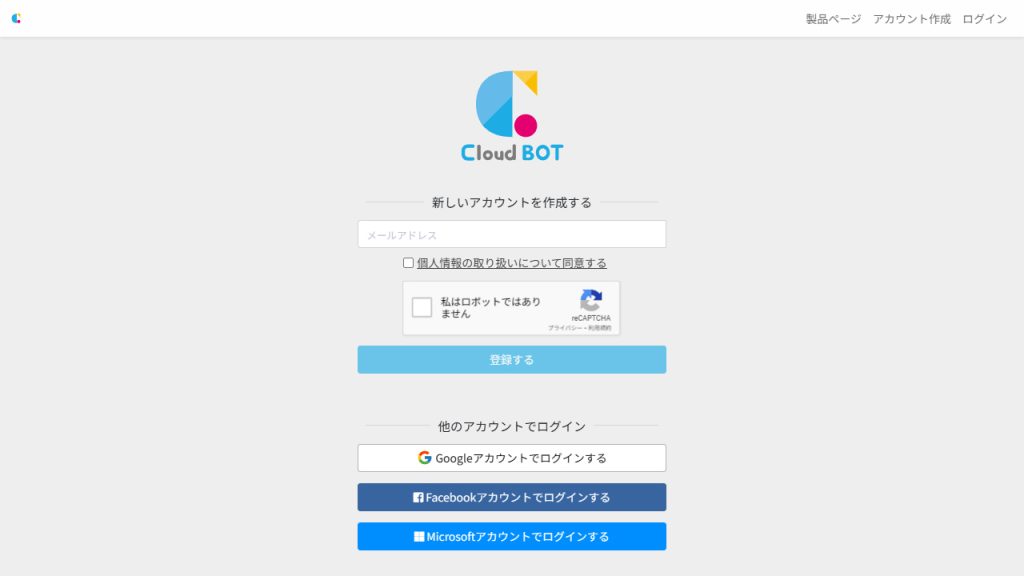
2.画面が遷移し、1で入力したメールアドレスにメールが届きますので、記載されているURLにアクセスしてください。
*メールが届かない場合は「認証メールを再送信する」ボタンをクリックしてください。
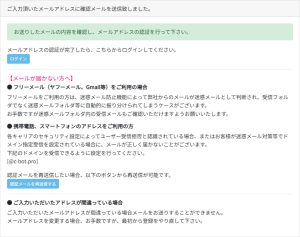
3.クラウドBOTサービス内に遷移します。任意のパスワードを入力し、「登録する」をクリックしてください。
* パスワードは後から変更できます。
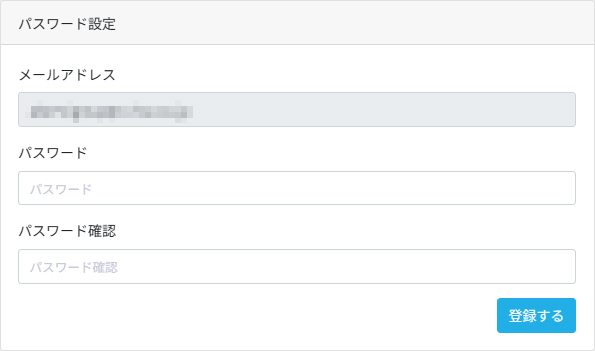
4.ユーザ情報の入力画面に遷移します。「組織」か「個人」を選択し、必要な情報を入力してください。
* 入力情報は後から変更できますが、「組織」を選んだ場合は、「個人」に変更することはできません。ご注意ください。
組織の場合

個人の場合
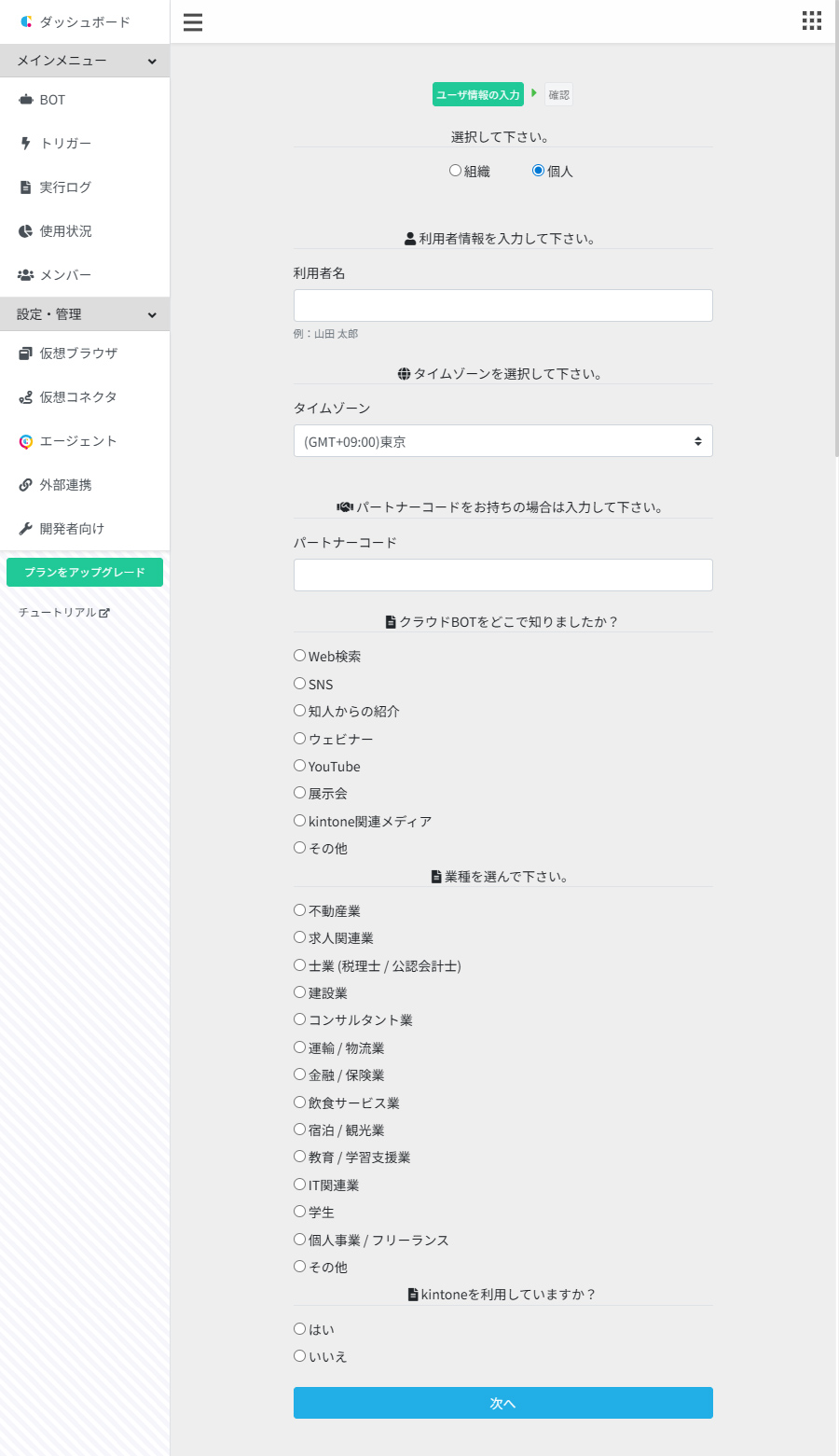
- 組織名:所属している組織の名称をご入力ください。
- 担当者名 / 利用者名:ご利用される方のお名前をご入力ください。
- 電話番号(担当者):ご担当者様の電話番号をご入力ください。ない場合は組織の電話番号をご入力ください。
- タイムゾーン:お住まいの国のタイムゾーンを選択してください。
- パートナーコード:販売パートナーのパートナーコードをお持ちの場合は入力して下さい。
* パートナーコードについてはこちら
5.内容をご確認頂き、クラウドBOTの「利用規約」を必ずお読みの上「利用規約に同意する」にチェックを入れてください。
「はじめる」をクリックする事で、クラウドBOTのアカウントを作成します。
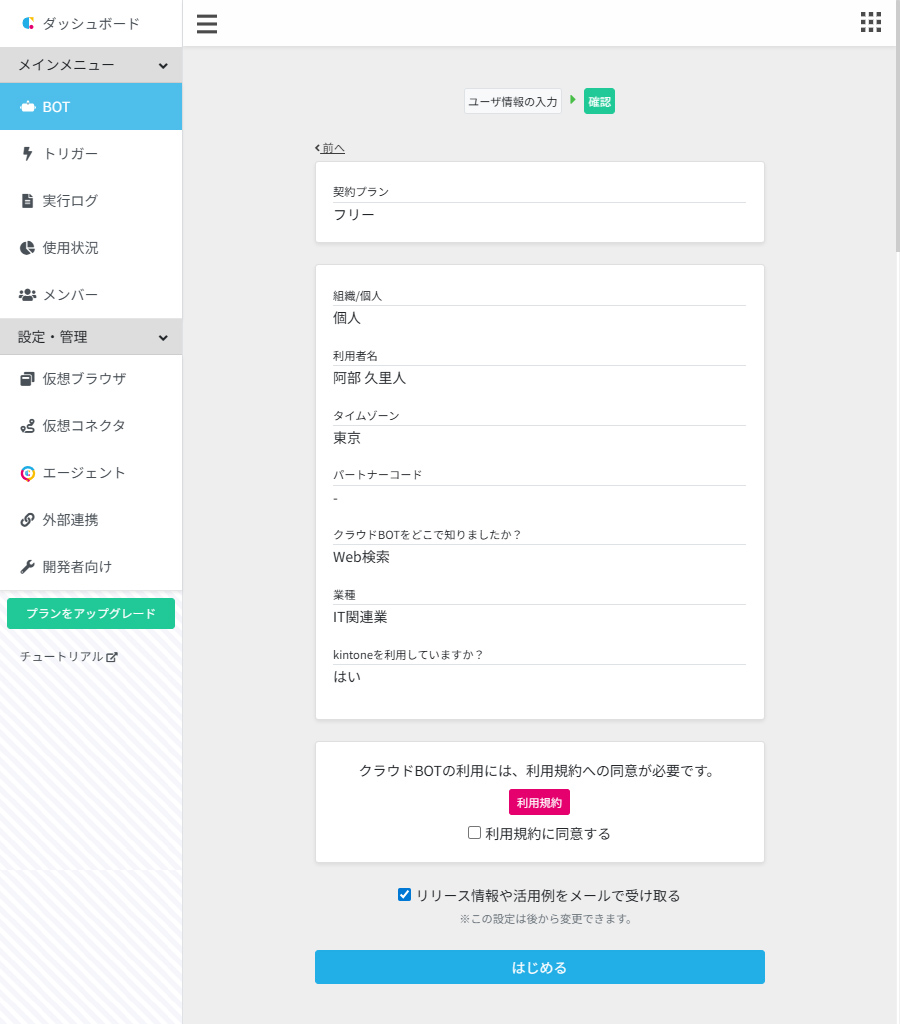
パートナーコードについて
販売パートナーのパートナーコードをお持ちの場合は、パートナーコード欄に入力してください。
ログイン
クラウドBOTのアカウントでログイン
作成したアカウントでサービスにログインできます。
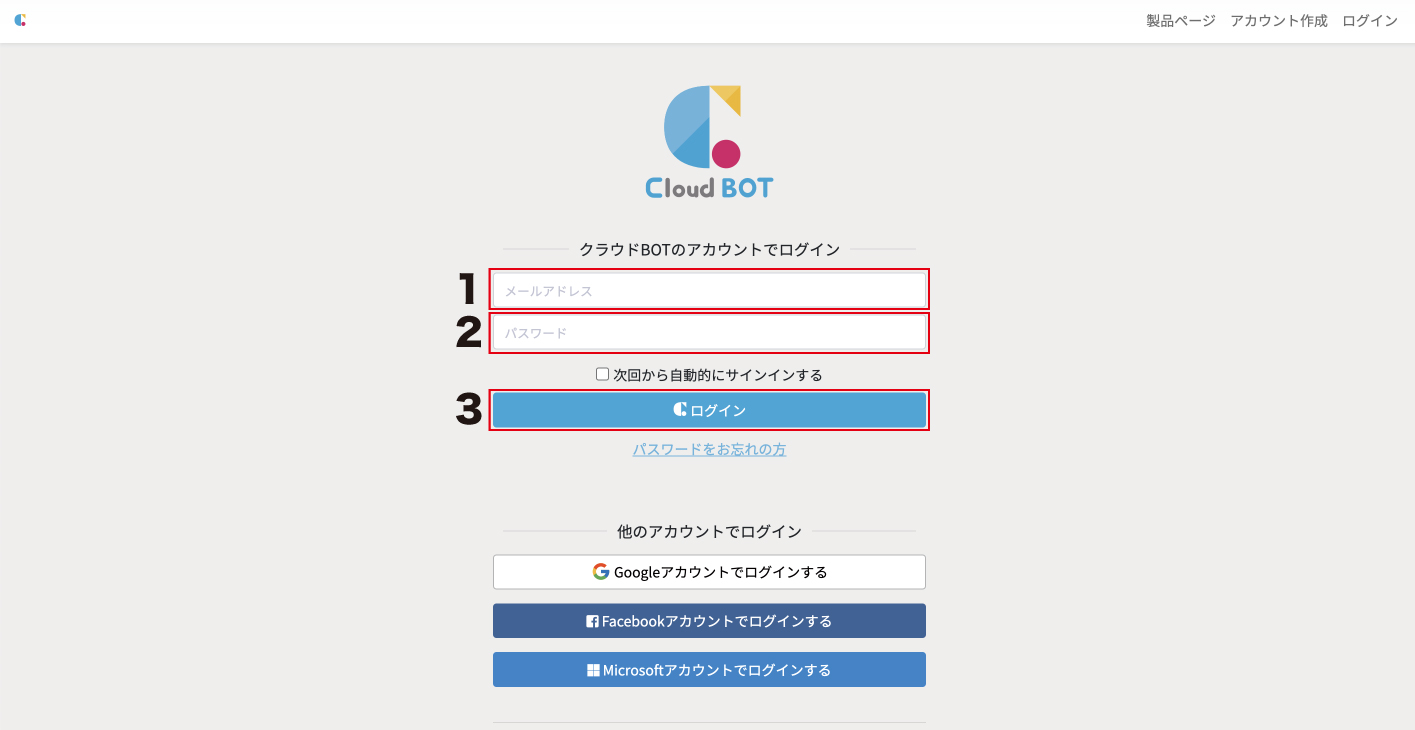
- サービスに登録したメールアドレスを入力します。
- 設定したパスワードを入力します。
- 「ログイン」ボタンをクリックするとログインします。
* 「次回から自動的にサインインする」にチェックを入れていただく事で、次回以降自動的にサインインします。
パスワードをお忘れの方
1.ログイン画面にて「パスワードをお忘れの方」をクリックしてください。
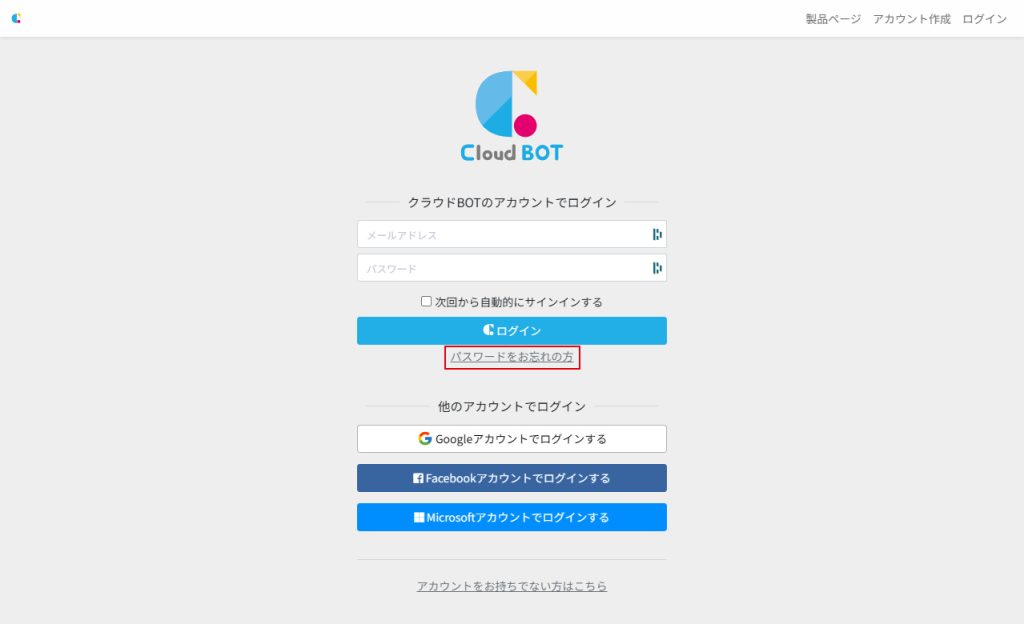
2.登録したメールアドレスを入力し、reCAPTCHA認証にチェックしたうえで「パスワードリセットリンクを送信」をクリックしてください。
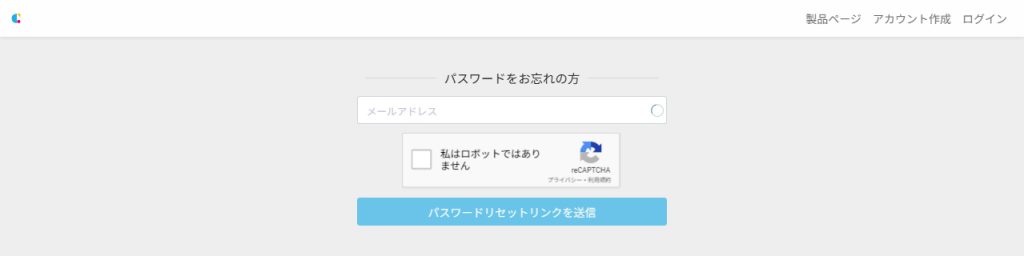
3.届いたメールに記載されているURLにアクセスしてください。
4.クラウドBOTサービス内に遷移します。登録したメールアドレスと新しいパスワードを入力し、「パスワードを再設定する」をクリックしてください。
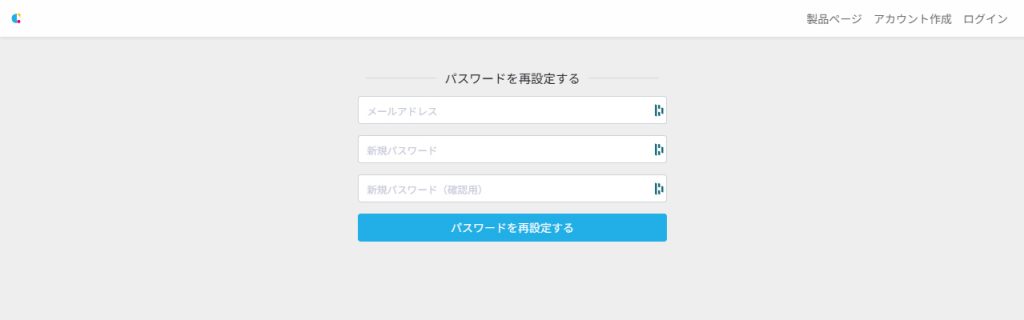
他のアカウントでログイン
Googleアカウントでログイン
必要な情報を入力し、ログインします。クラウドBOTサービス内でパスワードの再設定はできません。
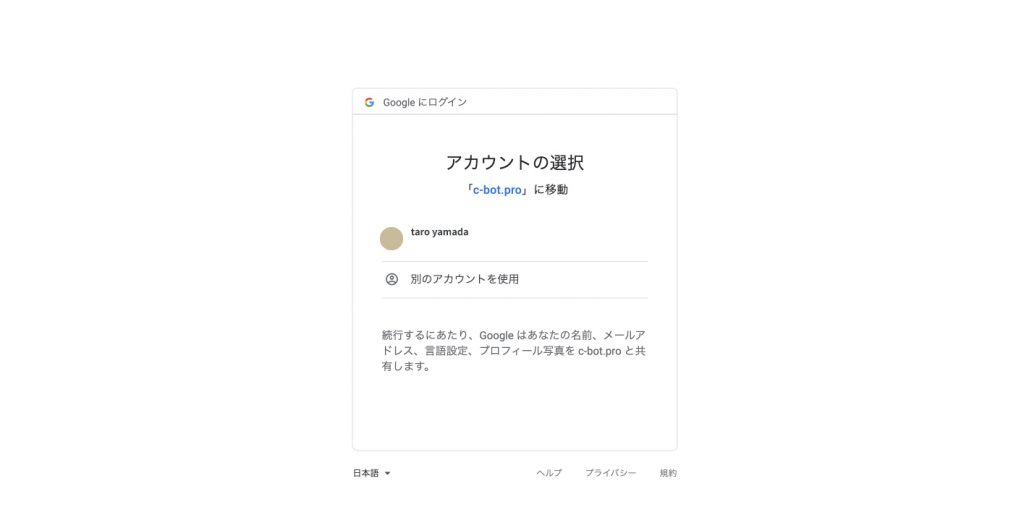
Facebookアカウントでログイン
必要な情報を入力し、ログインします。クラウドBOTサービス内でパスワードの再設定はできません。
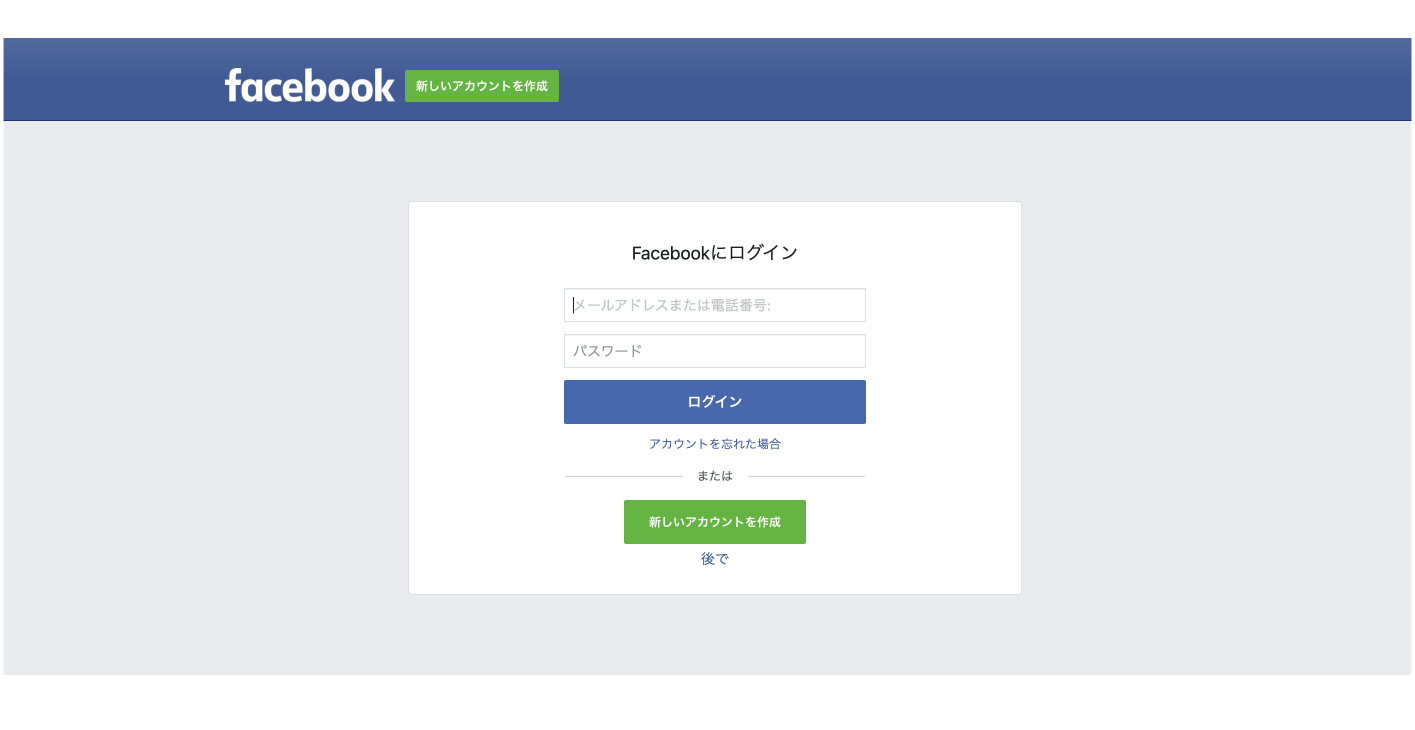
Microsoftアカウントでログイン
必要な情報を入力し、ログインします。クラウドBOTサービス内でパスワードの再設定はできません。
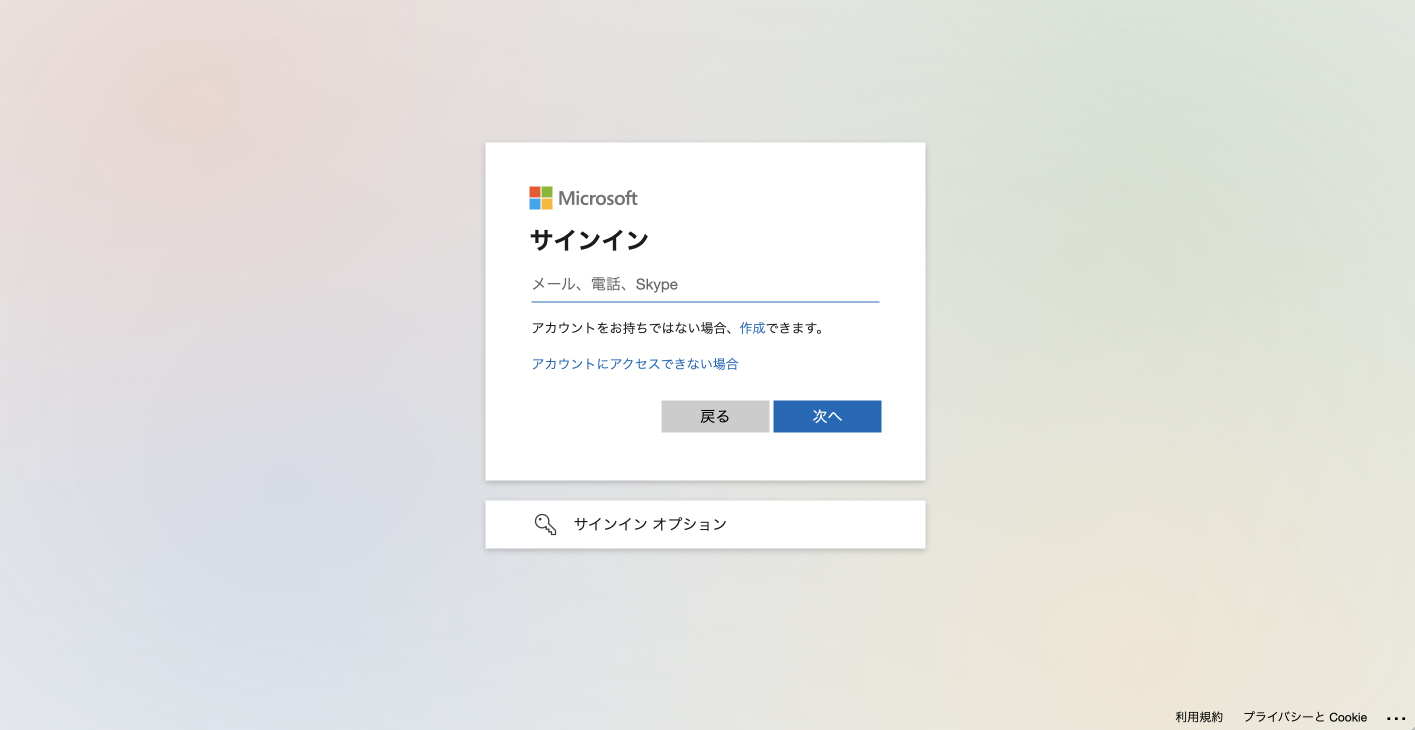
ログアウト
ナビゲーションバーのアカウントメニューより「ログアウト」できます。ログイン画面へ遷移します。
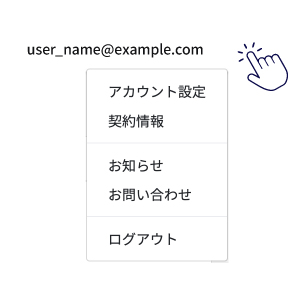
アカウント設定
アカウント、セキュリティ、連携中のアプリ、アクセストークンなどを設定することができます。ナビゲーションバーのアカウントメニューより遷移します。詳しくはこちらをご覧ください。
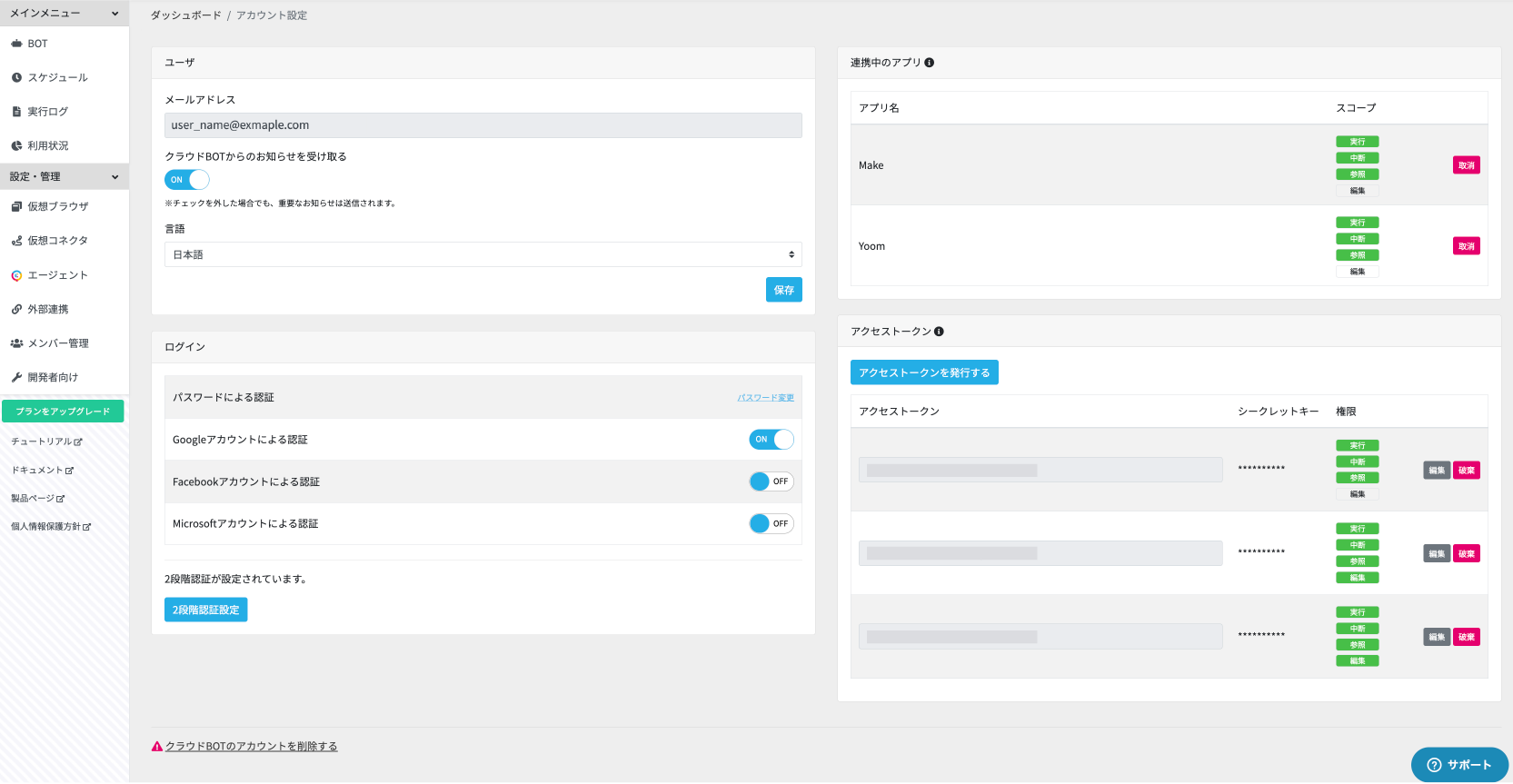
ユーザ
この画面ではアカウント設定を確認、変更することができます。
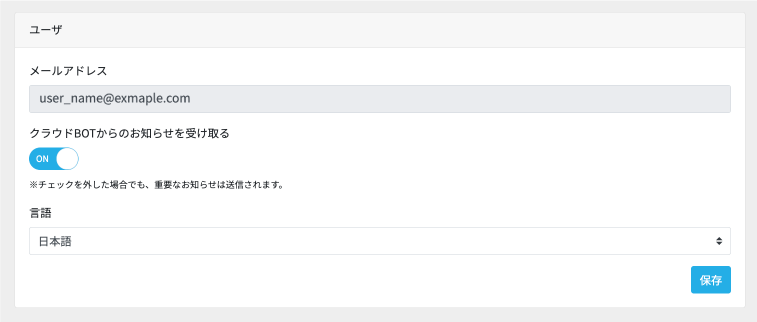
クラウドBOTからのお知らせを受け取る
ON/OFF切り替えができます。
言語
言語の切り替えができます。日本語、英語が選べます。
ログイン
クラウドBOTのログイン設定を行うことができます。
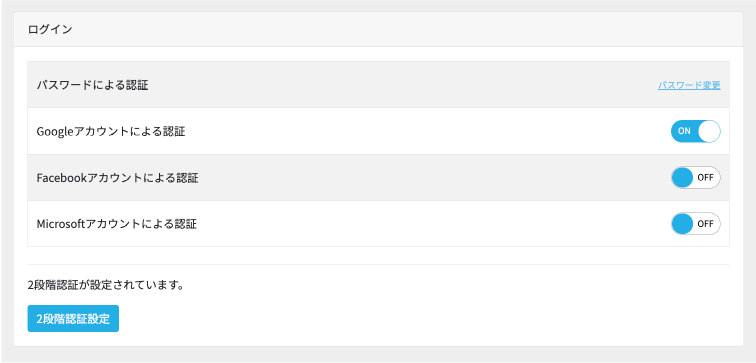
パスワード変更
メールアドレス認証時のパスワードを変更できます。
現在のパスワードが必要です。新規パスワードを二回入力後、「保存」ボタンをクリックしてください。
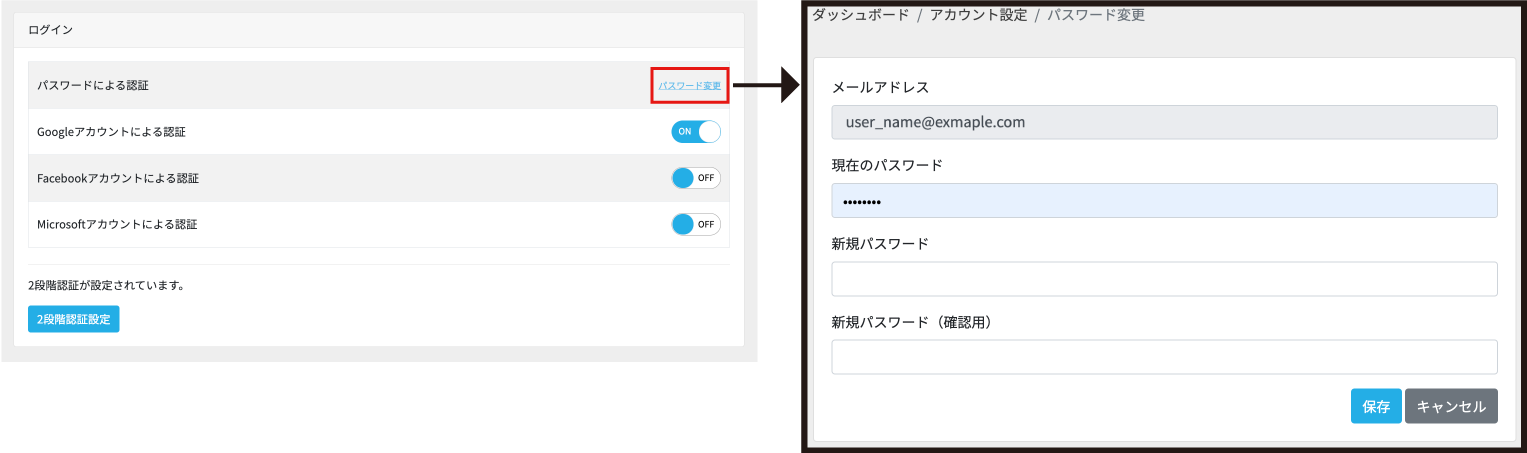
ログイン認証方法
ログイン時に使用する認証方式を設定します。
Google認証、Facebook認証、Microsoft認証のON/OFF切り替えができます。
* 複数の認証方法を同時に設定できます。
* Google認証、Facebook認証、Microsoft認証をすべて解除するにはパスワードの設定が必要となります。
2段階認証
2段階認証を有効にします。
* 2段階認証を有効にするには、Authenticatorアプリが必要です。
連携中のアプリ
現在ログイン中のアカウントがアクセスを許可しているアプリの一覧です。
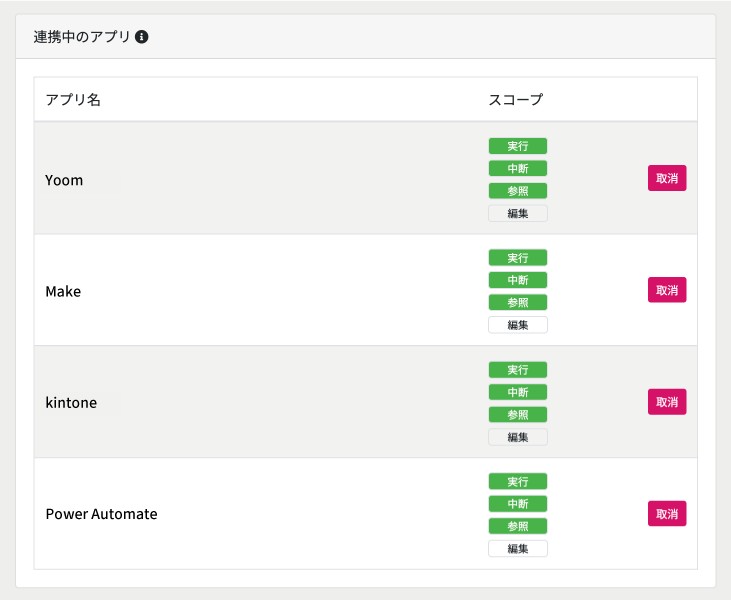
連携中アプリの取り消し
アクセスを禁止したい場合は、「取消」ボタンをクリックしてください。
アクセストークン
APIへアクセスするために必要となるアクセストークンとシークレットキーを管理します。
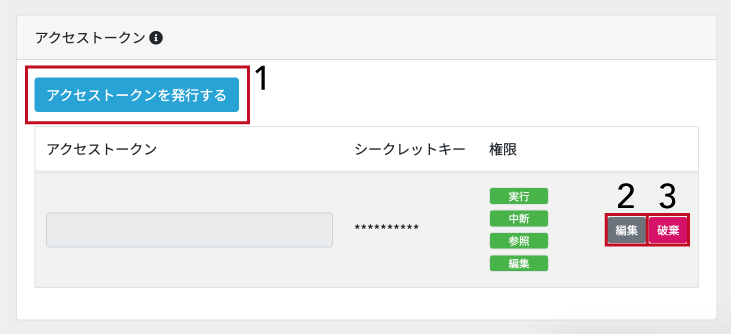
発行済みのアクセストークンの一覧が表示されます。アクセストークン、シークレットキー、権限を確認できます。
この画面では以下の操作を行うことができます。
アクセストークン発行
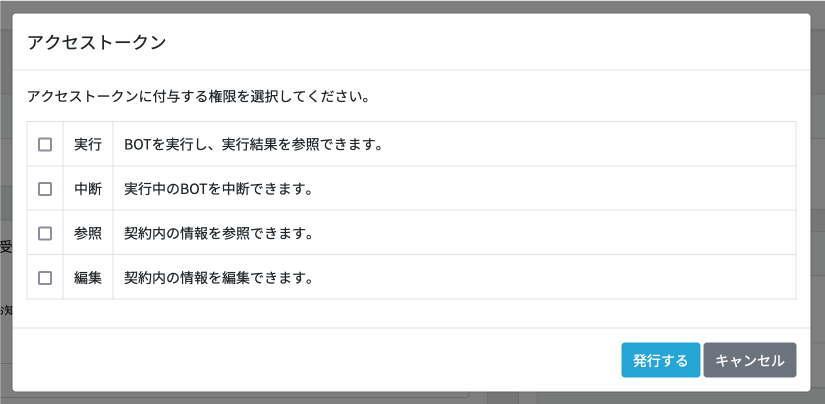
1. 「アクセストークンを発行する」をクリックします。
2. モーダルウインドウが表示されるので、アクセストークンに付与する権限を選択してください。
3. 「発行する」をクリックすることでアクセストークンが発行されます。
アクセストークンは1ユーザあたり3つまで発行できます。
シークレットキーが漏洩すると、悪意ある第三者がAPI操作を行えてしまいます。
必ず安全な場所へ厳重に保管してください。
これ以降、シークレットキーを再確認することはできません。
必ずアクセストークンと共に保管してください。
万が一紛失した場合は、アクセストークンを破棄して再発行してください。
アクセストークン権限の編集
「編集」ボタンをクリックすることで、アクセストークン発行時と同じくモーダルウインドウが表示されるので、アクセストークンに付与する権限を変更することができます。
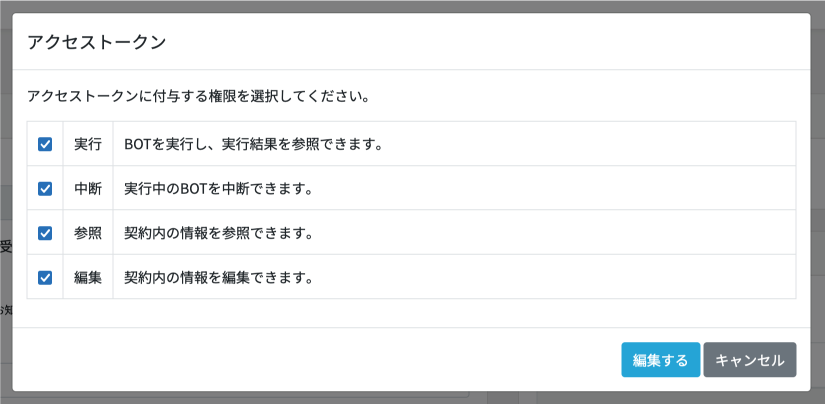
アクセストークン破棄
「破棄」ボタンを押すことでアクセストークンを破棄できます。

アカウントを削除する
クラウドBOTのアカウント削除を行うことができます。削除の際は、保存されている全てのBOT及びストレージ内容が削除されます。
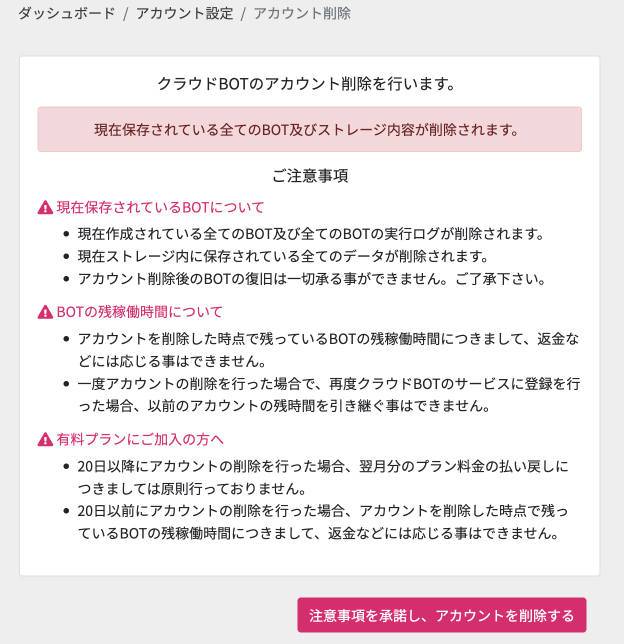
「注意事項を承諾し、アカウントを削除する」ボタンをクリックすと、アカウントが削除されます。一度選択すると元に戻すことはできません。
契約情報
契約情報の設定ができます。ナビゲーションバーのアカウントメニューより遷移します。詳しくはこちらをご覧ください。
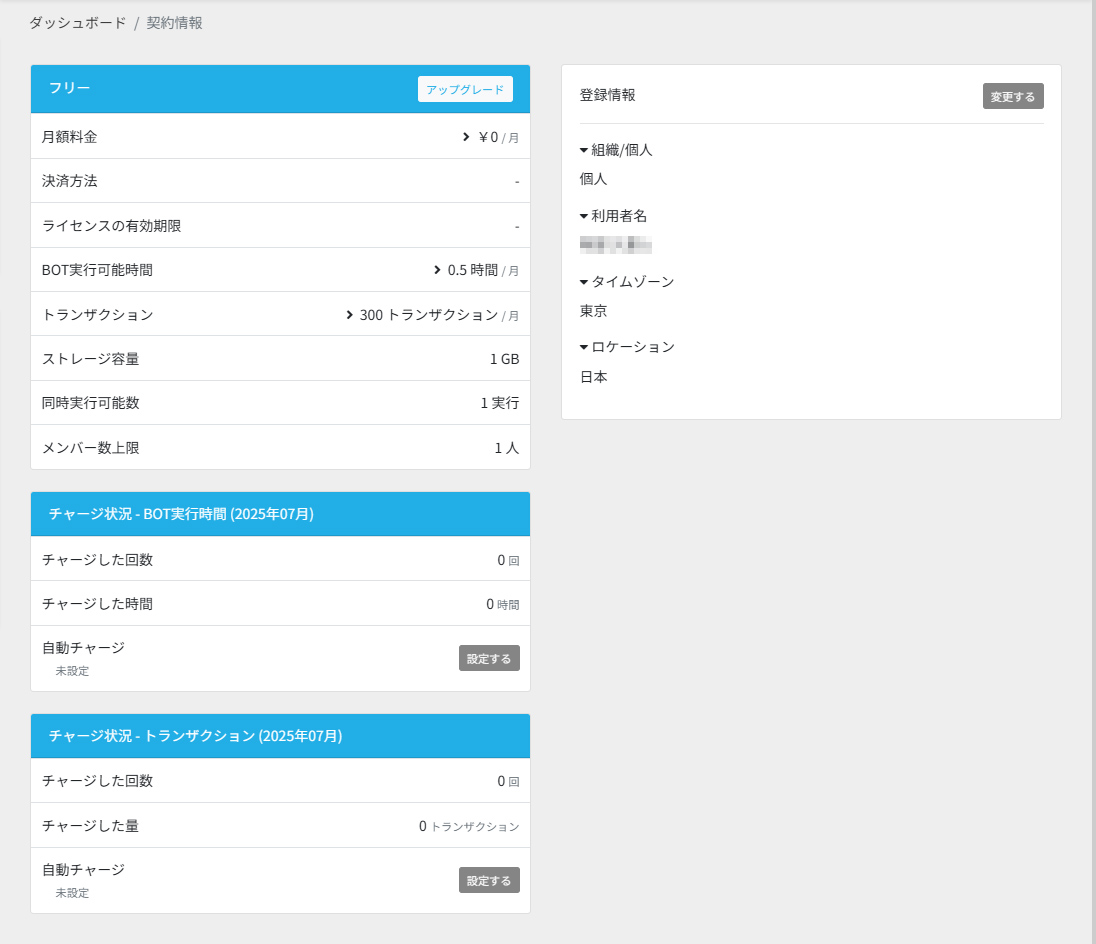
登録情報を変更する
「変更する」から登録情報の変更ができます。
「組織」または「個人」を選び、情報を変更できます。
入力できる情報は、ご契約により変わります。
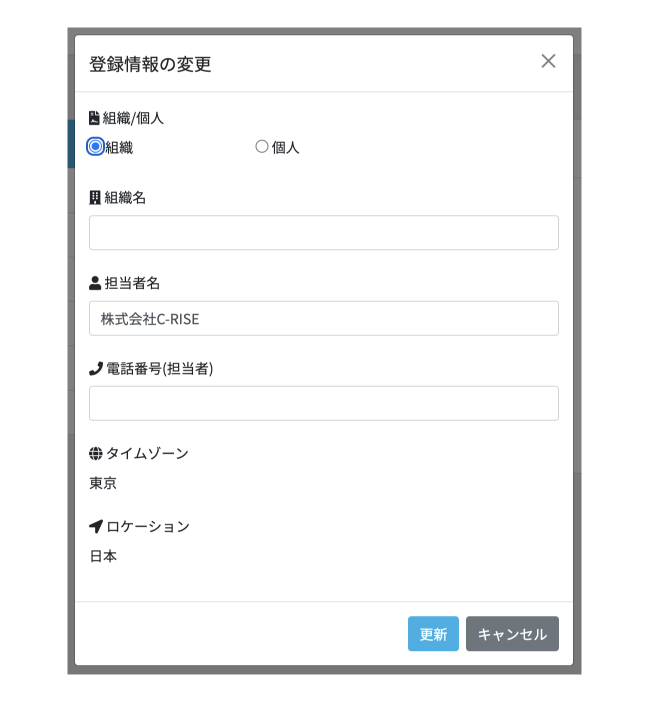
*「組織」を選んだ場合、以降「個人」に変更できませんのでご注意ください。
*この項目の変更による機能制限はありません。
プランをアップグレードする
グローバルメニュー下にある「プランをアップグレード」、もしくは各ページにある「アップグレード」などのボタンから遷移します。このページでは契約中のプランを変更することが可能です。
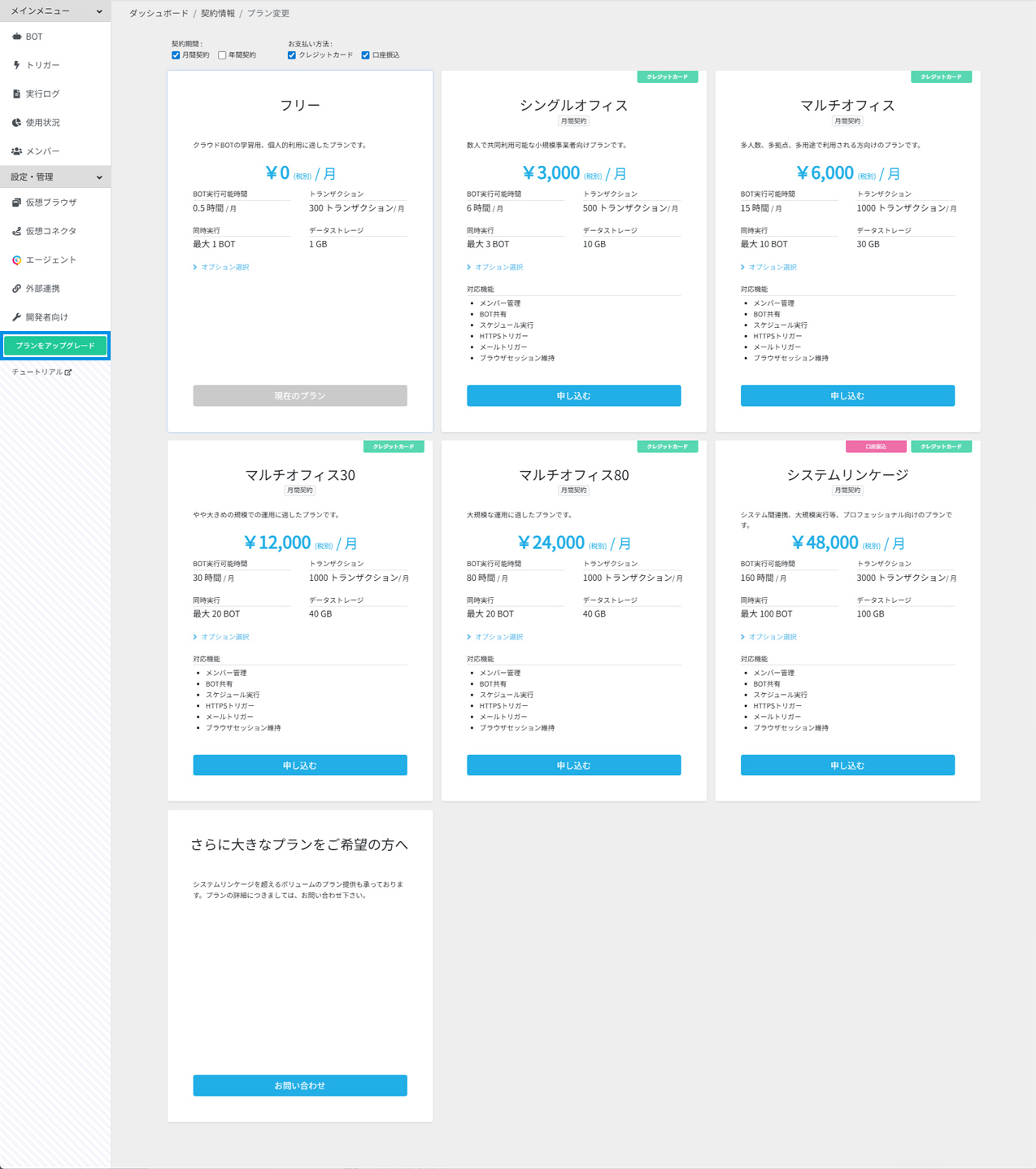
「申し込む」ボタンをクリックすることで、プラン変更ができます。
有料プランへ変更の場合はお申し込みフォーム(アカウント情報)の記入が必要です。
お支払い情報など必要情報を入力してください。
「プラン変更を申し込む」ボタンをクリックして完了です。
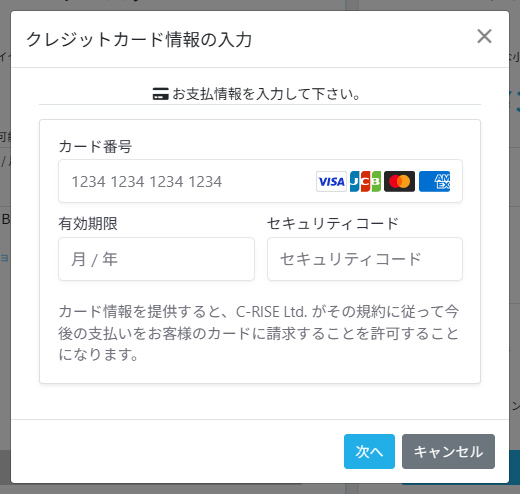
自動チャージ設定
自動チャージ設定についてはこちらをご覧ください。
オプション
BOT実行時間やトランザクションをオプションとして追加購入できます。
定額オプション
BOT実行時間やトランザクションを毎月あらかじめ指定した固定量だけ追加します
定額オプションはプランアップグレードの画面から申し込みできます。
お使い頂いているプランの「オプション選択」から、毎月追加する量のBOT実行時間やトランザクションを設定し、「申し込む」をクリックします。
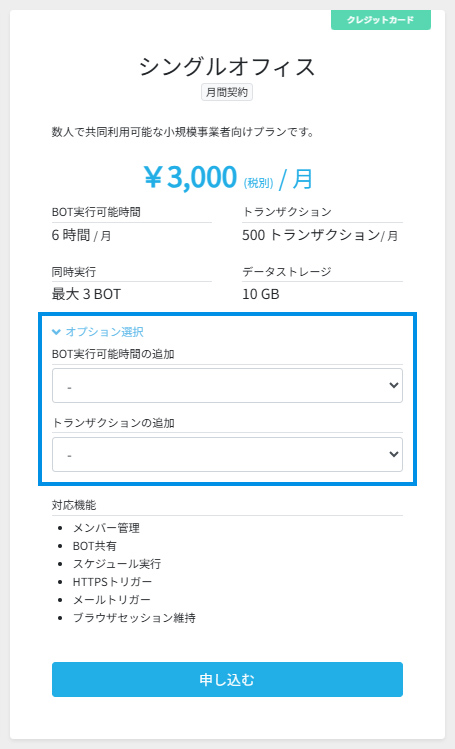
定額オプションの料金に関してはこちらをご参照ください。
翌月分先払精算方式を採用しており、お申込みいただいた月のオプションは無料でご利用いただけます。
随時オプション (自動チャージ)
BOT実行時間やトランザクション使用量が上限に達した場合、予め設定した量を自動でチャージします。
随時オプションは契約情報の画面から設定できます。

随時オプションの料金に関してはこちらをご参照ください。
自動チャージ設定 - BOT実行時間
BOT実行時間の自動チャージの設定ができます。
どのタイミングで何時間のBOT実行時間を最大何回チャージするかを設定します。
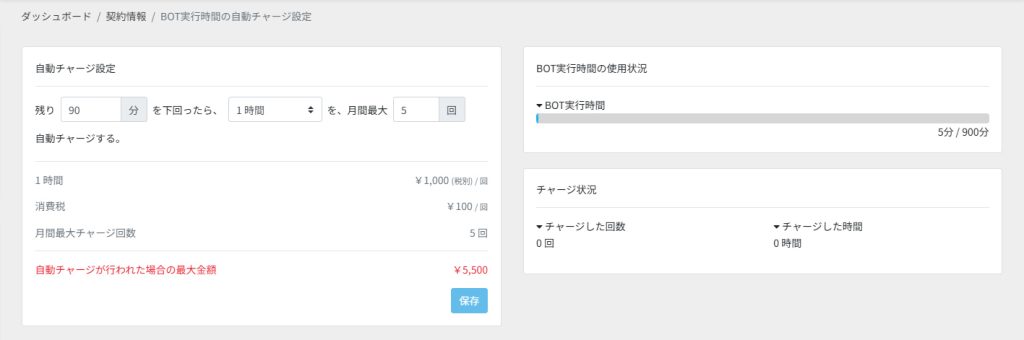
自動チャージ設定 - トランザクション
トランザクションの自動チャージの設定ができます。
どのタイミングでどのトランザクション量を最大何回チャージするかを設定します。
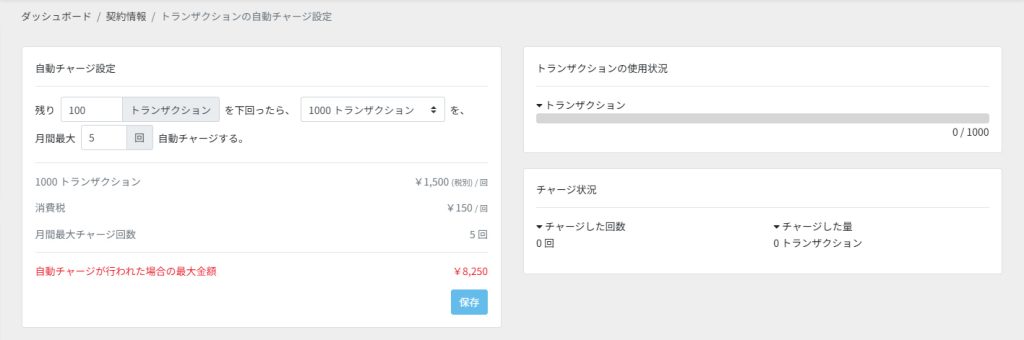
 クラウドBOT Docs
クラウドBOT Docs