Upload the file downloaded from Google Drive using BOT

Home > Connect > Yoom > Upload the file downloaded from Google Drive using BOT
Japanese may be displayed on some pages.
フローボット作成
Google DriveのファイルをBOT実行でアップロードするフローボットを作成します。
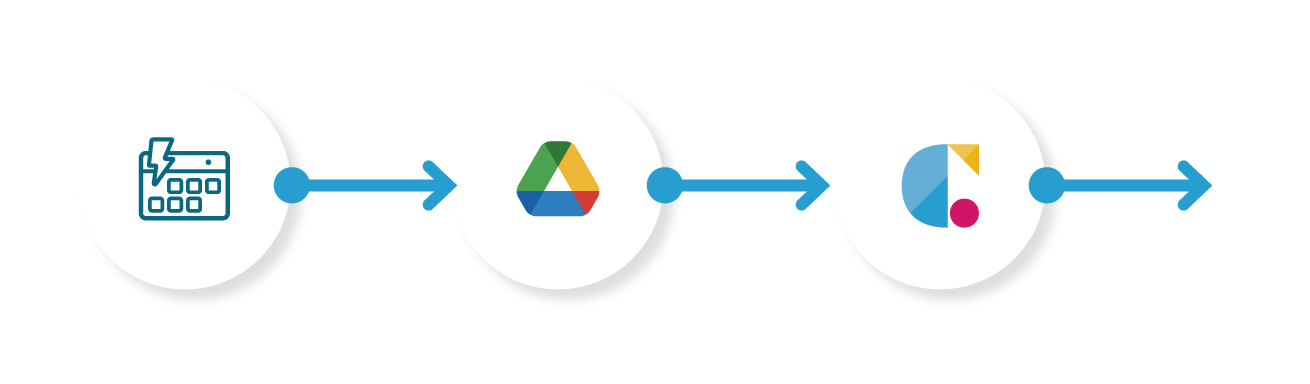
スケジュール(トリガー)
スケジュール指定でトリガーを発生させます。
Google Drive(画像ファイ ル・PDFファイルをダウンロードする)
Google Driveからファイルを ダウンロードします。
クラウドBOT[WSトークンを発行(ファイルのアップロード用)]
クラウドBOTのWSトークンを取得します。
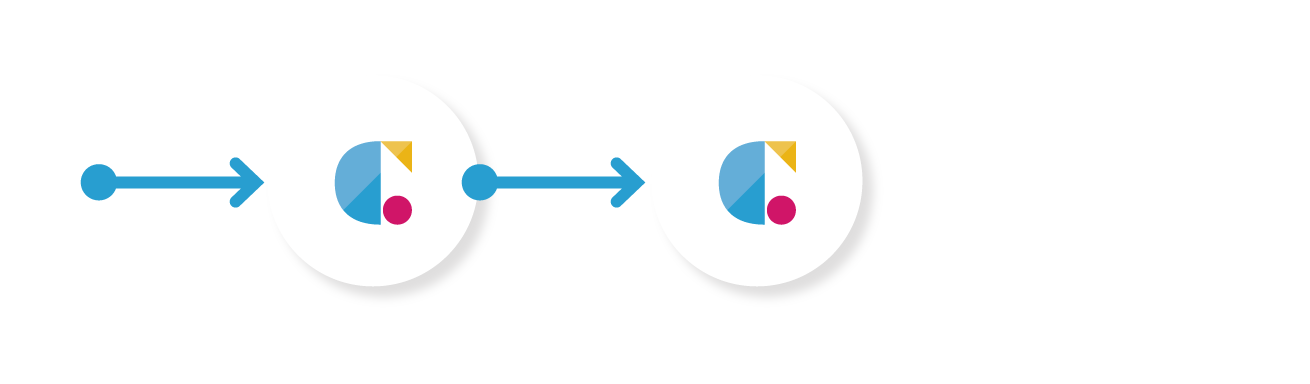
クラウドBOT(ファイルをアップロード)
ファイルデータをクラウドBOTへアップロードします。
クラウドBOT(ボットを実行)
任意のBOTを実行します。
スケジュール(トリガー)を設定する
1. "新規作成"をクリックし、"はじめから作成"をクリックします。
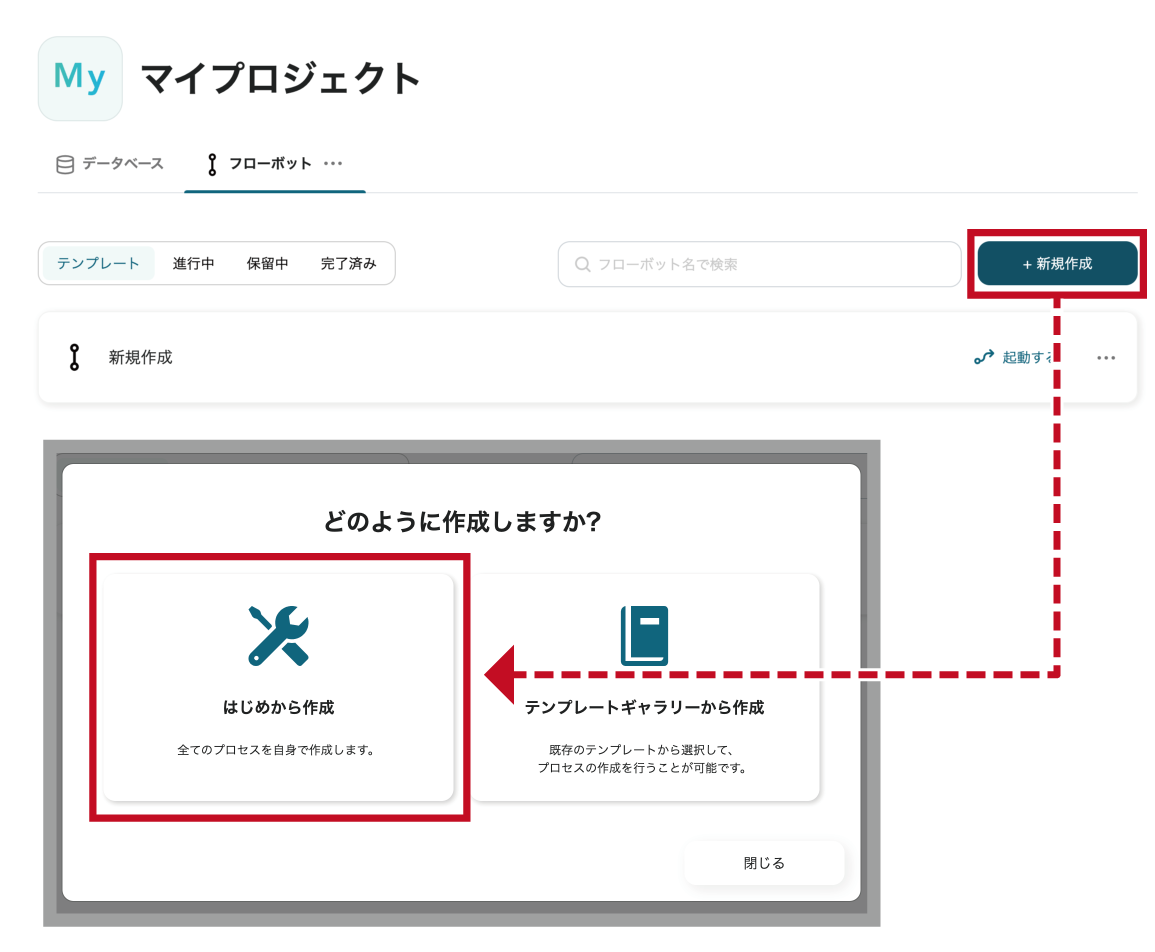
2. フローボットを起動する条件として"特定のスケジュールになったとき"をクリックします。
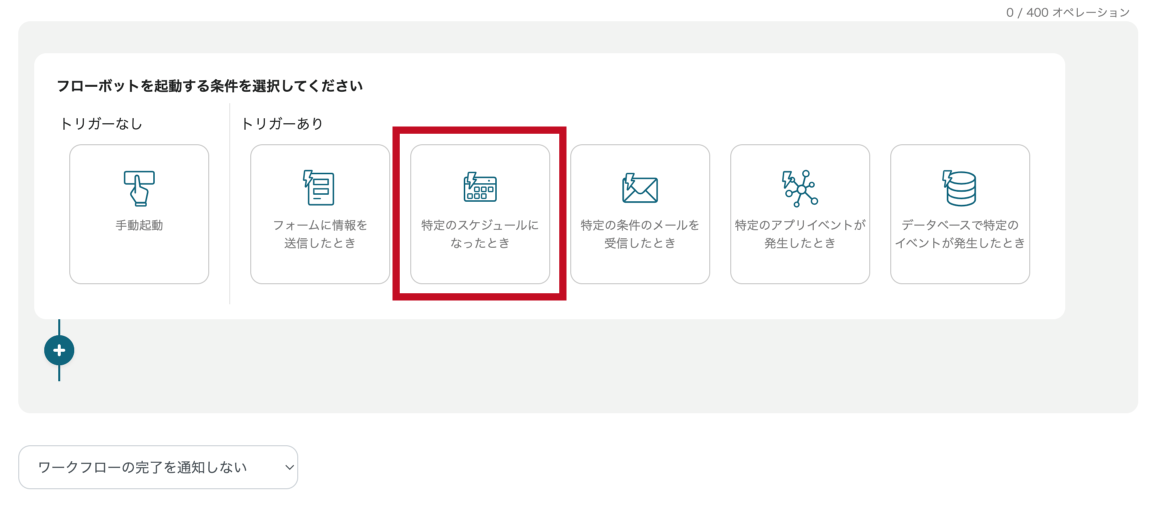
3. スケジュールトリガーを設定します。
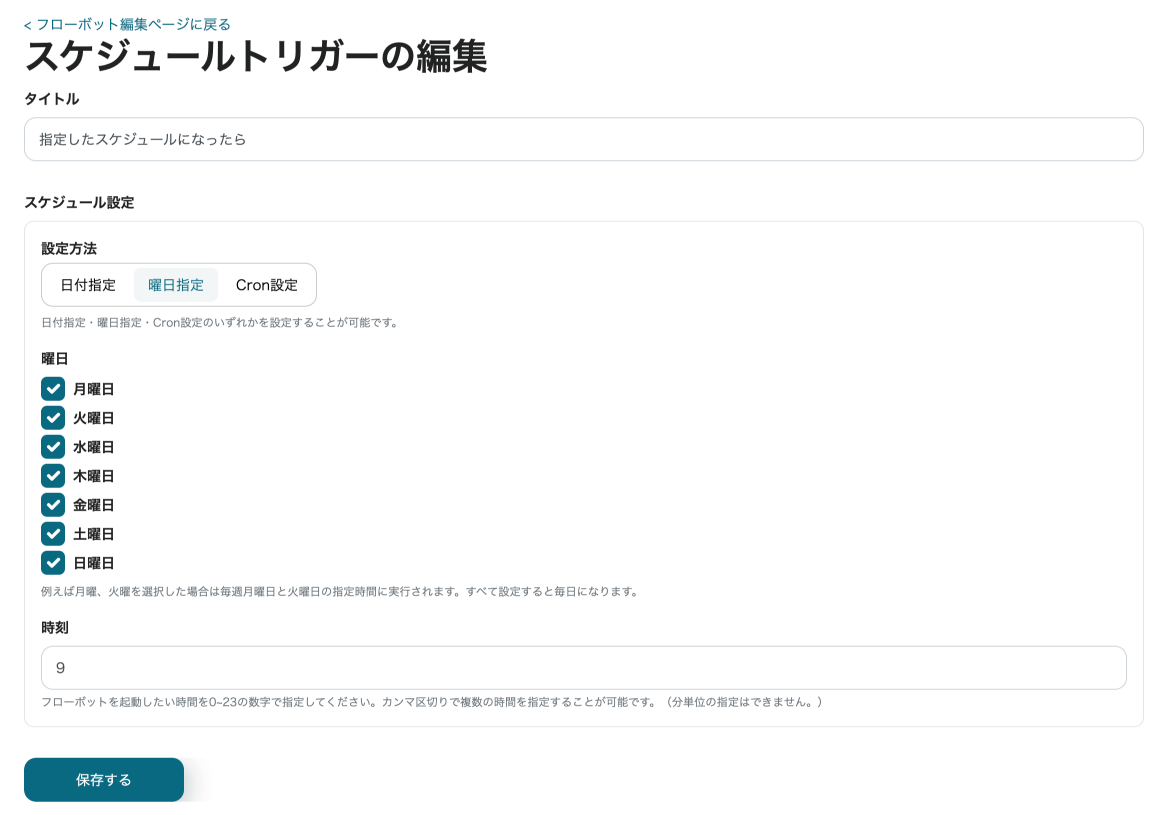
4. 設定が完了したら"保存する"をクリックします。
Google Drive(画像ファイ ル・PDFファイルをダウンロードする)を設定する
1. "プラス"ボタンをクリックし、オペレーションを追加します。
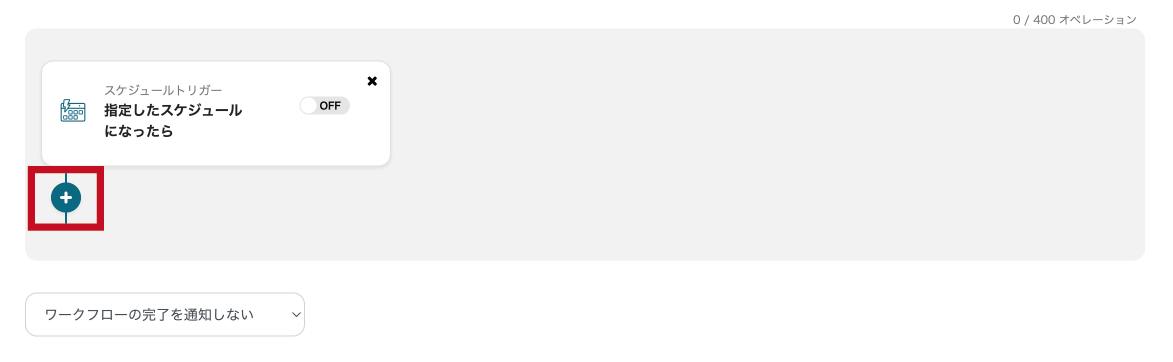
2. "アプリと連携する" をクリックします。検索欄で"Google Drive"と検索し、アイコンをクリックします。
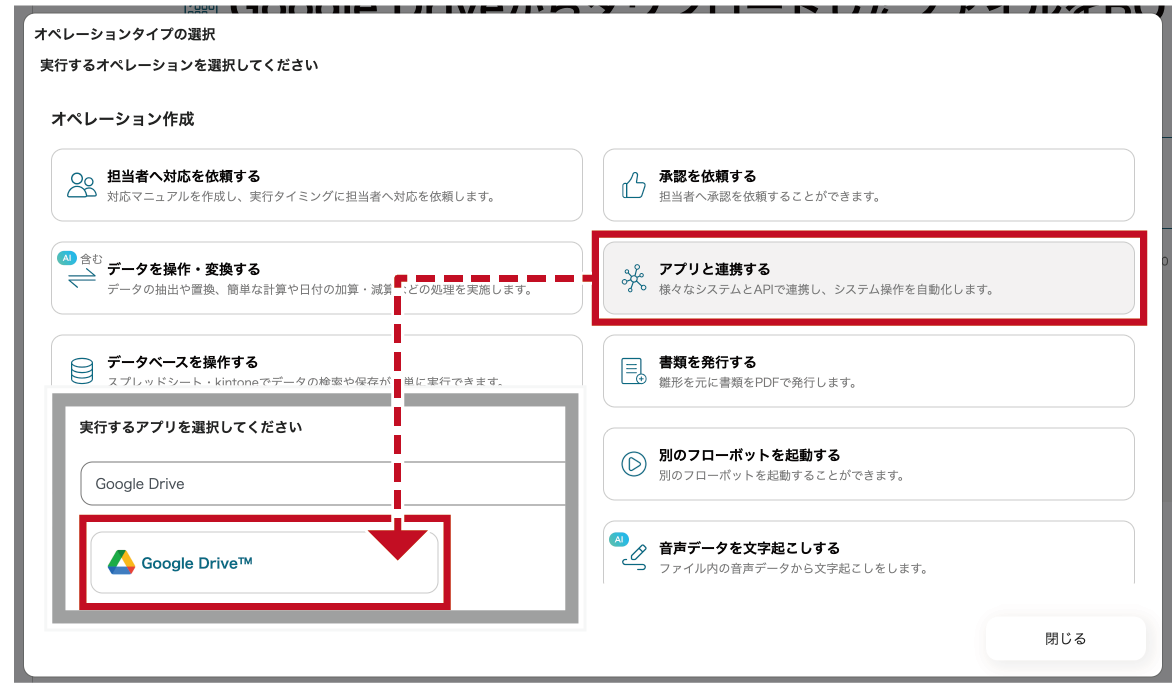
3. Google Driveと連携するアカウント情報、アクションを設定し、"次へ"をクリックします。
画像の例では、"画像ファイル・PDFファイルをダウンロードする"を選択しています。
*接続がない場合は接続を作成します。
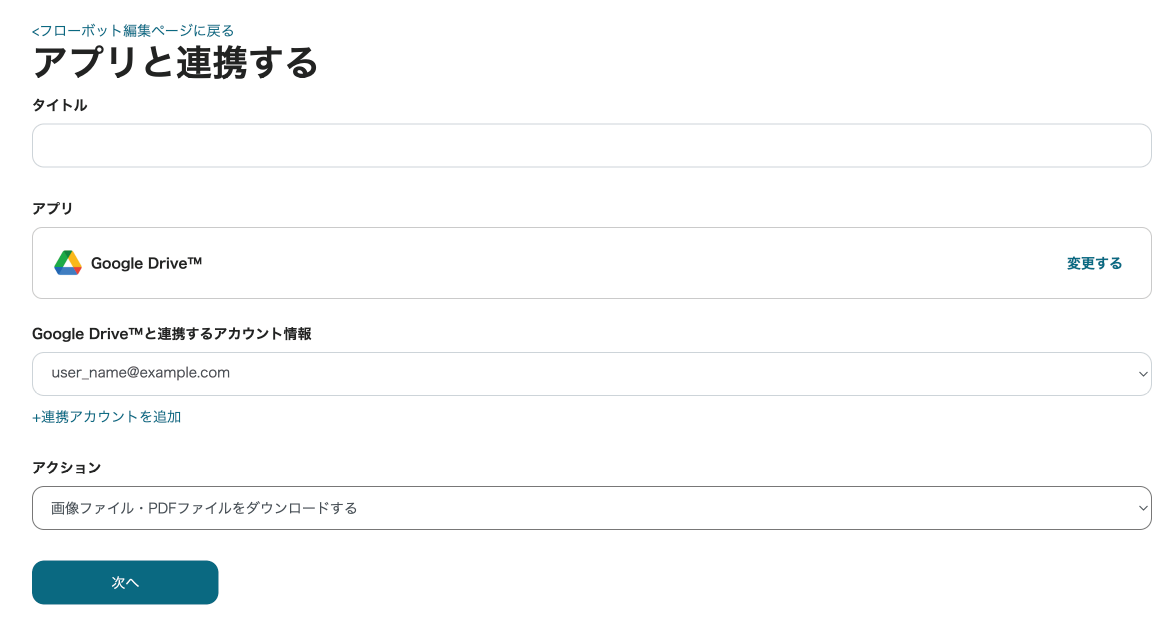
4. "画像ファイル・PDFファイルをダウンロードする"アクションを設定しします。
画像の例では、ファイルIDを指定しています。
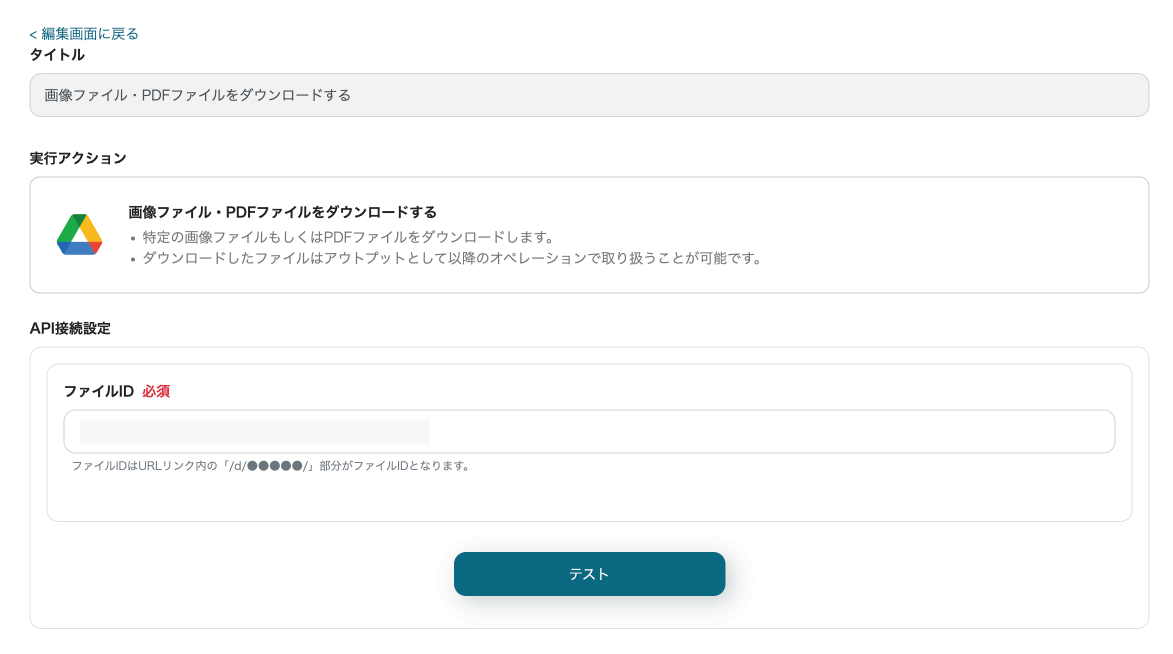
5. 設定が完了したら"テスト"をクリックし、動作確認を行います。
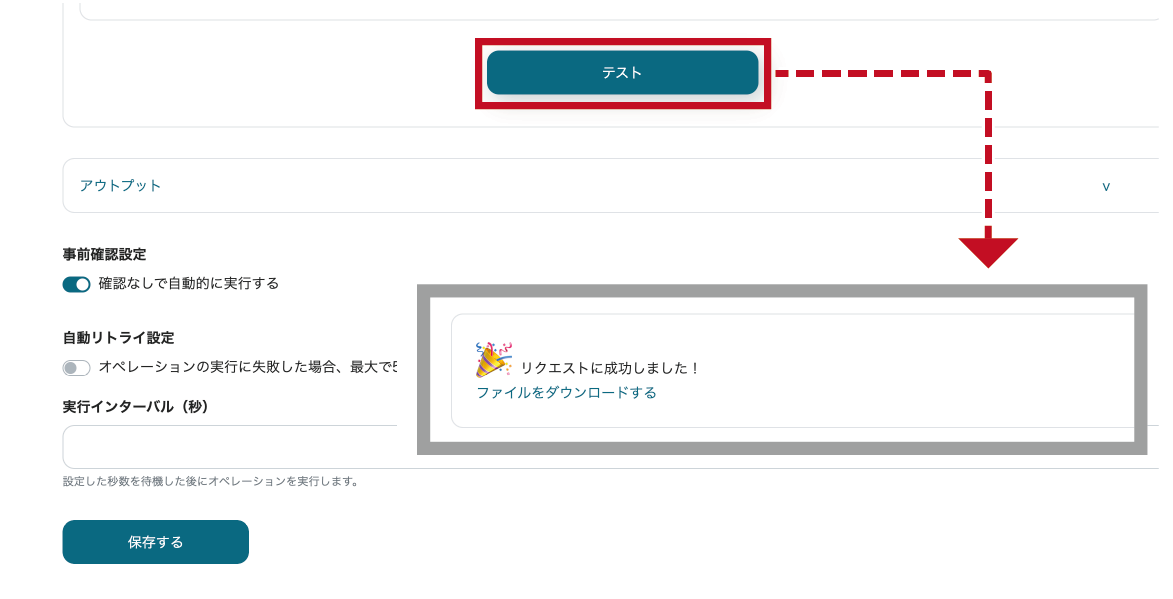
確認できたら"保存する"をクリックします。
クラウドBOT[WSトークンを発行(ファイルのアップロード用)]を設定する
1. "プラス"ボタンをクリックし、オペレーションを追加します。
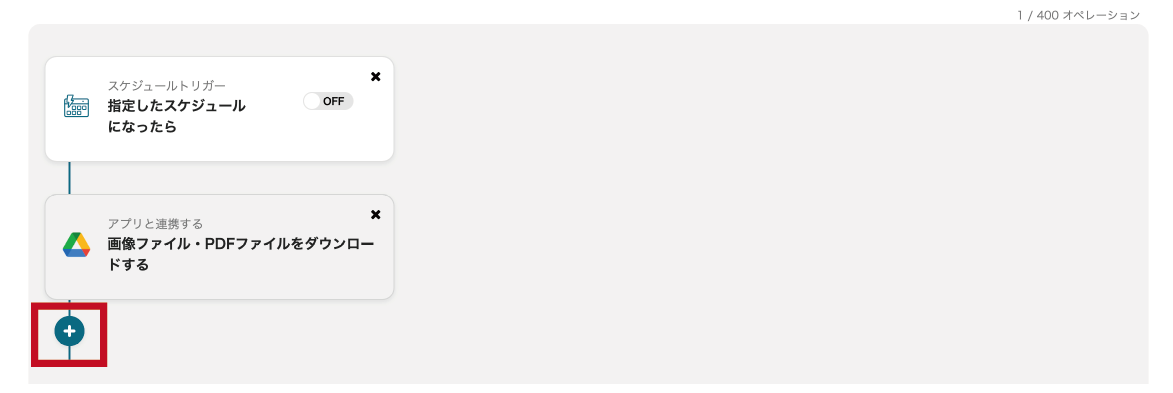
2. "アプリと連携する" をクリックします。検索欄で"クラウドBOT"と検索し、アイコンをクリックします。
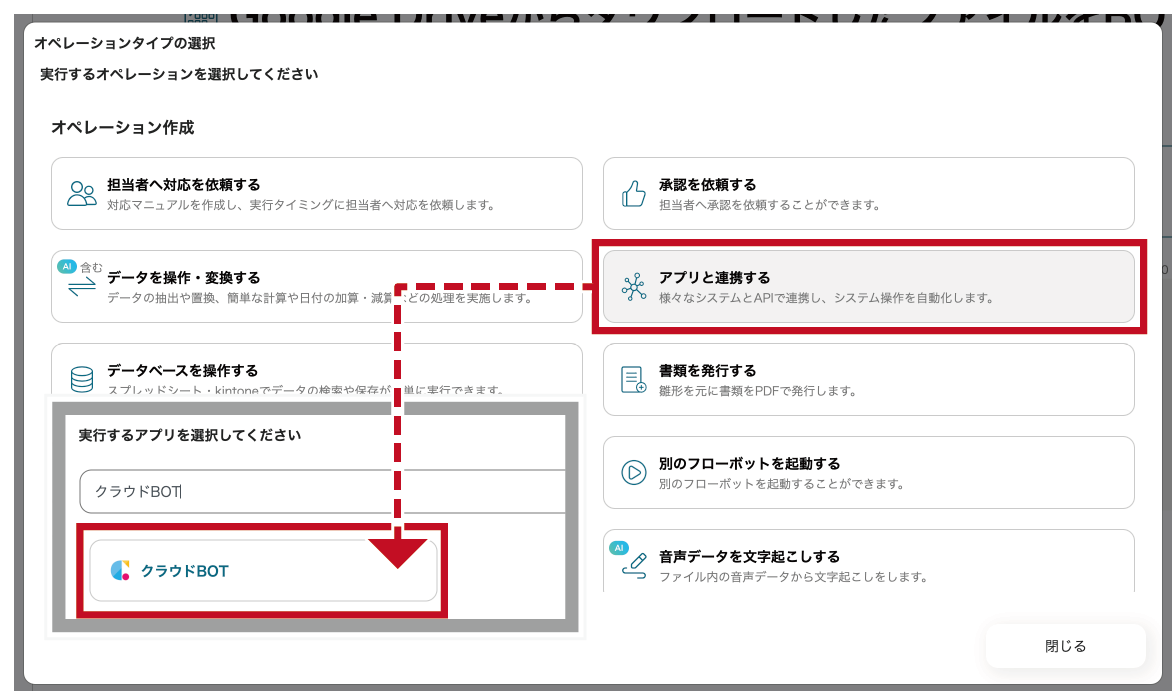
3.クラウドBOTと連携するアカウント情報、アクションを設定し、 "次へ"をクリックします。
画像の例では、アクションとして"WSトークンを発行(ファイルのアップロード用) "を選択しています。
*接続がない場合は接続を作成します。 接続の作成についてはこちら。
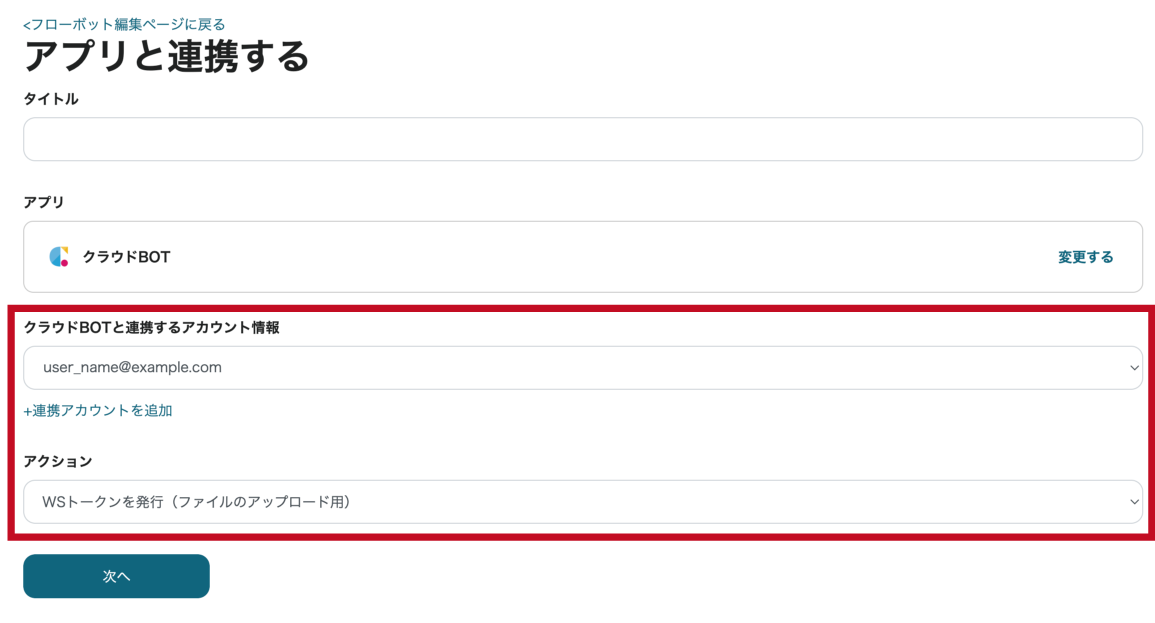
4. "WSトークンを発行(ファイルのアップロード用)"アクションを設定します。設定値についてはこちら。
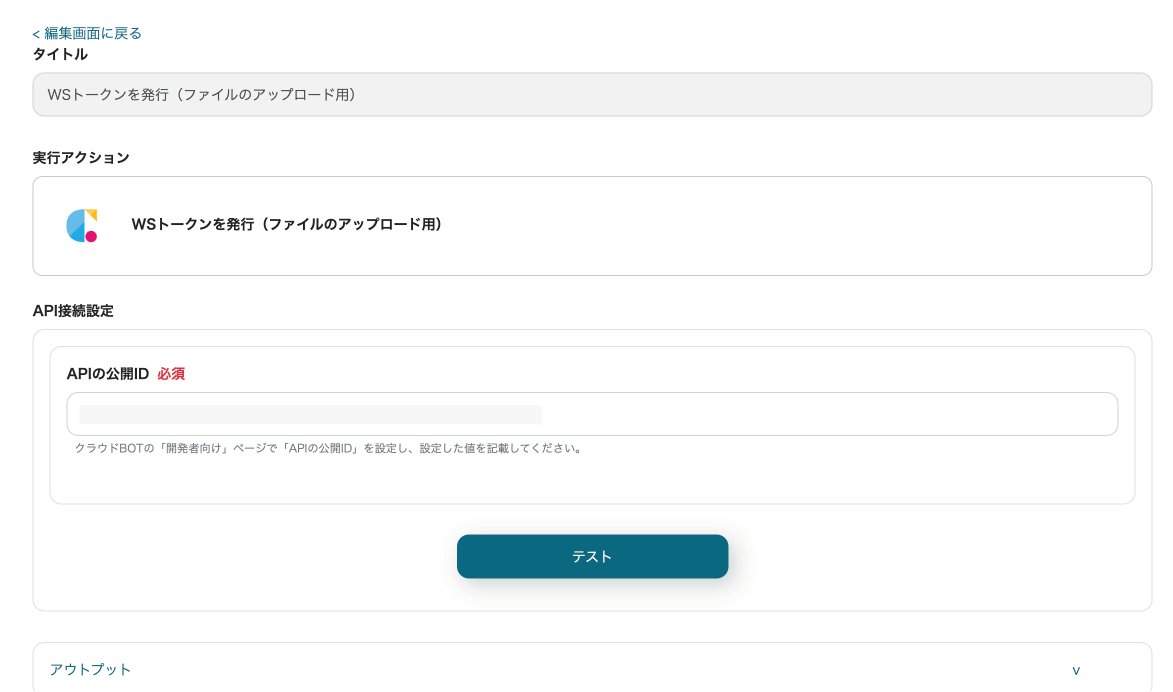
5. 設定が完了したら"テスト"をクリックし、動作確認を行います。
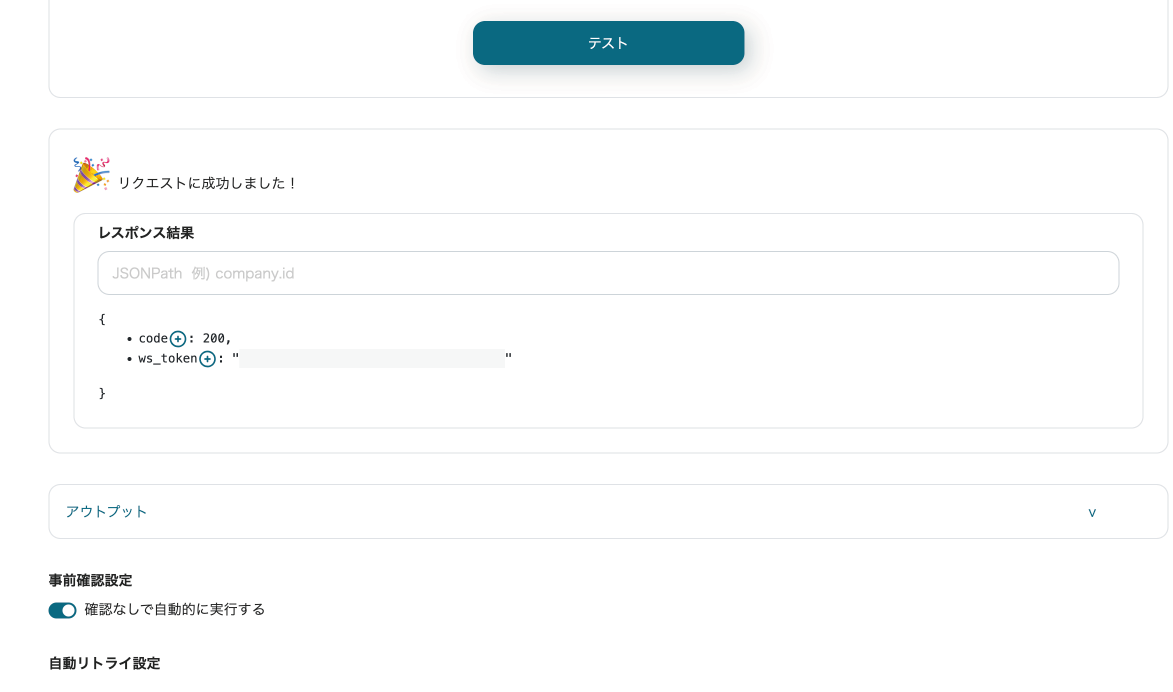
実行結果が確認できたら”保存する”をクリックします。
クラウドBOT(ファイルをアップロード)を設定する
1. "プラス"ボタンをクリックし、オペレーションを追加します。
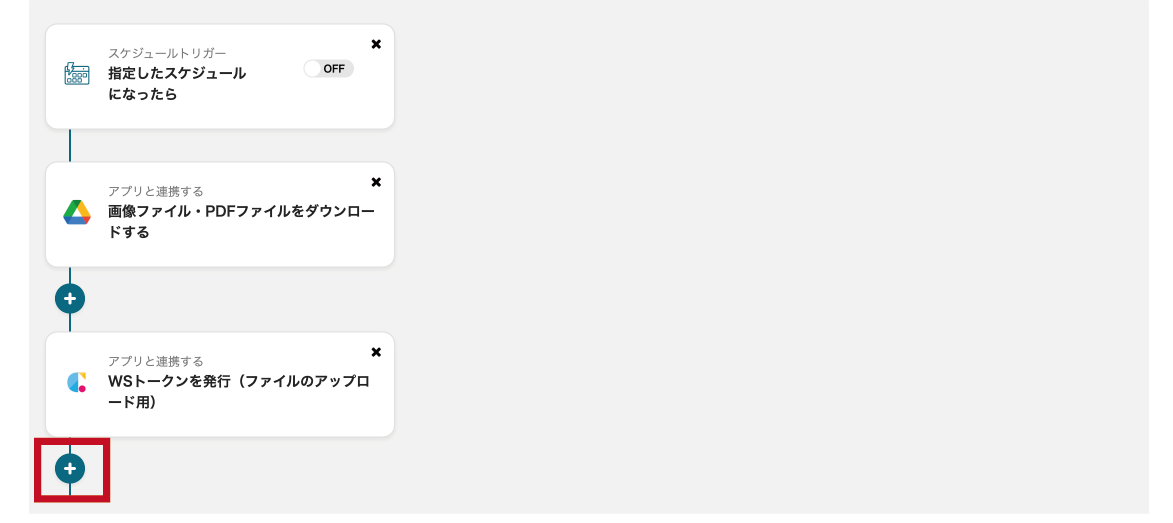
2. "アプリと連携する" をクリックします。検索欄で"クラウドBOT"と検索し、アイコンをクリックします。
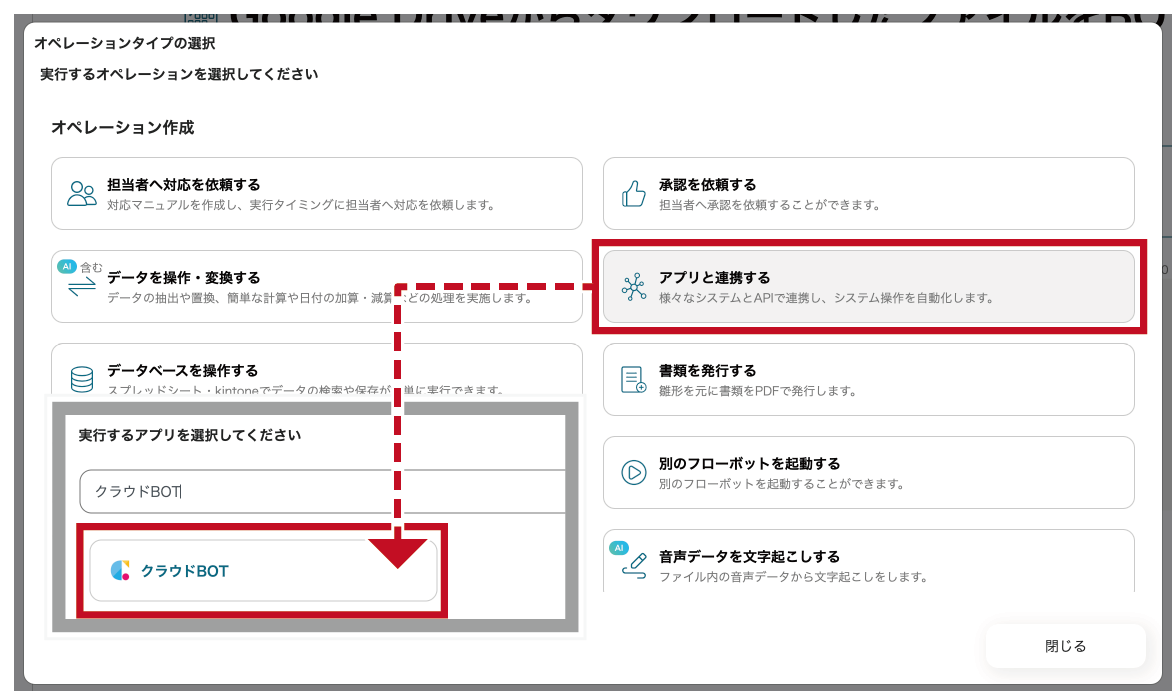
3. クラウドBOTと連携するアカウント情報、アクションを設定し、"次へ"をクリックします。
画像の例では、アクションとして"ファイルをアップロード"を選択しています。
*接続がない場合は接続を作成します。接続の作成についてはこちら。
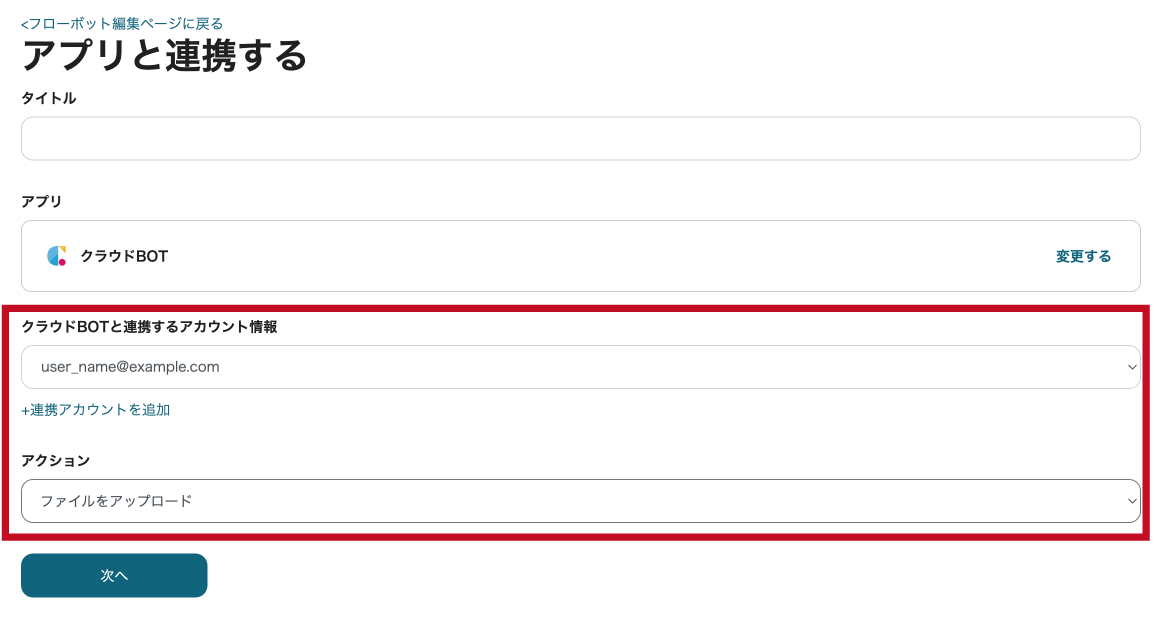
4. "ファイルをアップロード"アクションを設定します。設定値についてはこちら。
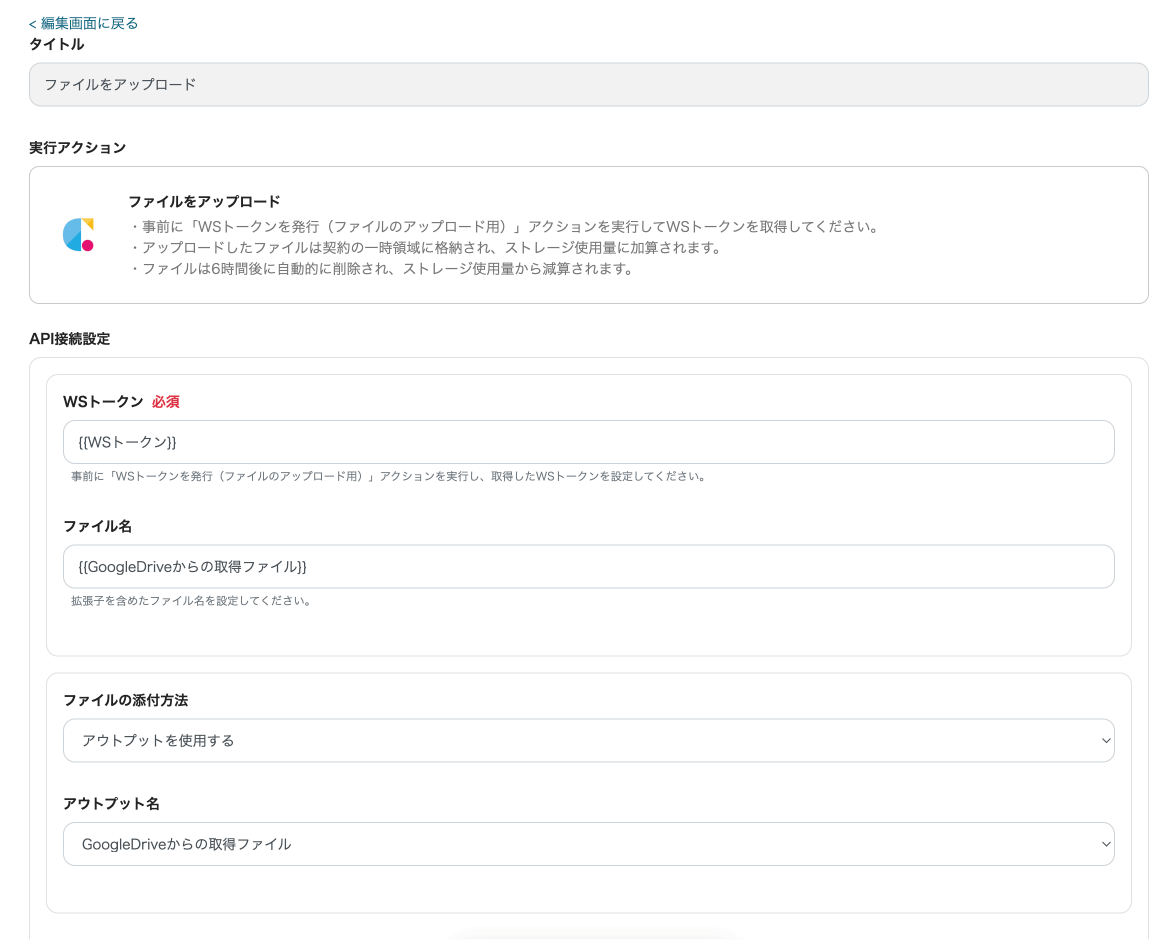
5. 設定が完了したら"テスト"をクリックし、動作確認を行います。
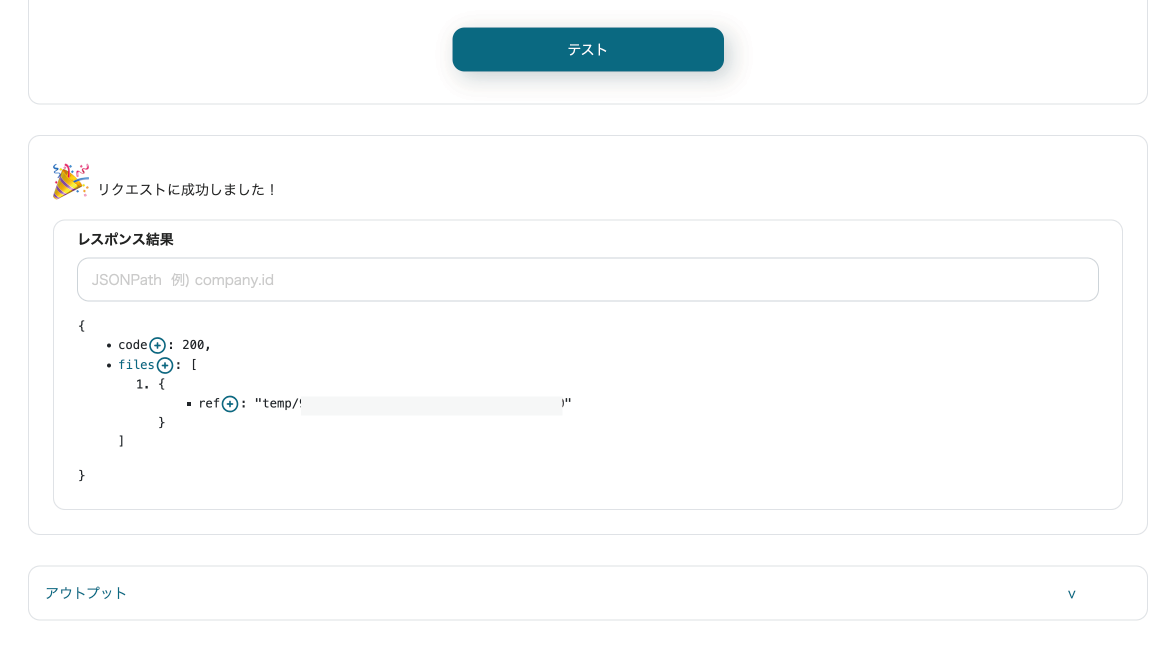
実行結果が確認できたら"保存する"をクリックします。
クラウドBOT(ボットを実行)を設定する
1. "プラス"ボタンをクリックし、オペレーションを追加します。

2. "アプリと連携する"をクリックします。検索欄で"クラウドBOT"と検索し、アイコンをクリックします。
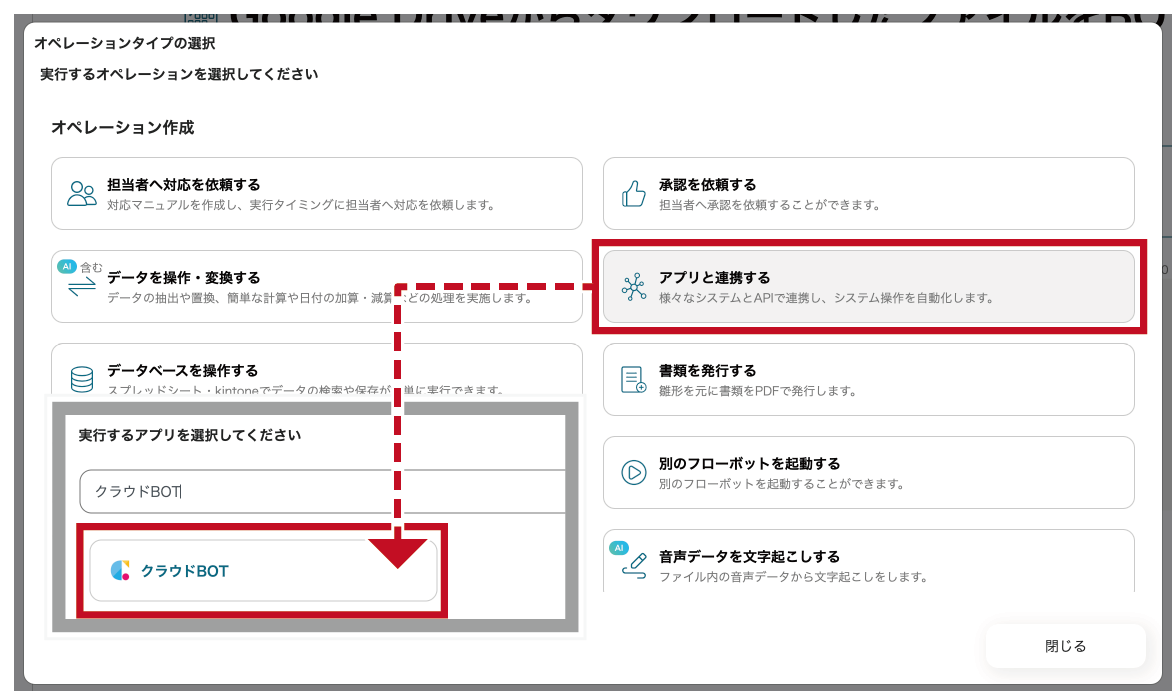
3. クラウドBOTと連携するアカウント情報、アクションを設定し、"次へ"をクリックします。
画像の例では、アクションとして"ボットを実行"を選択しています。
*接続がない場合は接続を作成します。 接続の作成についてはこちら。
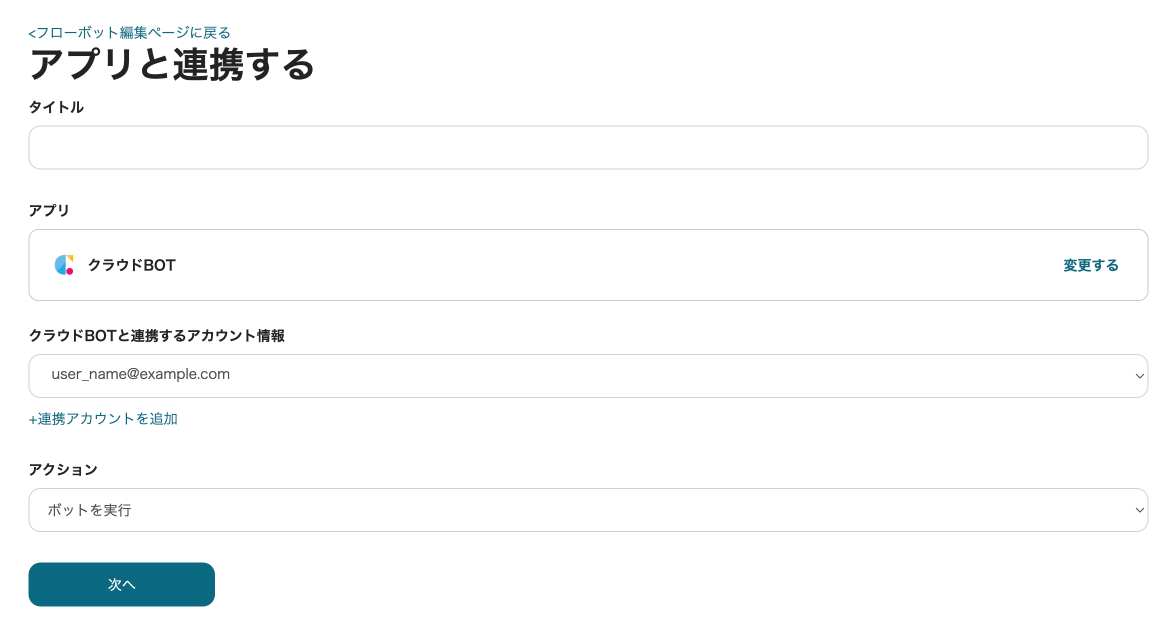
4. "ボットを実行"アクションを設定します。 設定値についてはこちら。
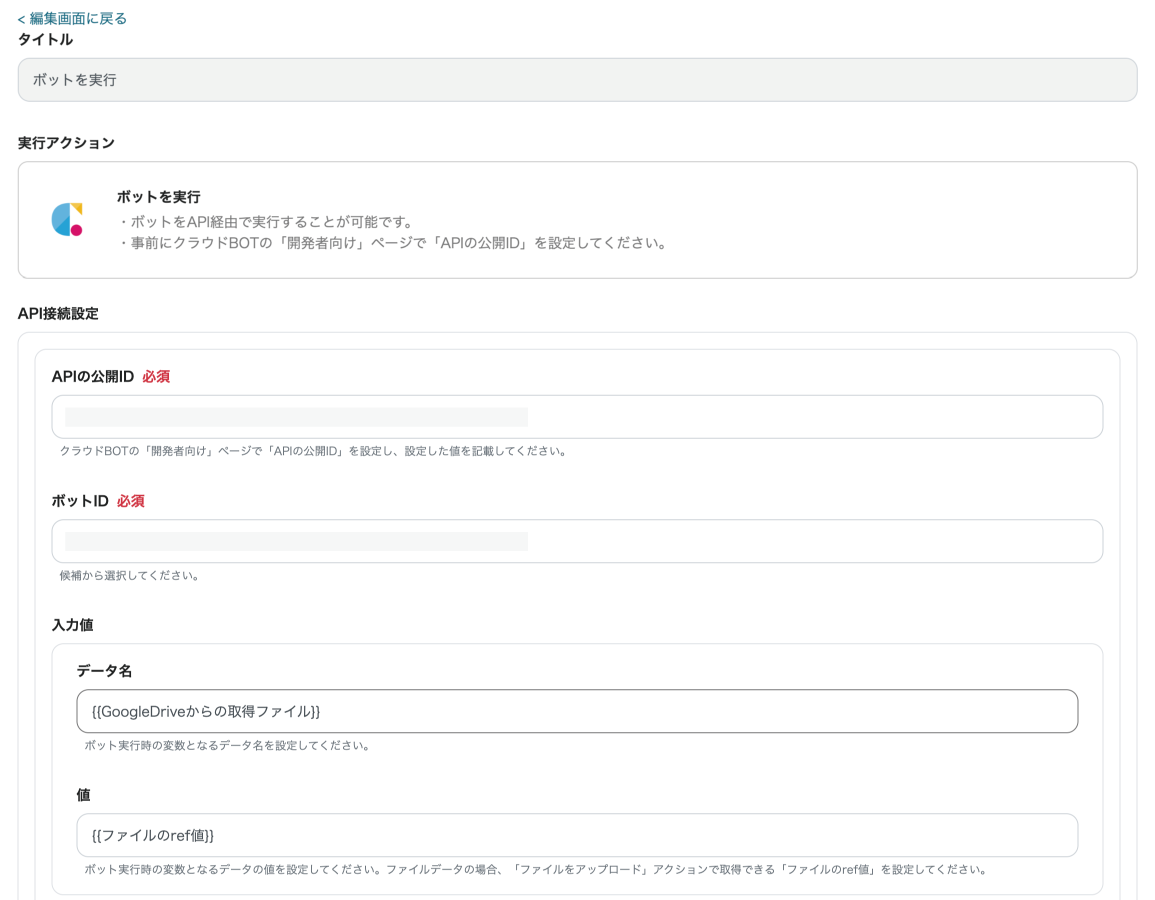
5. 設定が完了したら"テスト"をクリックし、動作確認を行います。
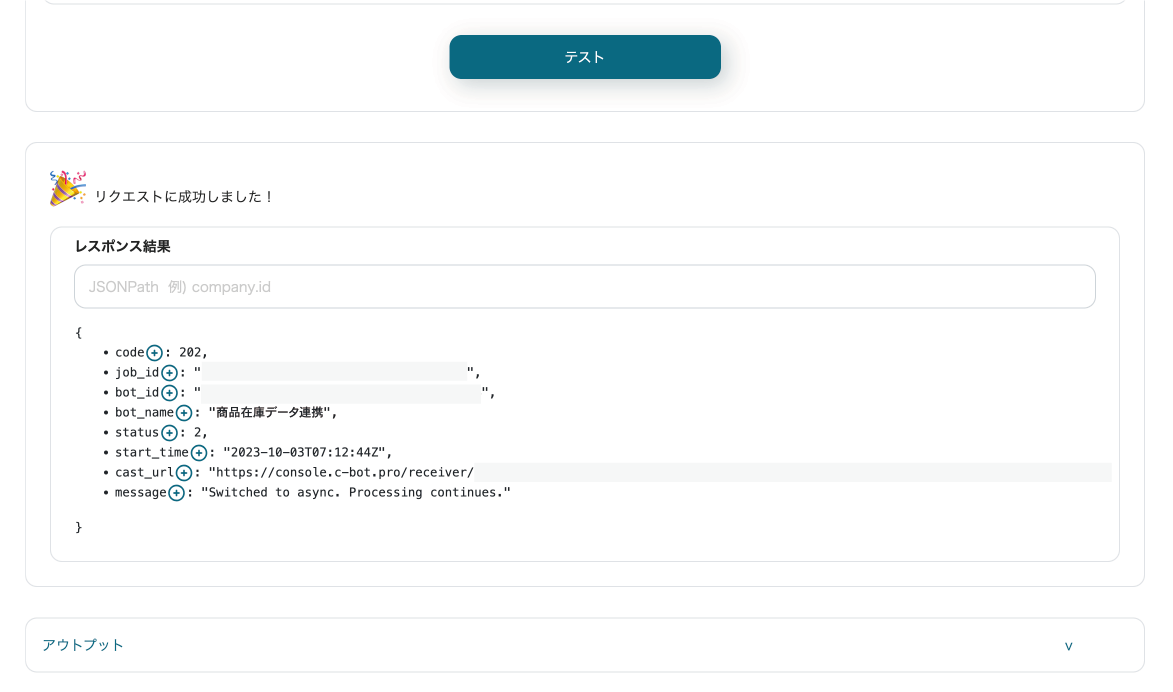
実行結果が確認できたら"保存する"をクリックします。これでフローボットの作成は完了です。
 Cloud BOT Docs
Cloud BOT Docs