Upload the file downloaded from Google Drive using BOT

Home > Connect > Workato > Upload the file downloaded from Google Drive using BOT
Creating a recipe
Creates a recipe that uploads the file downloaded from Google Drive with a BOT execution.
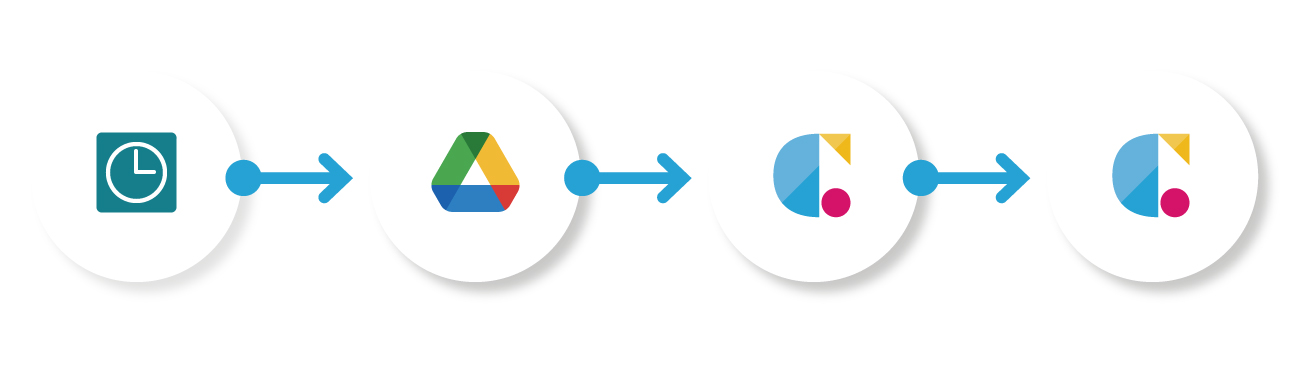
New scheduled event
Raise a trigger at the specified time.
Google Drive(Download a File)
Download the file from Google Drive.
Cloud BOT(Upload File)
Upload the file data to Cloud BOT.
Cloud BOT(Execute BOT)
Execute the BOT uploading a file to the website.
Setting the New scheduled event
1. Click "Create" to create a Recipe.
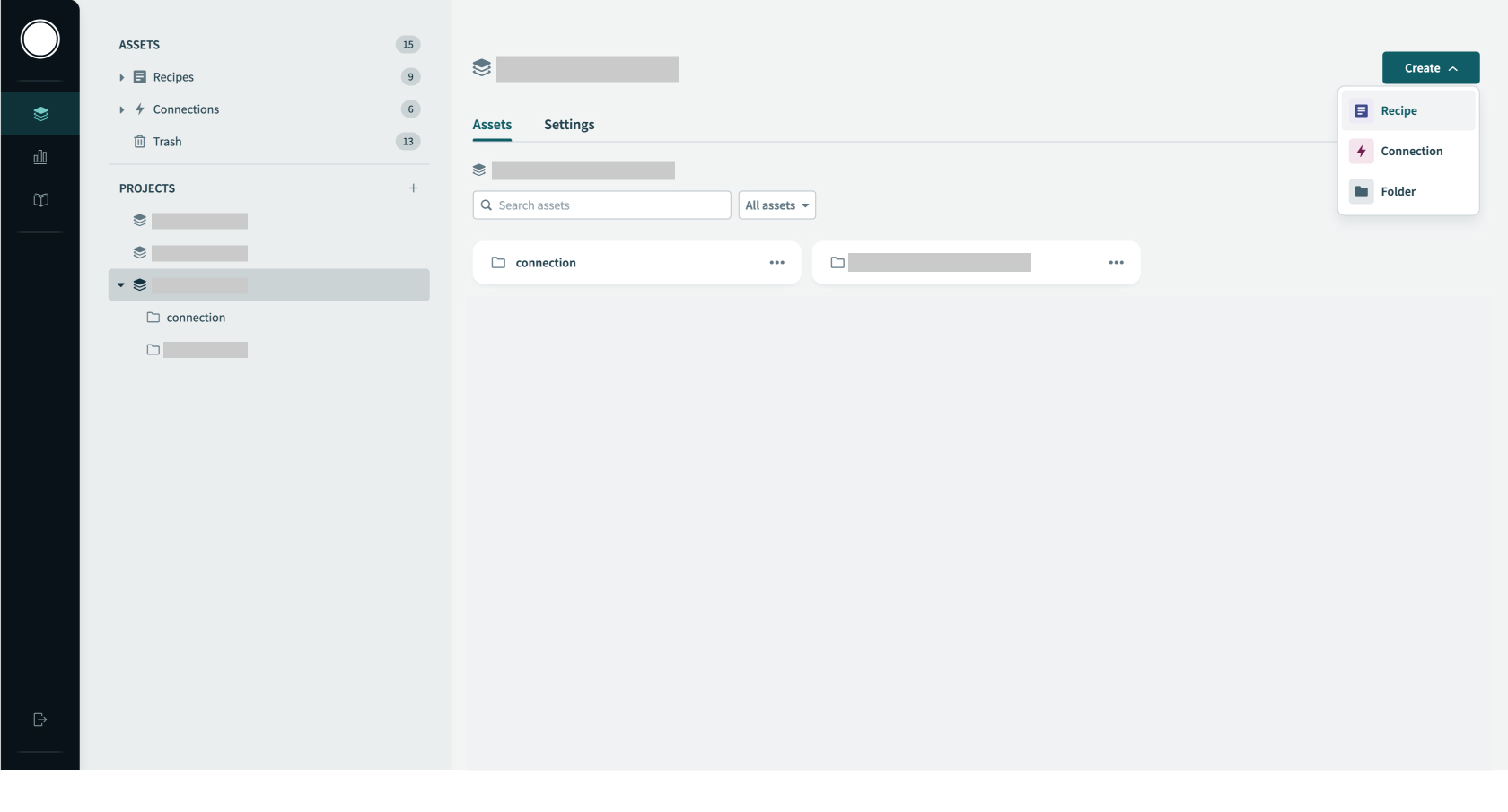
2. Optionally type a recipe name in "Name" and specify "Location".
In this example, select "Run on a schedule" on "Pick a starting point".
Click the "Start building" button.
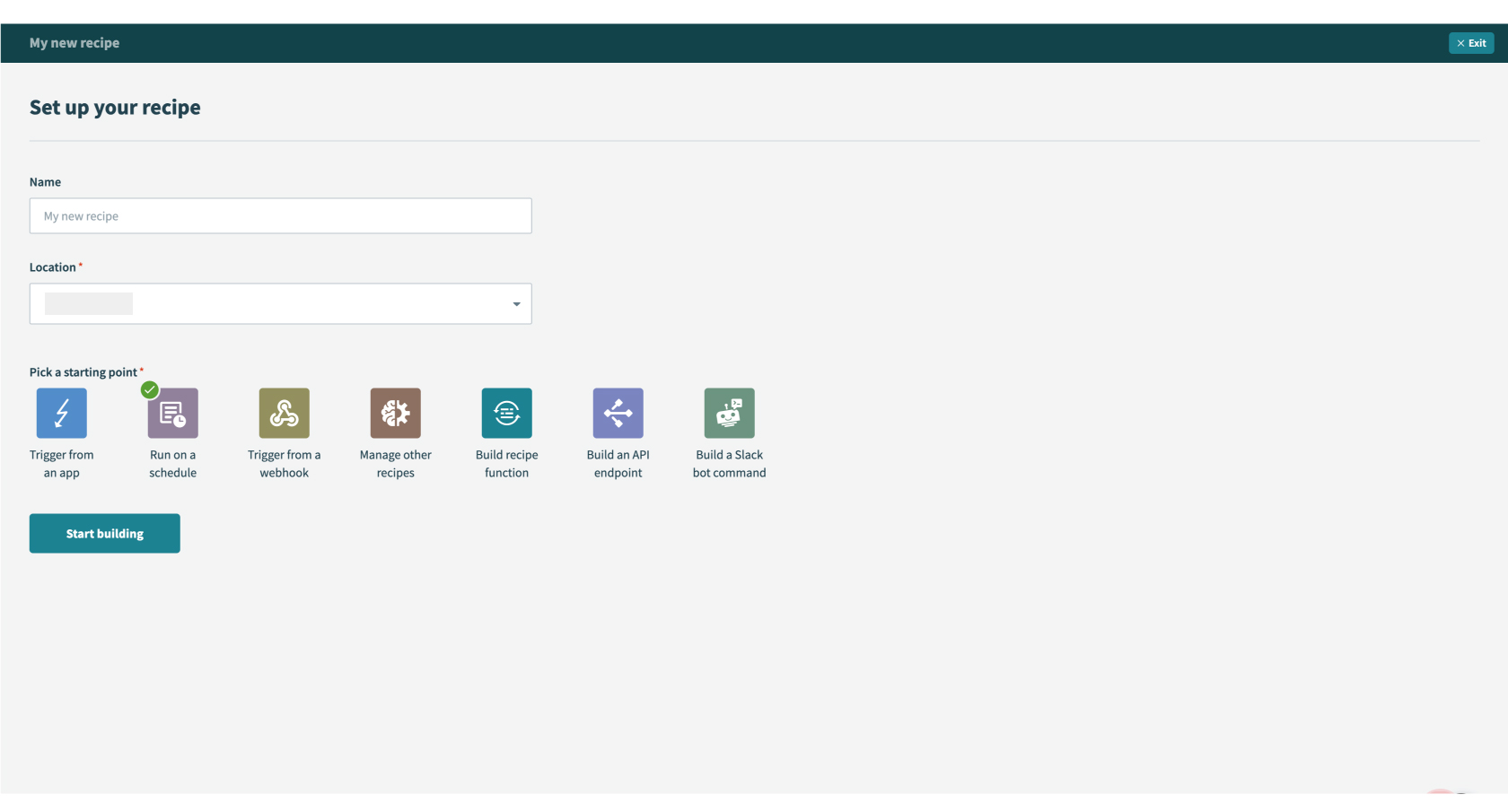
3. Set new schedule for Trigger.
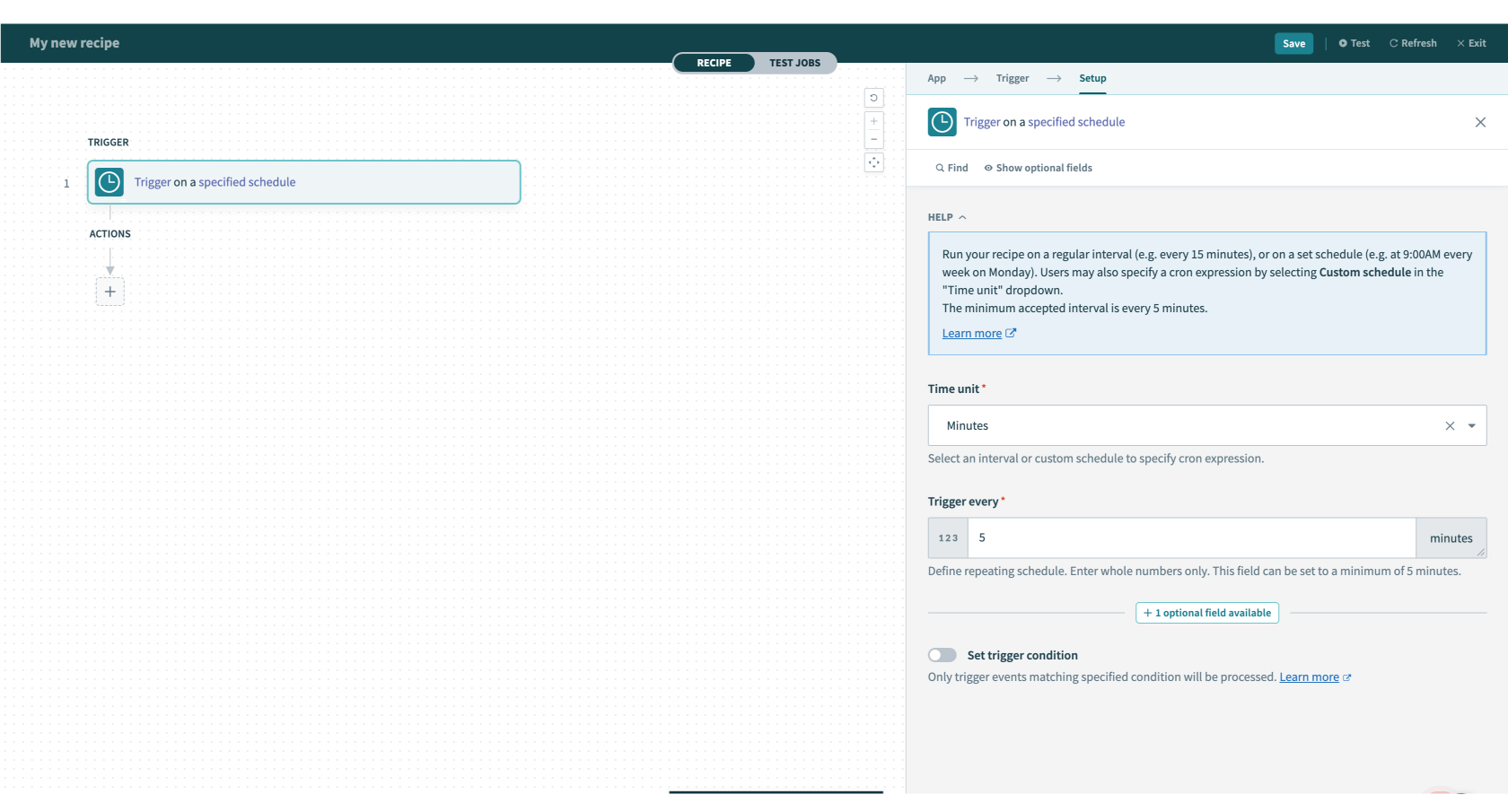
Setting Google Drive
1. Configure the "ACTIONS" settings. Click "+" then select "Action in an app".
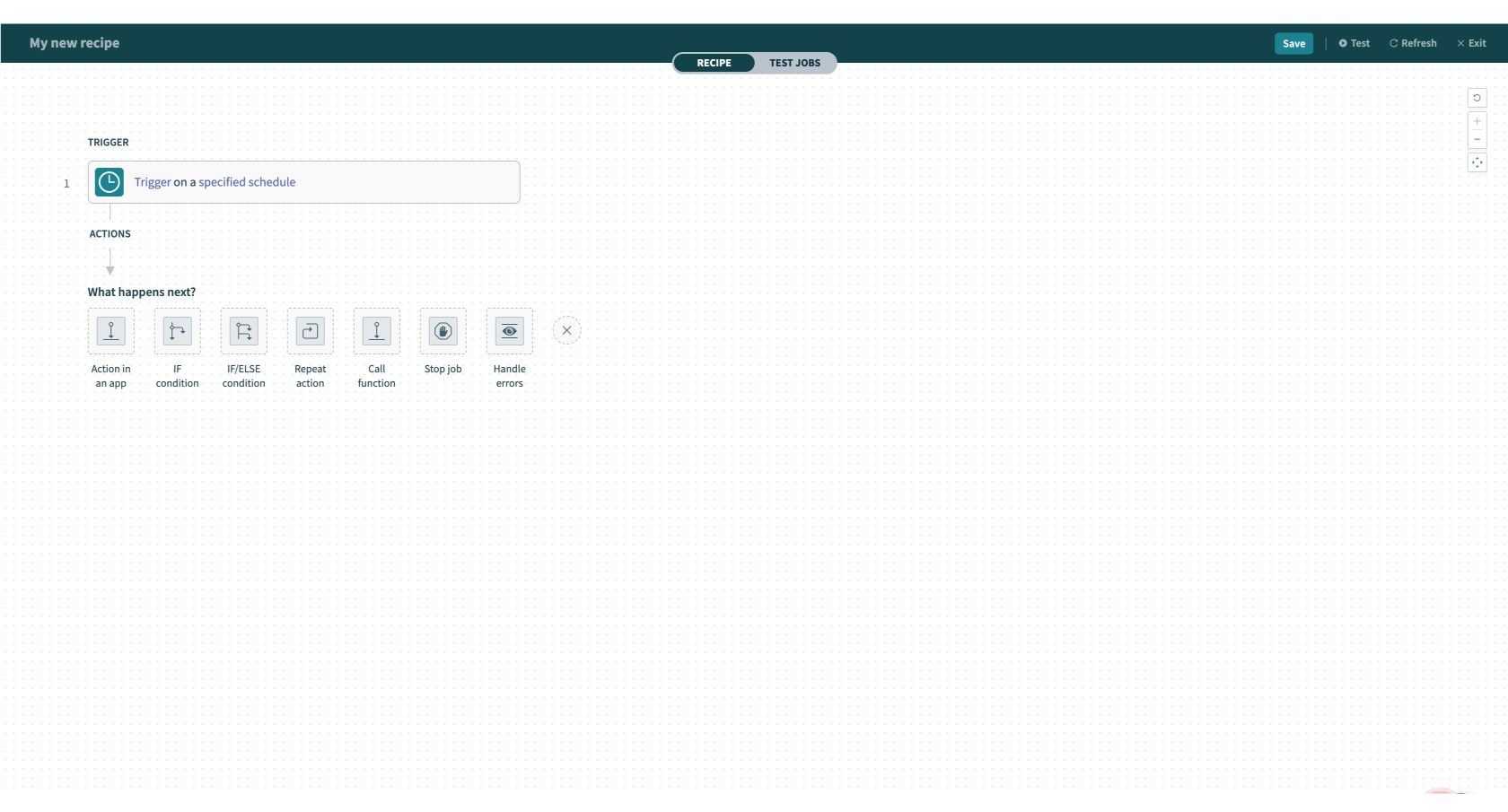
2. Type "Google Drive" in the search box and select the app.
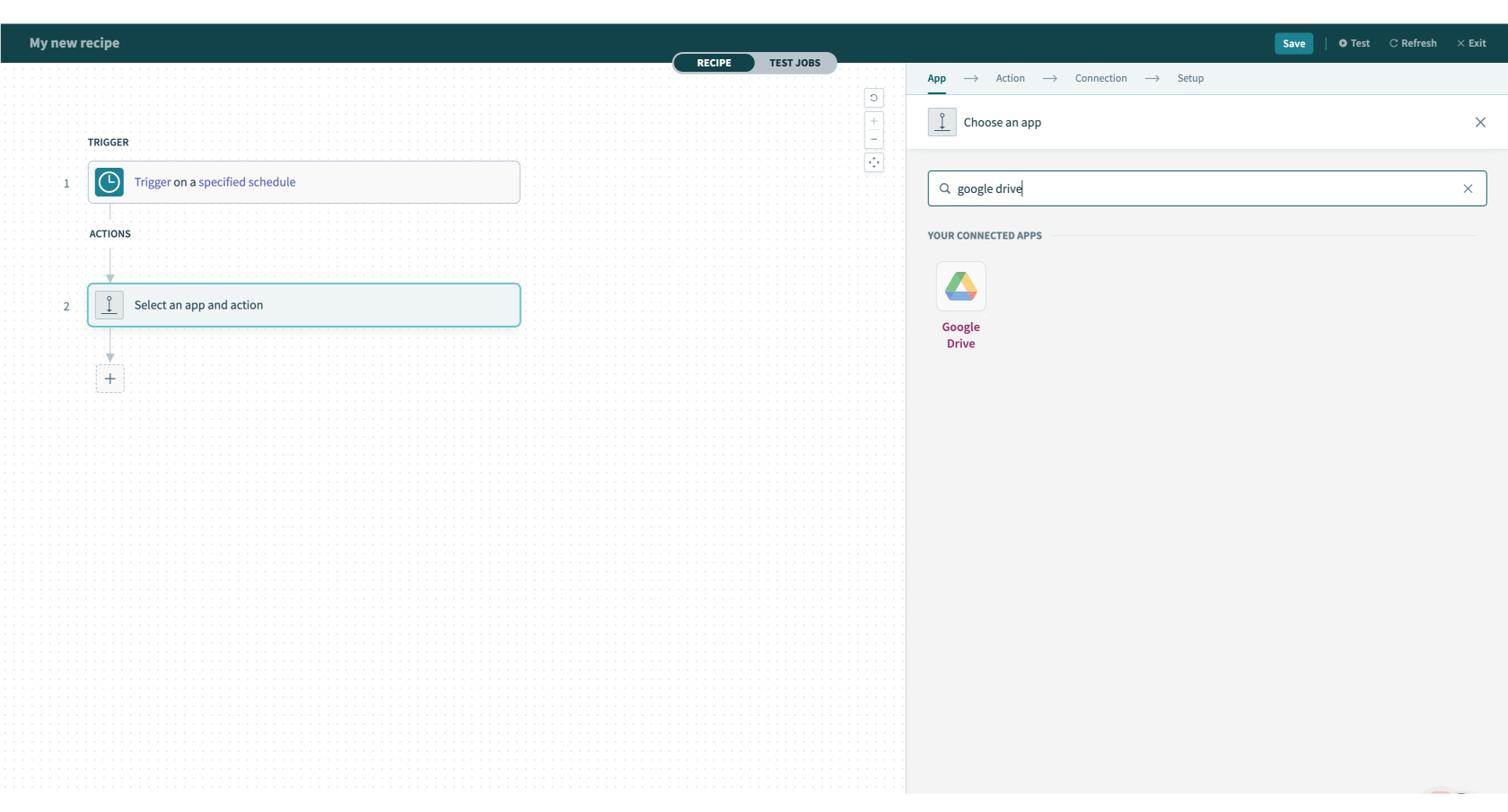
3. Select an action type. Here, select "Download file".

4. Configure the "Connection" settings.
When the Connection is already created, the created connections list is displayed. Refer to this page about creation.
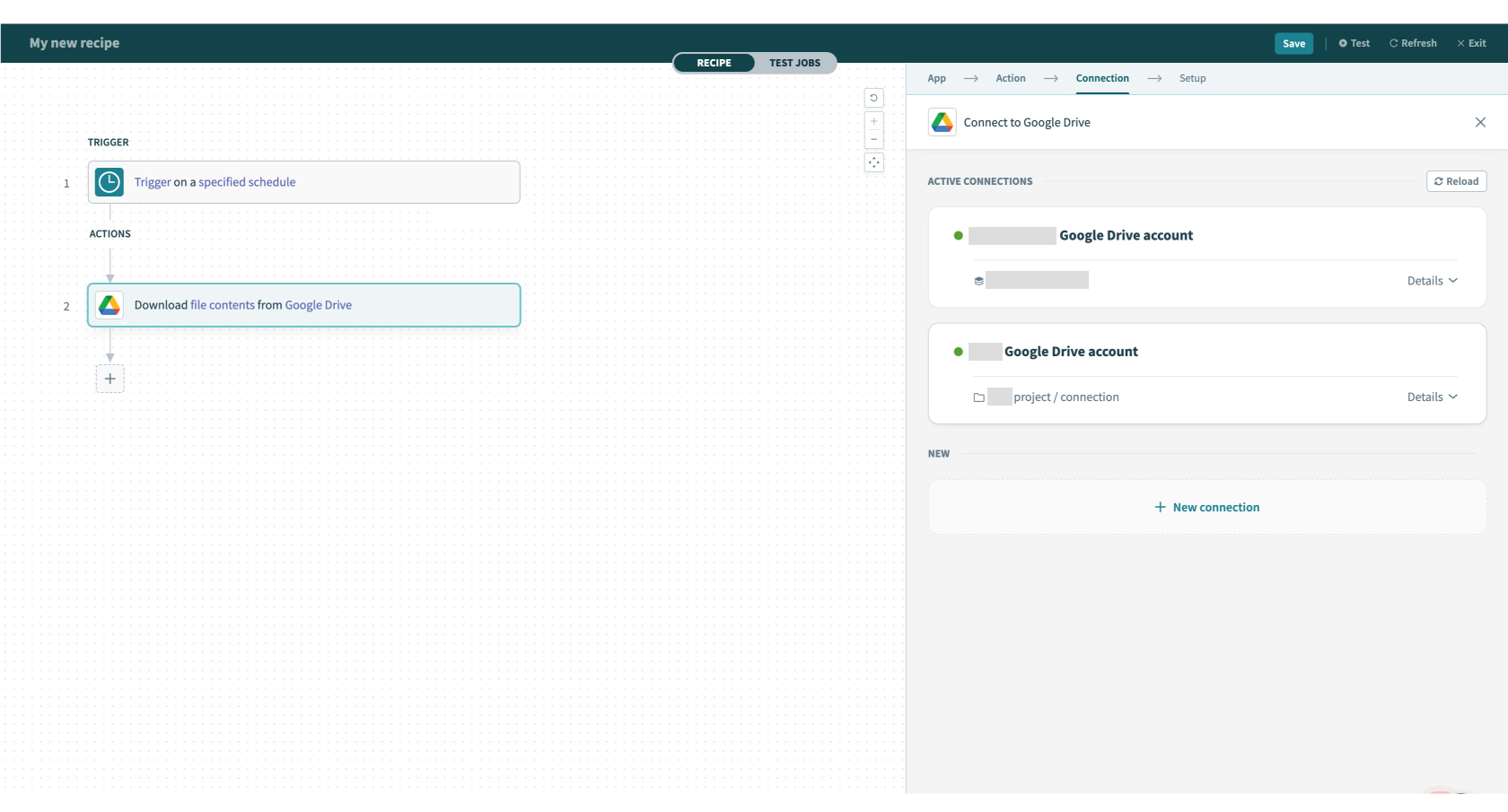
5. Configure the "Setup" settings. Specify "File".
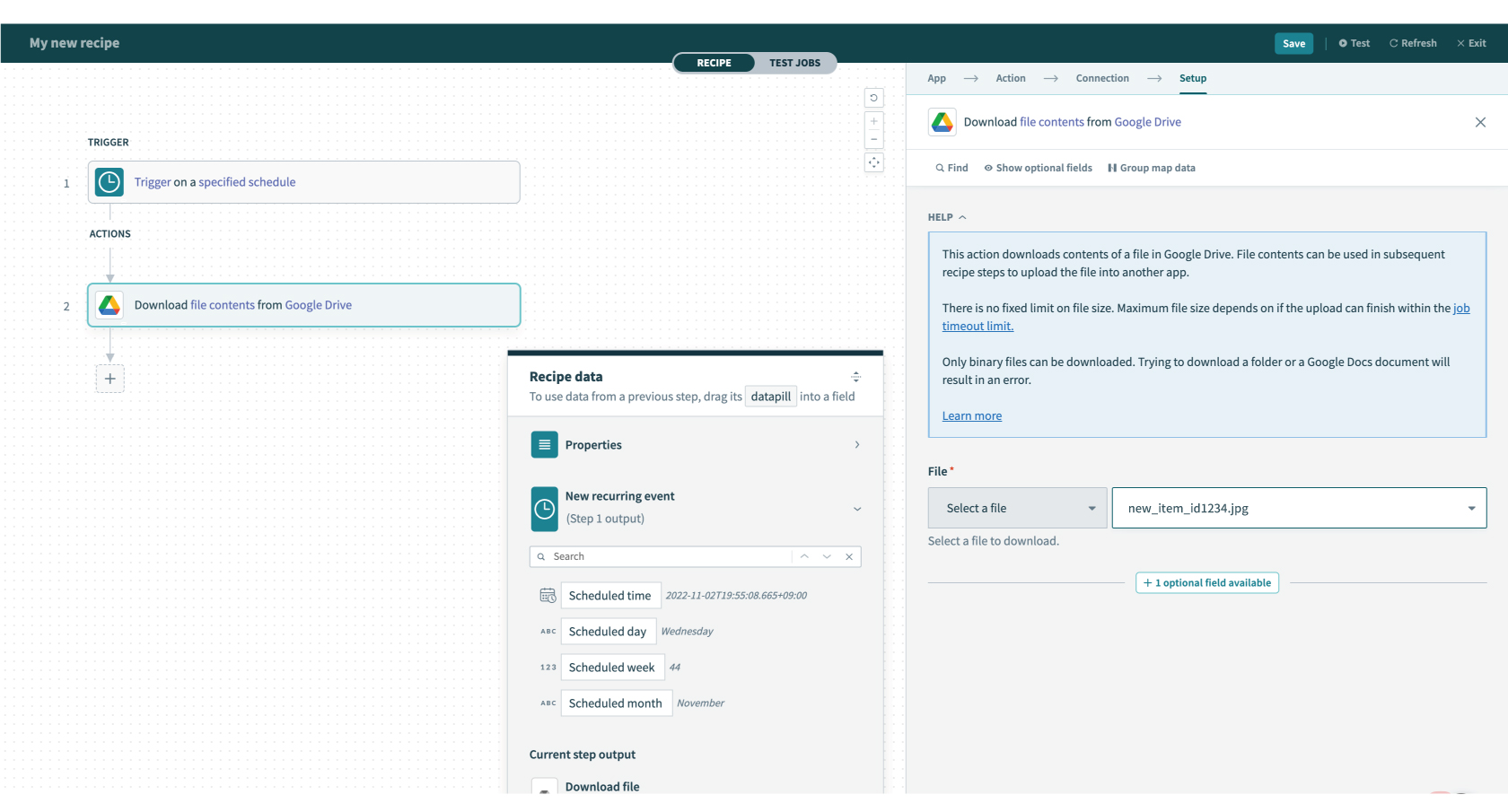
6. Click "Test" on the top menu (top right corner) to check if it works correctly.
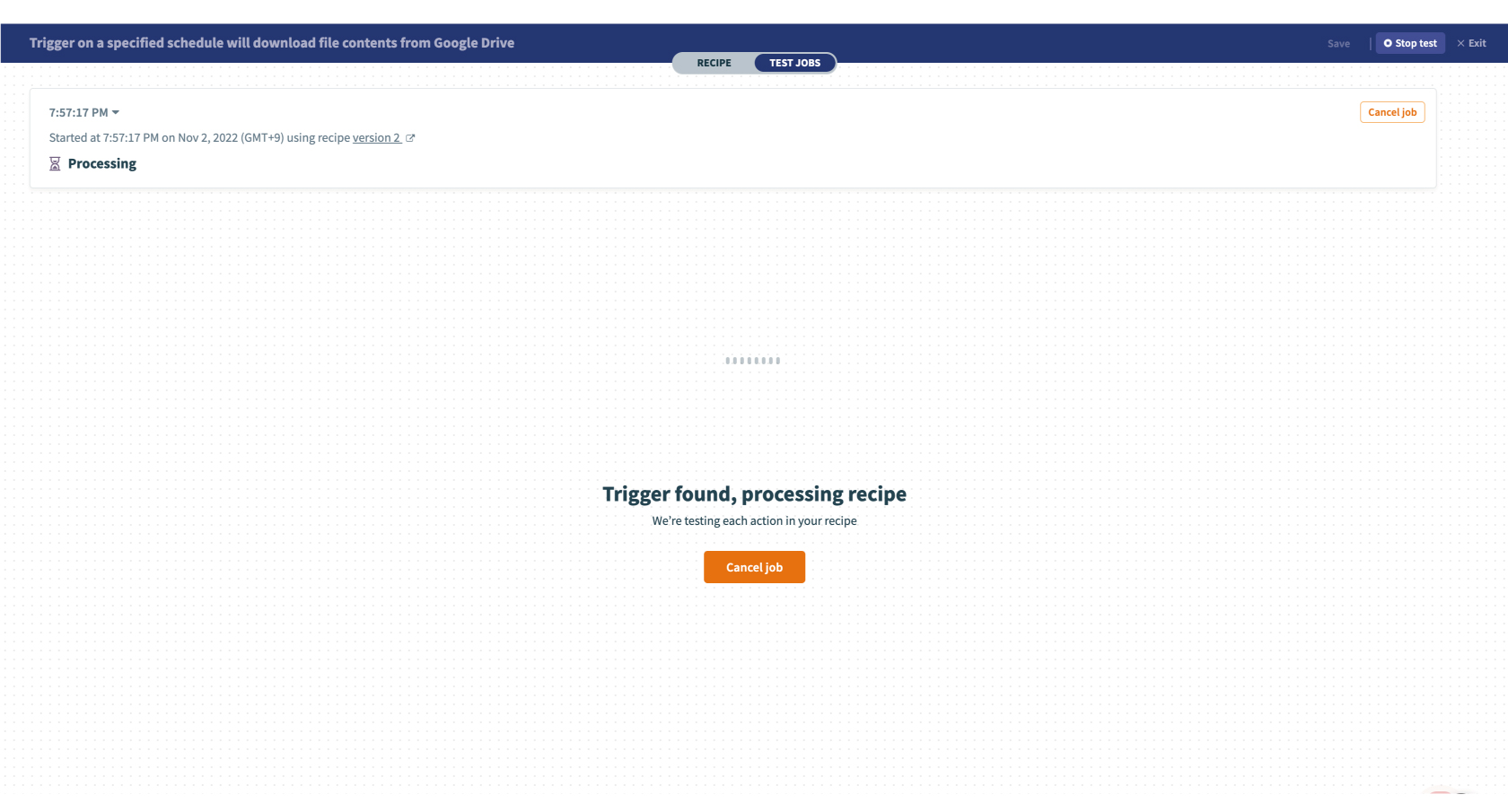
Setting Cloud BOT (Upload File)
1.Configure the "ACTIONS" settings. Click "+" then select "Action in an app".
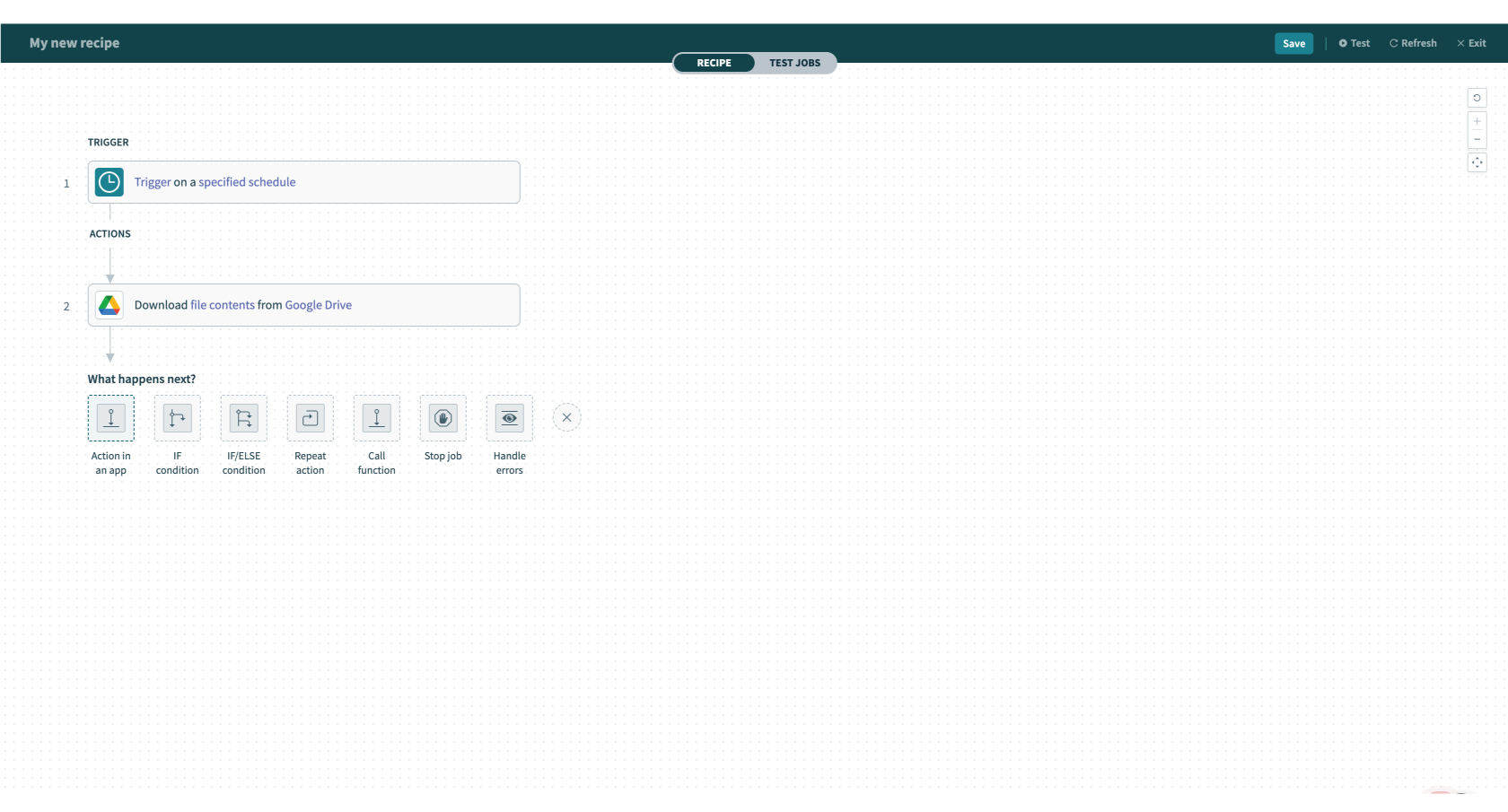
2. Type "Cloud BOT" in the search box and select the app.
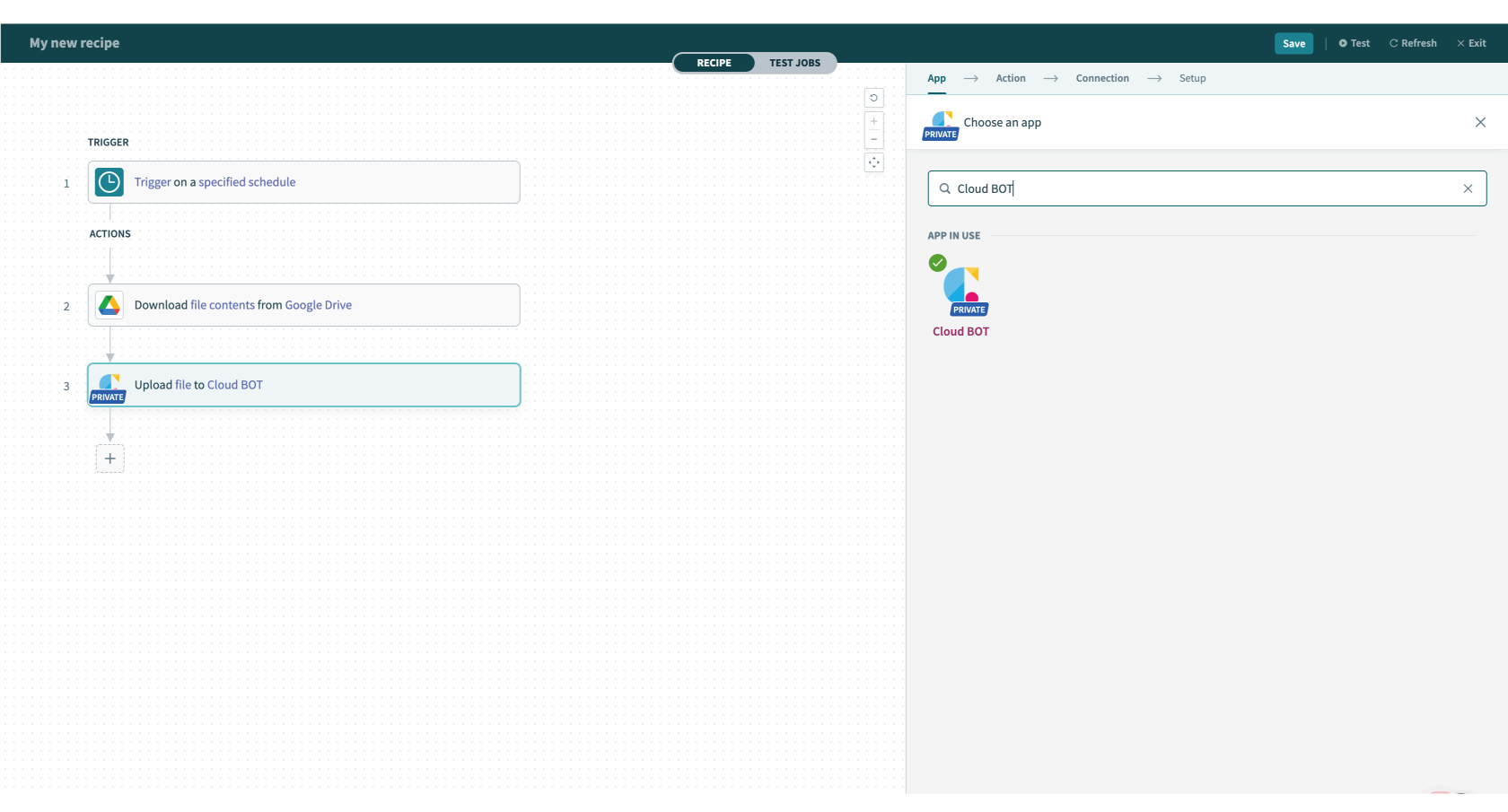
3.Select an action type. Here, select "Upload file".
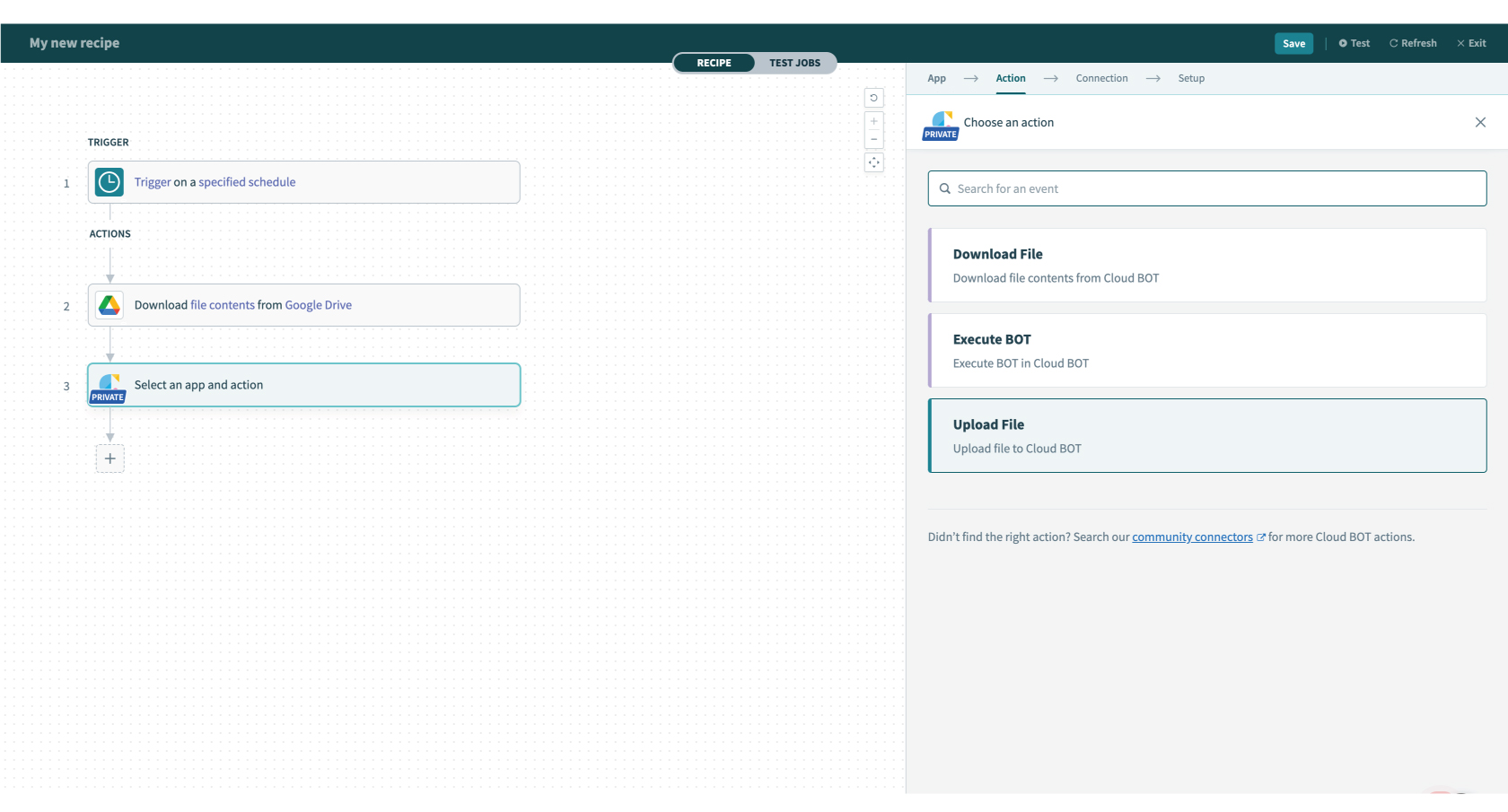
4. Configure the "Connection" settings.
When the Connection is already created, the created connections list is displayed. Refer to this page about creation.
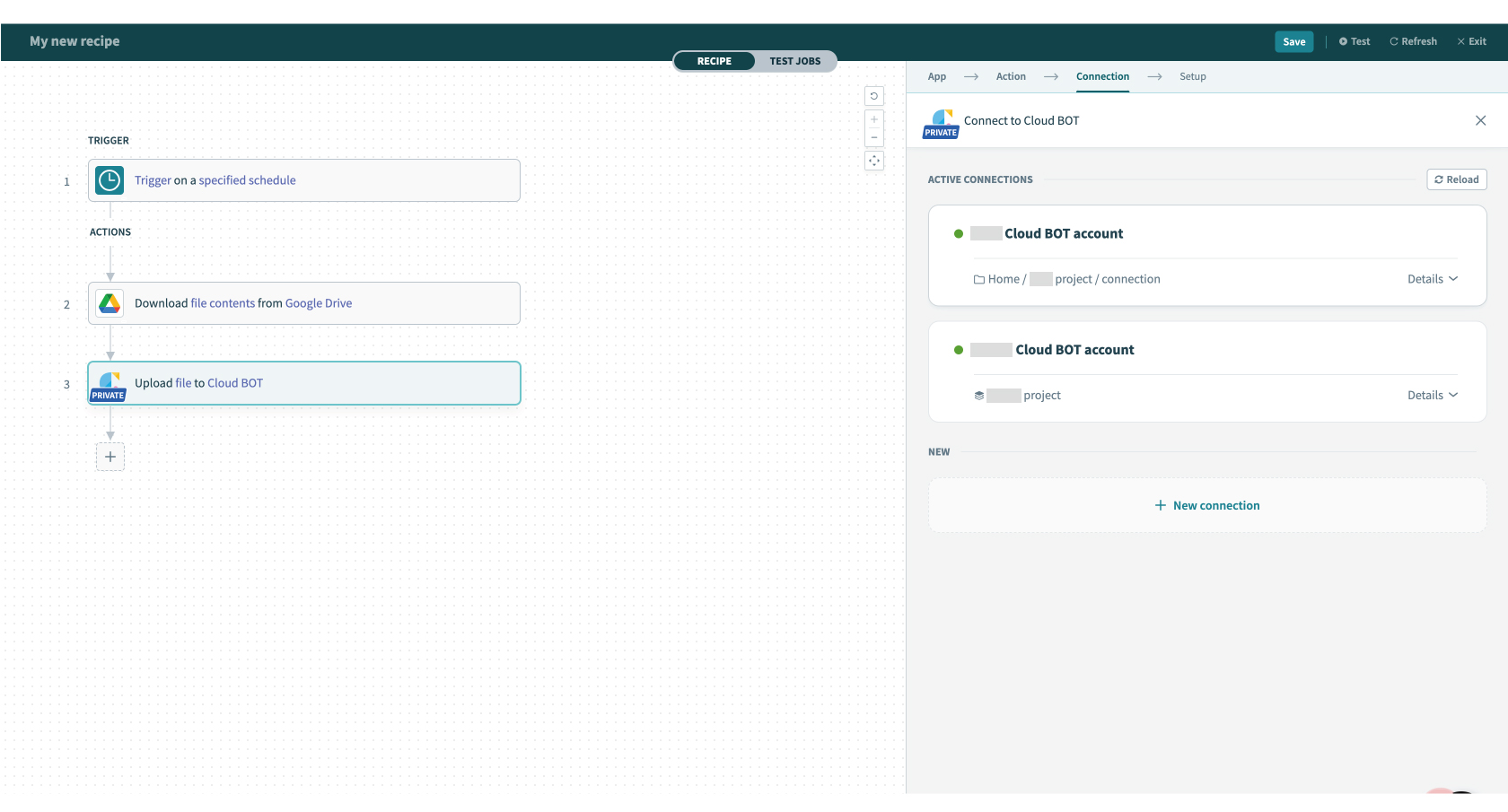
5. Configure the [Setup] settings. Refer to this page about setting values.
In the image example, use datapill of Recipe data and specify File contents.
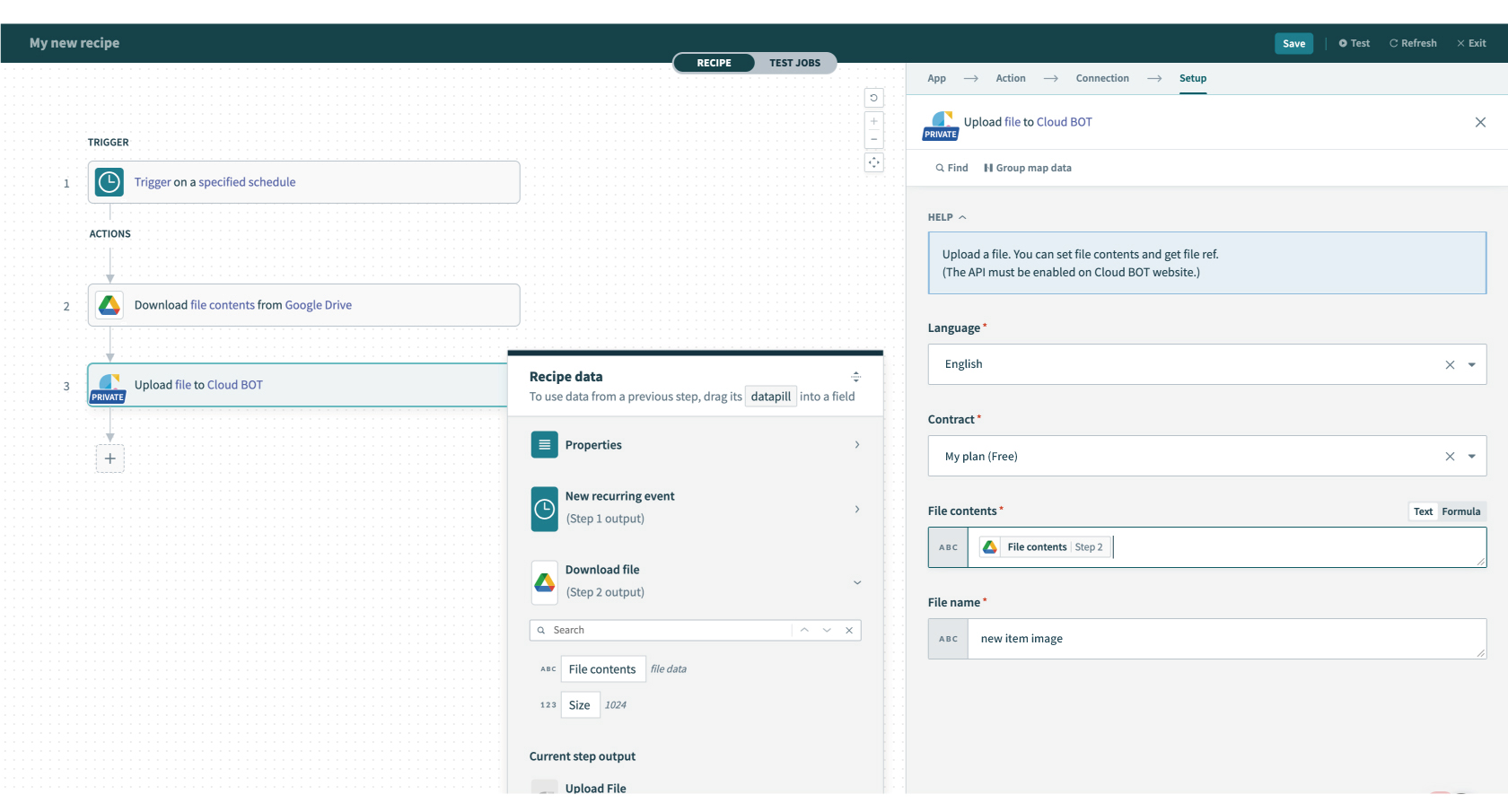
6. Click "Test" on the top menu (top right corner) to check if it works correctly.
Setting Cloud BOT (Execute BOT)
1.Configure the "ACTIONS" settings. Click "+" then select "Action in an app".
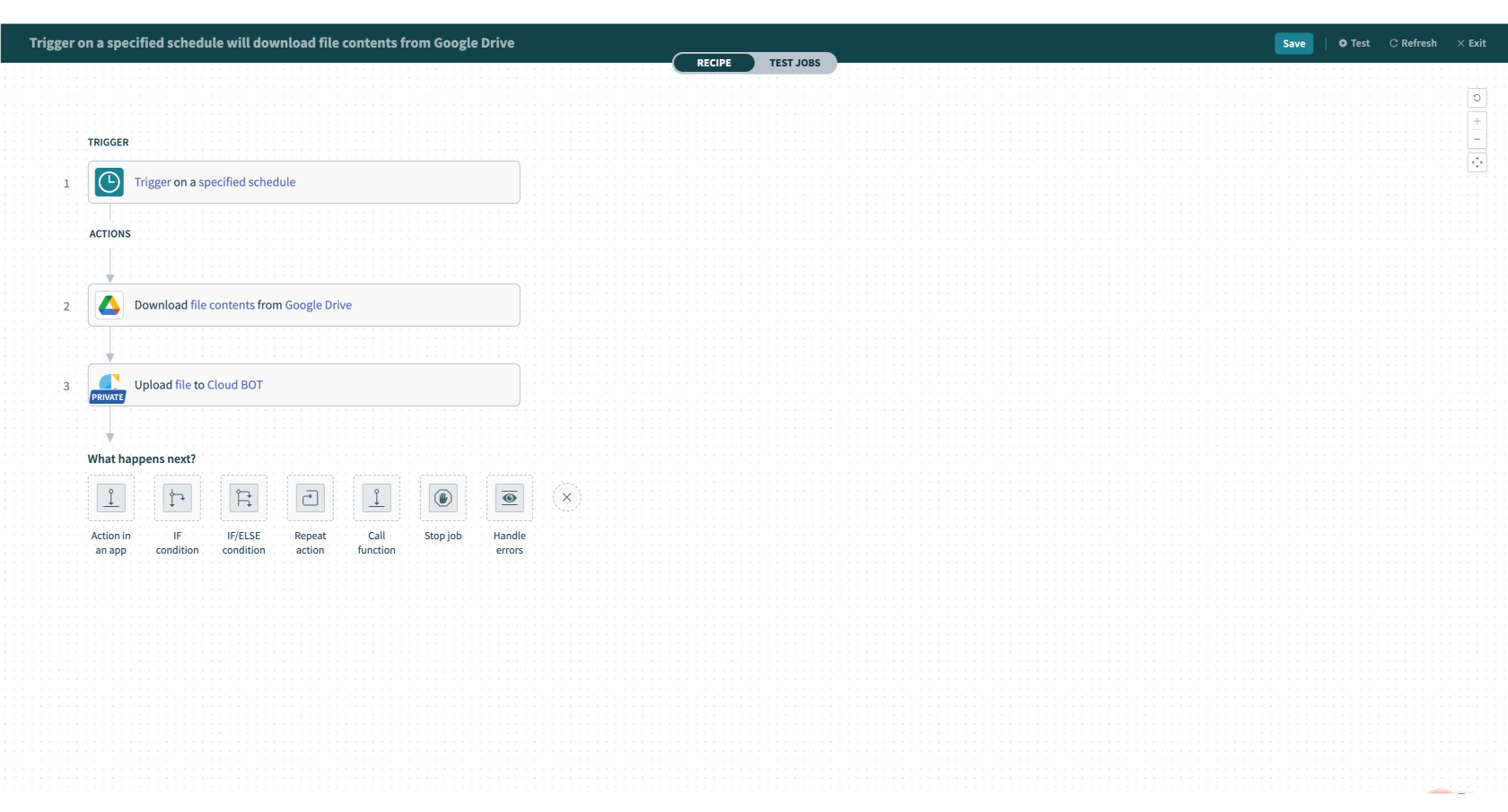
2.Set Cloud BOT as app on "Action".
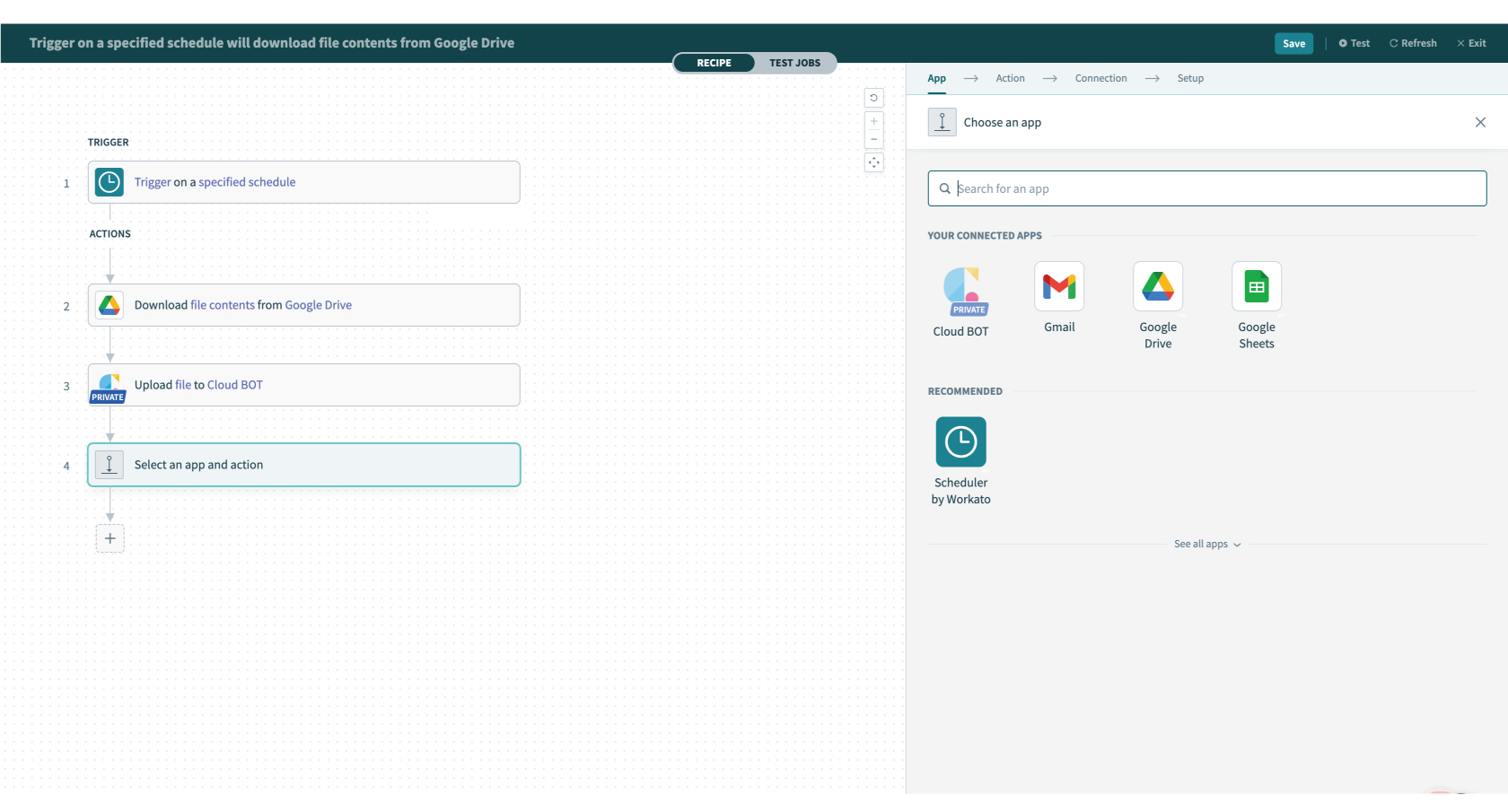
3. Select an action type. Here, select "Execute BOT".
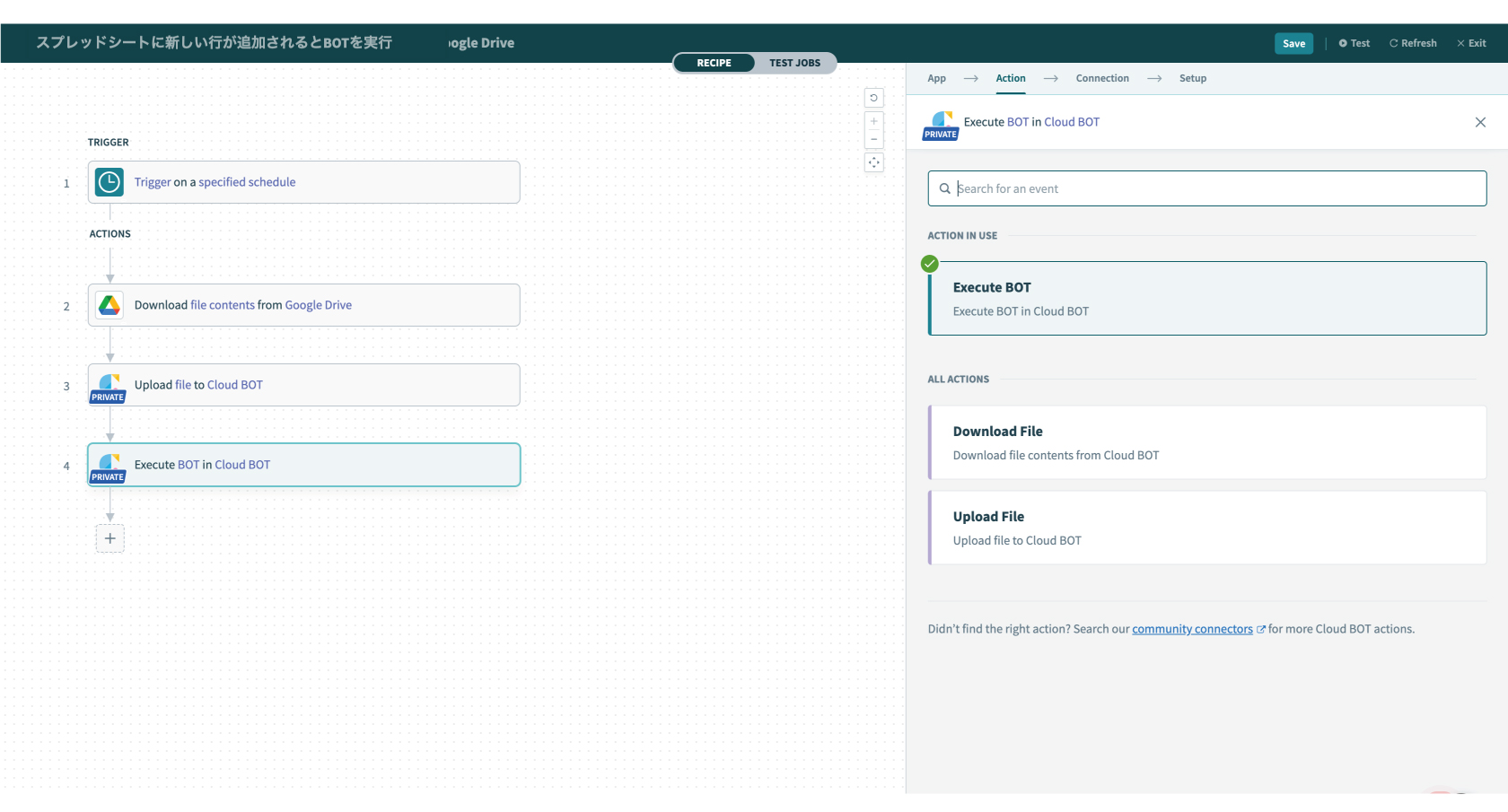
4.Configure the "Connection" settings.
When the Connection is already created, the created connections list is displayed. Refer to this page about creation.
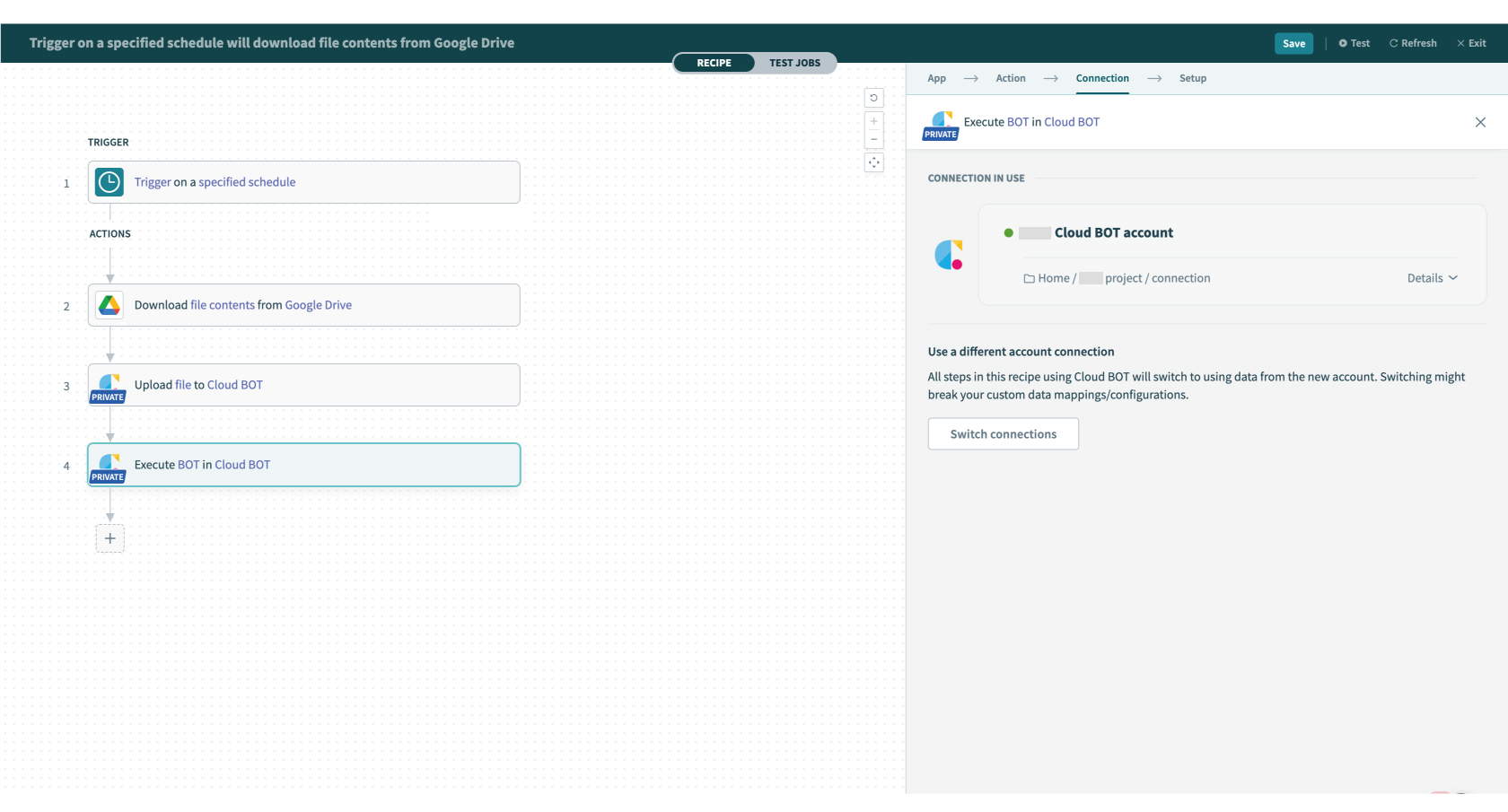
5.Configure the "Setup" settings. Refer to this page about setting values.
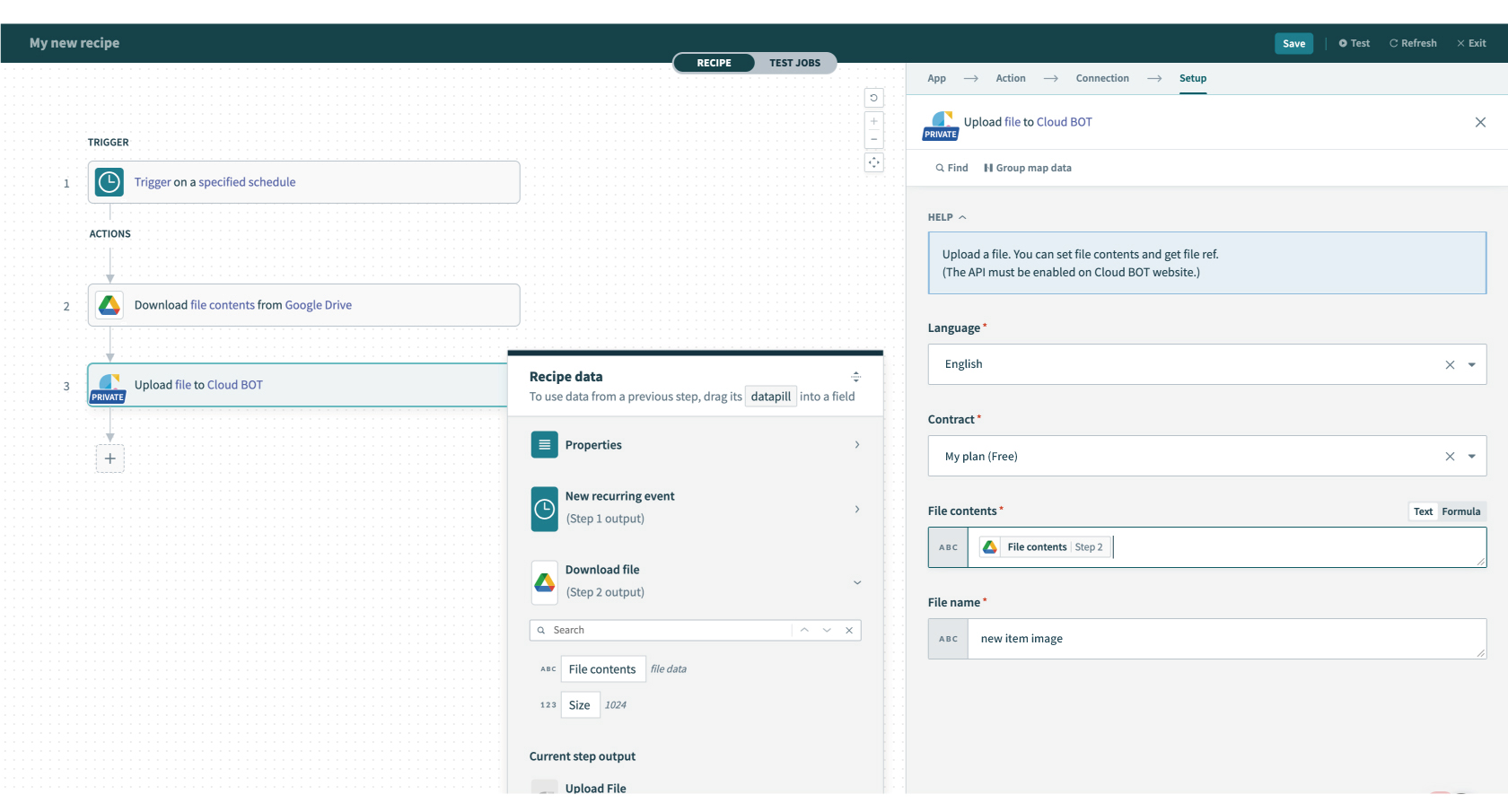
Click "optional fields available" to add a field and set an input value.
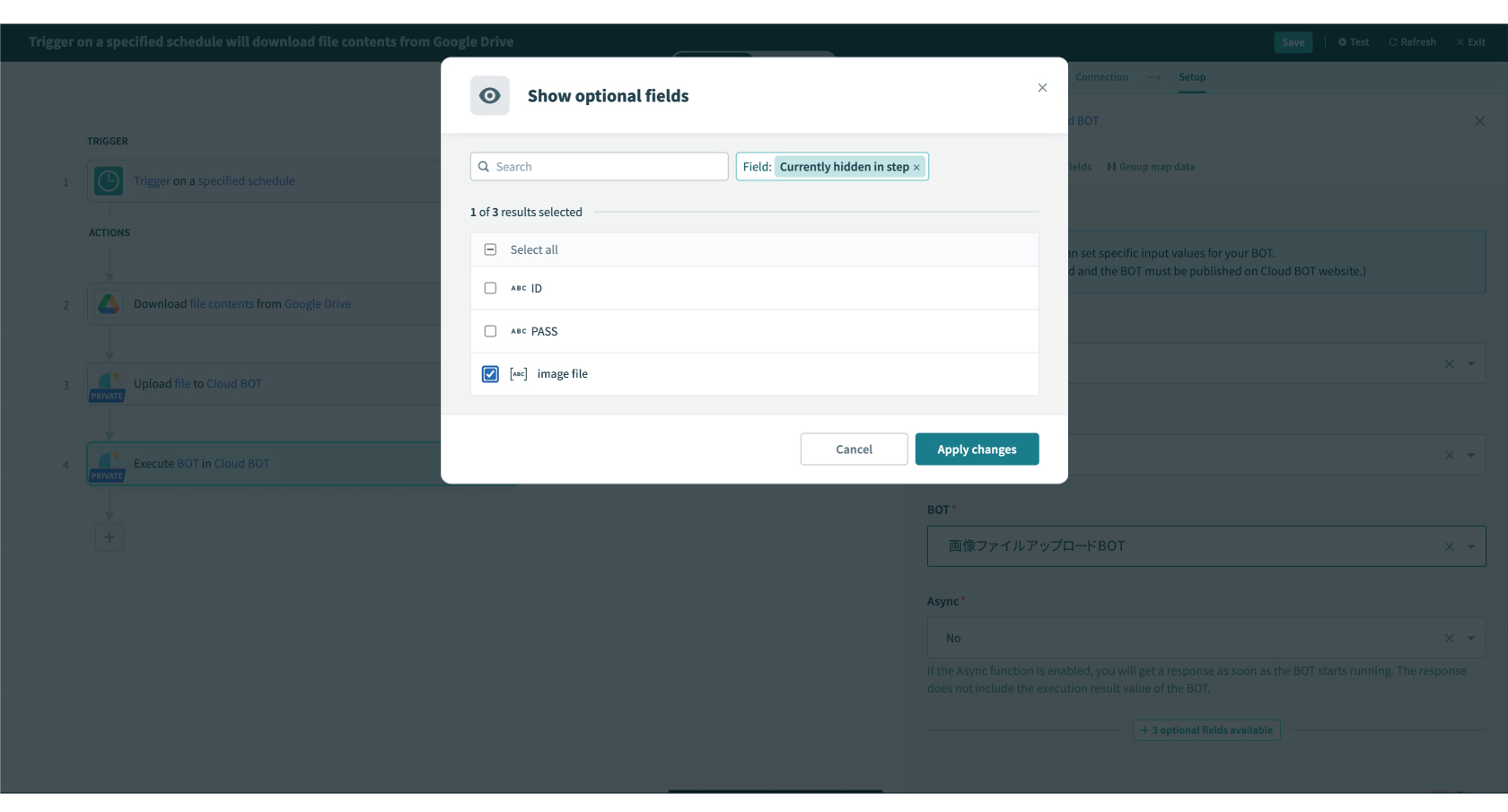
The File ref value obtained by the Upload Action can be specified in the input field.
In the image example, make File ref value of data pill an array by enclosing it with brackets [ ].
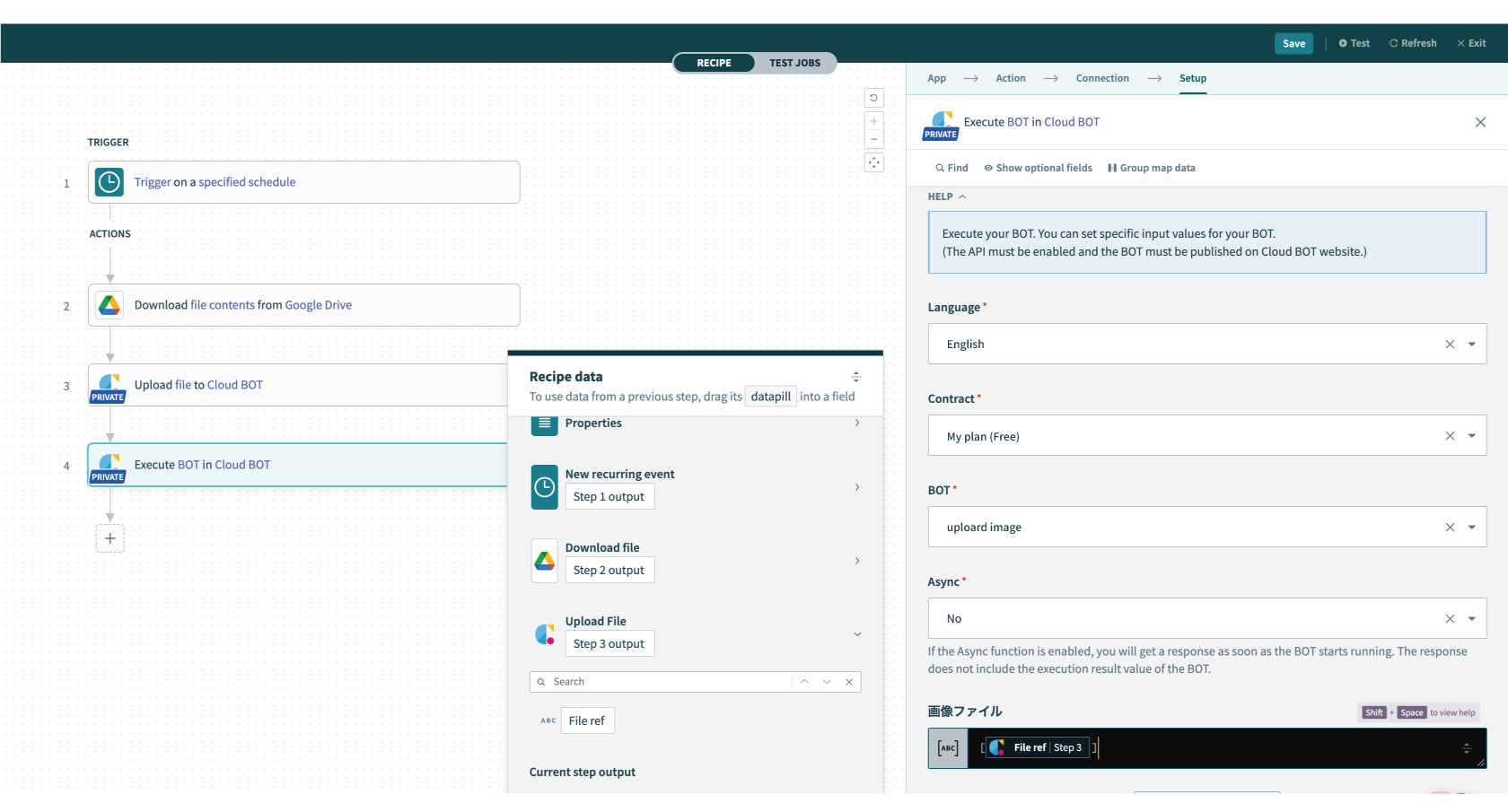
6. Now the recipe is created. Click "Test" on the top menu (top right corner) to check if it works correctly.
If you can confirm the execution result, the setting is complete.
You can also check from the execution log by setting the file value as the output value in Cloud BOT.
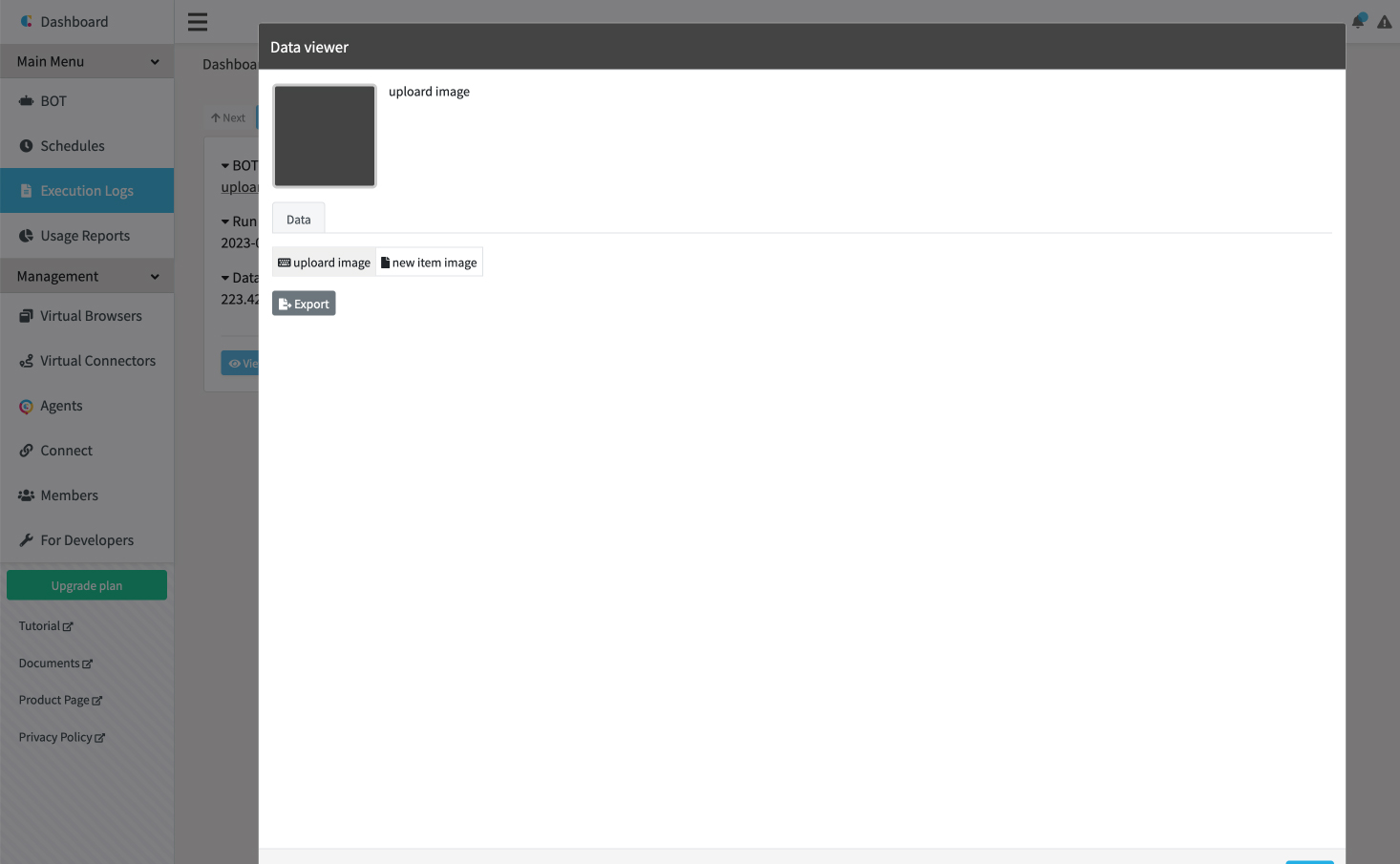
 Cloud BOT Docs
Cloud BOT Docs