BOTでダウンロードしたファイルをGoogle Driveへアップロード

ホーム > 外部サービス連携 > Zapier > BOTでダウンロードしたファイルをGoogle Driveへアップロード
Zap作成
クラウドBOTでダウンロードしたファイルをGoogle DriveでアップロードするZapを作成します。
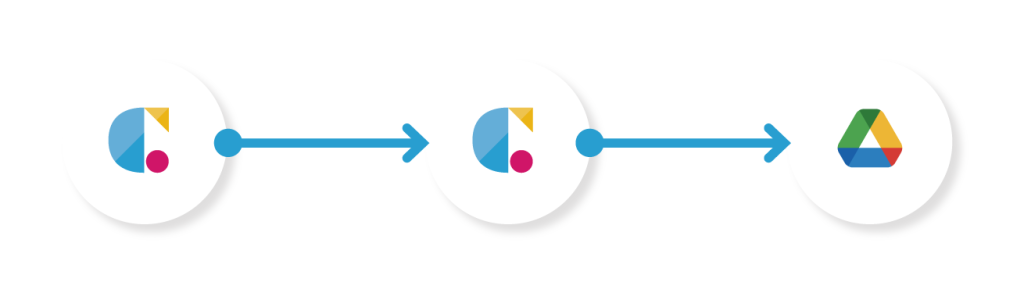
Cloud BOT(BOT Done)
BOT実行が完了した際にBOT実行結果を取得します。
Cloud BOT(Download File)クラウドBOTへファイルを転送します。
Google Drive(Replace File)ファイルをGoogle Driveにアップロードします。
Cloud BOT(BOT Done)を設定する
1. "Create"をクリックし、Zapを作成します。
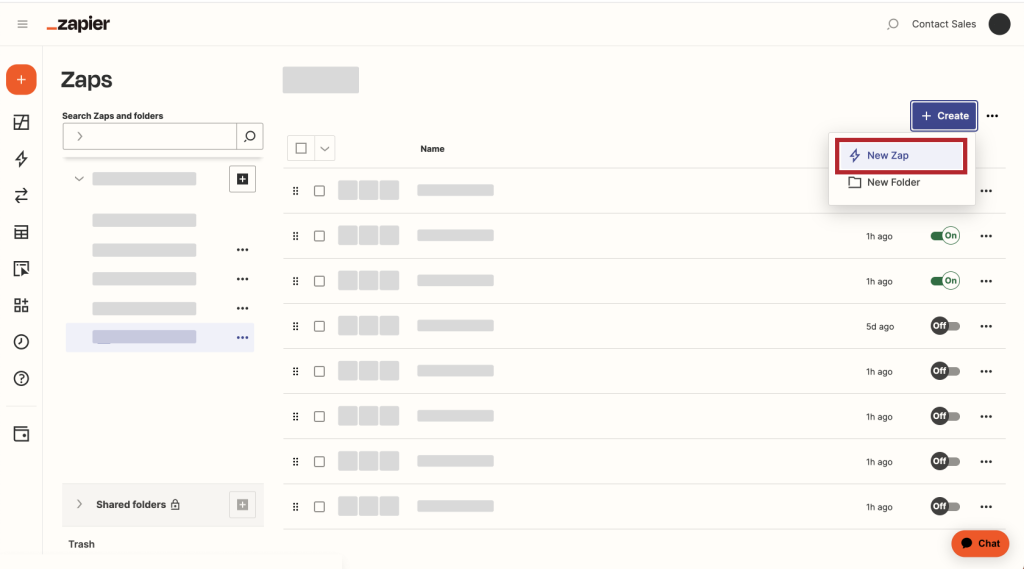
2. Triggerのsearch欄で「Cloud BOT」と検索し、アイコンをクリックします。
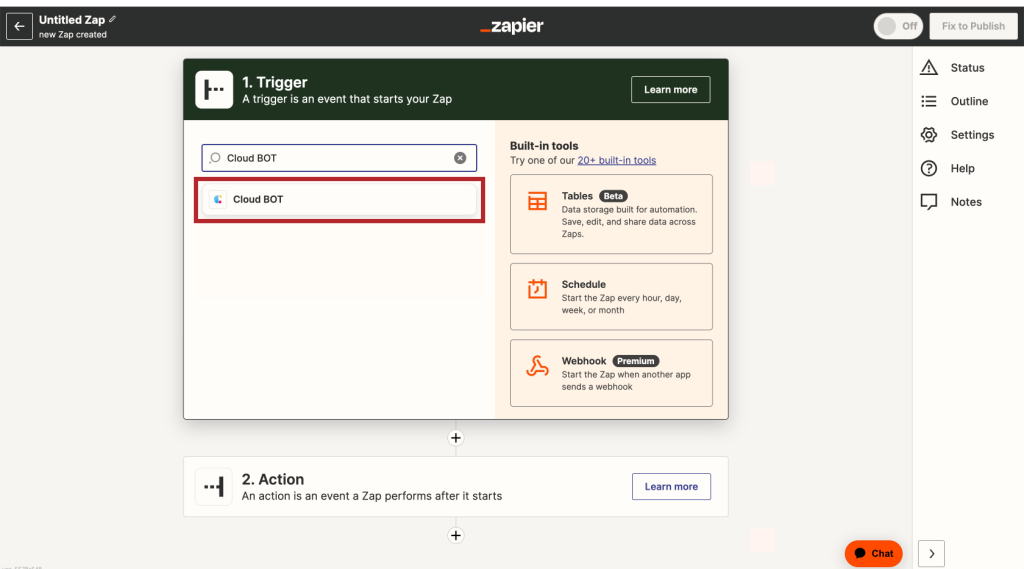
3. "BOT Done"を選択し、"Continue"をクリックします。
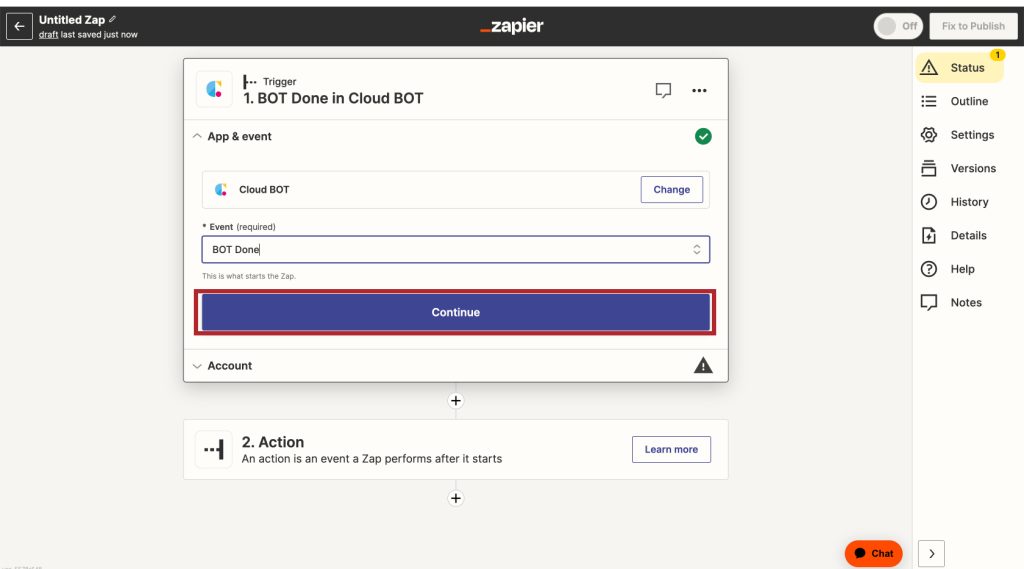
4. TriggerのAccountを設定、"Continue"をクリックします。
*Connectionがない場合はConnectionを作成します。Connectionの作成についてはこちら。
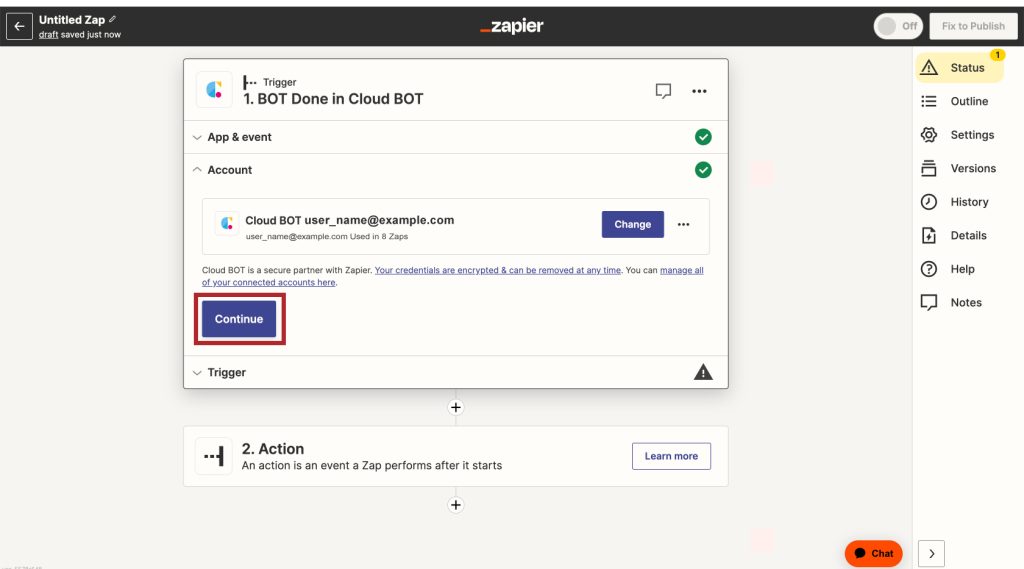
5. Triggerを設定し、"Continue"をクリックします。設定値についてはこちら。
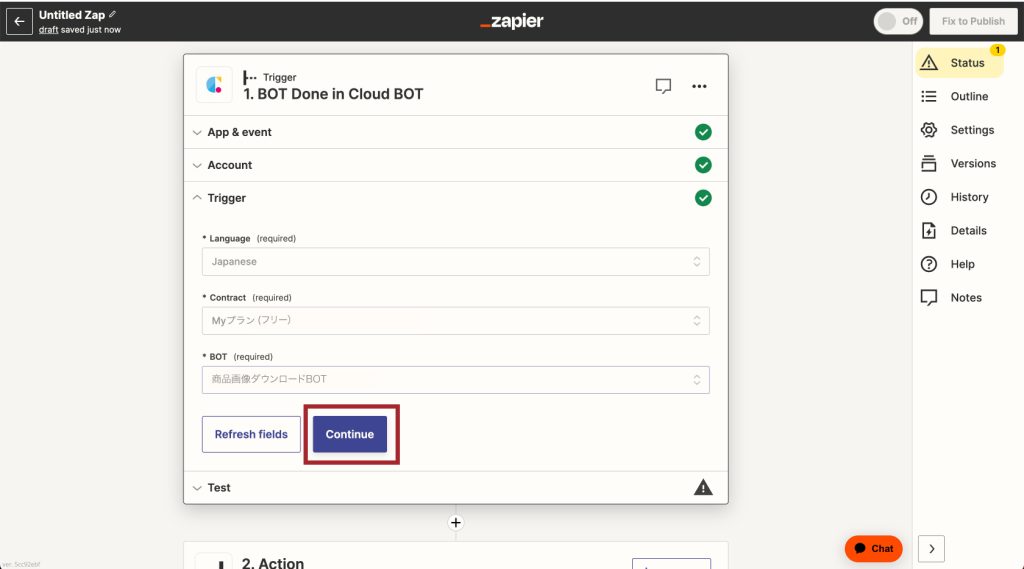
6. 設定が完了したら"Test trigger"をクリックし、動作確認を行います。
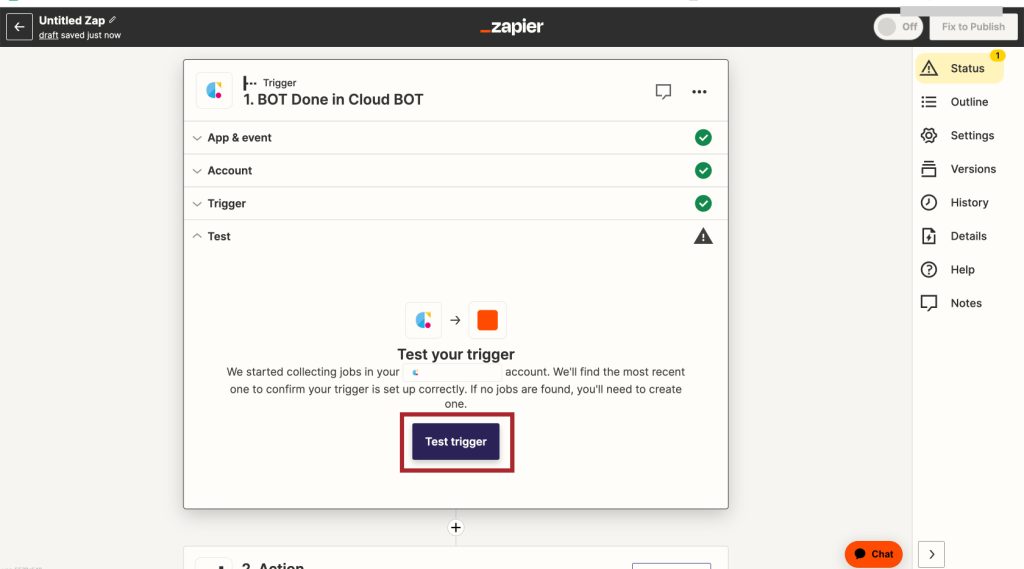
Cloud BOT(Download File)を設定する
1.Actionのsearch欄で「Cloud BOT」と検索し、アイコンをクリックします。
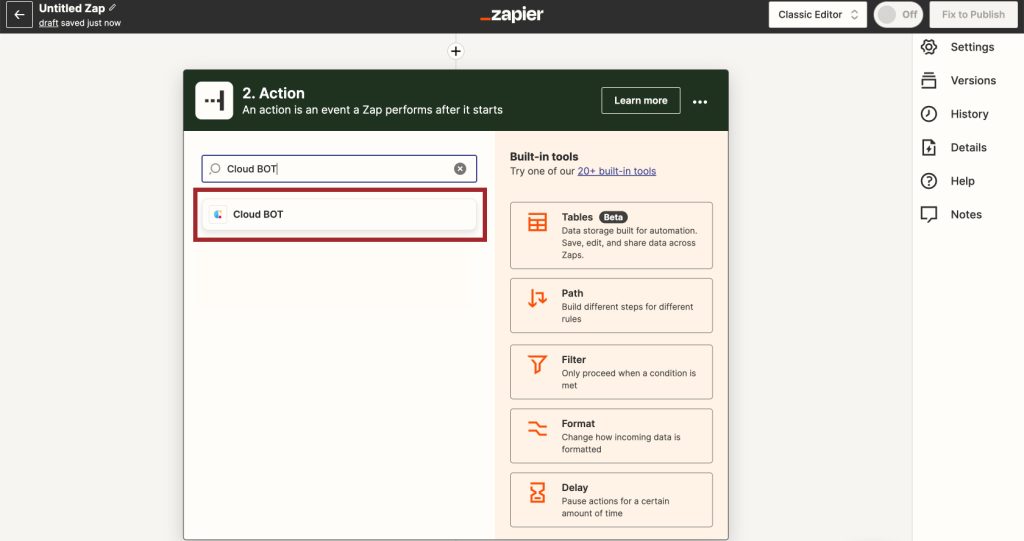
2."Download File"を選択し、"Continue"をクリックします。
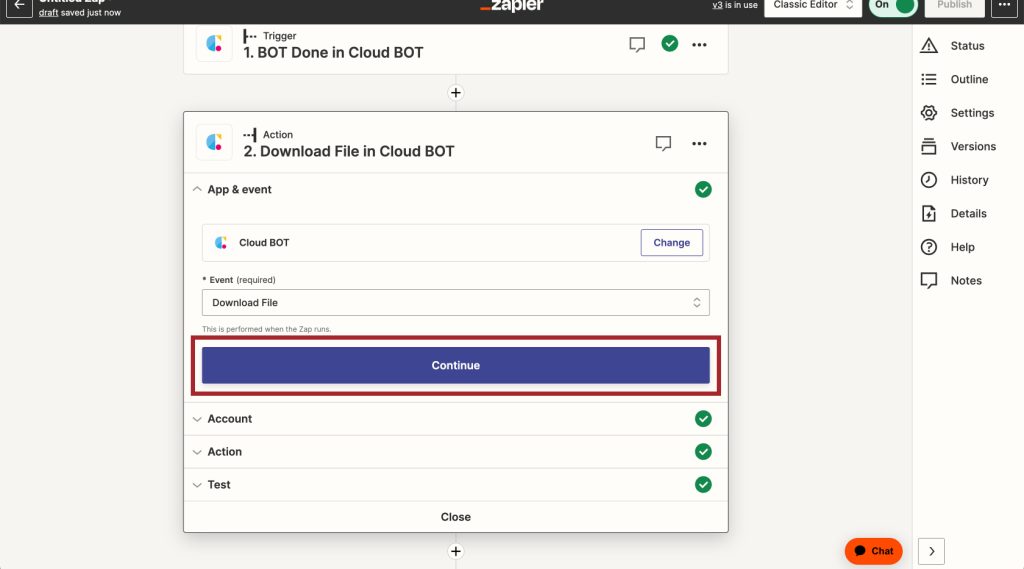
3. ActionのAccountを設定し、 "Continue"をクリックします。
*Connectionがない場合はConnectionを作成します。Connectionの作成についてはこちら。
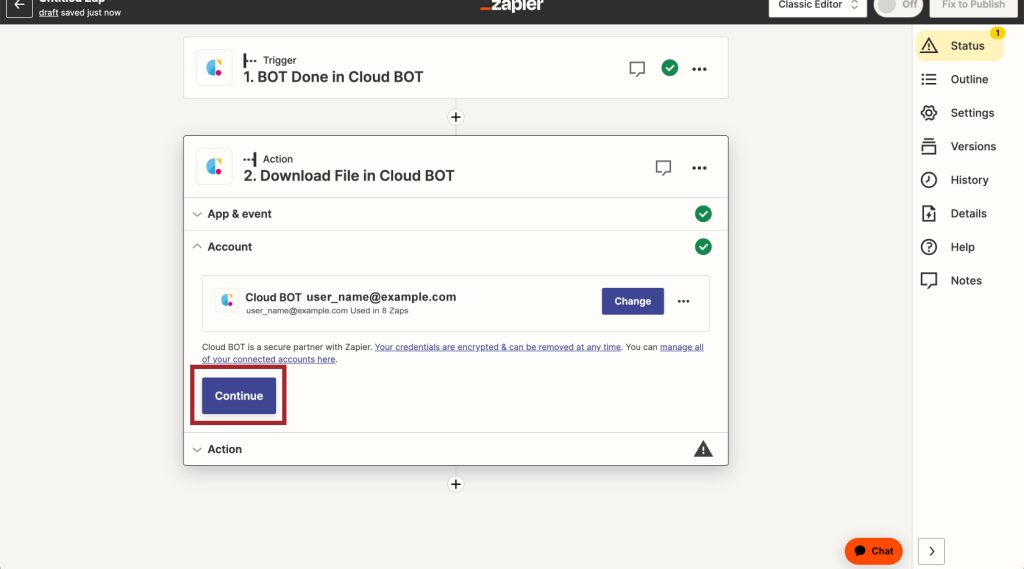
4.Actionを設定し、"Continue"をクリックします。設定値についてはこちら。
画像の例ではExecute BOTで得た出力データを指定しています。
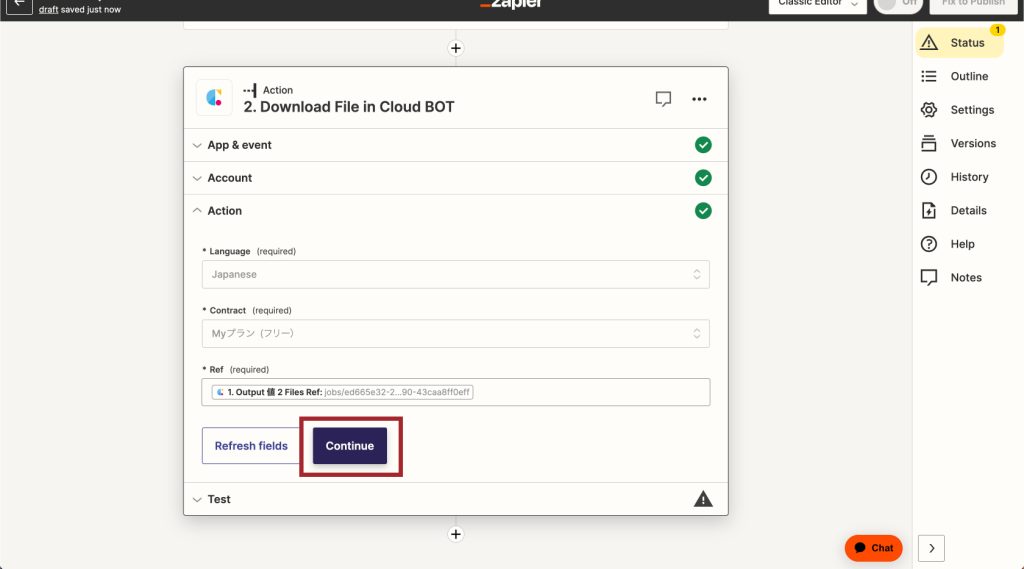
5.設定が完了したら"Test action"をクリックし、動作確認を行います。
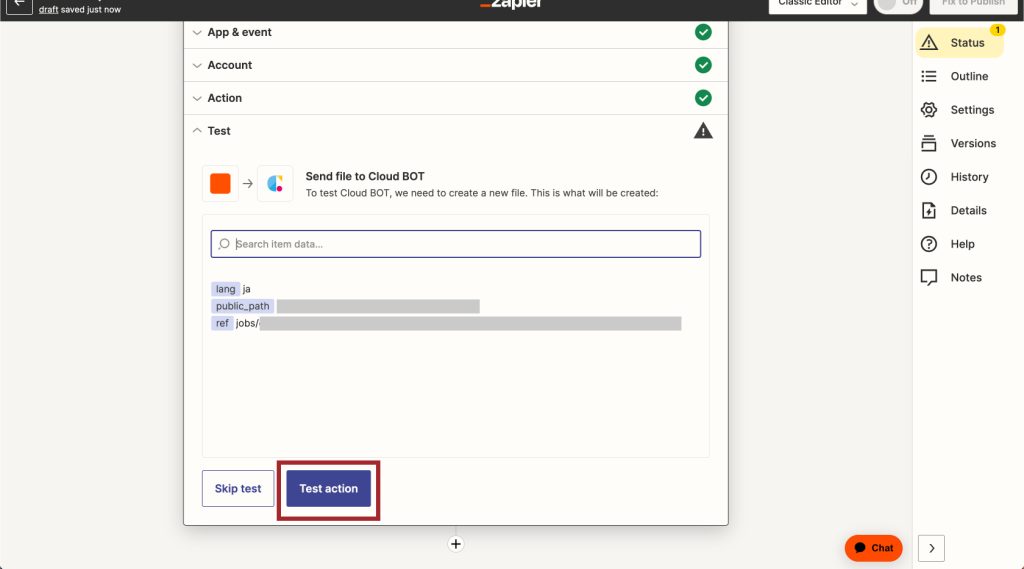
実行結果が確認できればトリガーの設定は完了です。
Google Driveを設定する
1.Actionのsearch欄で「Google Drive」と検索し、アイコンをクリックします。
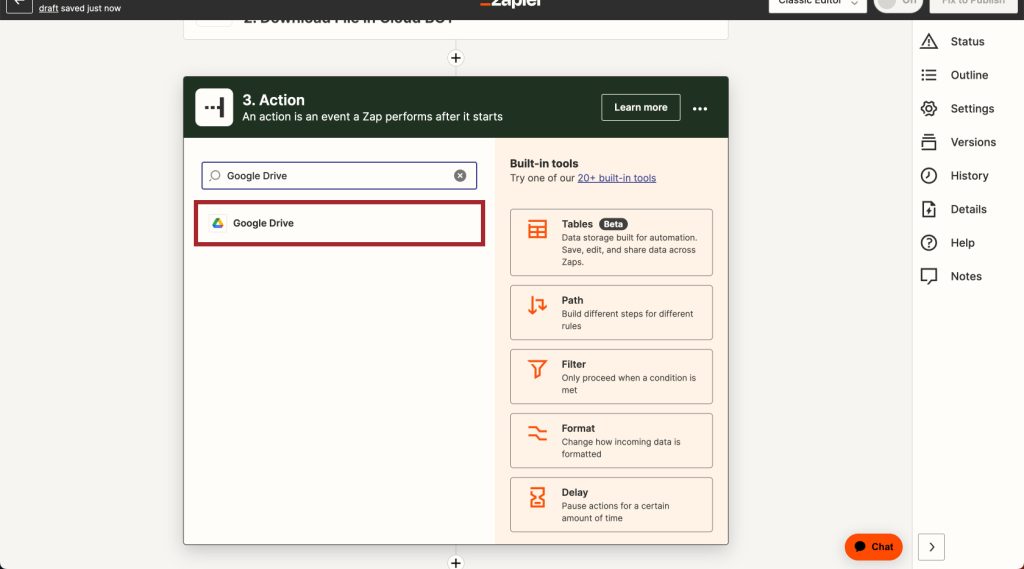
2."Replace File"を選択し、"Continue"をクリックします。
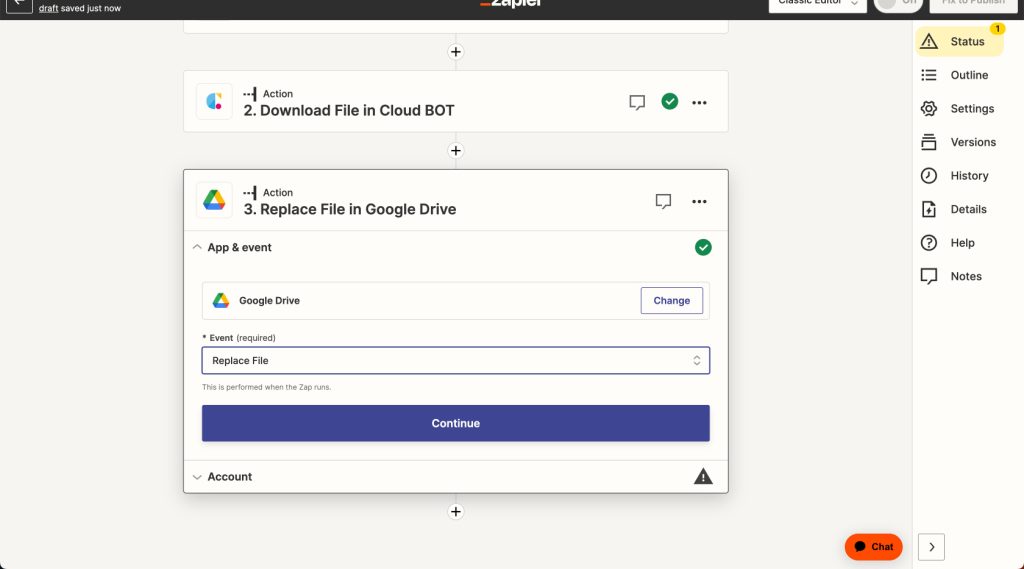
3. ActionのAccountを設定し、 "Continue"をクリックします。
*Connectionがない場合はConnectionを作成します。
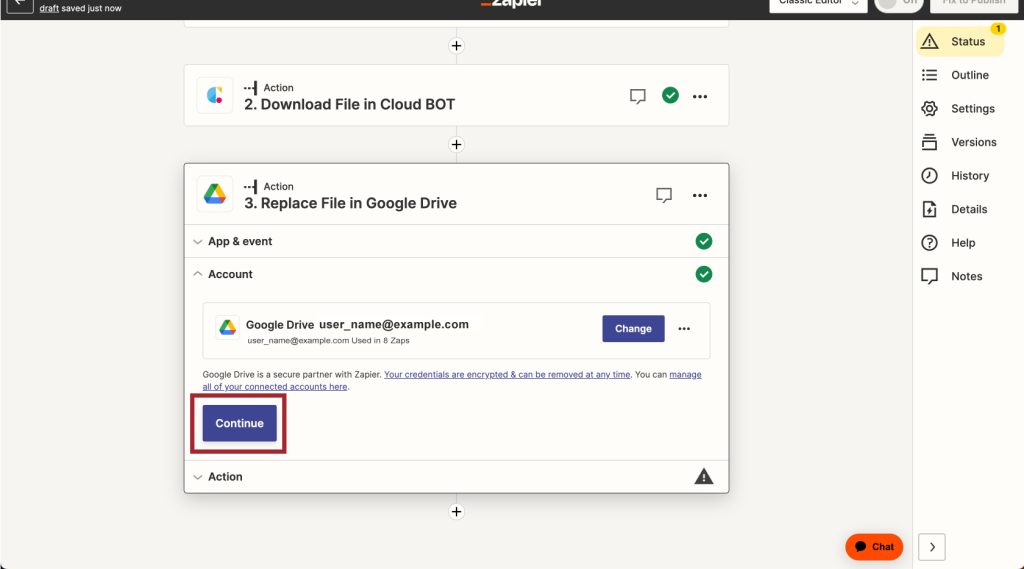
4. Actionを設定し、"Continue"をクリックします。
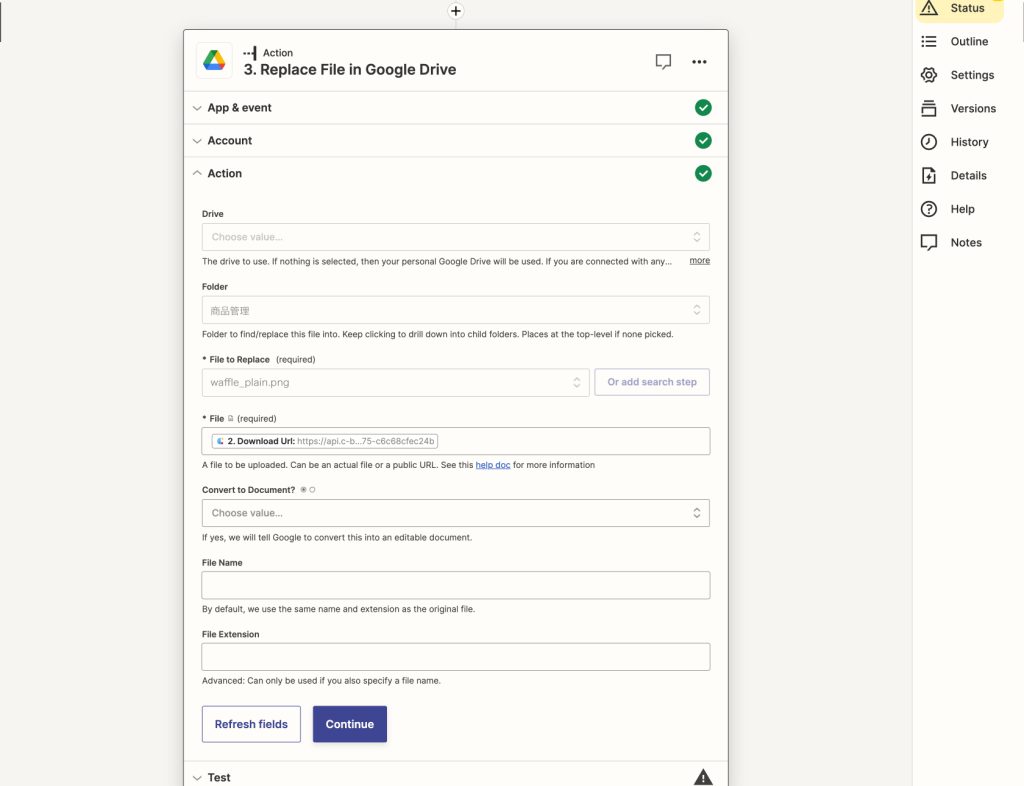
5.設定が完了したら"Test action"をクリックし、動作確認を行います。
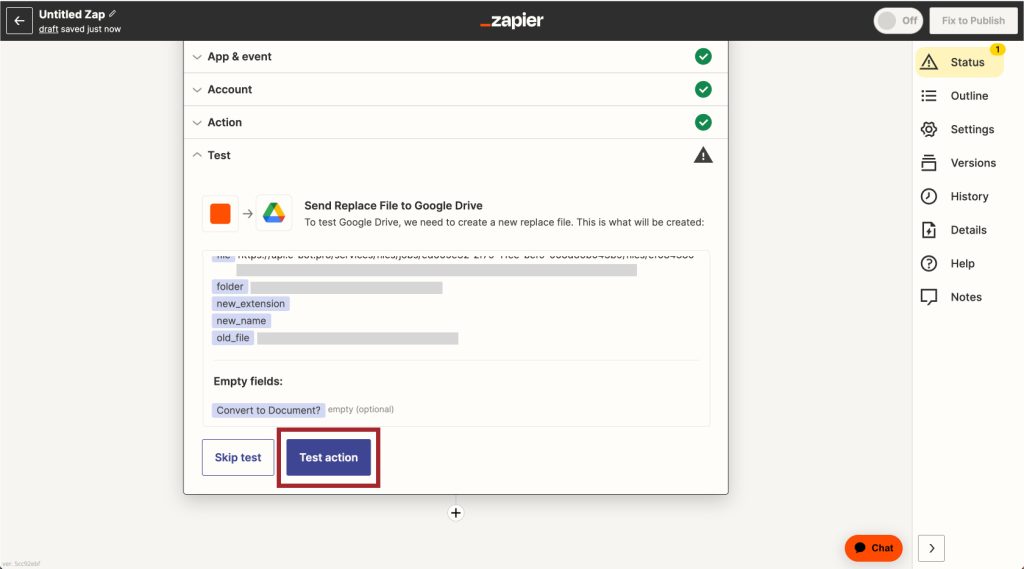
実行結果が確認できたら"Publish"をクリックします。これでZapの作成は完了です。
 クラウドBOT Docs
クラウドBOT Docs