スプレッドシートから取得した一覧データをBOTの入力値(グループデータ)として実行

ホーム > 外部サービス連携 > Workato > スプレッドシートから取得した一覧データをBOTの入力値(グループデータ)として実行(Workato)
レシピ作成
スプレッドシートから取得した一覧データをBOTの入力値(グループデータ)として実行するレシピを作成します。
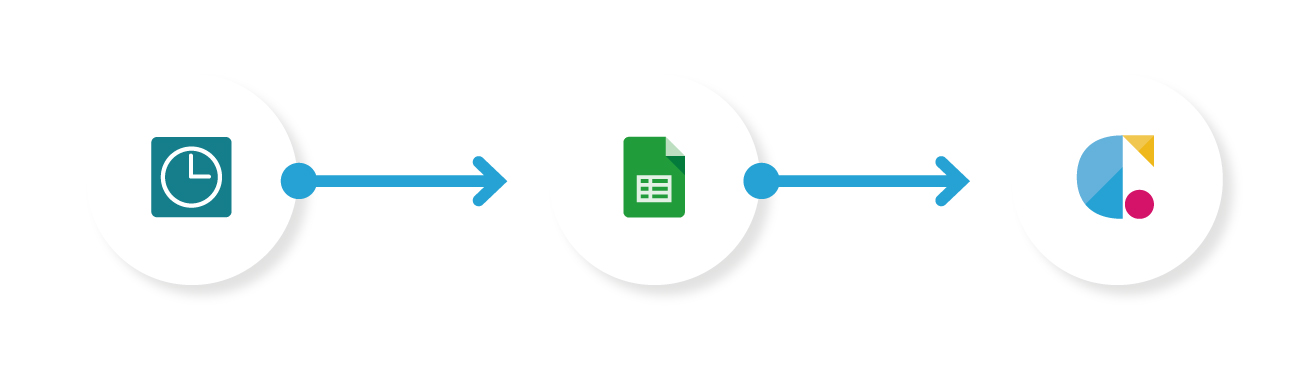
New scheduled event
時間指定でトリガーを発生させます。
Google Sheets(Get rows)
スプレッドシートから行データを取得します。
Cloud BOT(Execute BOT)
Get rowsで出力された配列を入力値(グループデータ)としてBOTを実行します。
New scheduled eventを設定する
1."Create"をクリックし、"Recipe"を作成します。
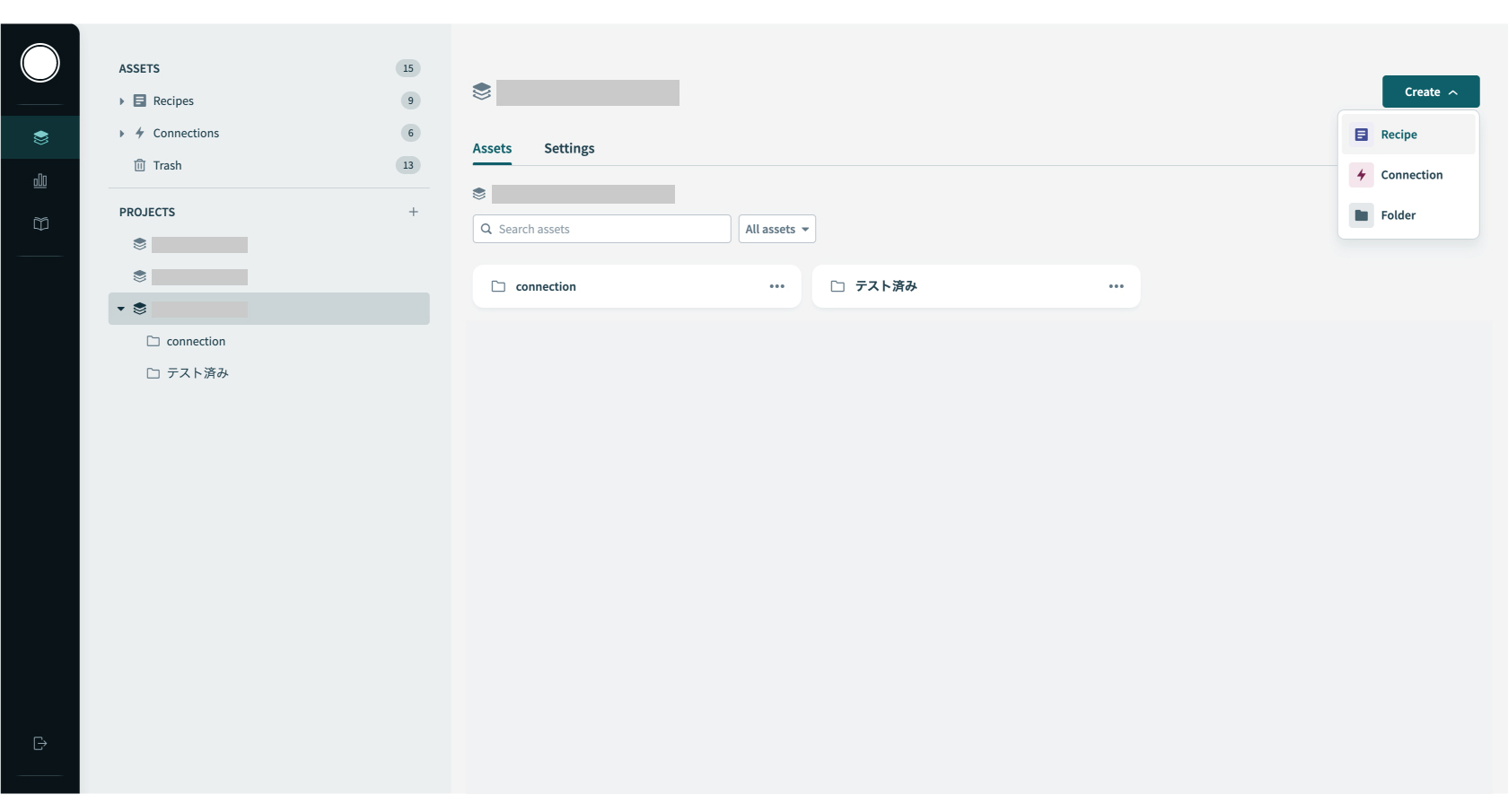
2.Recipeの"Name"を任意入力し、"Location"を指定します。
今回の例では、トリガーを時間指定にするためPick a starting pointの"Run on a schedule"を選択します。
"Start building"ボタンを押します。
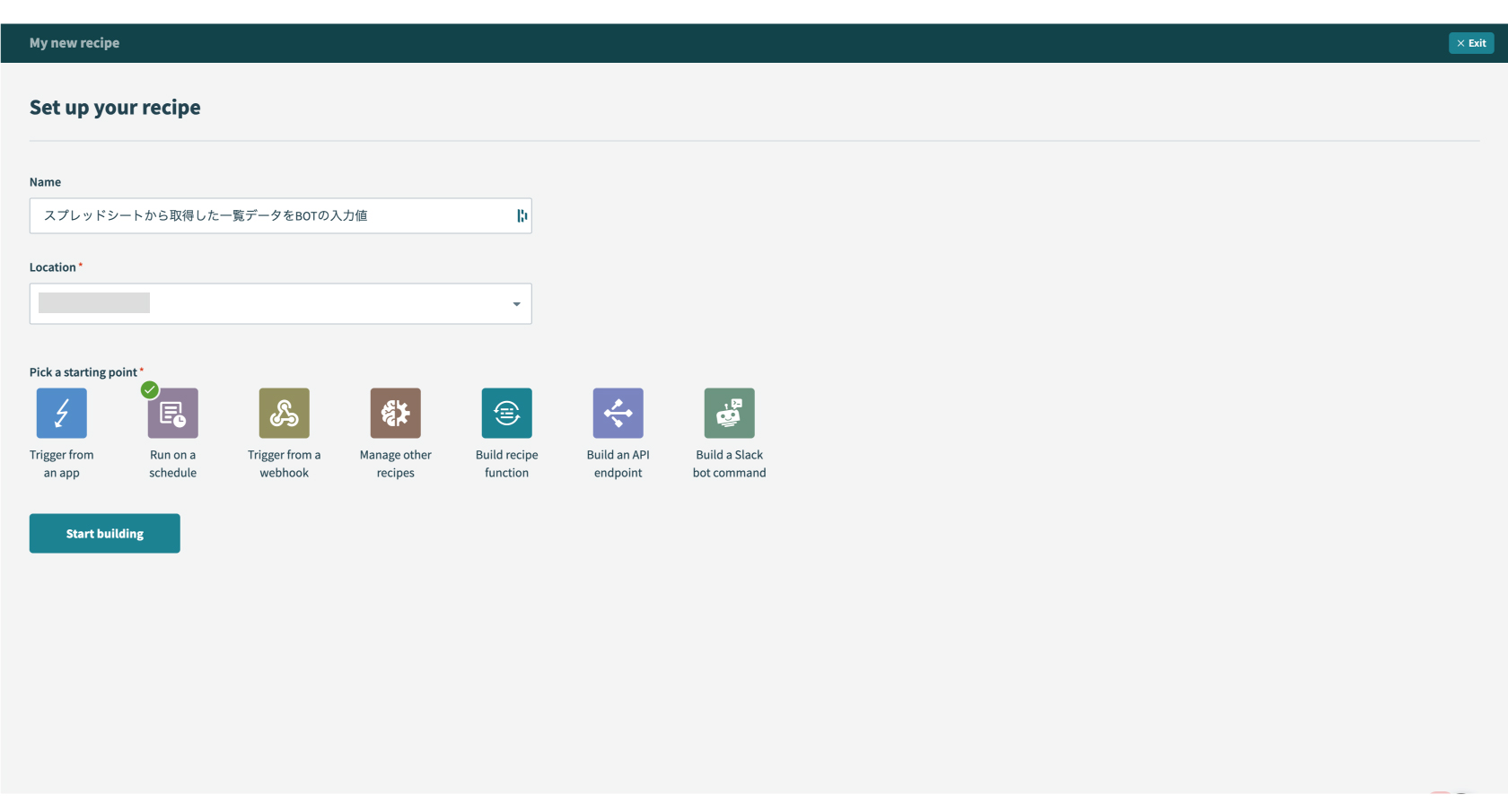
3.Triggerのスケジュールを設定します。
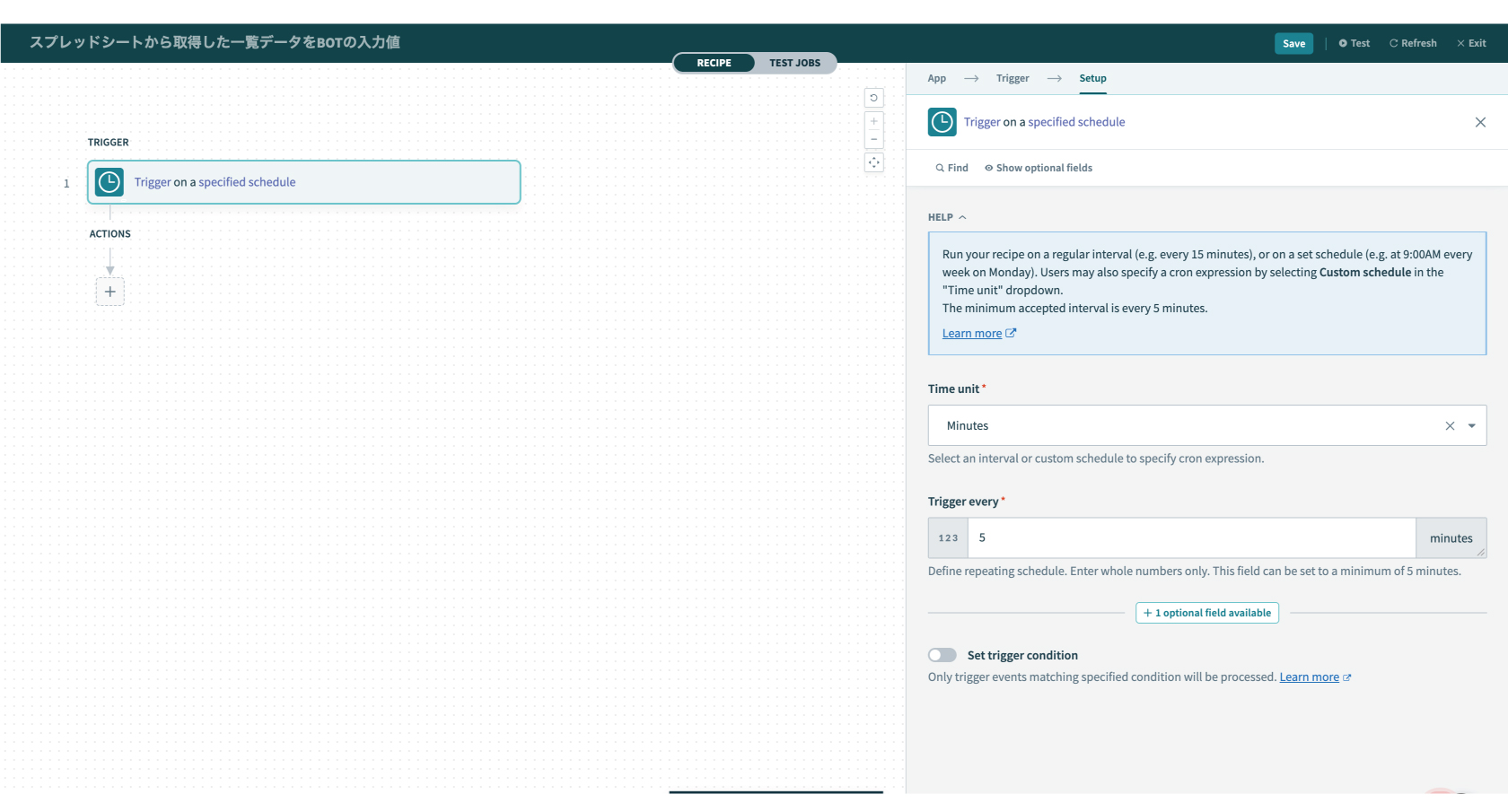
Google Sheetsを設定する
1.ACTIONSを設定します。"+"をクリックし、"Action in an app"を選択します。
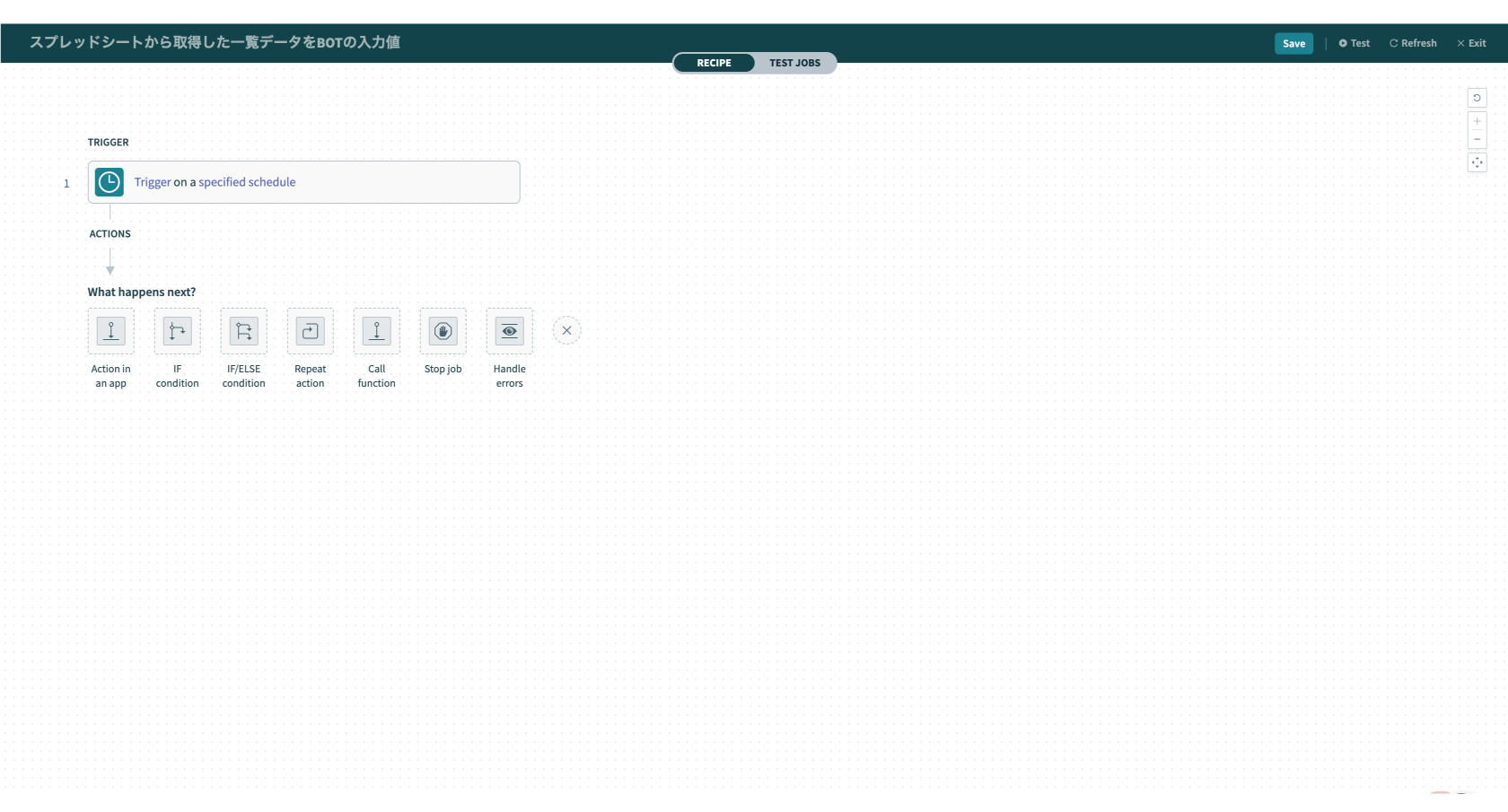
2.検索欄に"Google Sheets"と入力し、アプリを選びます。
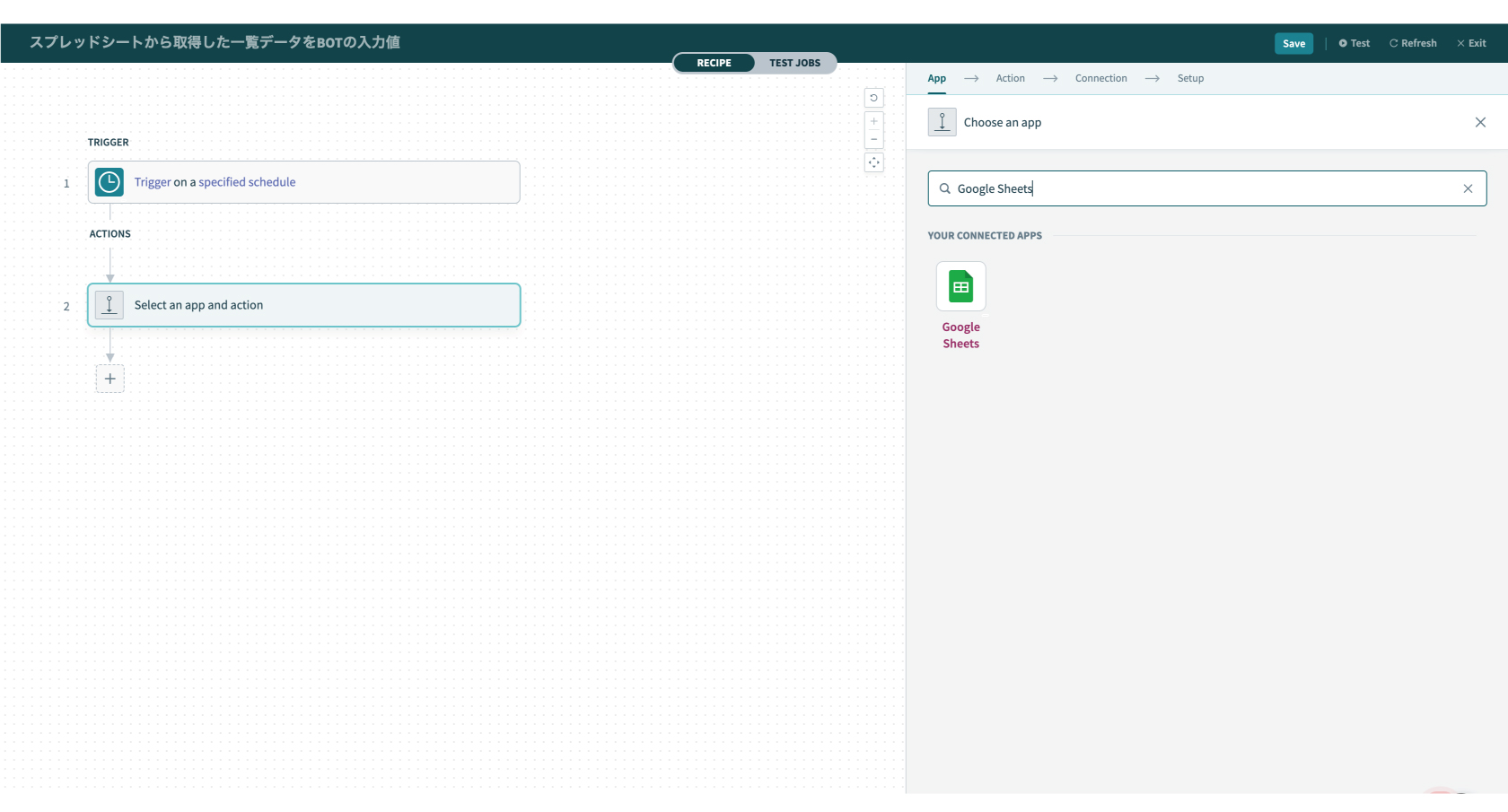
3.アクションの種類を選びます。今回は"Get rows"を選択します。
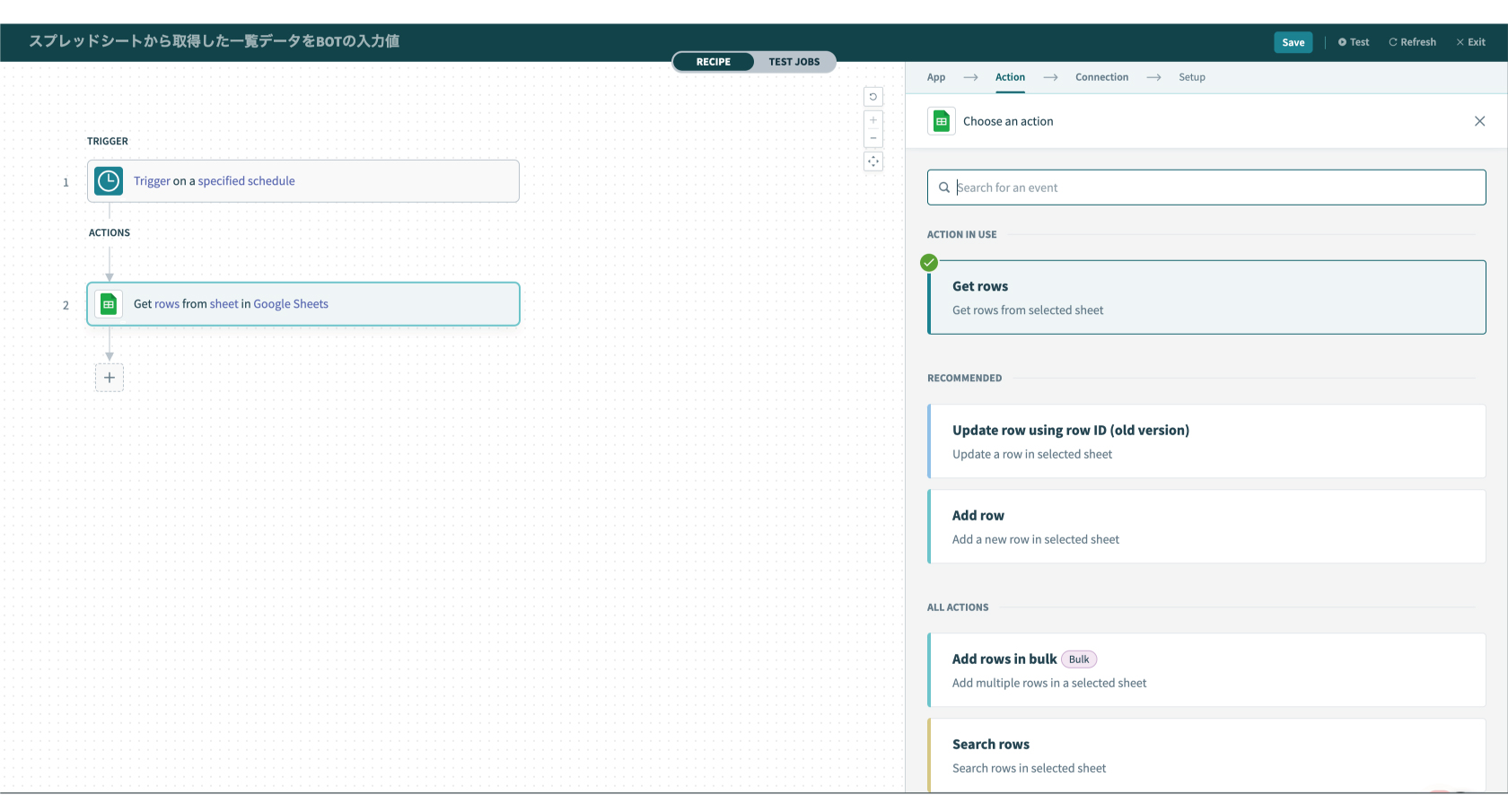
4.Connectionの設定をします。
Connectionを作成済みの場合は、作成済みのConnection一覧が表示されます。作成についてはこちら。
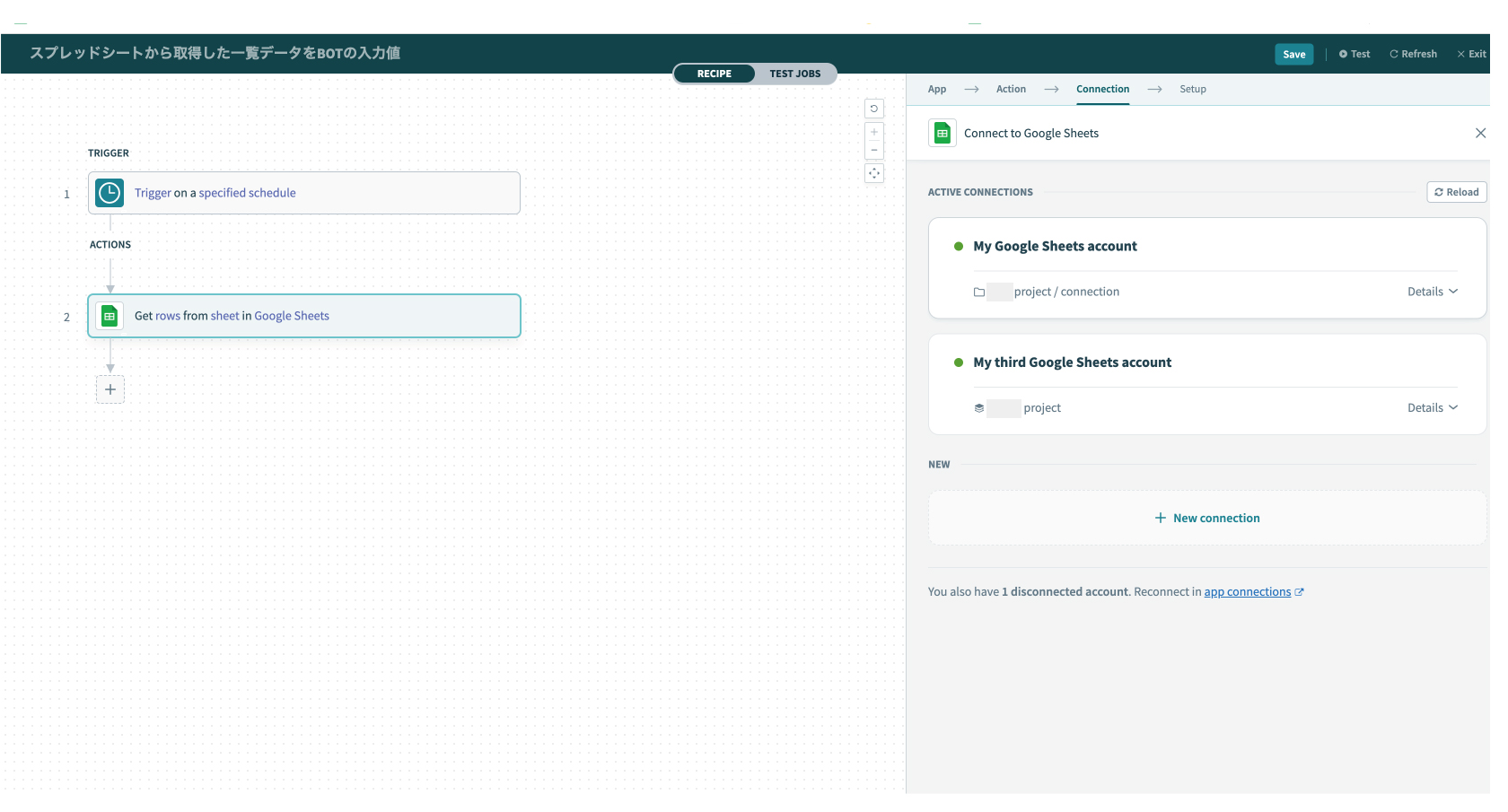
5.Setupを設定します。Spreadsheet、Sheetなどを指定します。
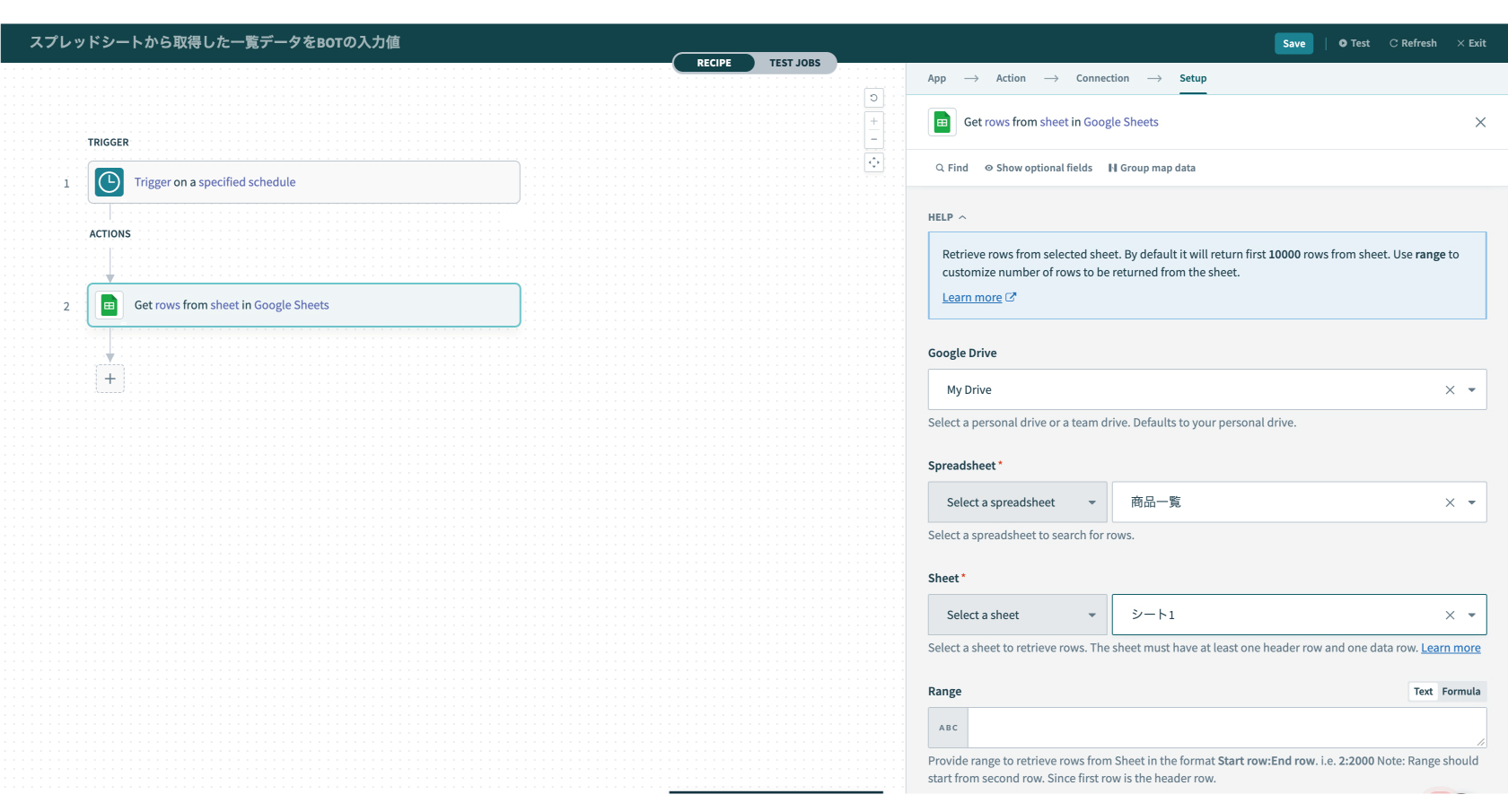
6.上部メニュー(画面右上)の"Test"を押し、動作確認を行います。
Cloud BOTを設定する
1.ACTIONSを設定します。"+"をクリックし、"Action in an app"を選択します。
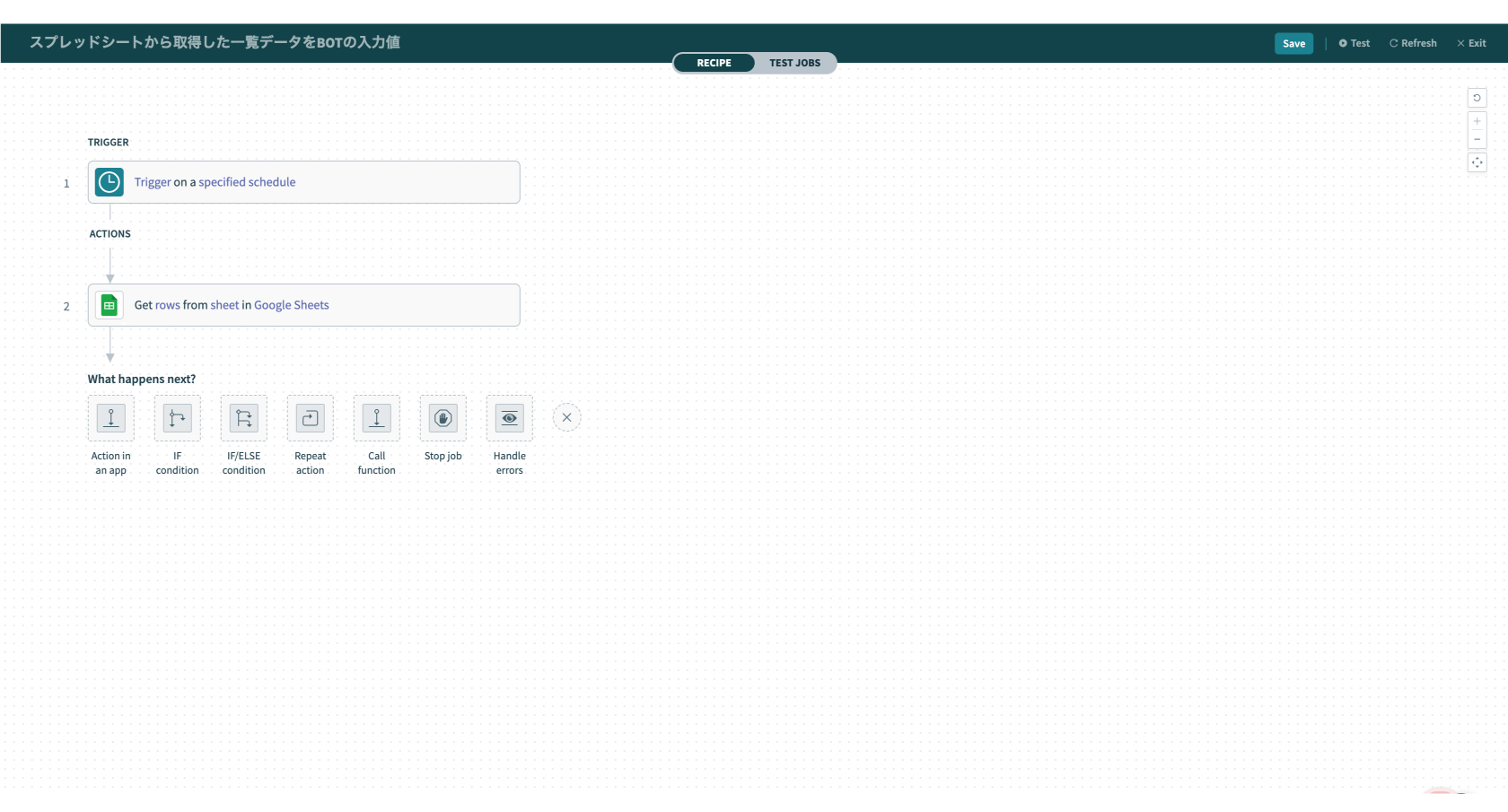
2.アクションのアプリにはクラウドBOTを設定します。
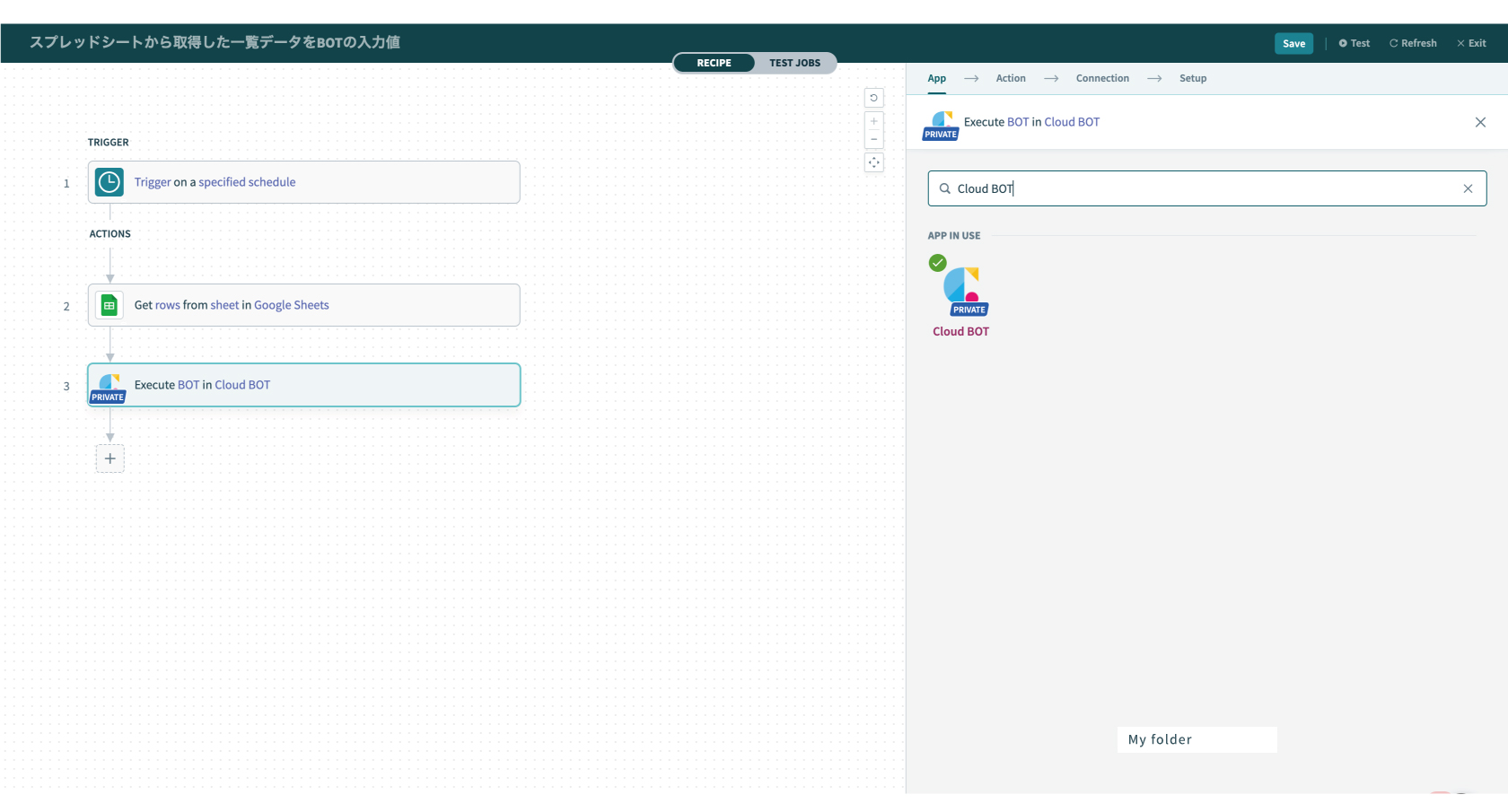
3.アクションの種類を選びます。今回は"Execute BOT"を選択します。
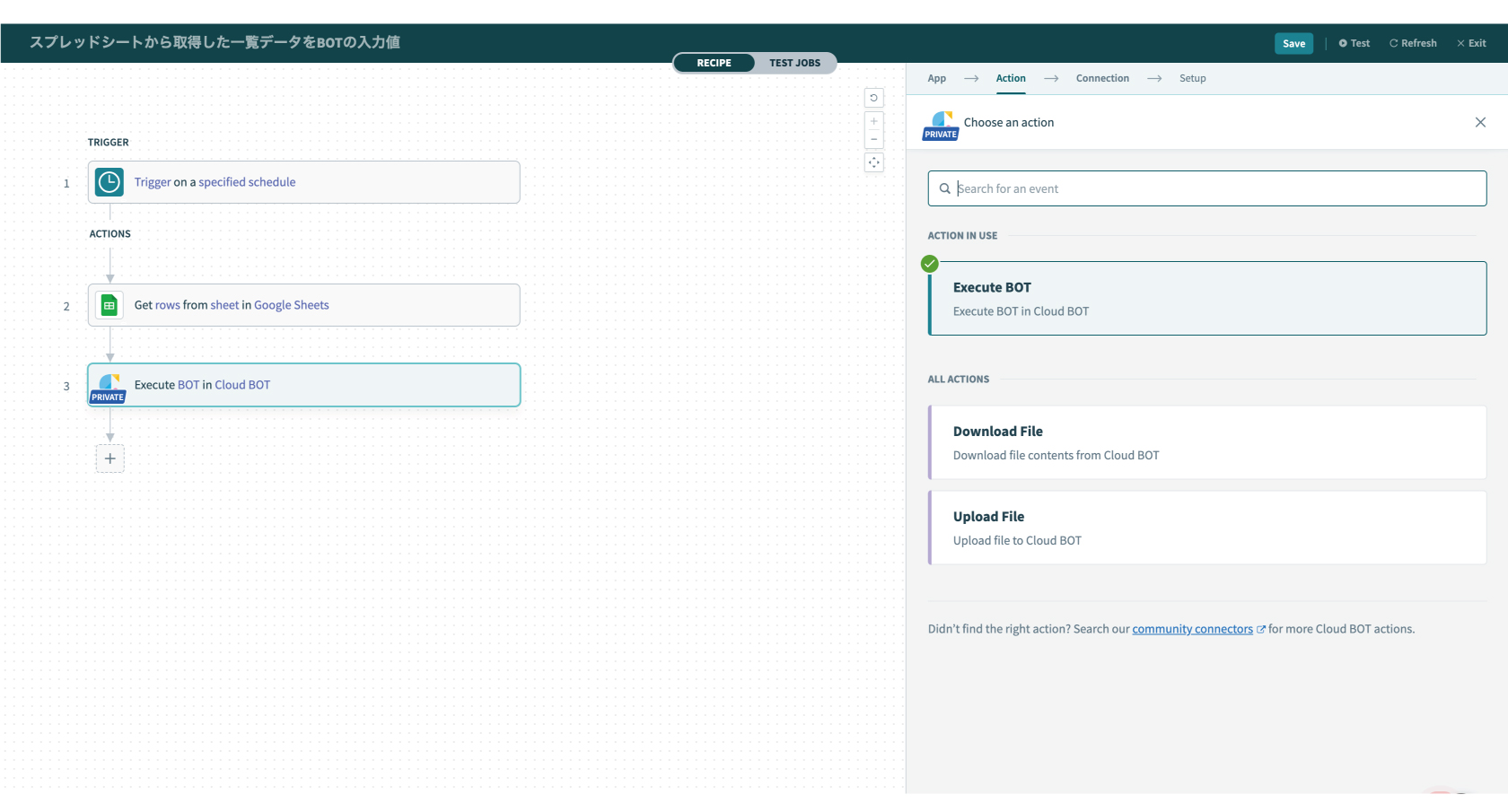
4.Connectionの設定をします。
Connectionを作成済みの場合は、作成済みのConnection一覧が表示されます。作成についてはこちら。
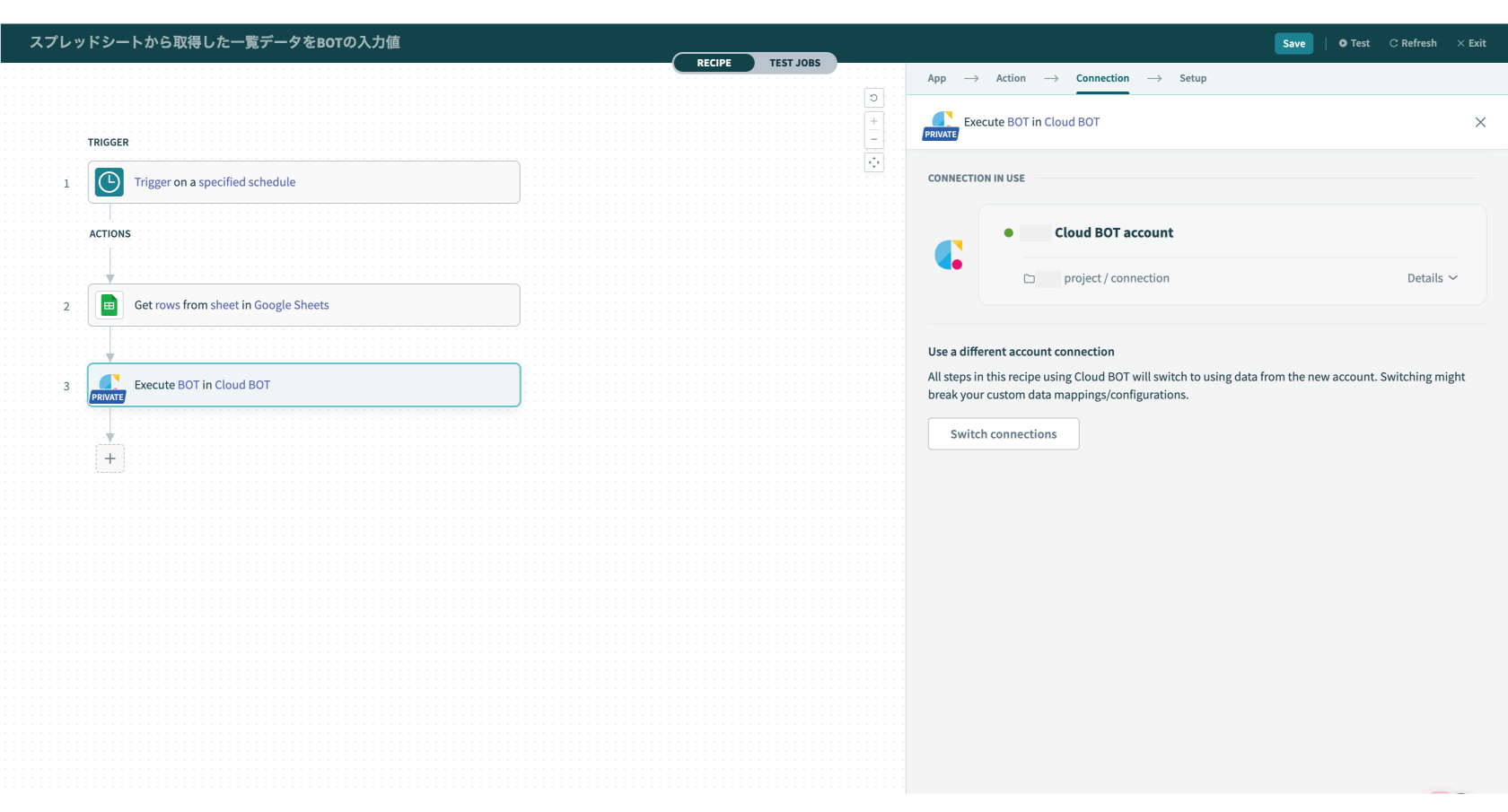
5.Setupを設定します。設定値についてはこちら。
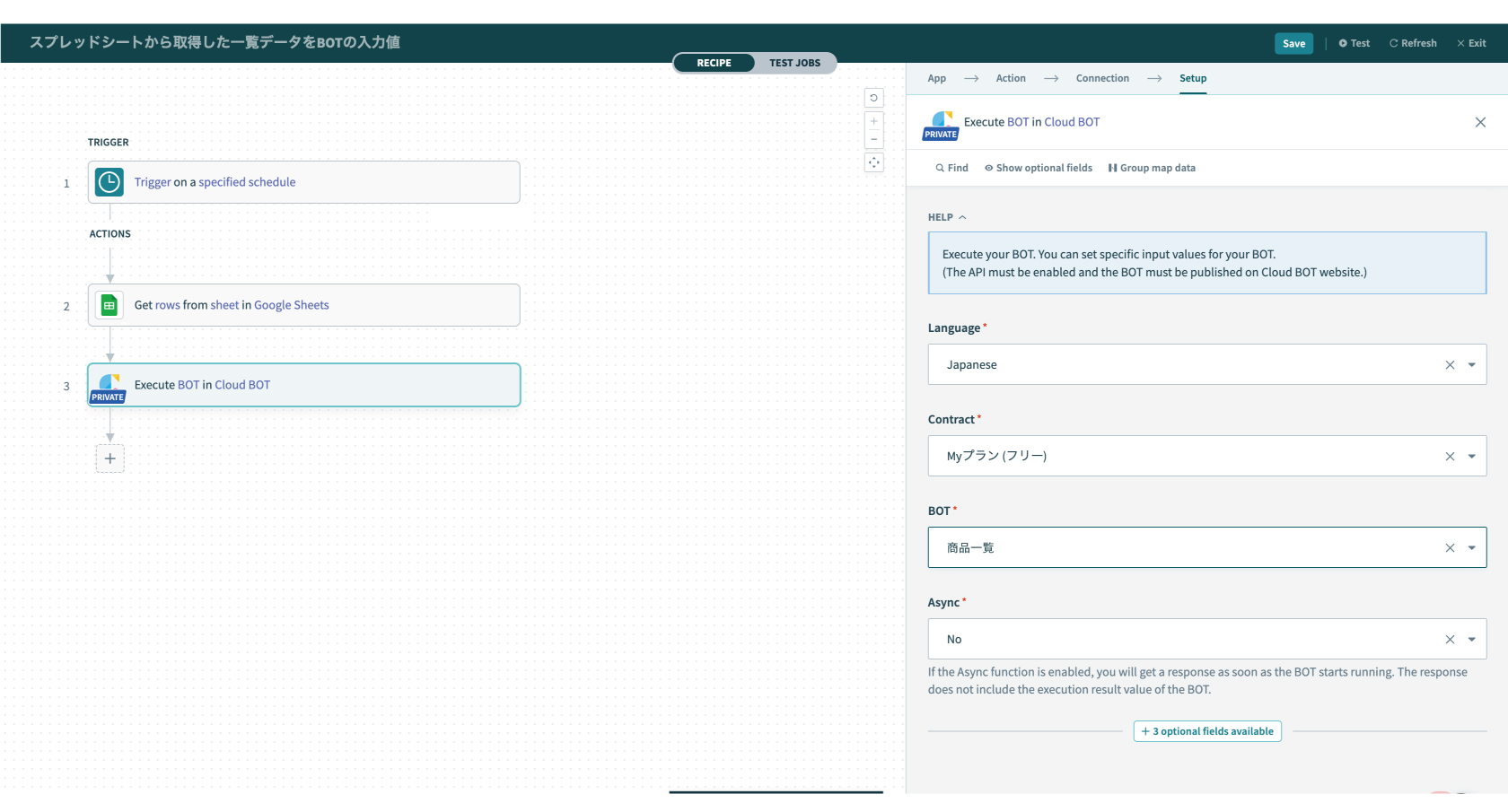
入力値を設定するため、Setupの一番下にある"optional fields available"をクリックし、フィールドを追加します。
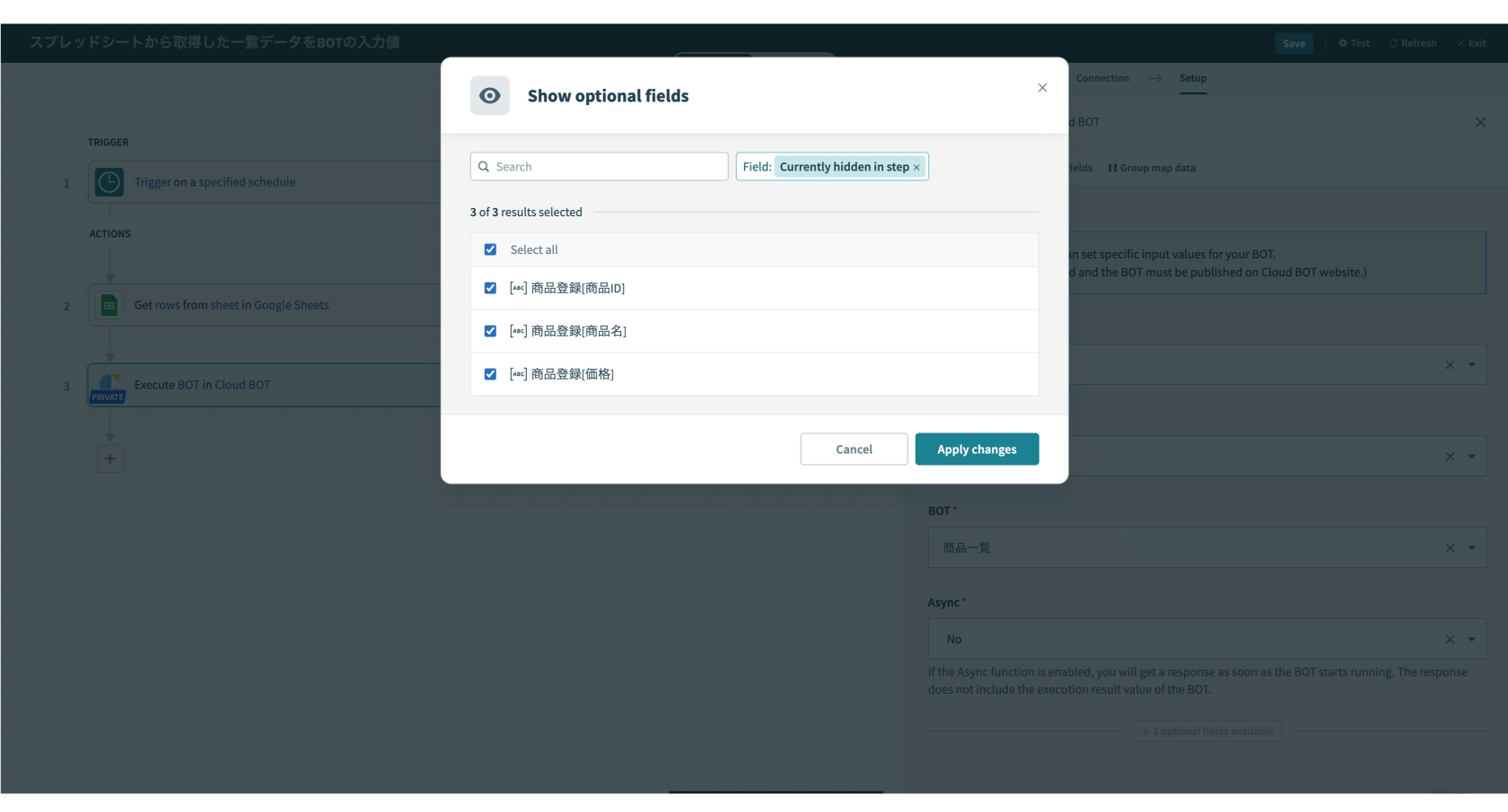
入力値フィールドにはGet rowsアクションで得た配列(List)を指定できます。
画像の例で指定している配列データは、 format_mapを使用してGet rowsから出力されたRows(List/配列)をクラウドBOTの入力値(グループデータ)として使用できる形に整形したものです。
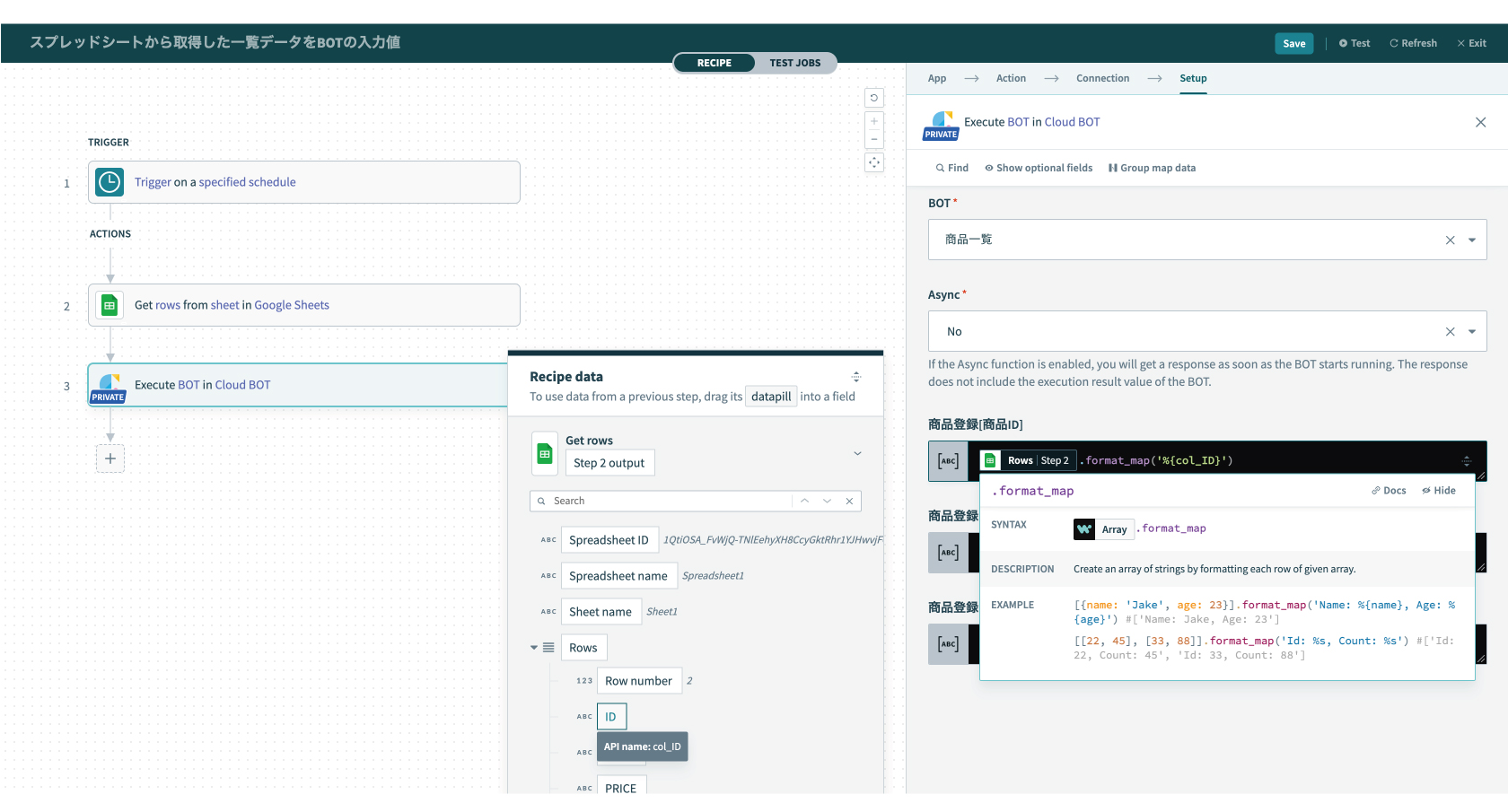
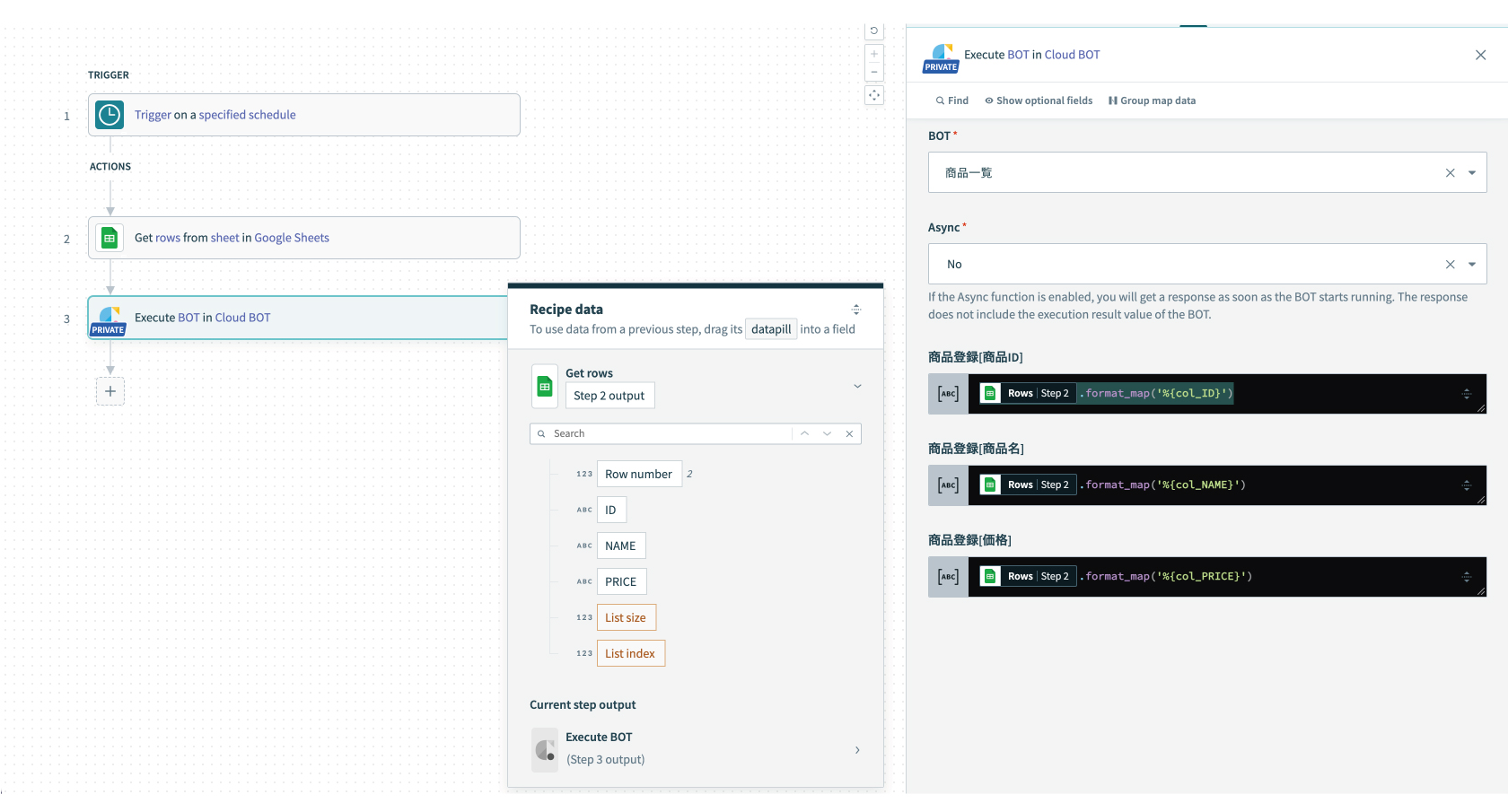
6.上部メニュー(画面右上)の"Test"を押し、動作確認を行います。実行結果が確認できれば設定は完了です。
クラウドBOTの実行ログでは下記のように確認できます。
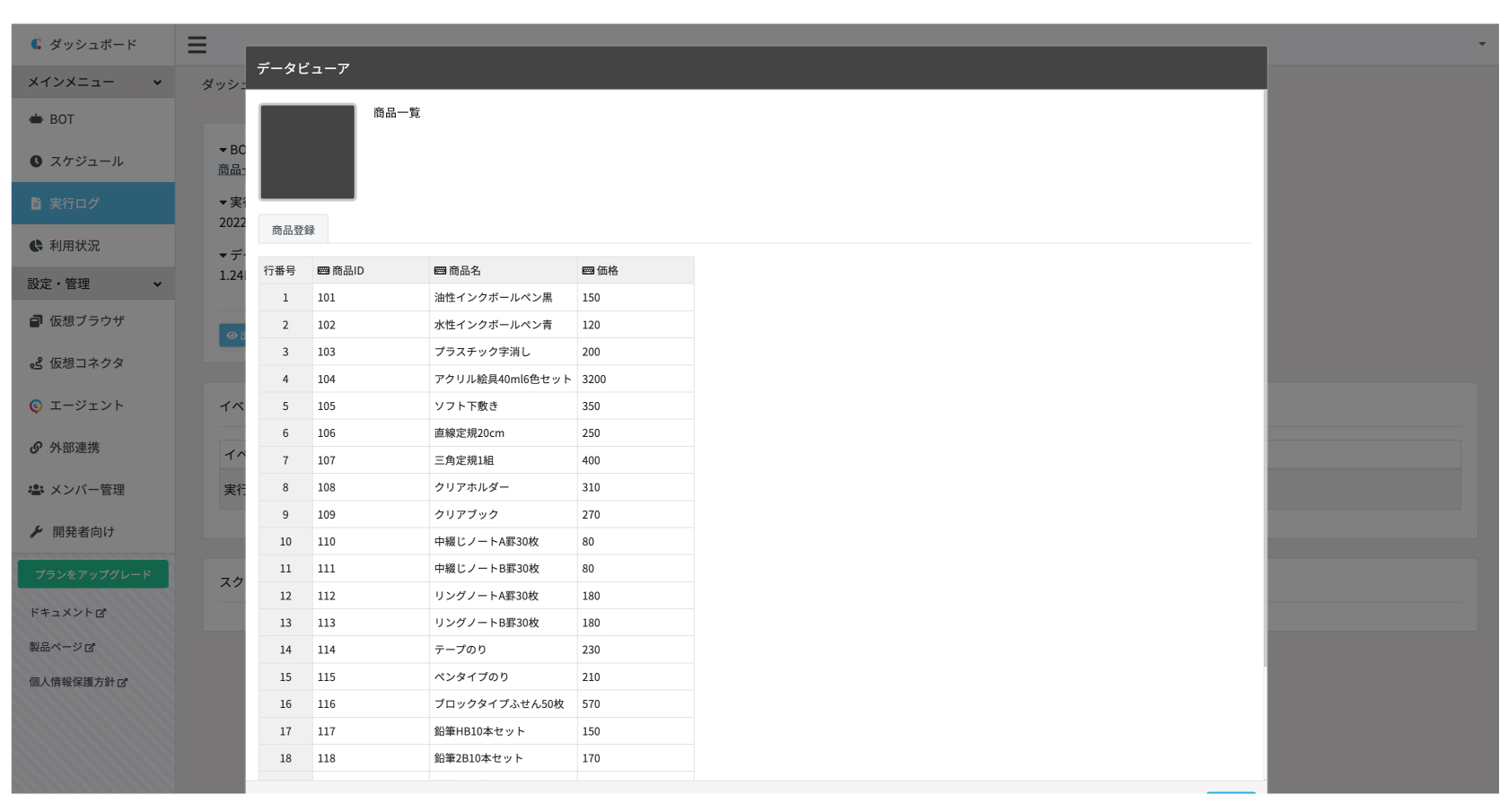
 クラウドBOT Docs
クラウドBOT Docs