BOTでダウンロードしたファイルをGoogle Driveへアップロード

ホーム > 外部サービス連携 > Workato > BOTでダウンロードしたファイルをGoogle Driveへアップロード(Workato)
レシピ作成
クラウドBOTでダウンロードしたファイルをGoogle Driveでアップロードするレシピを作成します。
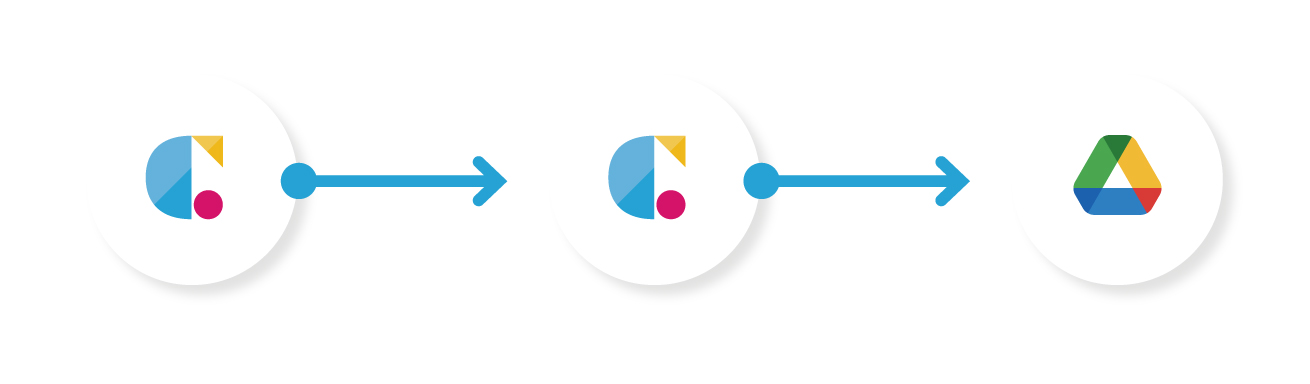
Cloud BOT(When BOT execution is completed)
BOT実行が完了した際にBOT実行結果を取得します。
Cloud BOT(Download file)
クラウドBOTへファイルを転送します。
Google Drive(Upload small file)
グーグルドライブへファイルアップロードします。
Cloud BOT(When BOT execution is completed)を設定する
1."Create"をクリックし、"Recipe"を作成します。
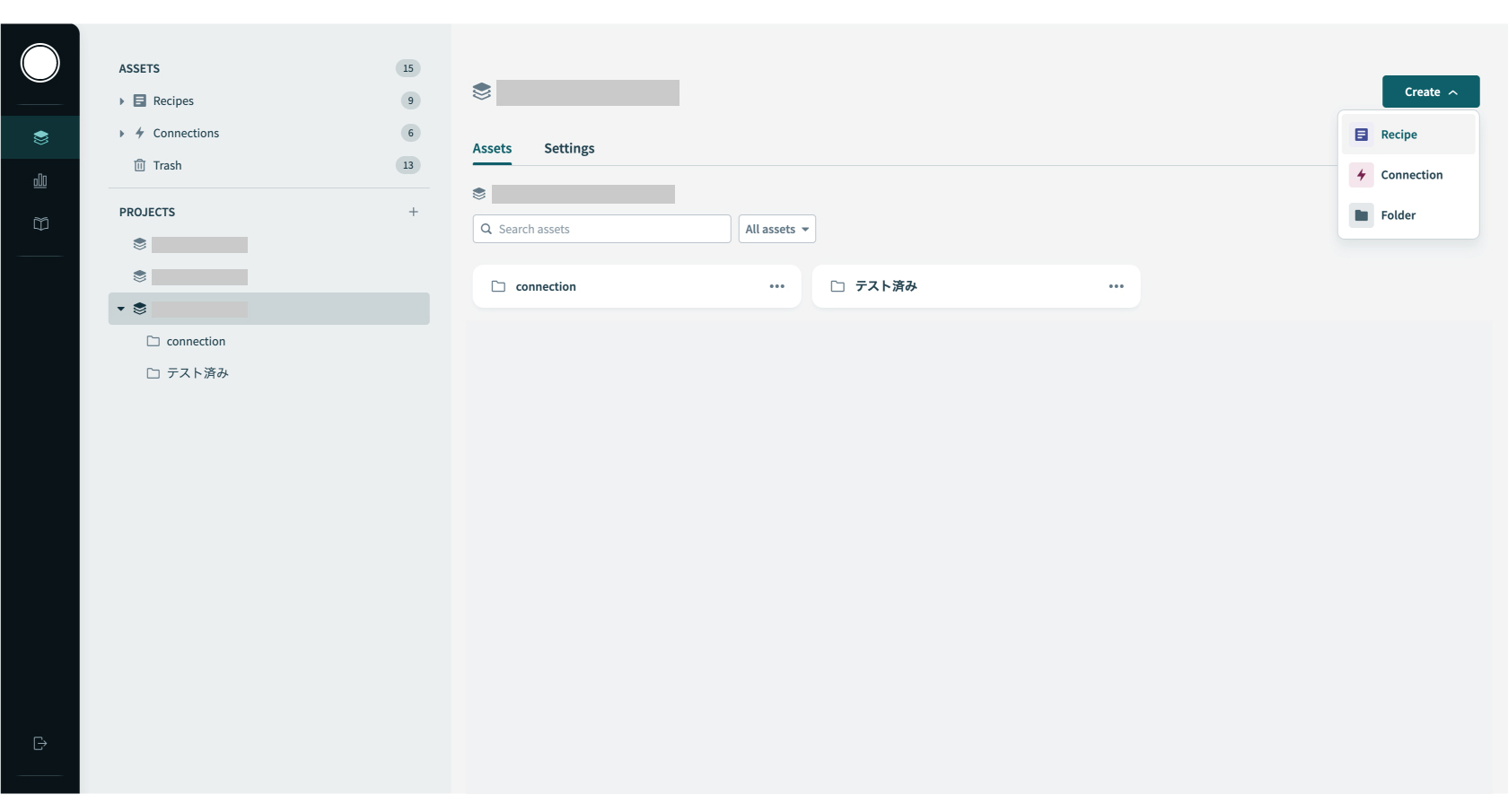
2.Recipeの"Name"を任意入力、"Location"を指定、"Start building"ボタンを押します。
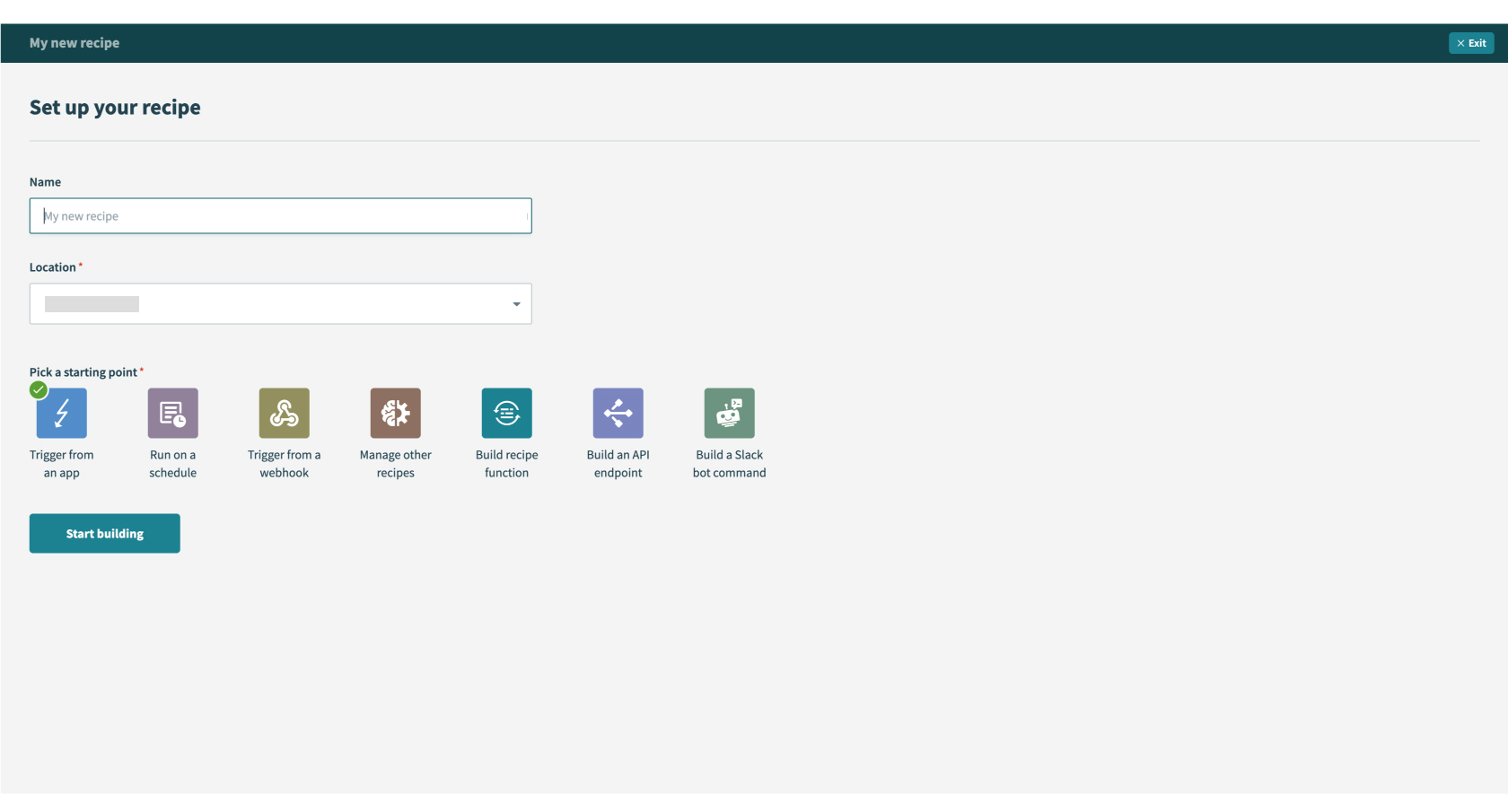
3."Cloud BOT"と検索し、Cloud BOTのアプリを選択します。クラウドBOTコネクタがインストールされている必要があります。詳しくはこちら。
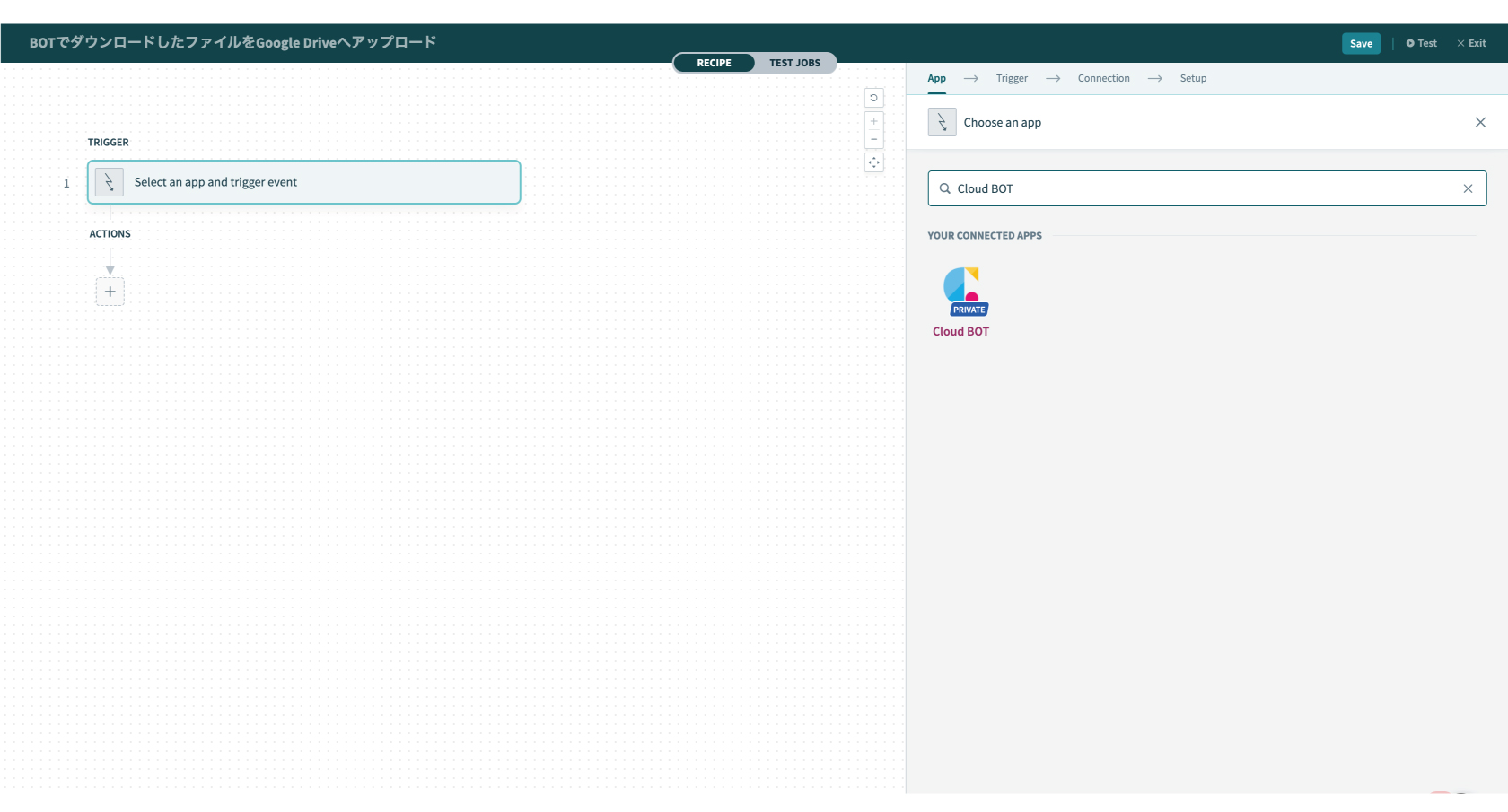
4.Connectionの設定をします。
Connectionを作成済みの場合は、作成済みのConnection一覧が表示されます。作成についてはこちら。
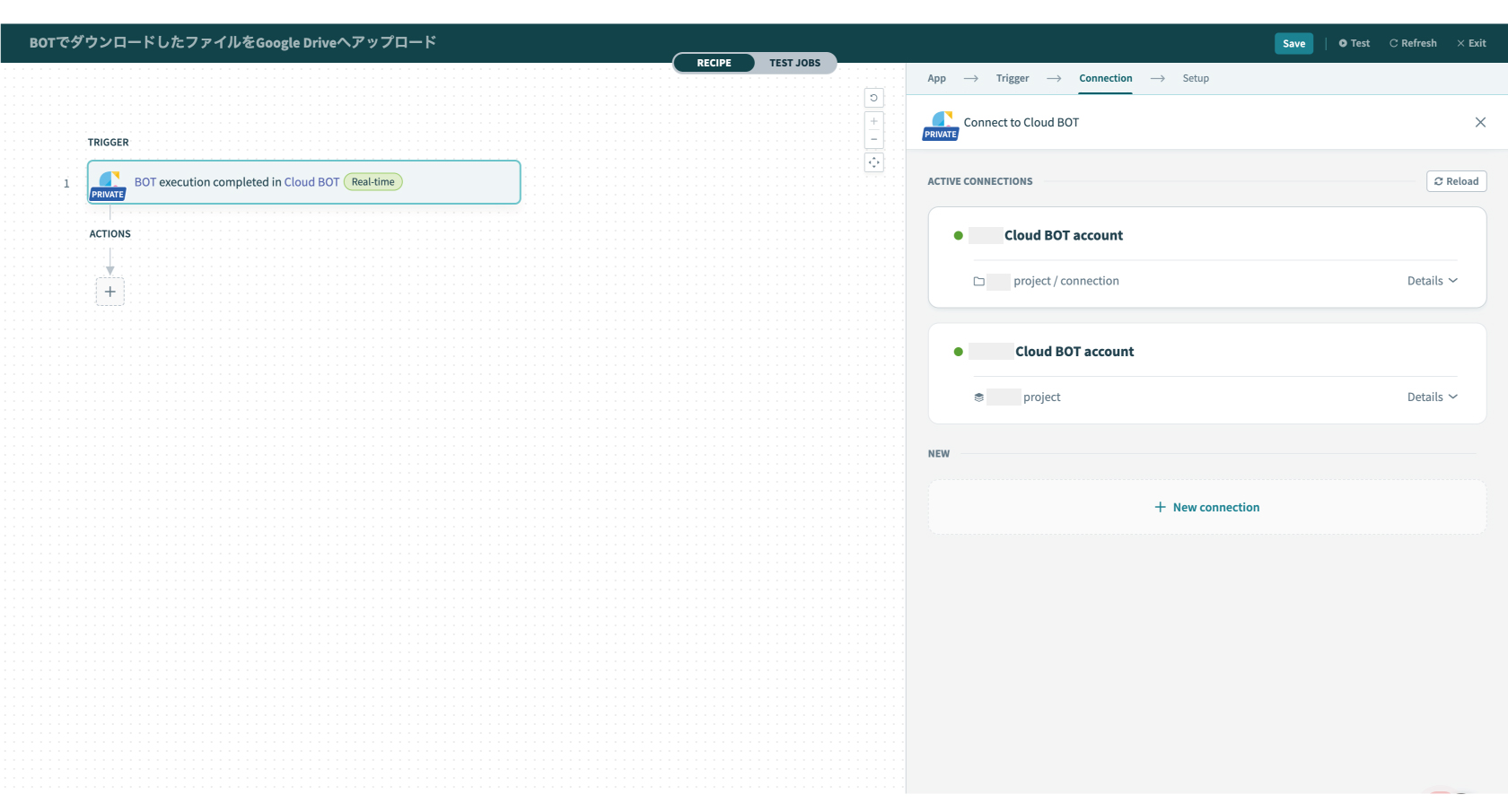
5.Setupを設定します。設定値についてはこちら。
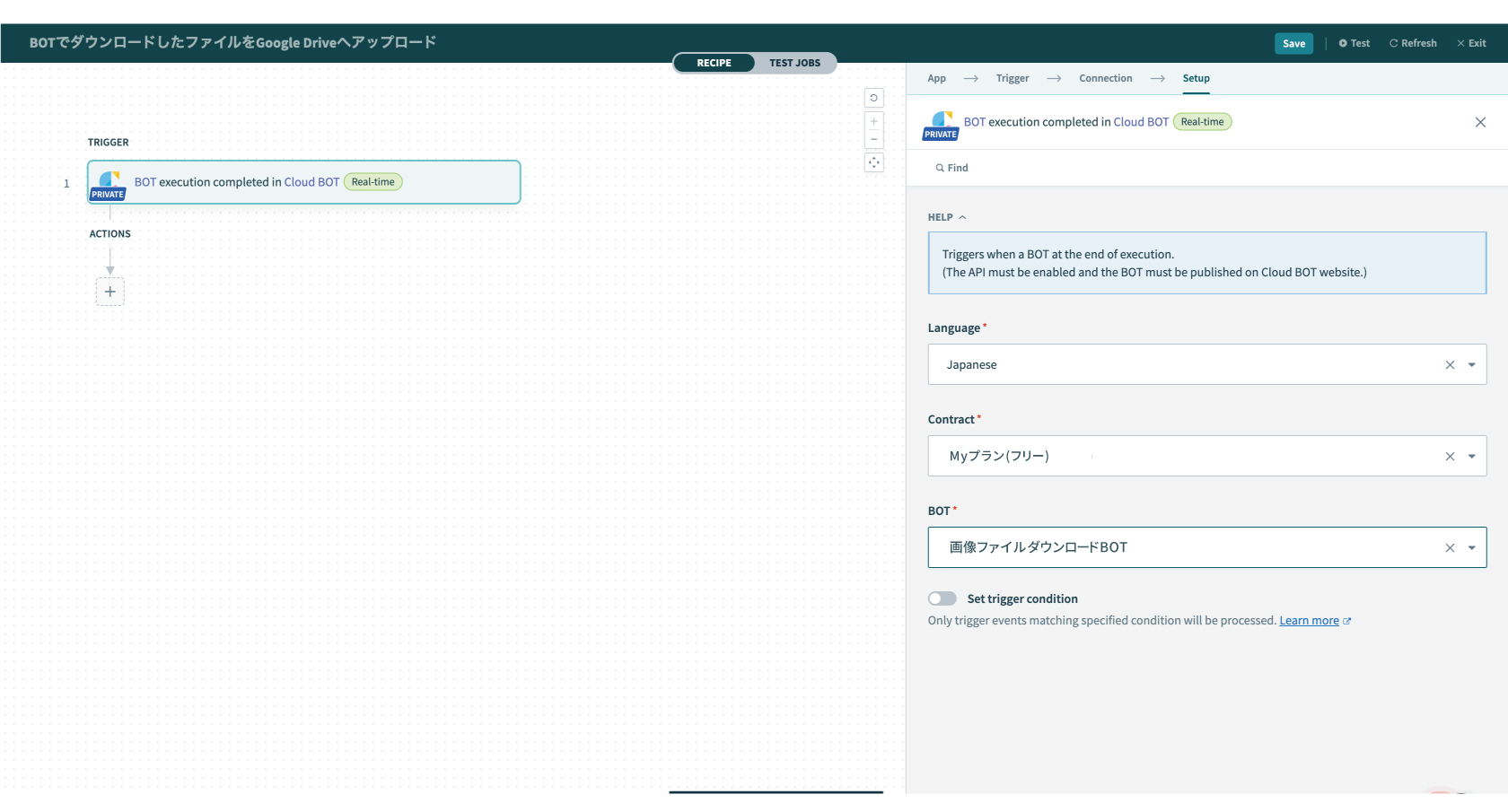
6.上部メニュー(画面右上)の"Test"を押し、動作確認を行います。クラウドBOTのWEBサイトで該当するBOTを実行します。
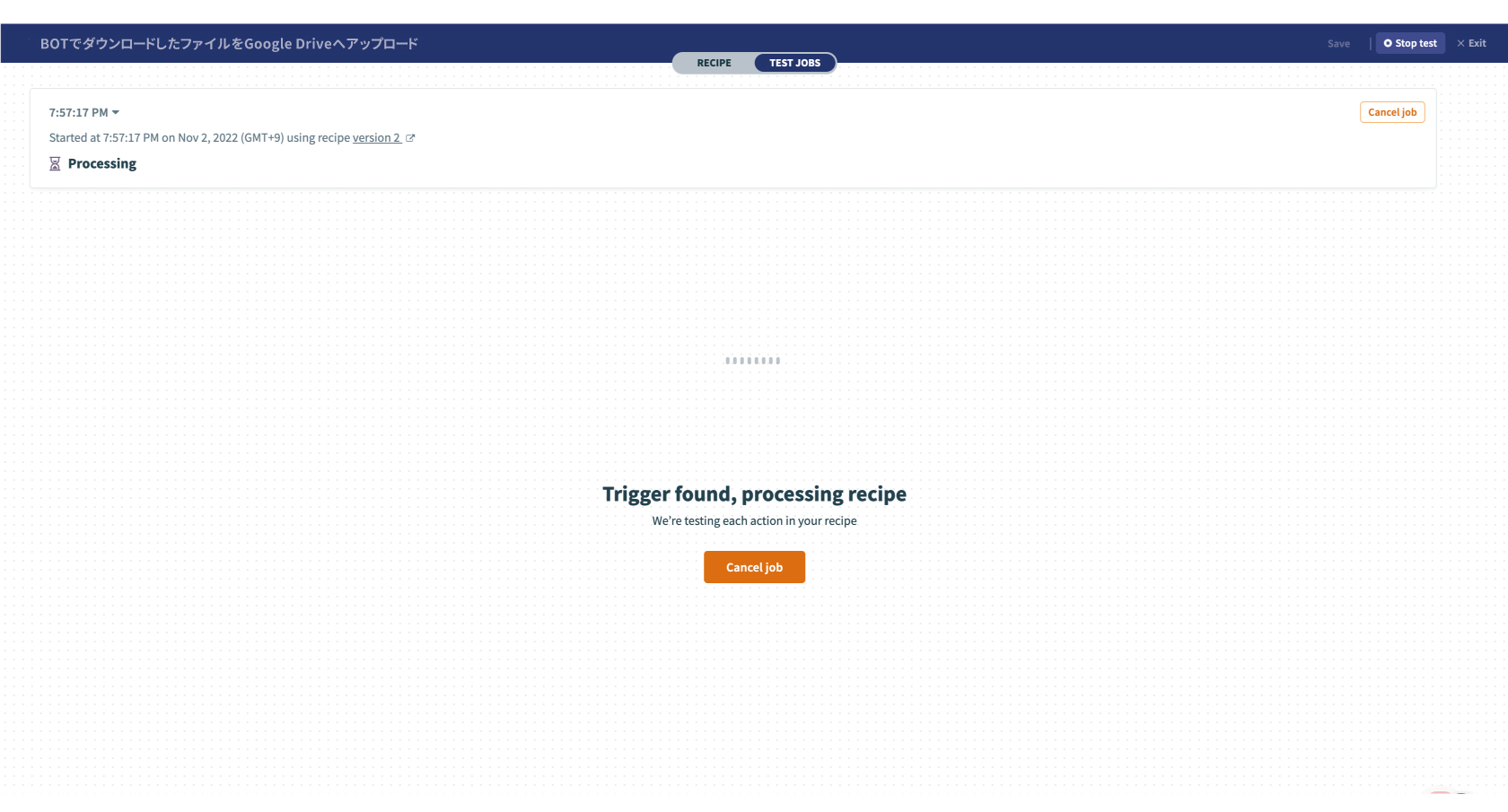
実行結果が確認できればトリガーの設定は完了です。
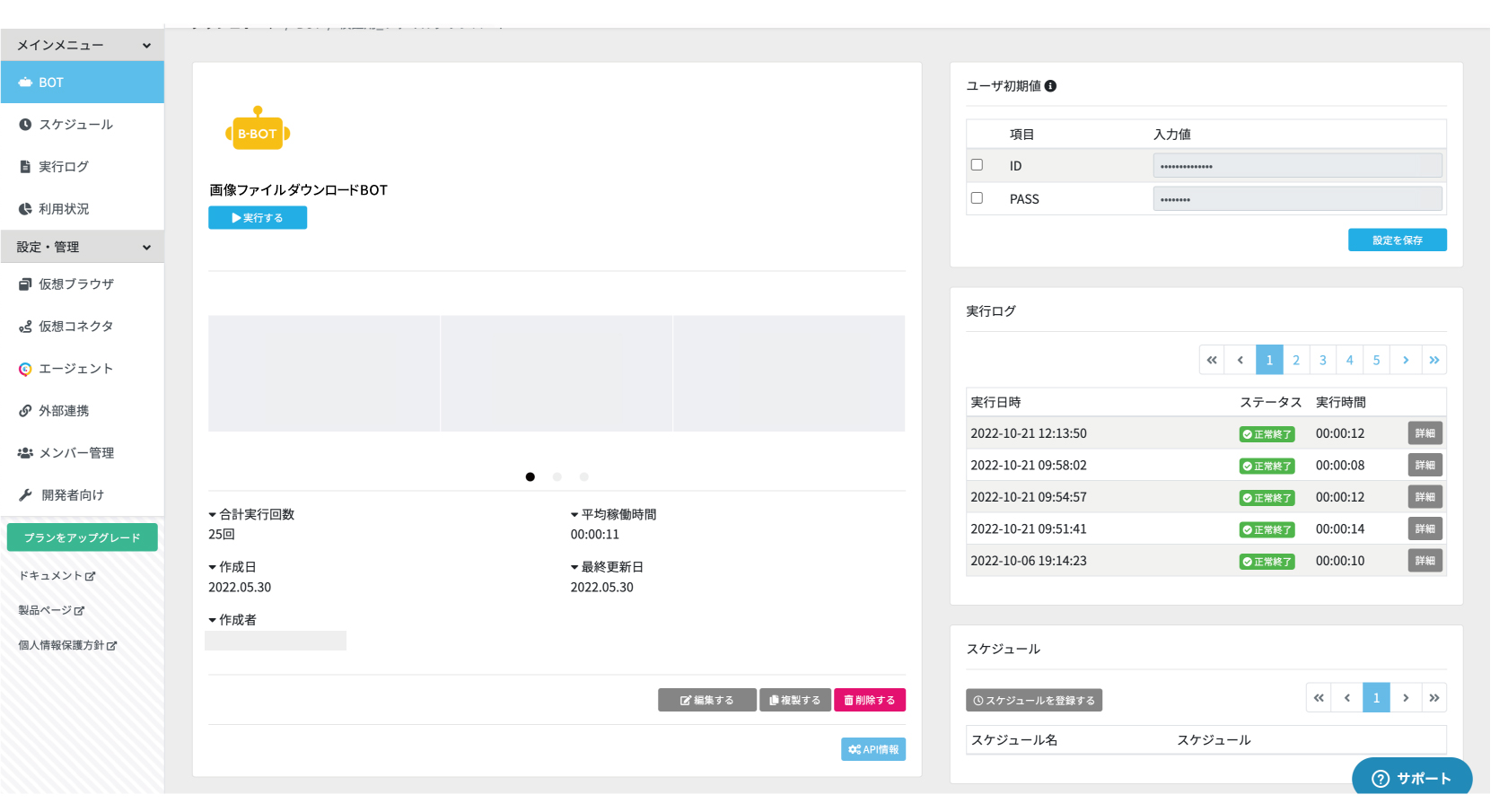
Cloud BOT(Download file)を設定する
1.ACTIONSを設定します。"+"をクリックし、"Action in an app"を選択します。
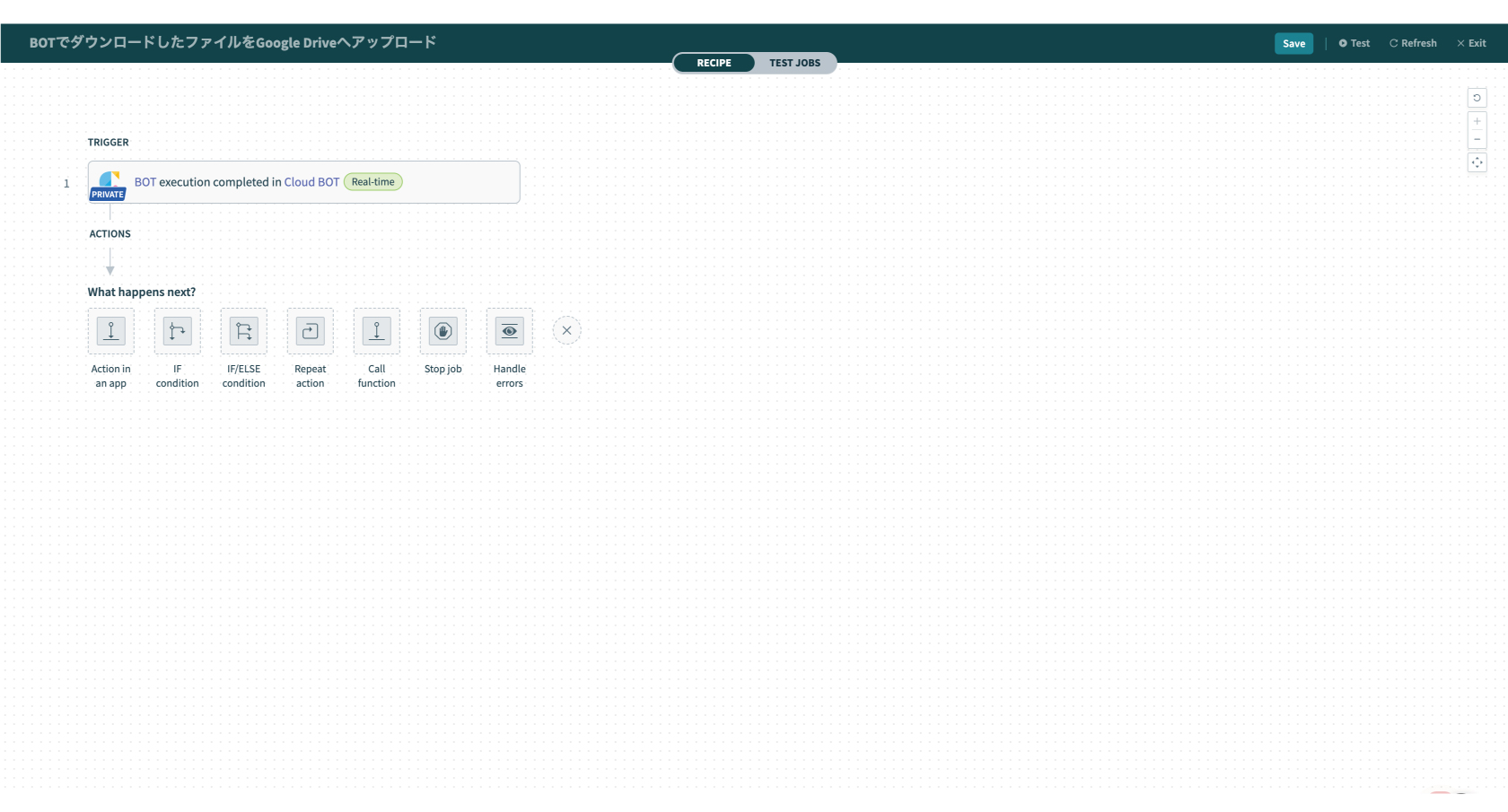
2.検索欄に"Cloud BOT"と入力し、アプリを選びます。
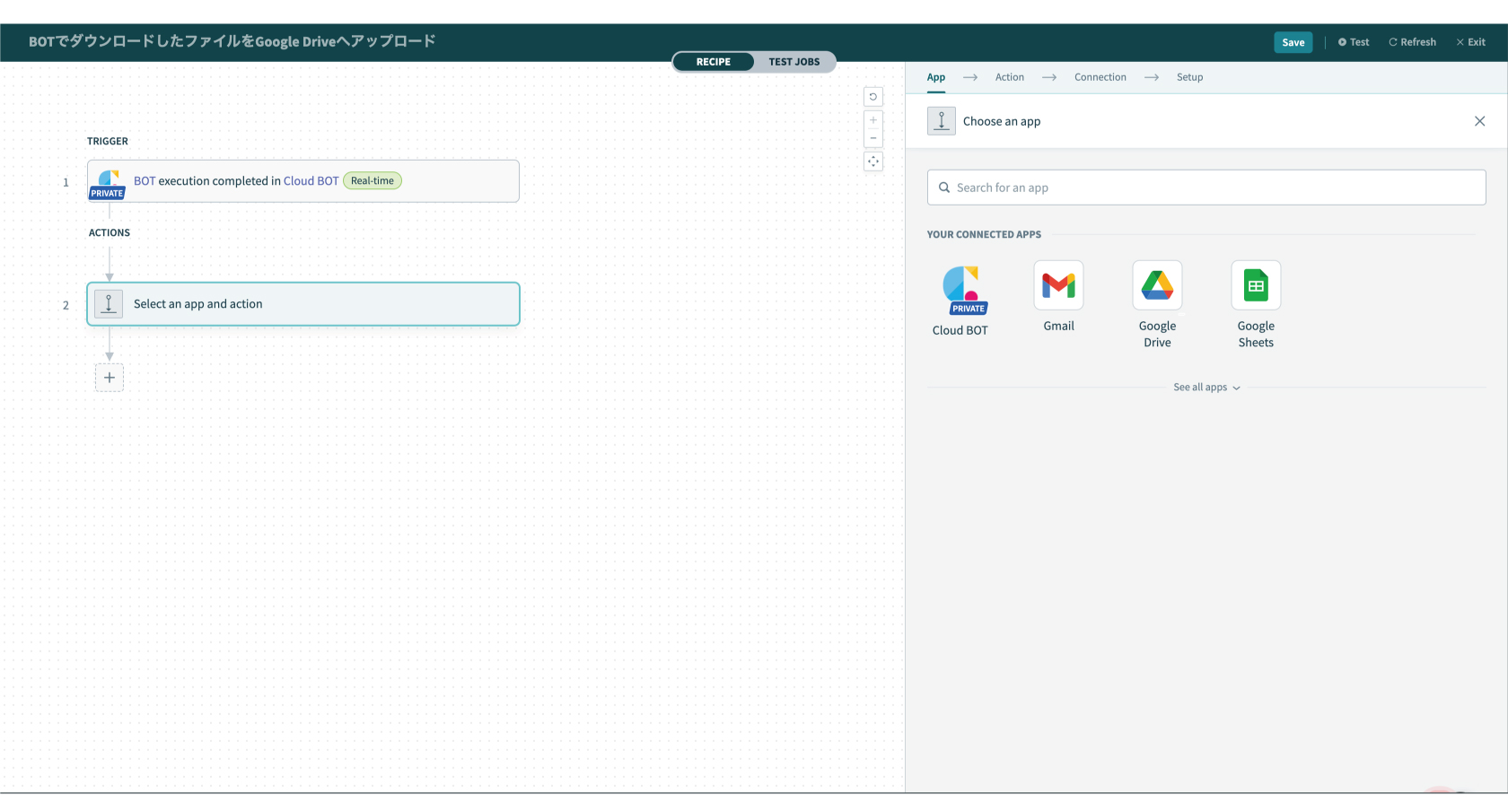
3.アクションの種類を選びます。今回は"Download File"を選択します。
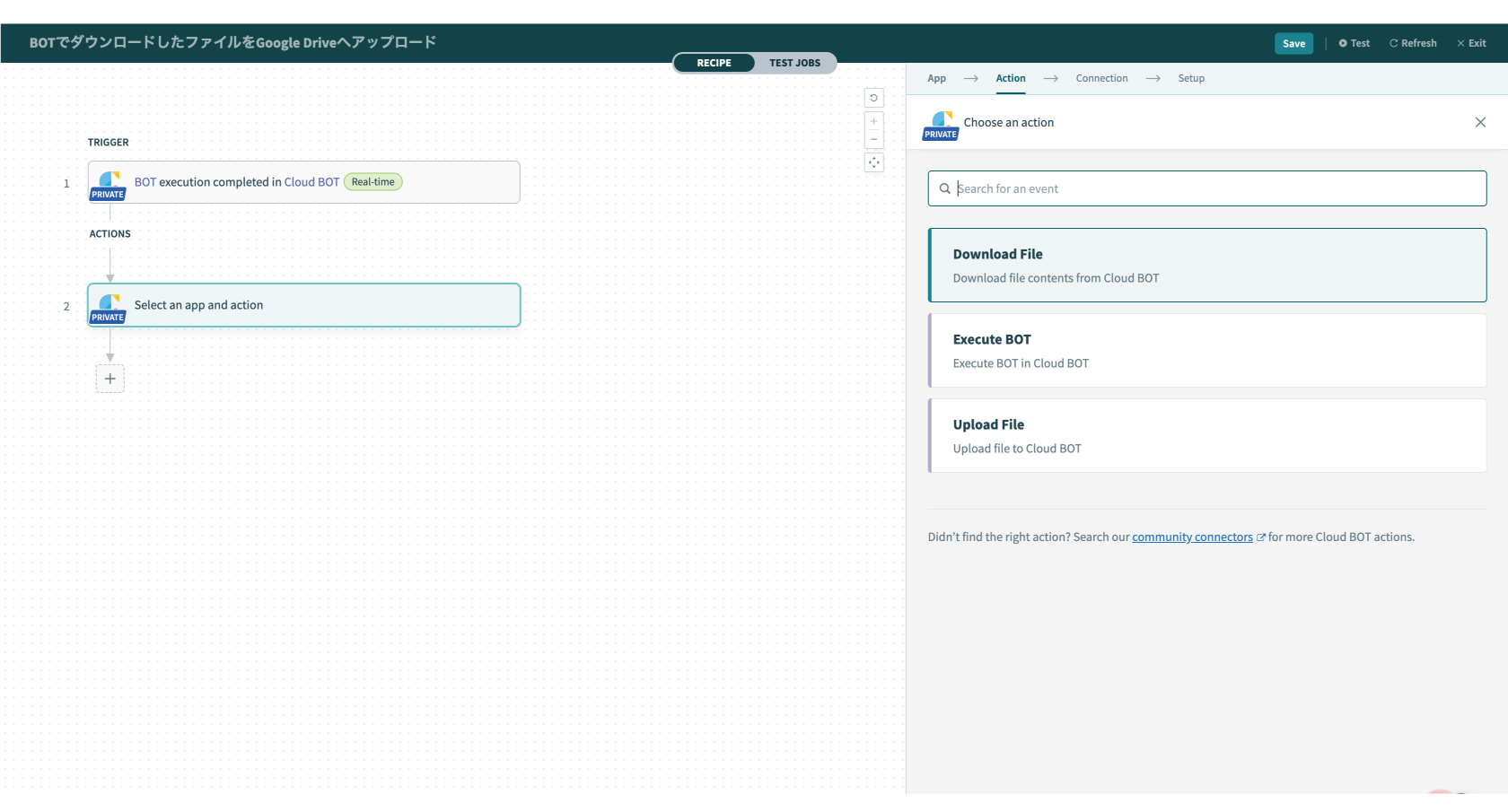
4.Connectionの設定をします。
Connectionを作成済みの場合は、作成済みのConnection一覧が表示されます。作成についてはこちら。

5.Setupを設定します。設定値についてはこちら。
画像の例では、Recipe dataのdatapillを使い、File refを選択します。
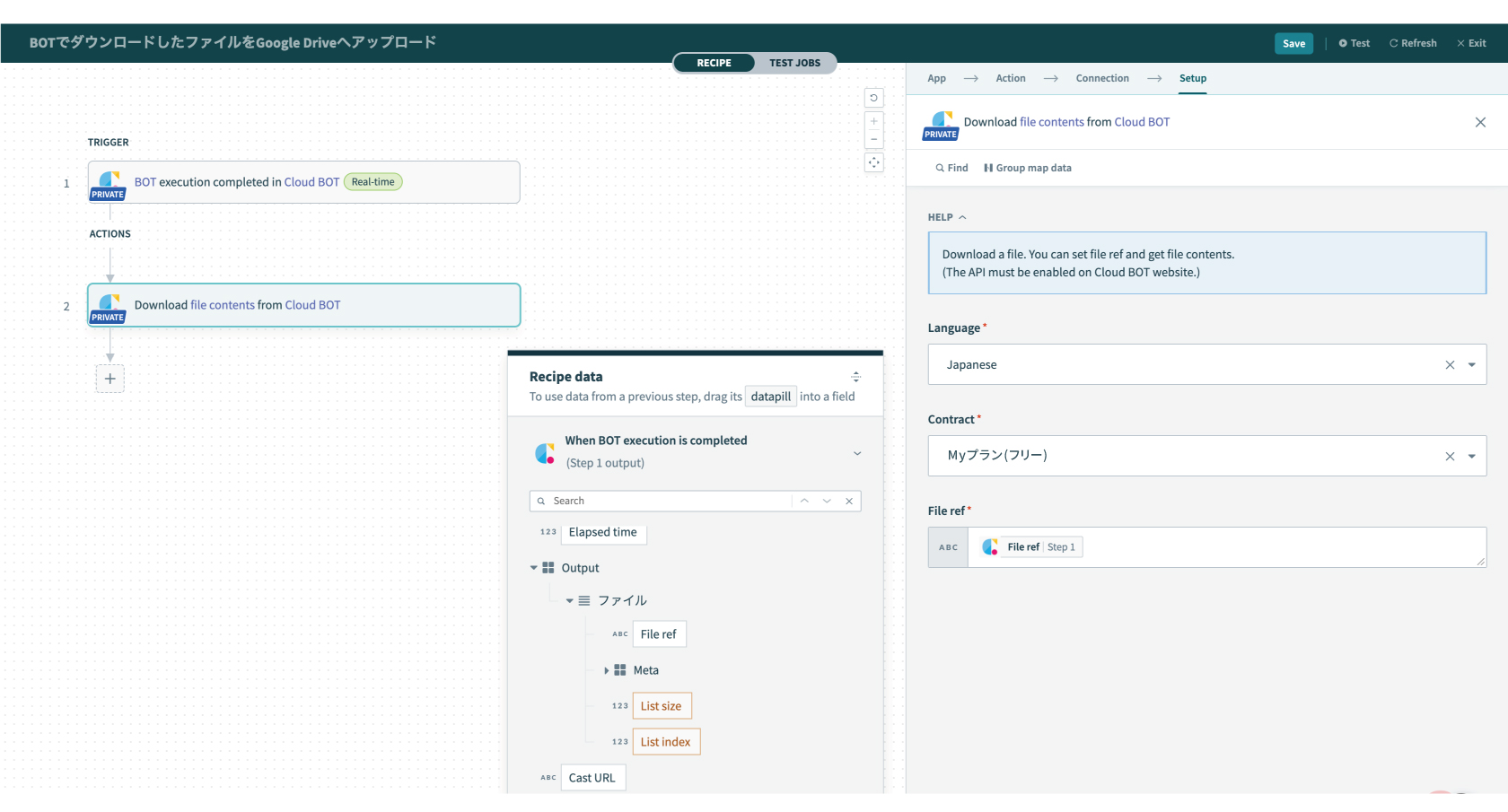
Google Driveを設定する
1.ACTIONSを設定します。"+"をクリックし、"Action in an app"を選択します。
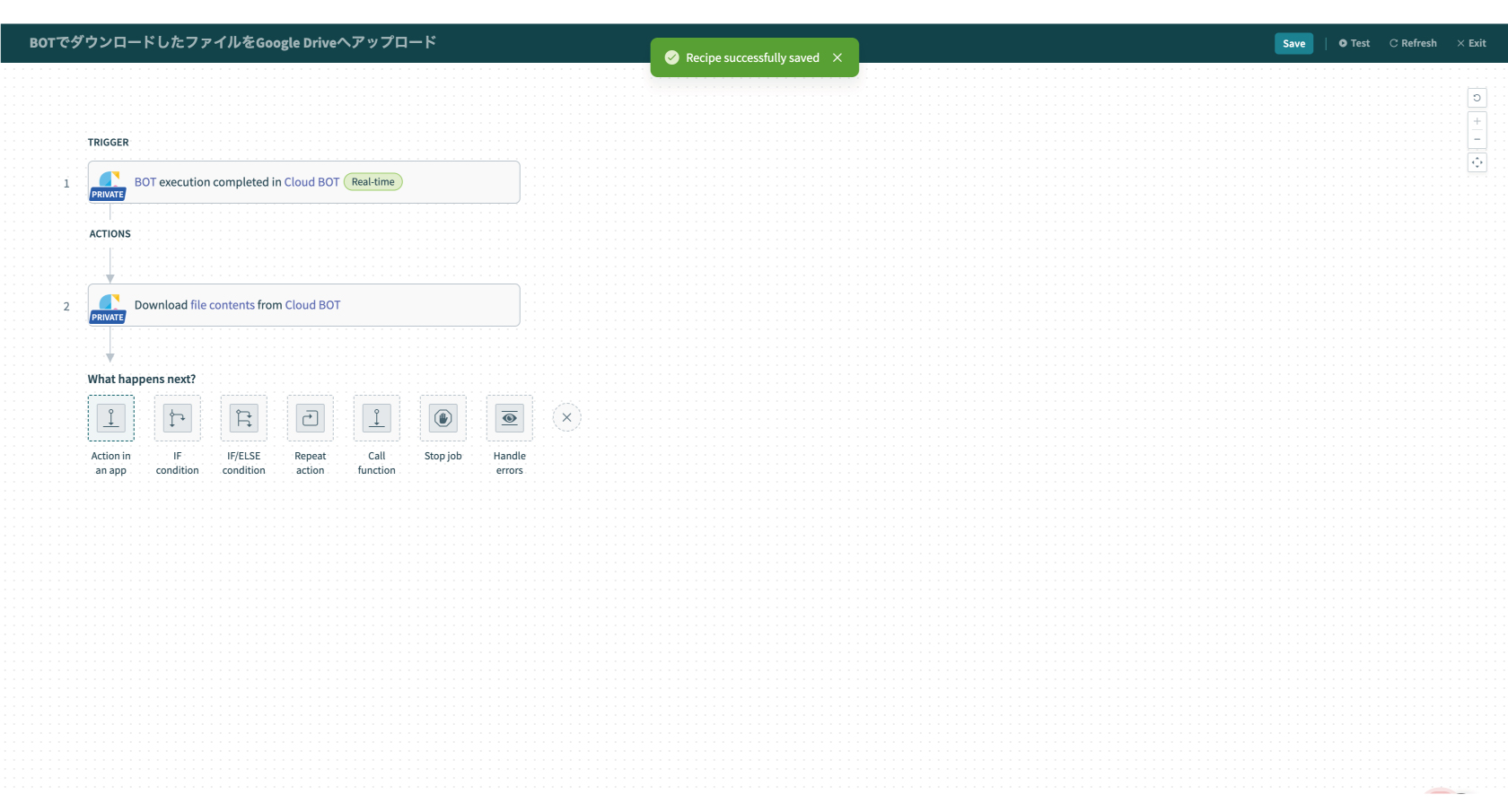
2.検索欄に"Google Drive"と入力し、アプリを選びます。
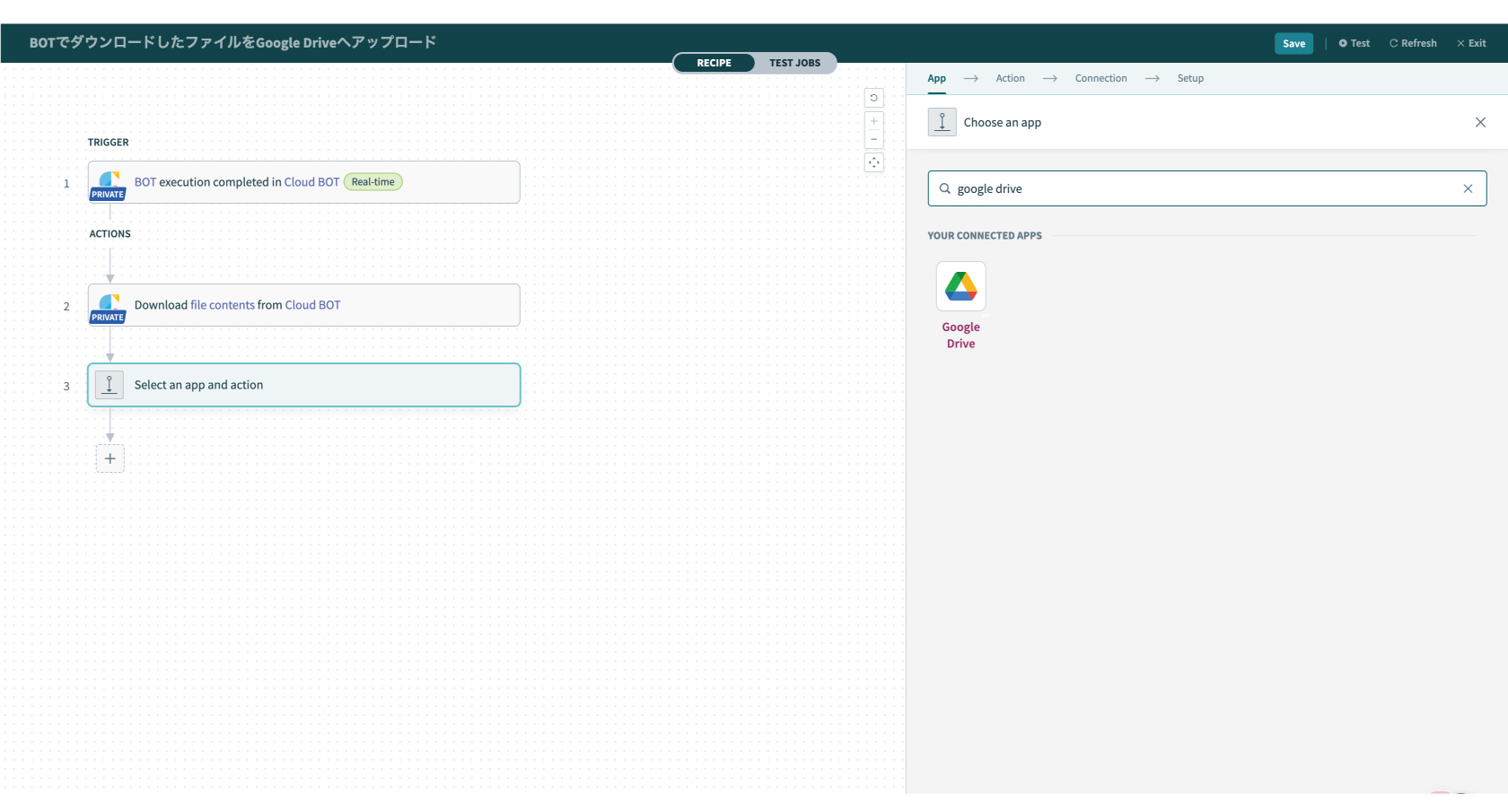
3.アクションの種類を選びます。今回は"Upload small file"を選択します。
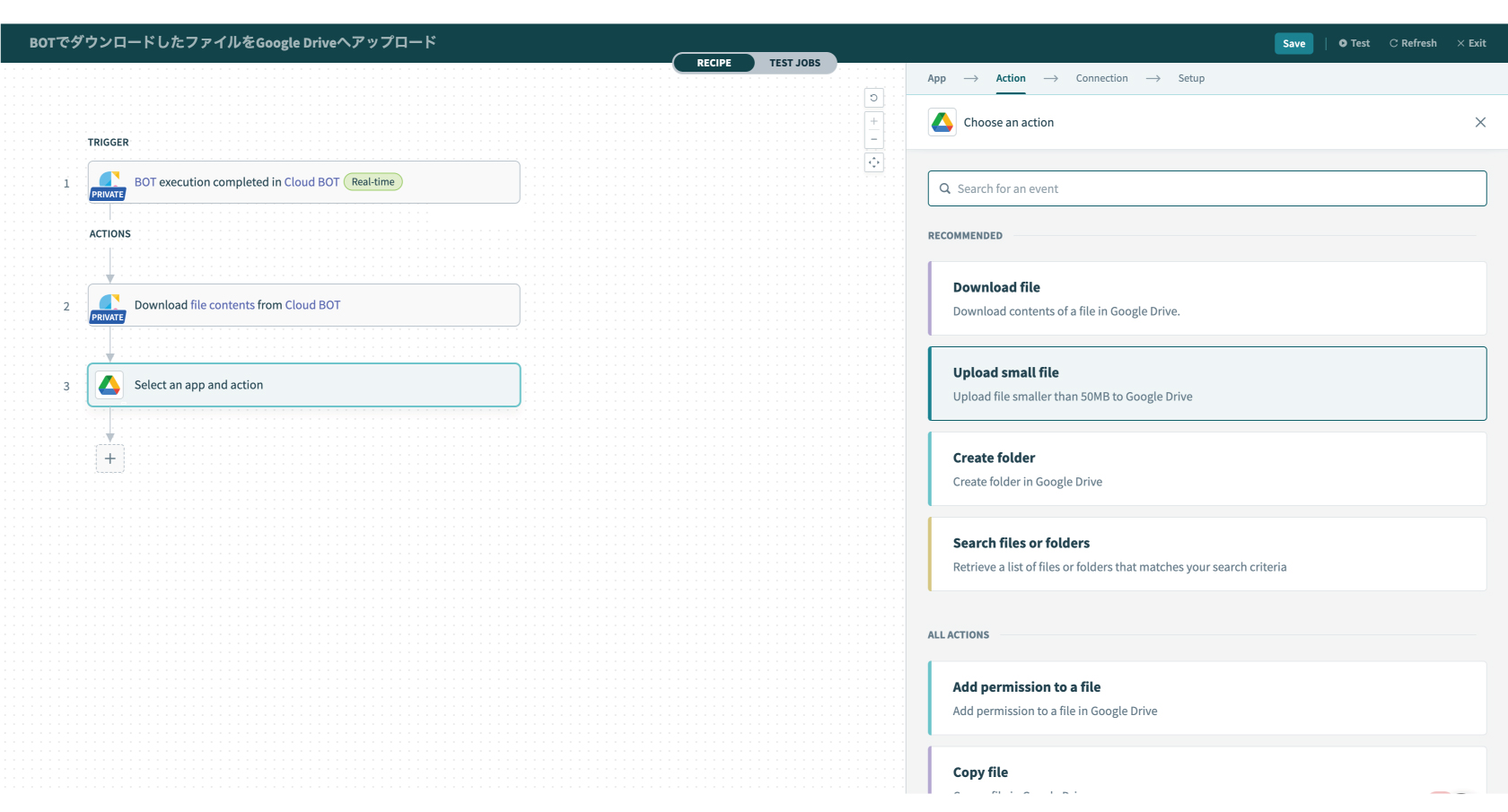
4.Connectionの設定をします。
Connectionを作成済みの場合は、作成済みのConnection一覧が表示されます。作成についてはこちら。
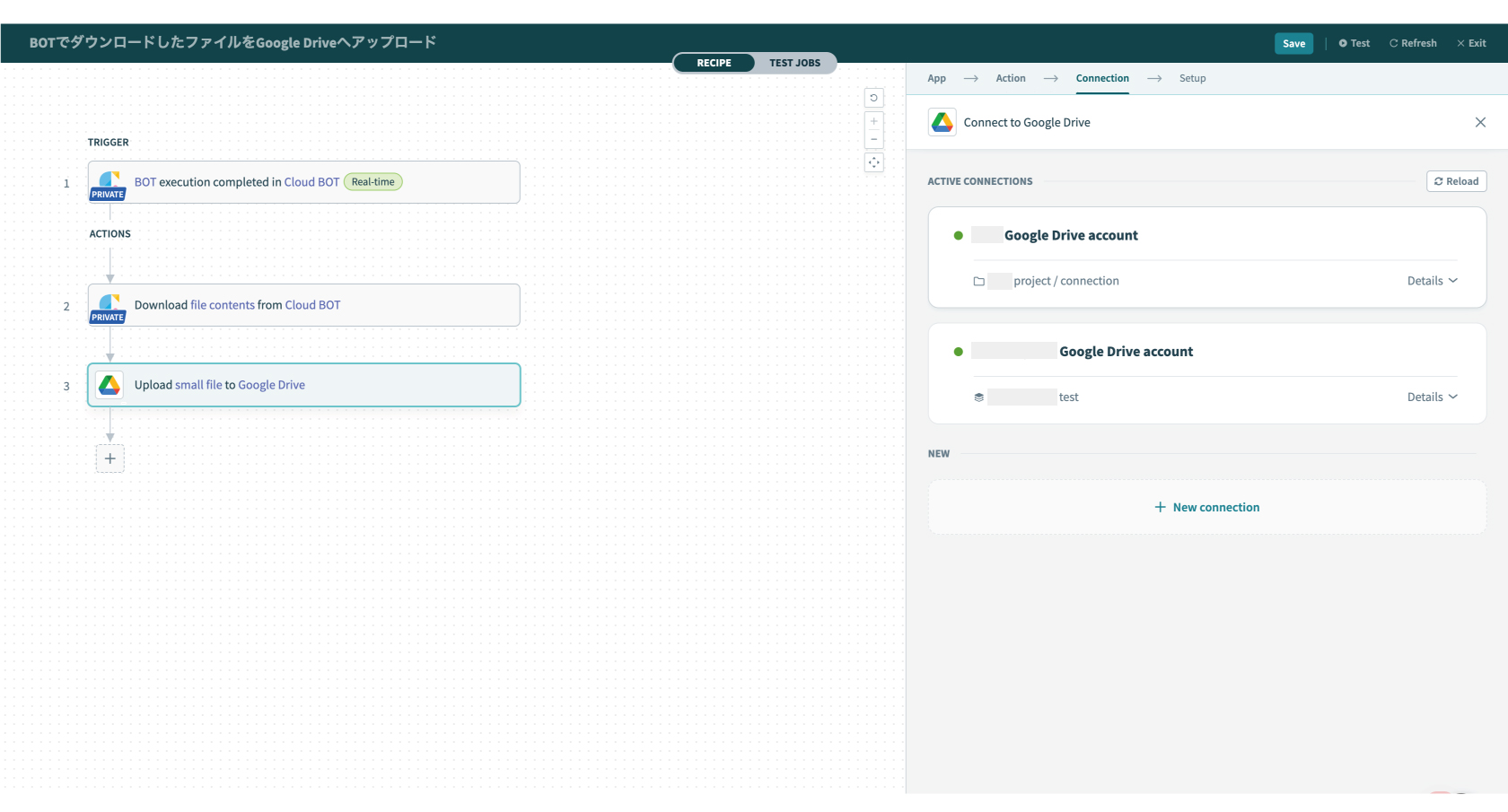
5.Setupを設定します。
画像の例では、Recipe dateのdatapillを使い、File contentsを指定します。
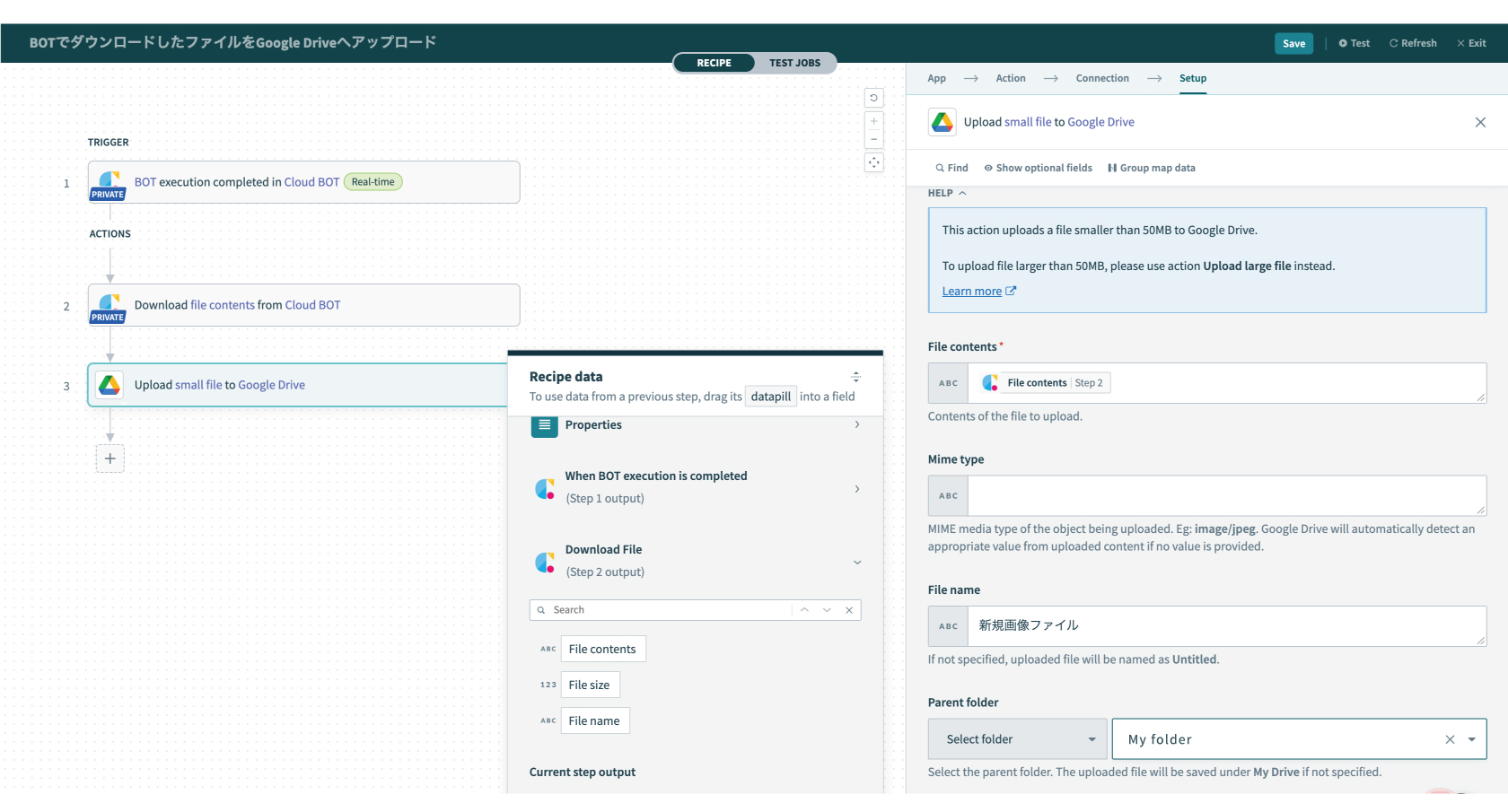
6.上部メニュー(画面右上)の"Test"を押し、動作確認を行います。実行結果が確認できれば設定は完了です。
 クラウドBOT Docs
クラウドBOT Docs