スプレッドシートから取得した一覧データをBOTの入力値(グループデータ)として実行

ホーム > 外部サービス連携 > Make > スプレッドシートから取得した一覧データをBOTの入力値(グループデータ)として実行
シナリオ作成
スプレッドシートから取得した一覧データをBOTの入力値(グループデータ)として実行するシナリオを作成します。
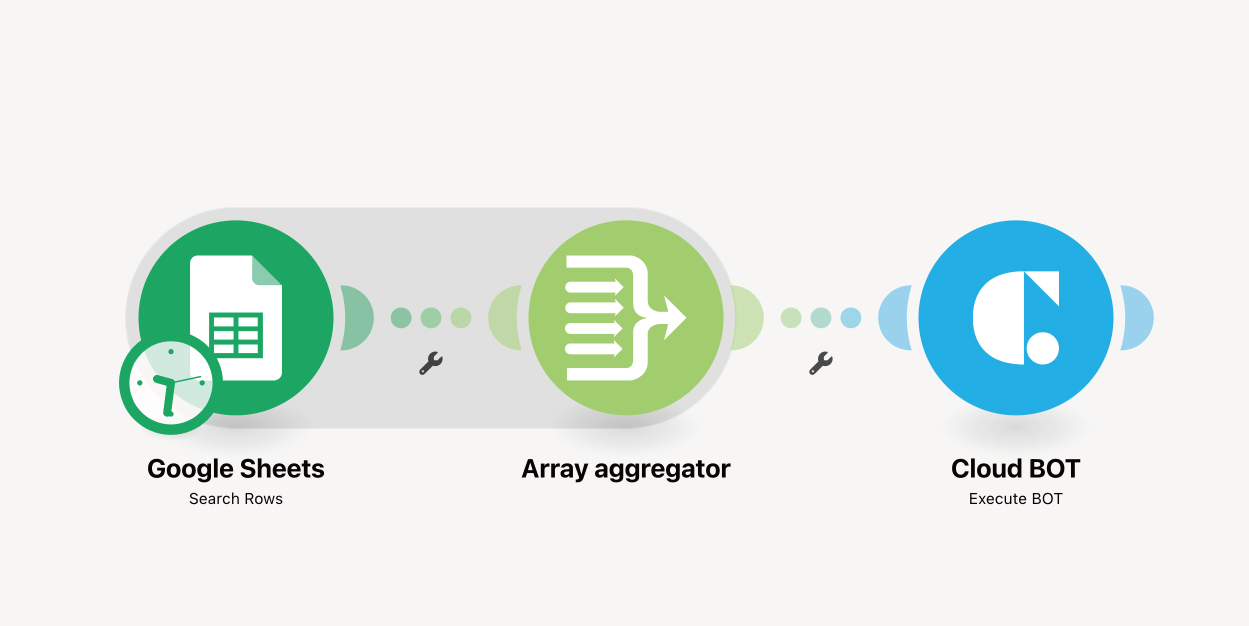
Google Sheets(Search Rows)
スプレッドシートの行データを取得します。
Array aggregator
Search Rowsで取得した行数分のデータを配列に変換します。
Cloud BOT(Execute BOT)
Array aggregatorで出力した配列を入力値(グループデータ)としてBOTを実行します。
Google Sheetsを設定する
1. "Create a new scenario"をクリックし、シナリオを作成します。
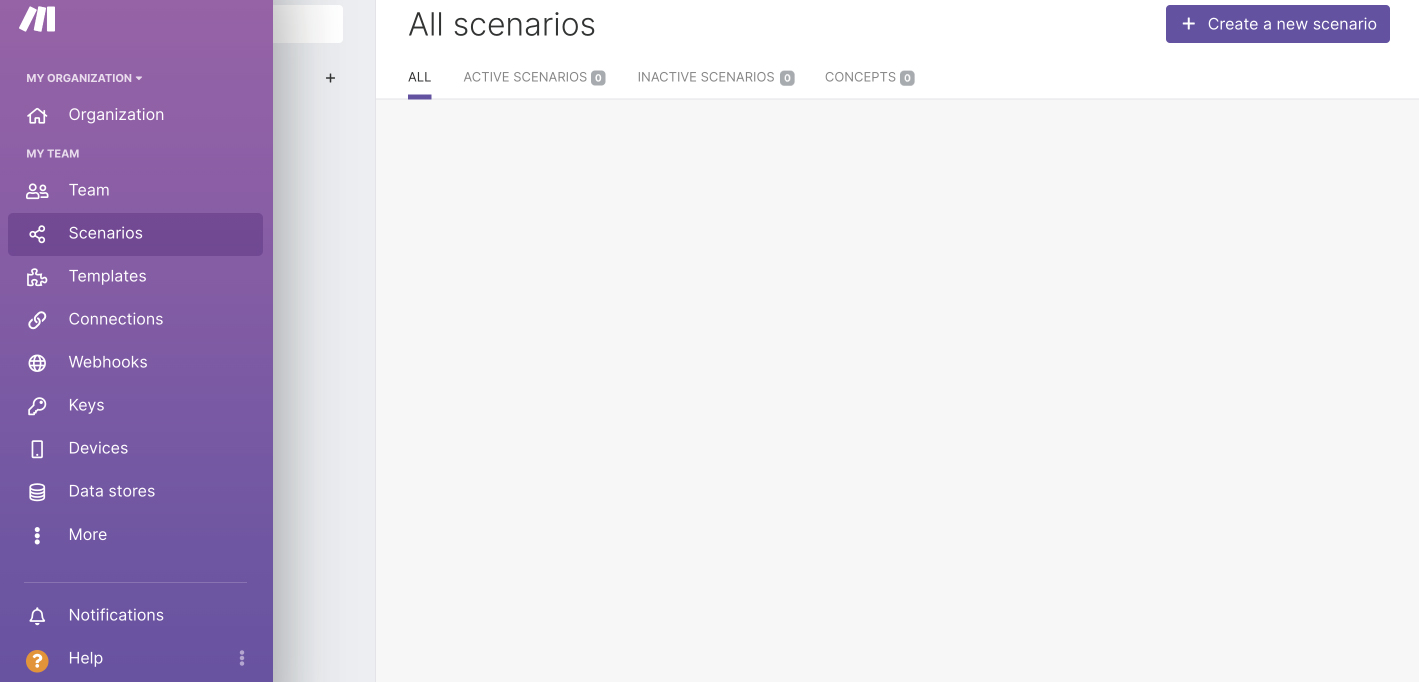
2.プラスのアイコンを押し、Search欄で"Google Sheets"と検索、入力します。
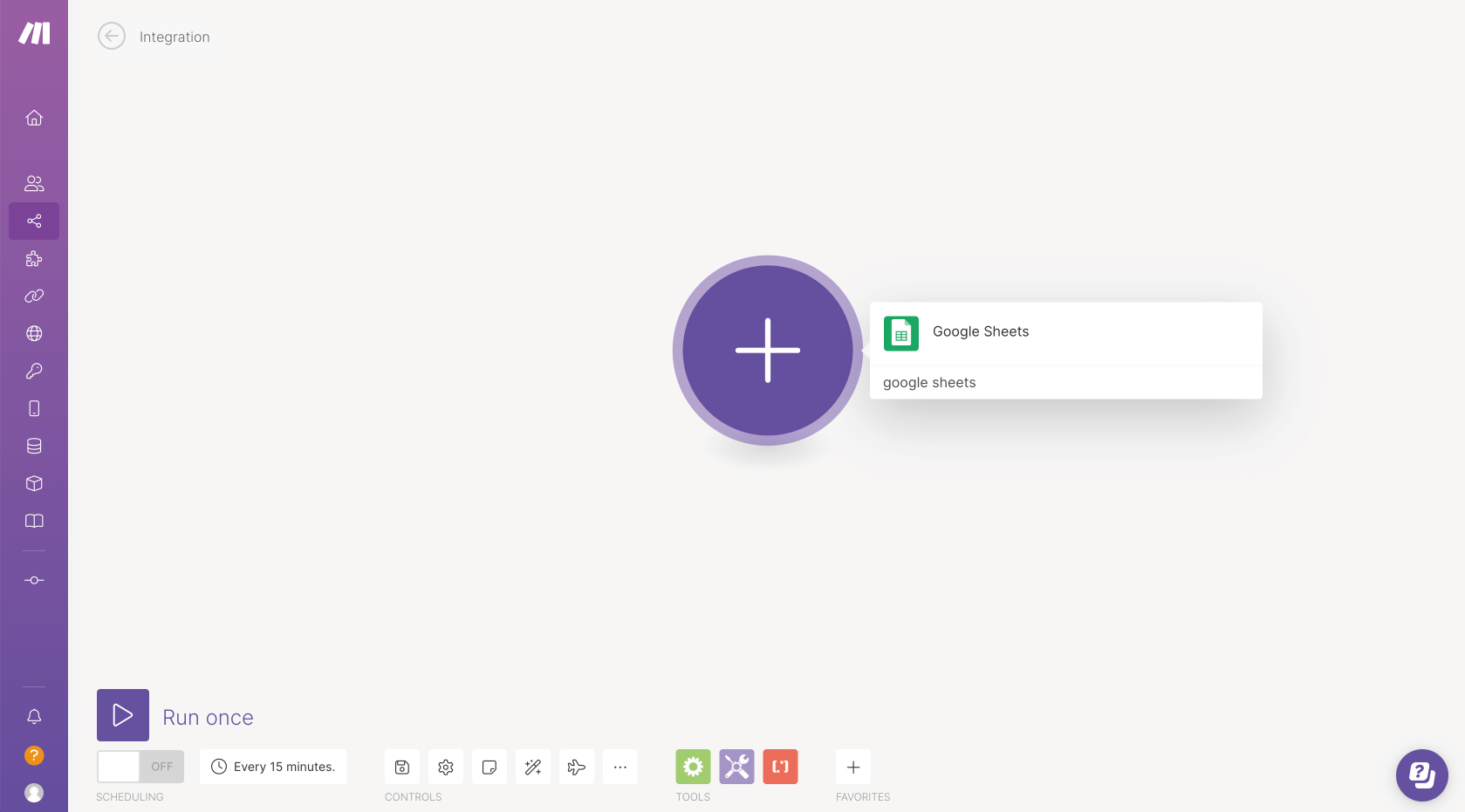
3."Search Rows"を選択します。
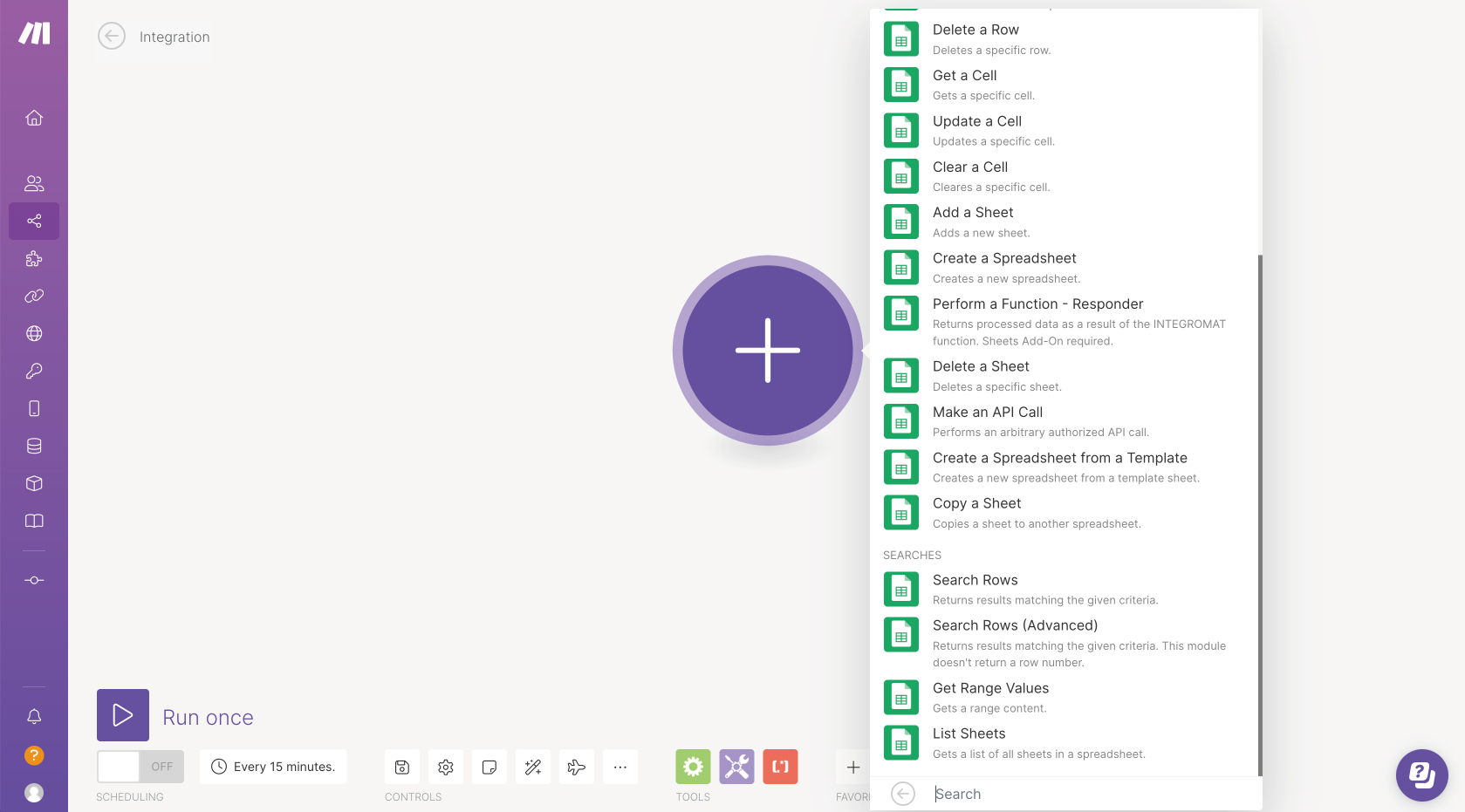
4. モジュールを設定します。Spreadsheet、Sheetを指定します。
*Connectionがない場合はConnectionを作成します。
今回の例では、一覧データを持つスプレッドシートを設定します。

"Run Once"をクリックし、動作確認を行います。実行結果が確認できれば設定は完了です。
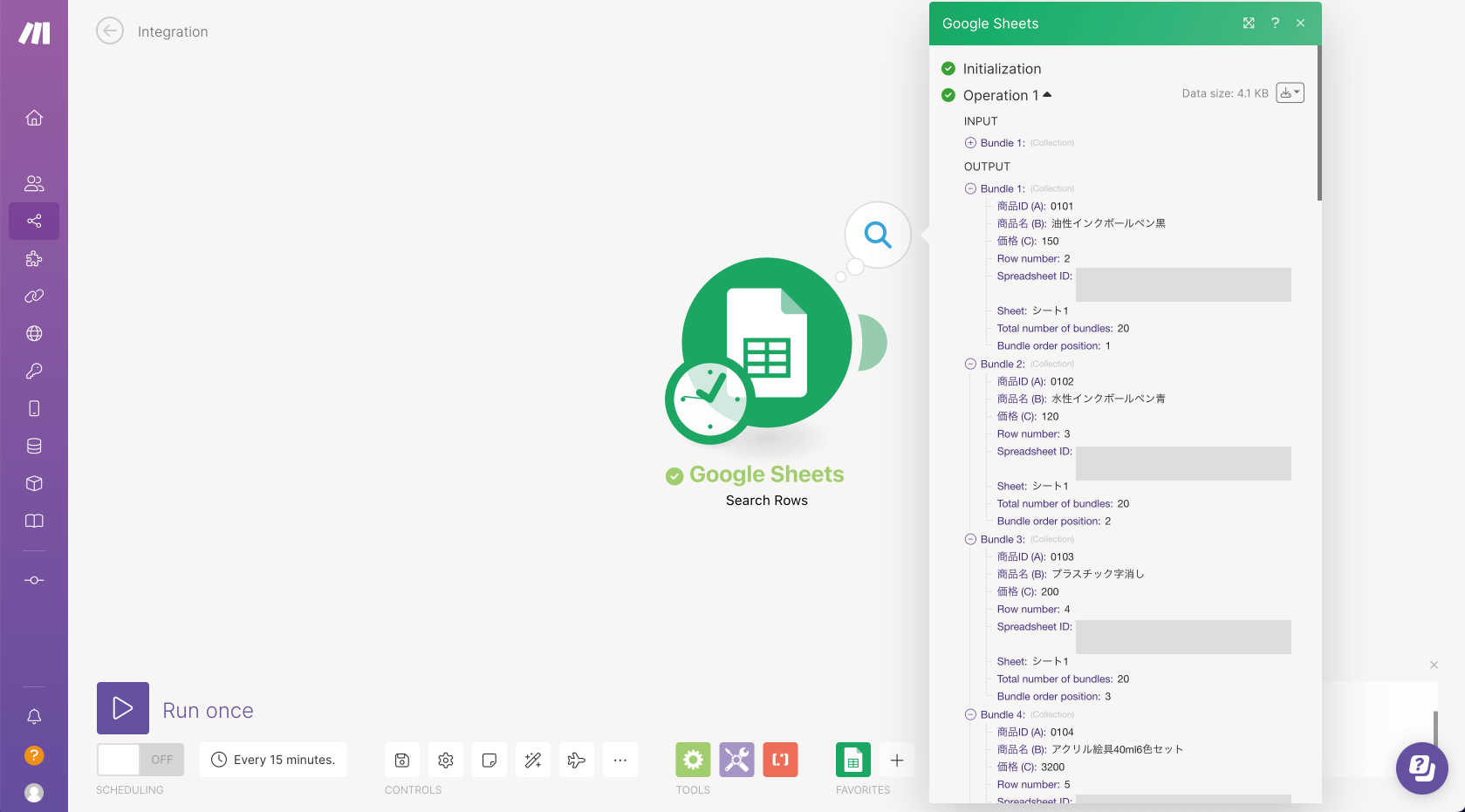
Array aggregatorを設定する
1. アイコン横"Add another module"をクリックし、Search欄で"Flow Control"と検索します。
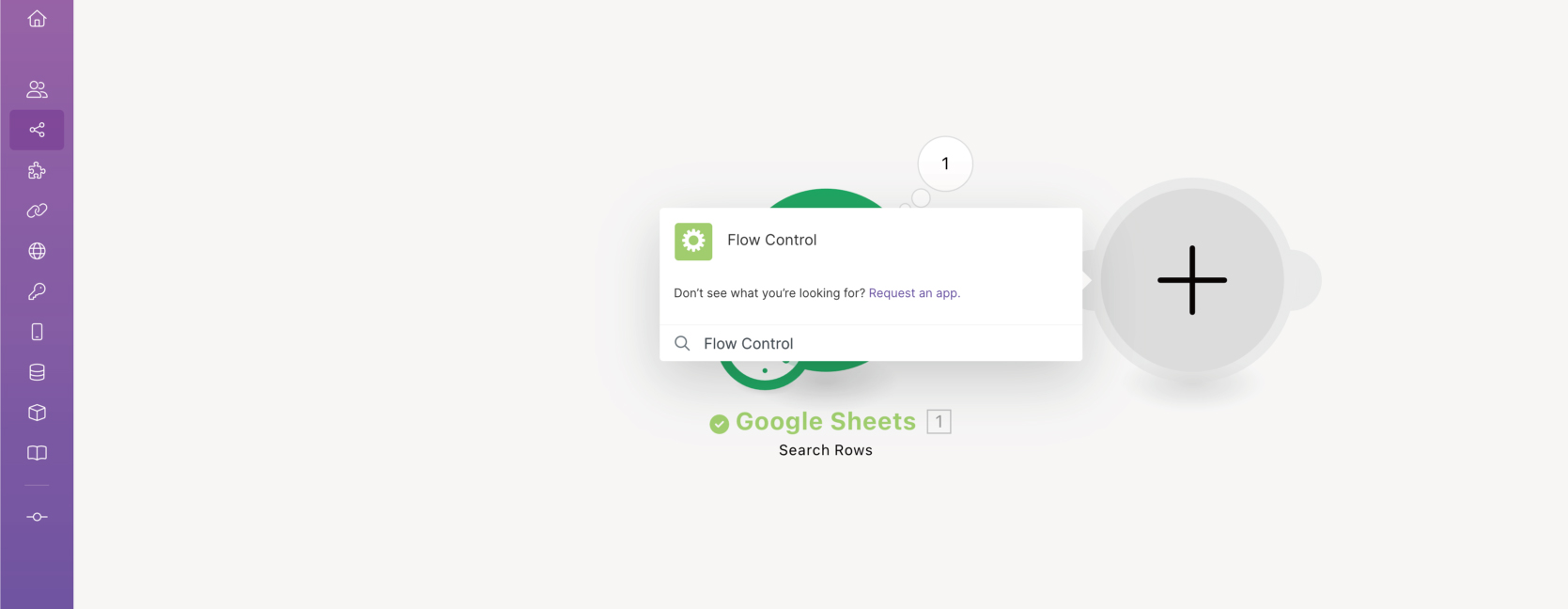
2. "Array aggregator"を選択します。
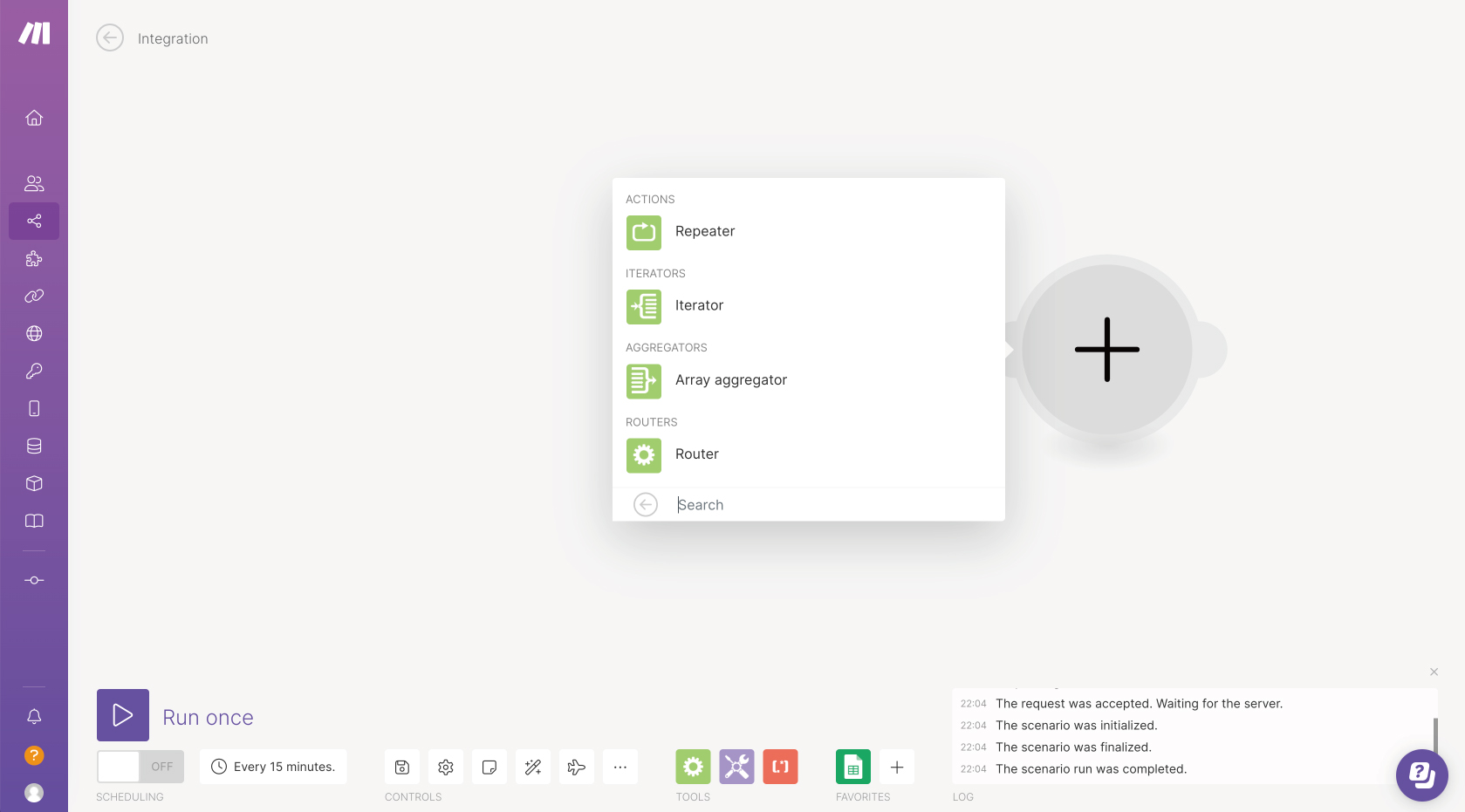
3. Array aggregatorを設定します。
今回の例では、Source Moduleとして前のモジュールの"Search Rows"が指定されています。
Aggregated fieldsでは、 "Search Rows"のシート指定範囲内の列名からクラウドBOTへ渡すデータとして必要な列を指定します。
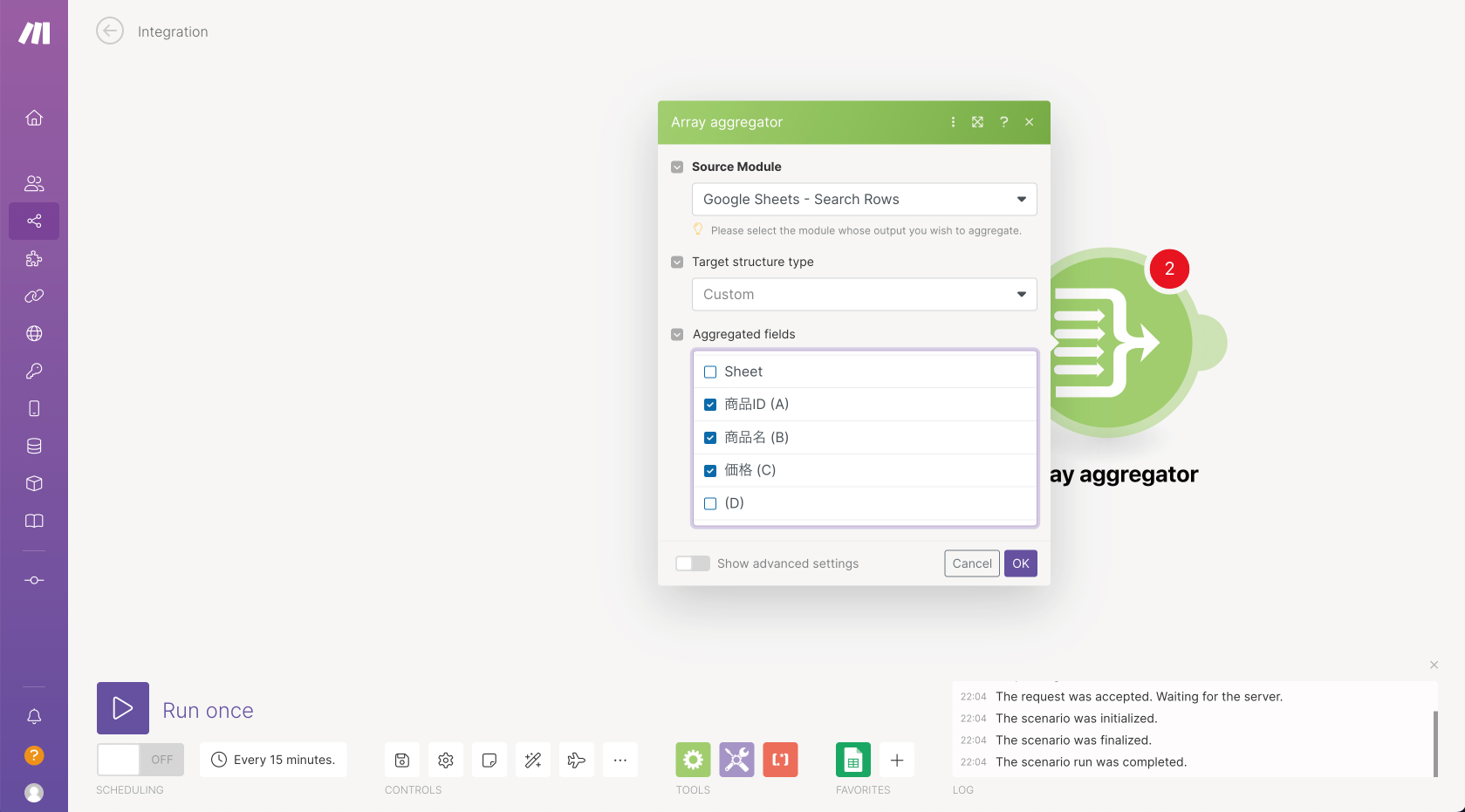
"Run Once"をクリックし、動作確認を行います。
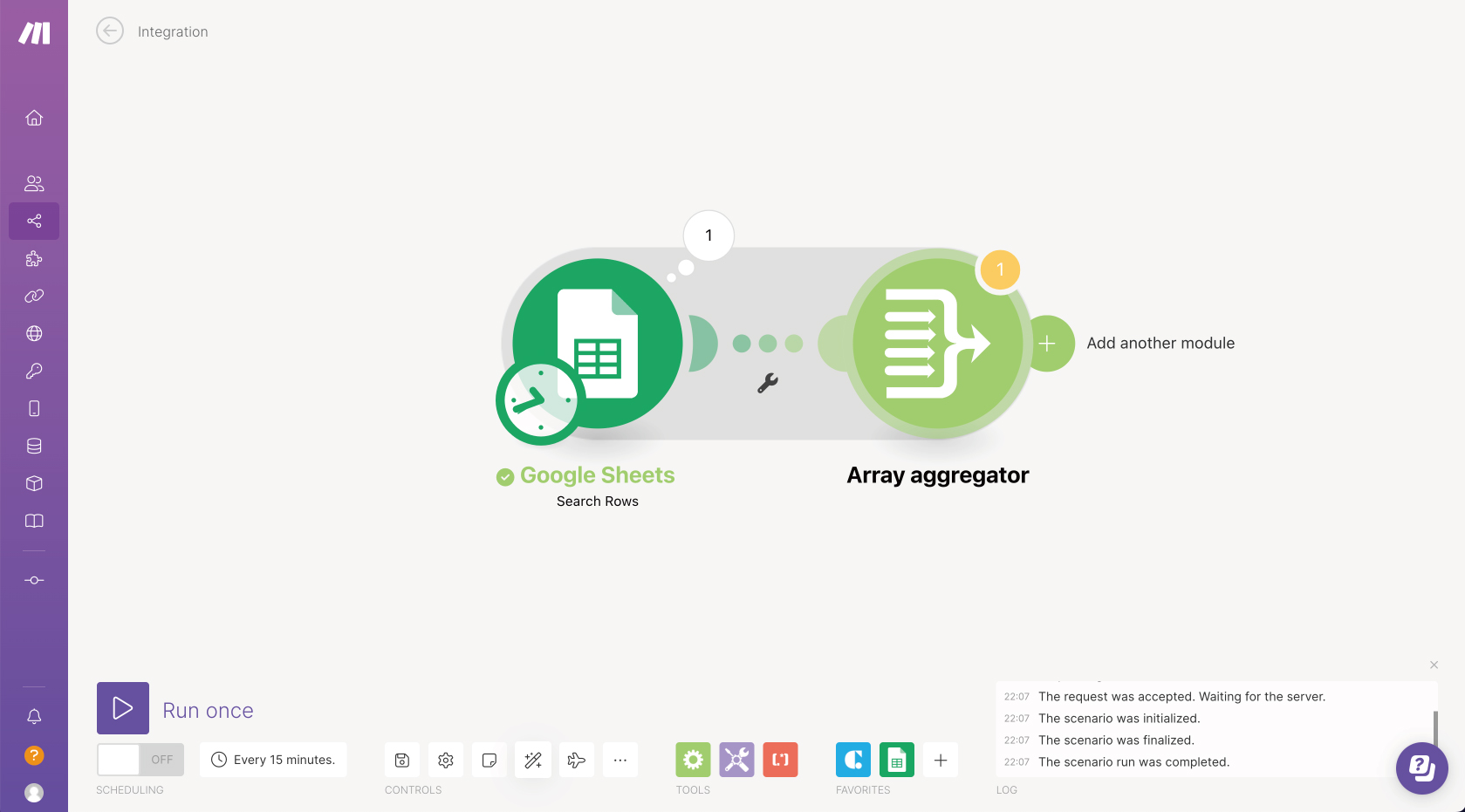
実行結果が確認できれば設定は完了です。実行結果は下記のようになります。
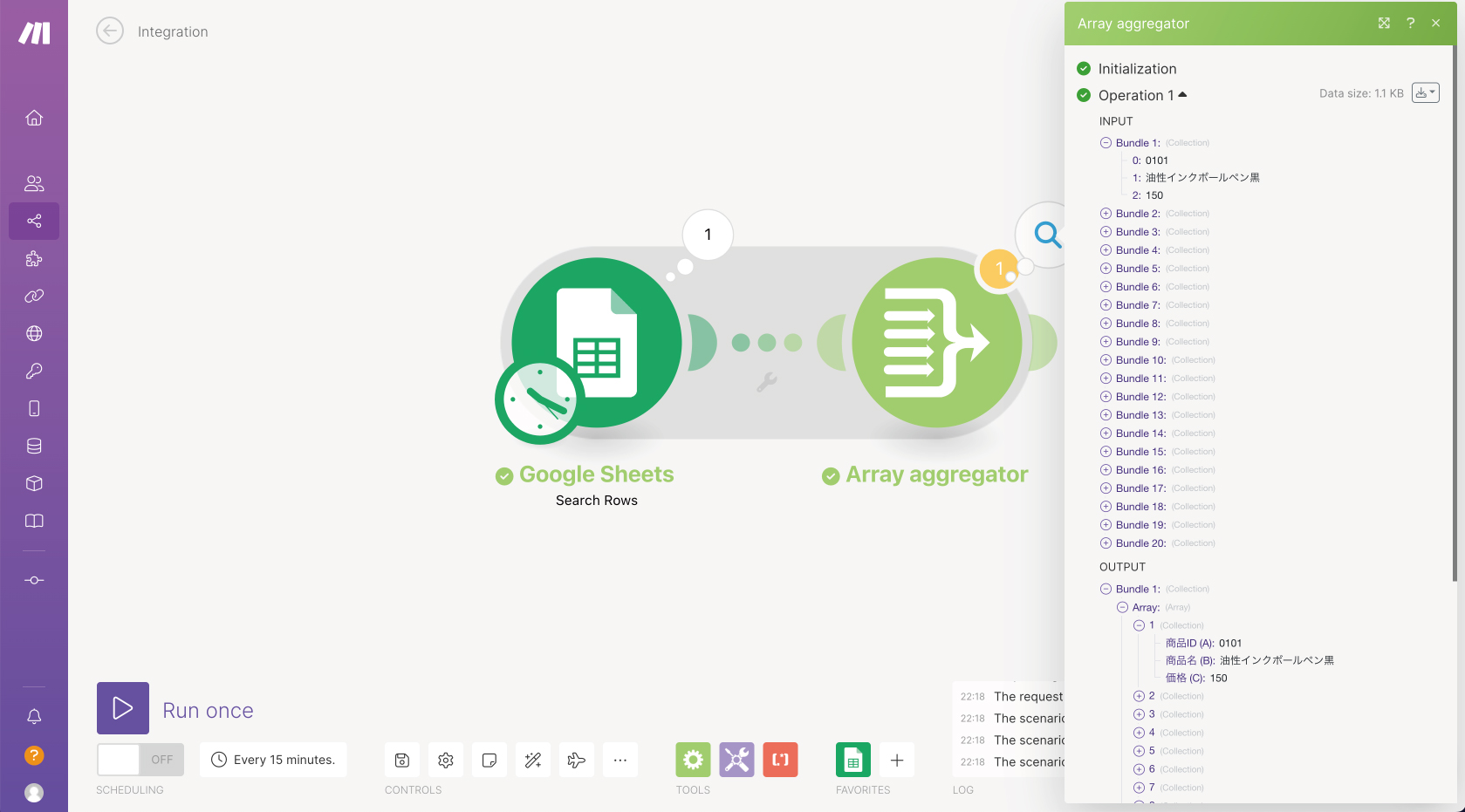
Cloud BOTを設定する
1. アイコン横の"Add another module"を押し、Search欄で"Cloud BOT"と検索します。
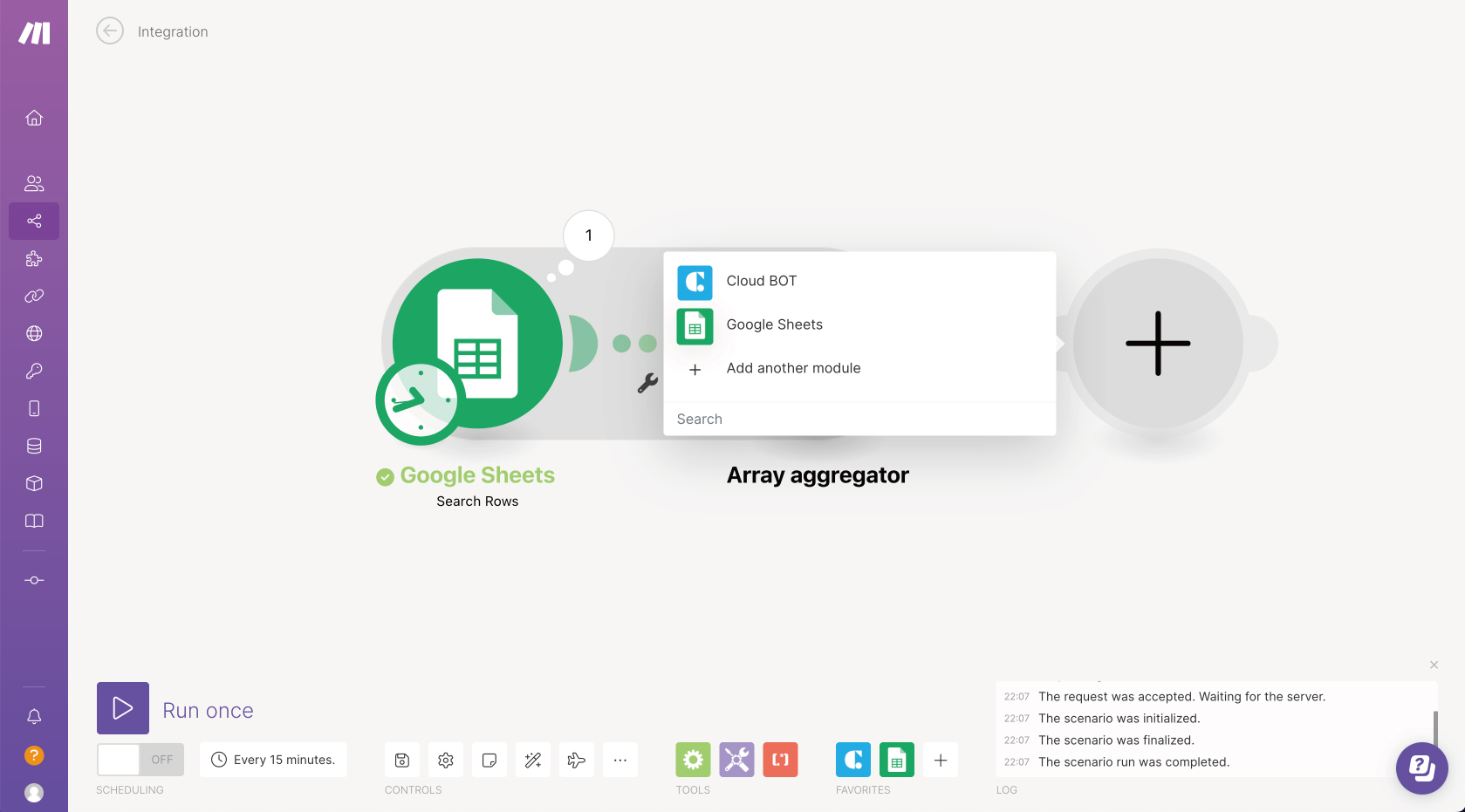
2."Execute BOT"を選択します。
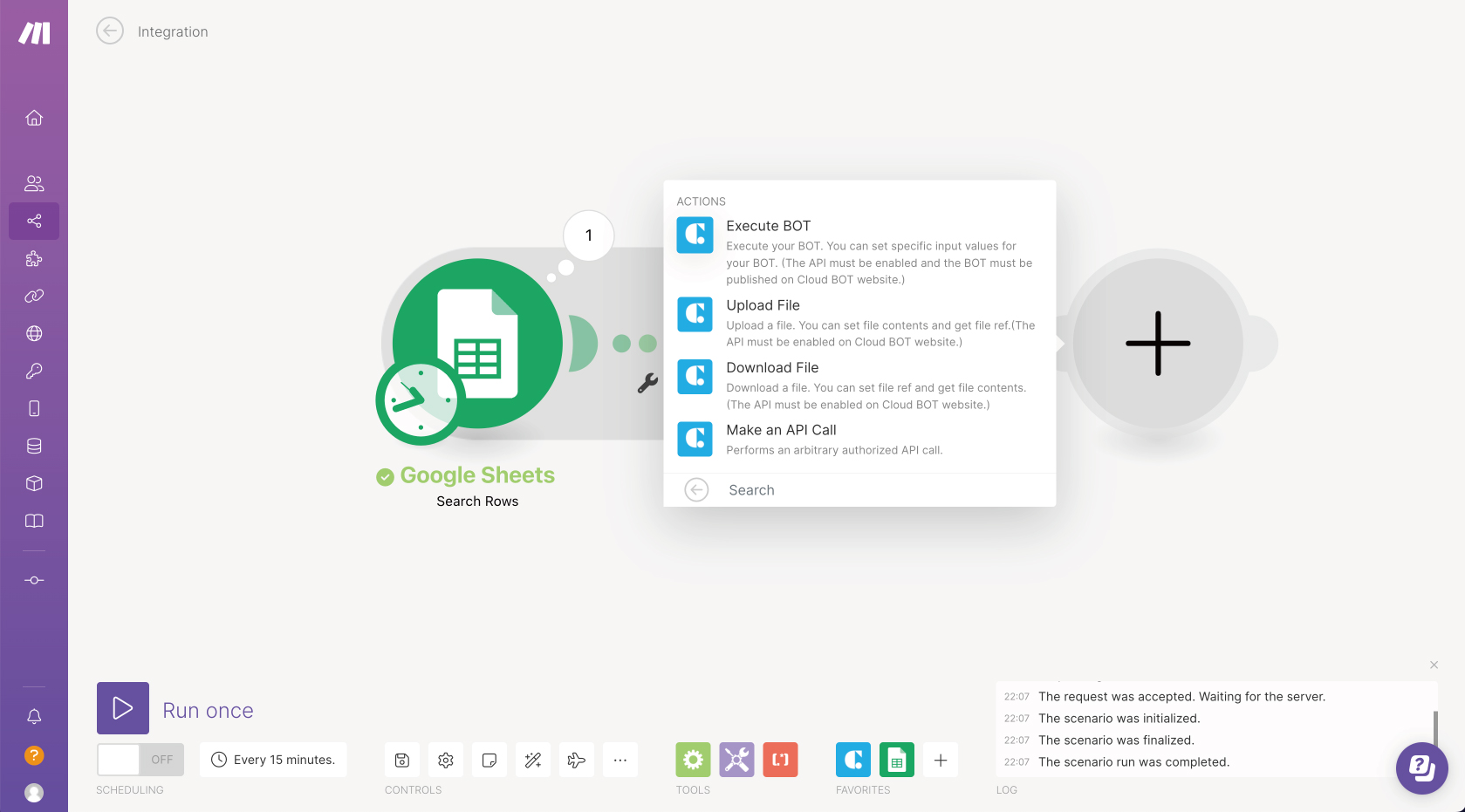
3.モジュールを設定します。設定値についてはこちらをご覧ください。
*Connectionがない場合はConnectionを作成します。Connectionの作成についてはこちら。
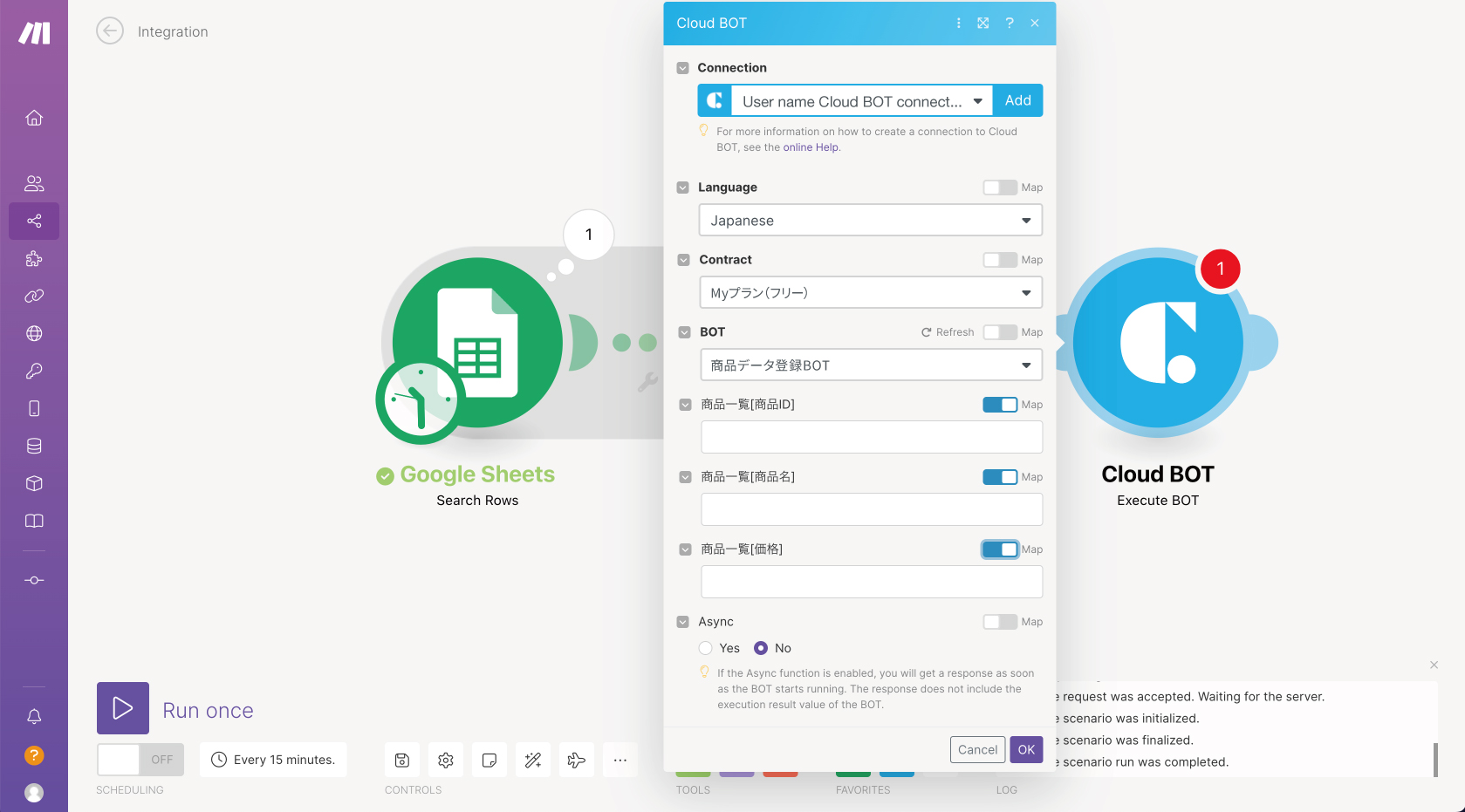
4.BOTの入力値を指定します。
Mapを有効にし、配列データを直接指定できるようにしています。
ここで指定している配列データは、 map関数を使用してArray aggregatorから出力された配列をクラウドBOTの入力値(グループデータ)として使用できる形に整形したものです。
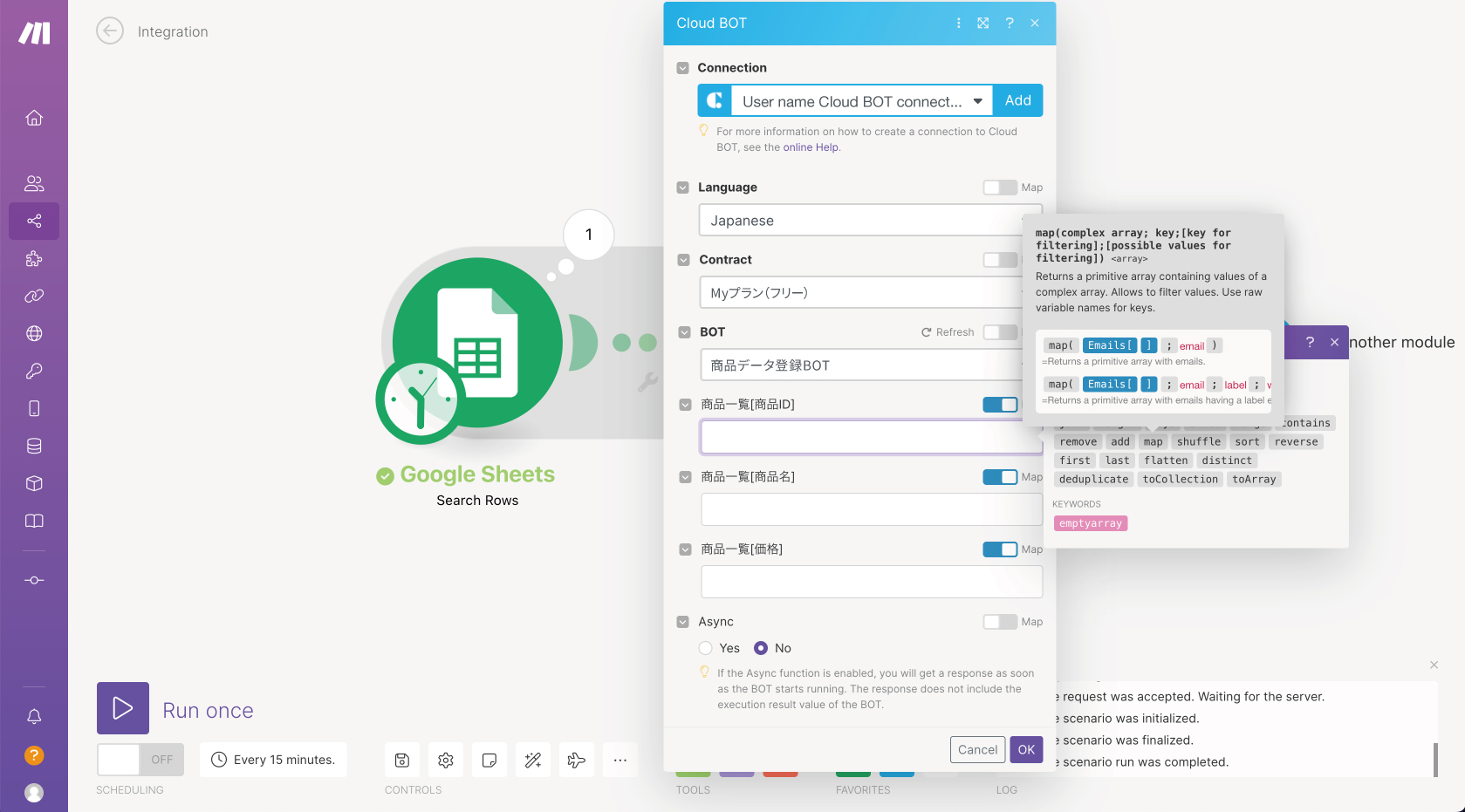
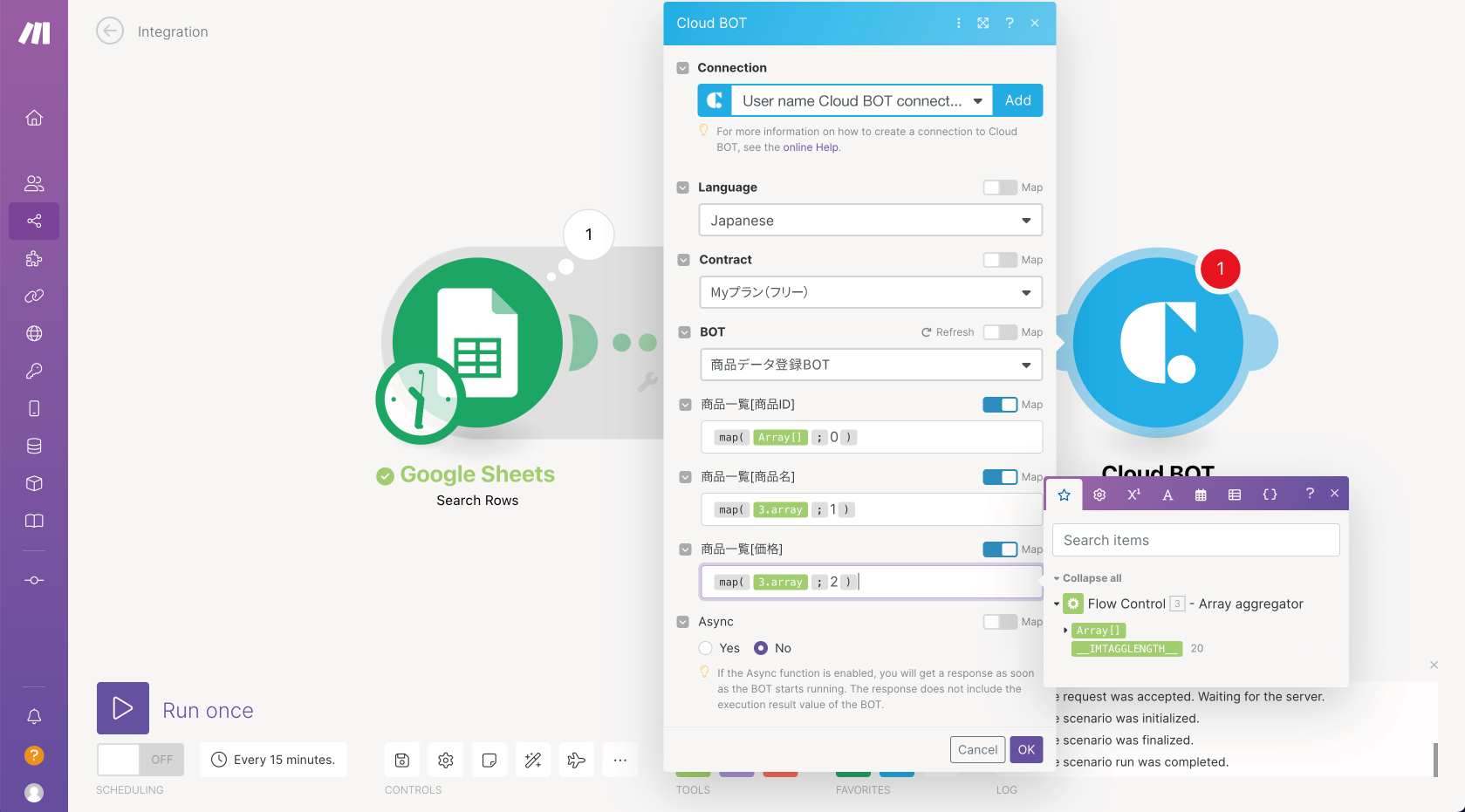
"Run Once"で動作確認を行い、実行結果が確認できたら"Save"をクリックします。これでシナリオの作成は完了です。
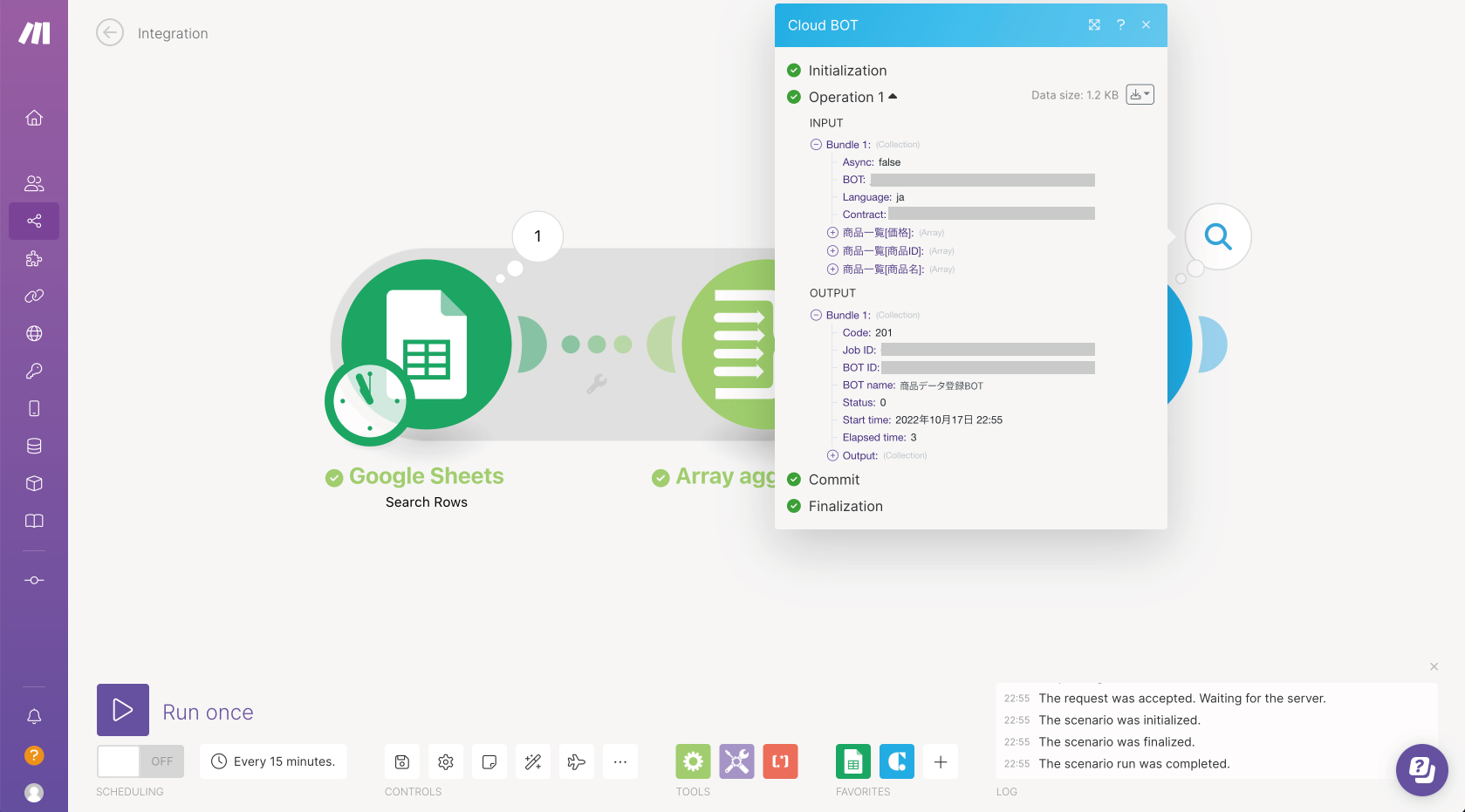
実行結果をクラウドBOTの実行ログで確認できます。
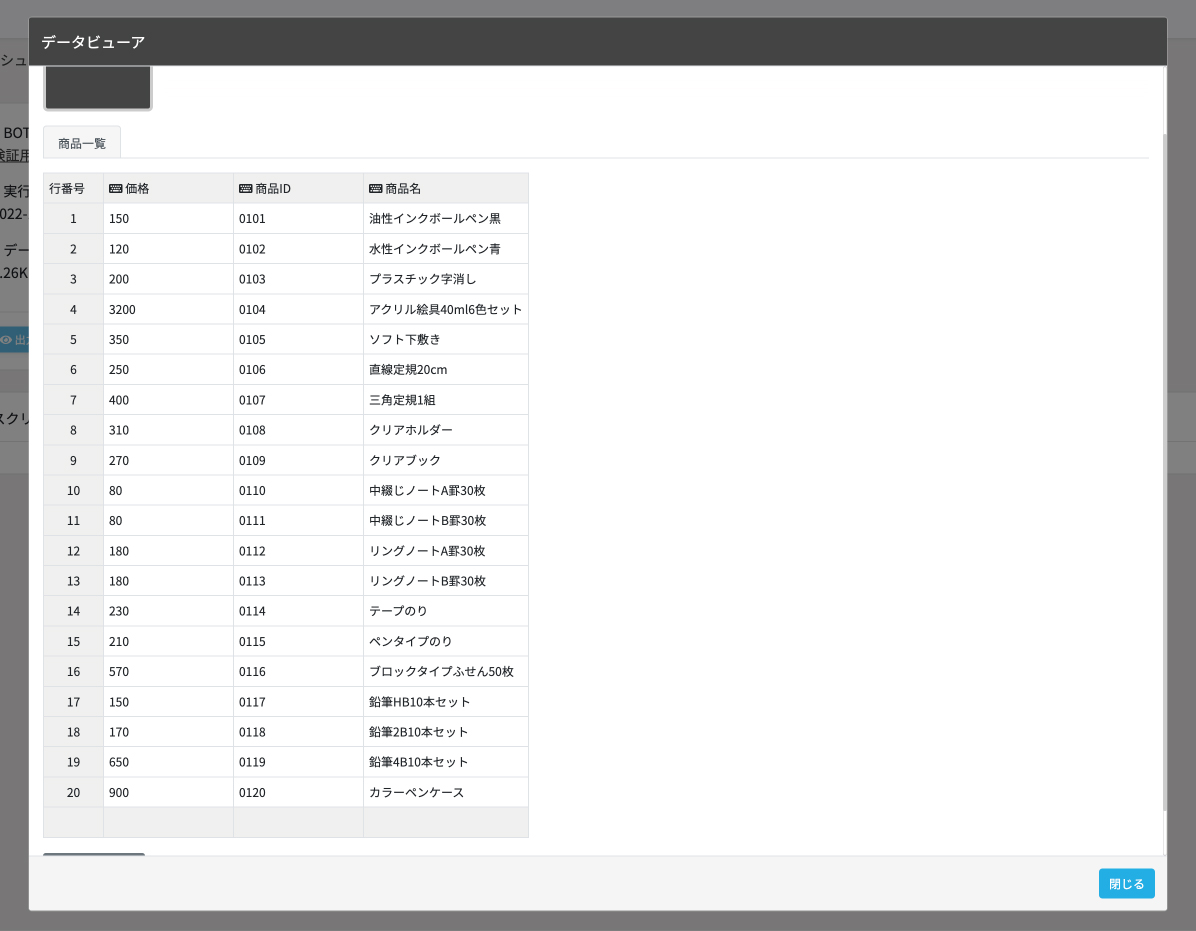
 クラウドBOT Docs
クラウドBOT Docs