BOTで取得したグループデータをスプレッドシートへ追加

ホーム > 外部サービス連携 > Make > BOTで取得したグループデータをスプレッドシートへ追加
シナリオ作成
クラウドBOT内で取得した一覧データを使用し、スプレッドシートへの書き込み処理を順次実行するシナリオを作成します。
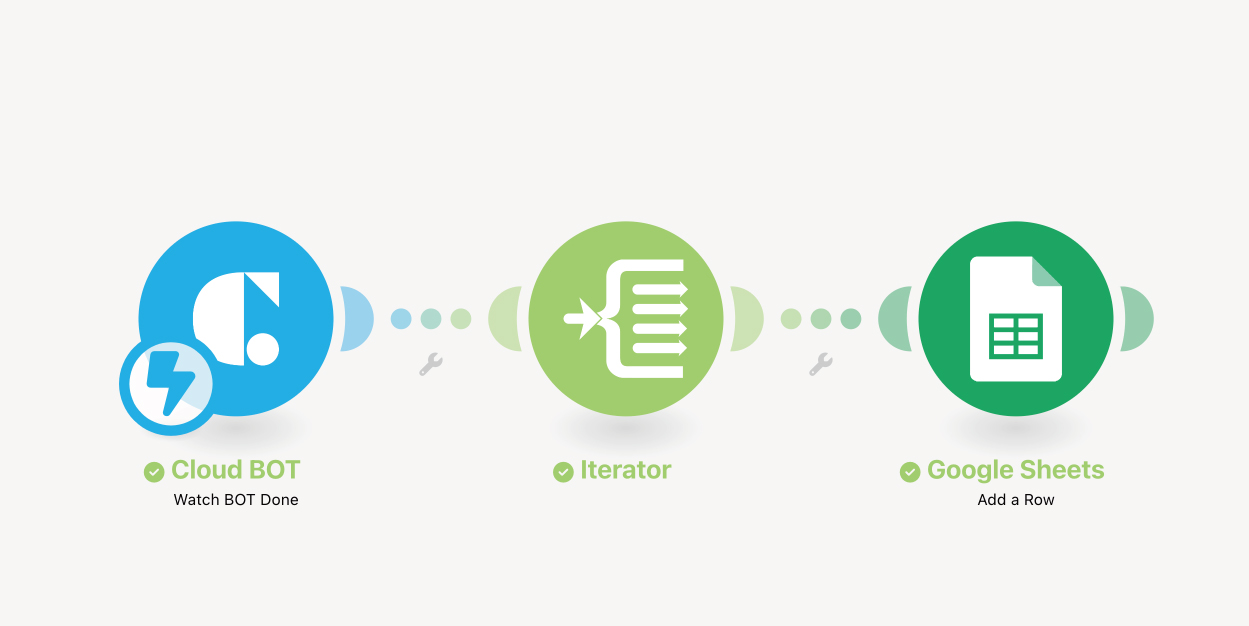
Cloud BOT(Watch BOT Done)
BOT実行が完了した際にBOT実行結果を取得します。
Iterator
Watch BOT Doneで取得したグループデータの行数分、以降のモジュールを順次実行します。
Google Sheets(Add a Row)
スプレッドシートにIteratorが取り出した行データを新しく追加します。
Cloud BOTを設定する
1. "Create a new scenario"をクリックし、シナリオを作成します。
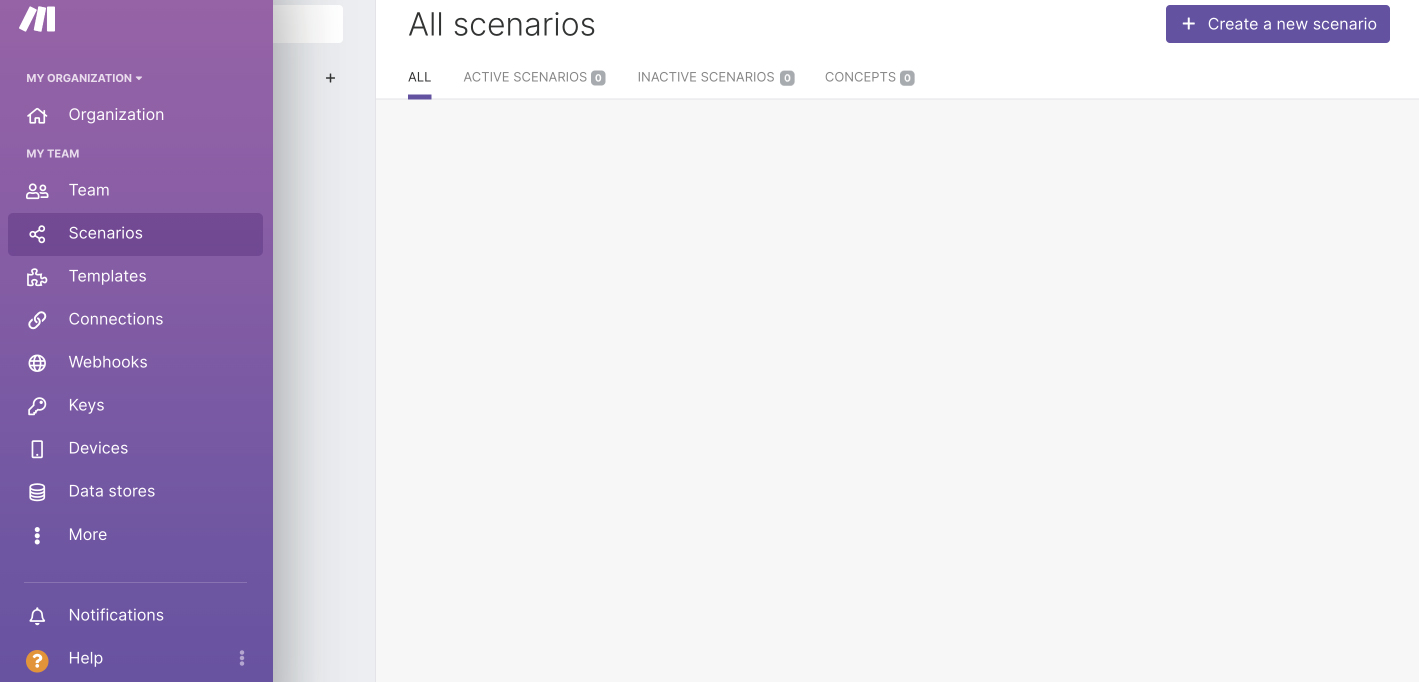
2.プラスのアイコンを押し、Search欄で"Cloud BOT"と検索、入力します。
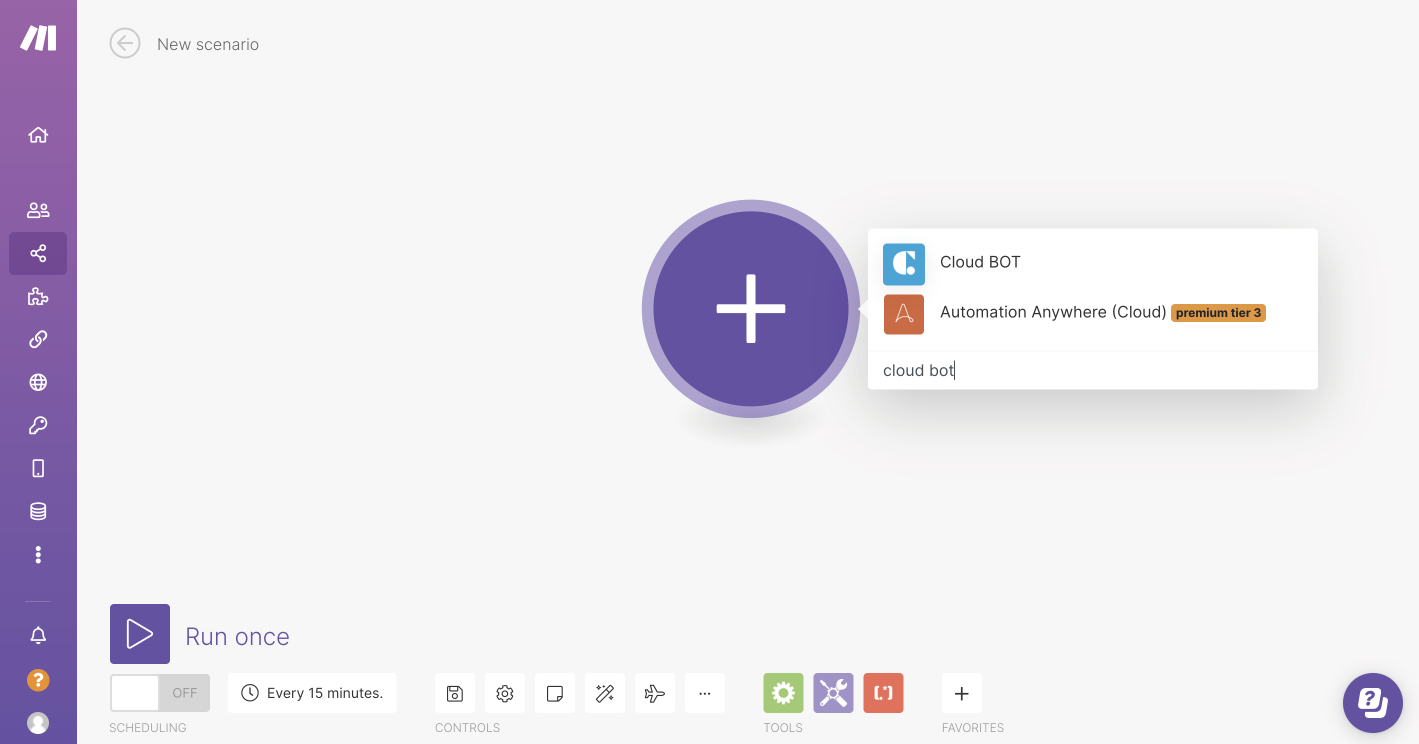
3."Watch BOT Done"を選択します。
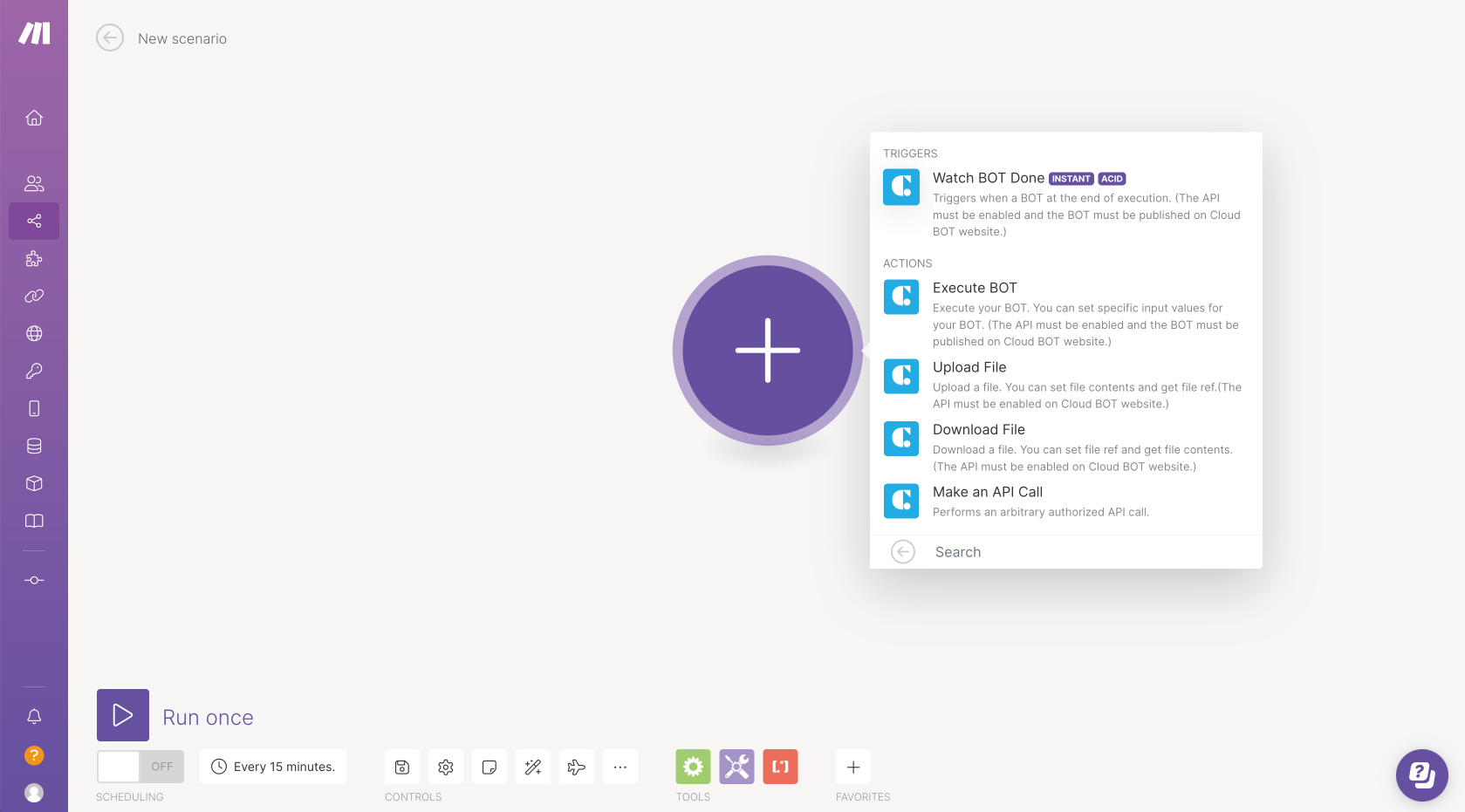
4. モジュールを設定します。設定値についてはこちらをご覧ください。
*Connectionがない場合はConnectionを作成します。Connectionの作成についてはこちら。
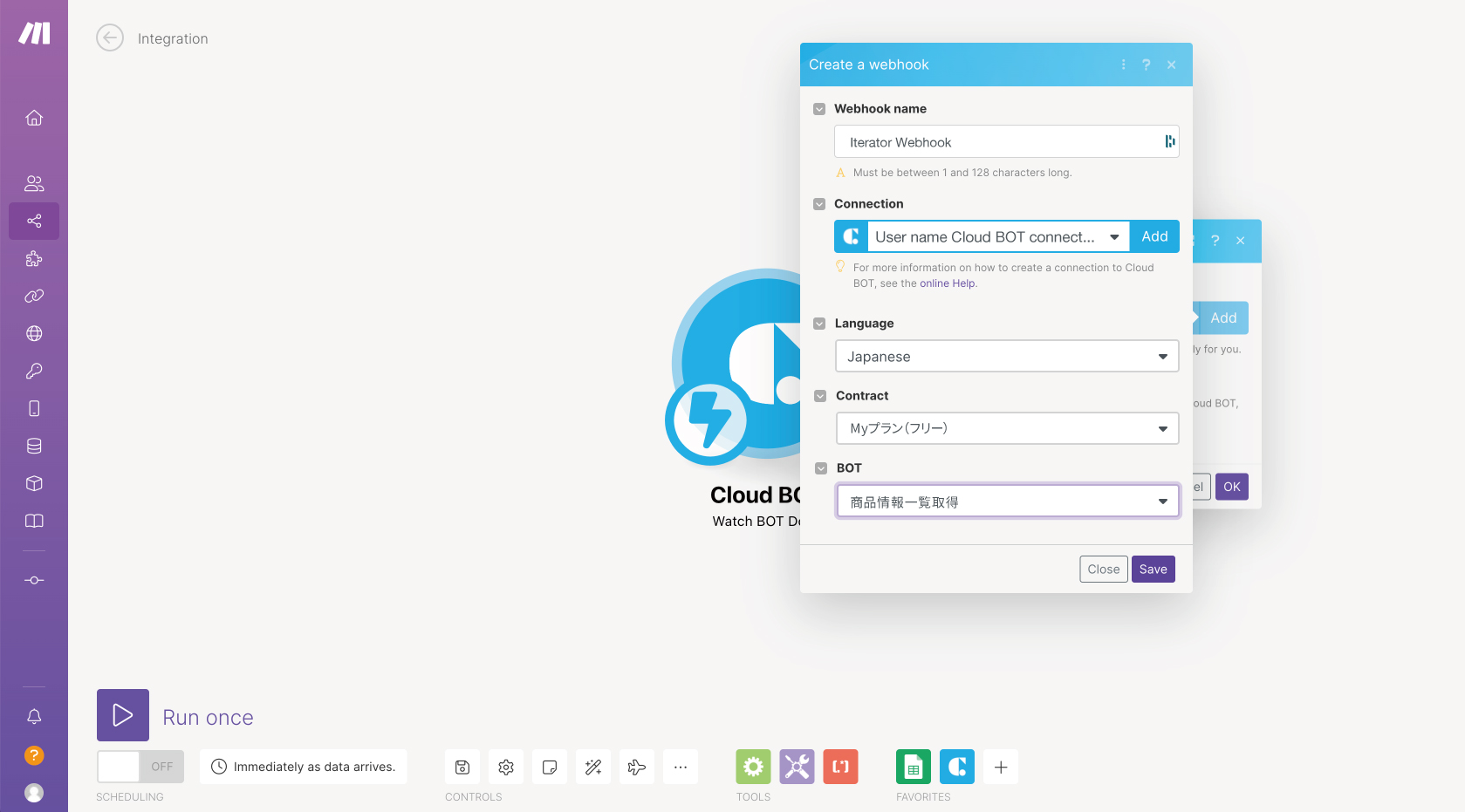
"Run Once"をクリックし、動作確認を行います。クラウドBOTのWEBサイトで該当するBOTを実行します。
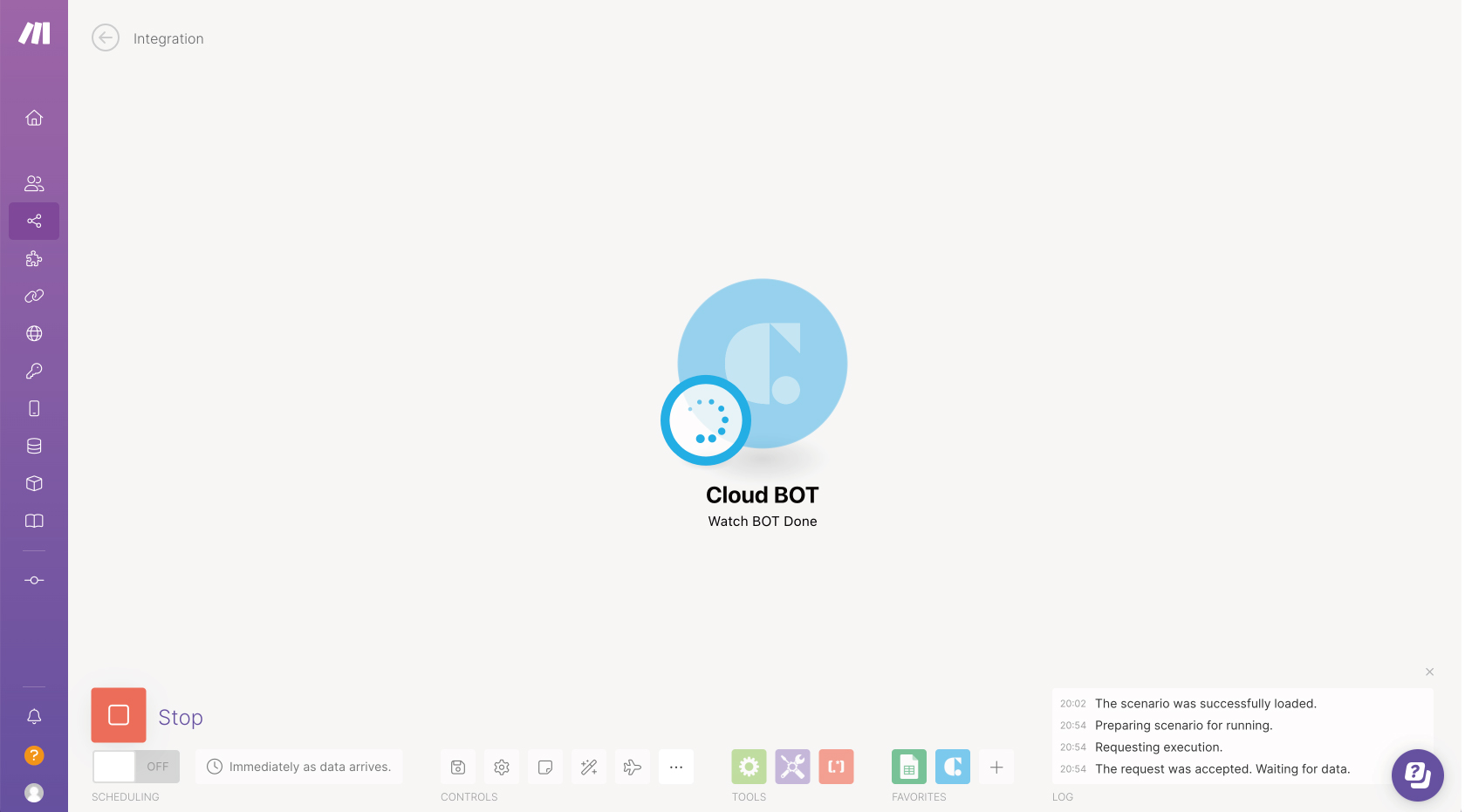
実行結果が確認できればトリガーの設定は完了です。
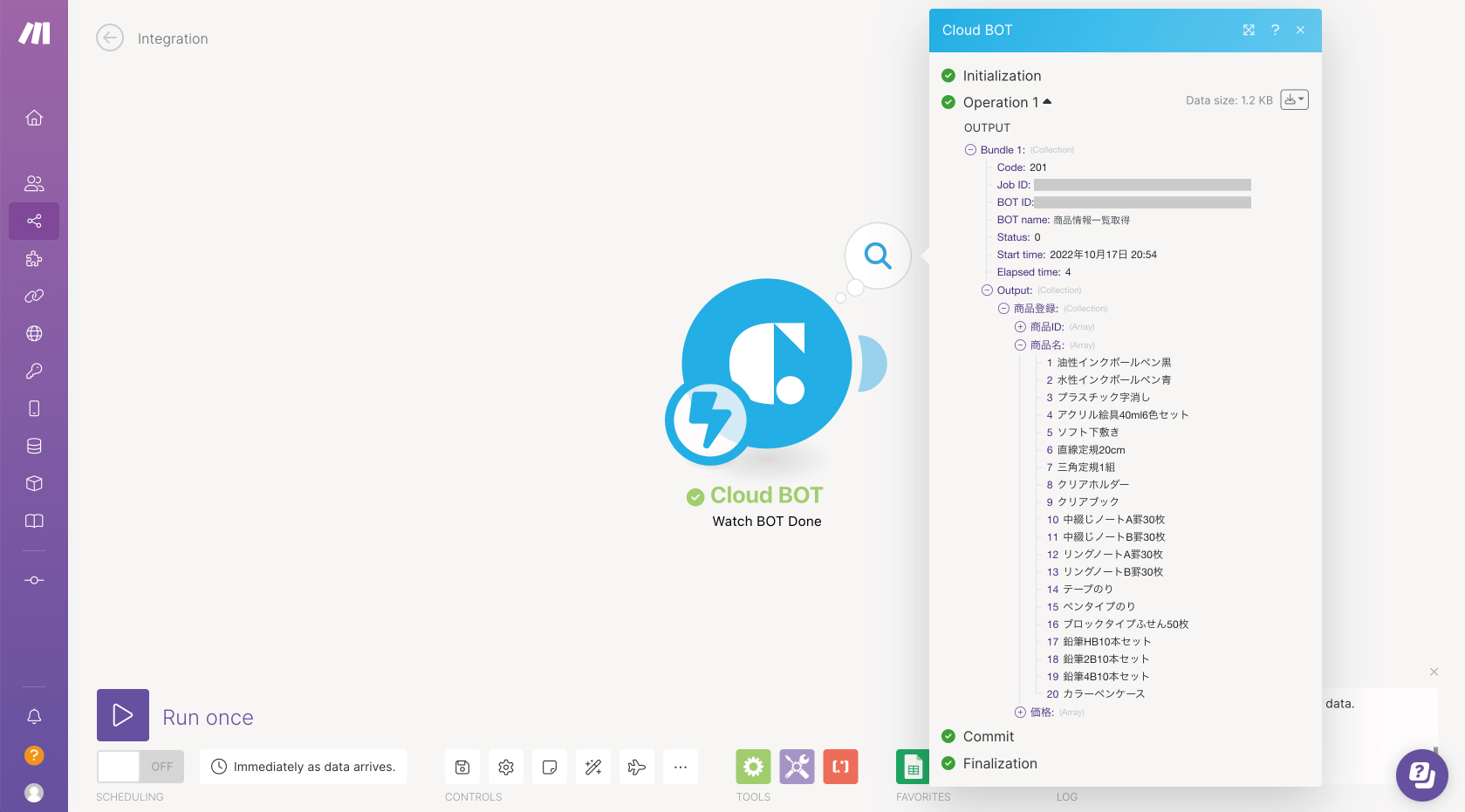
Iteratorを設定する
1. アイコン横"Add another module"をクリックし、Search欄で"Flow Control"と検索します。
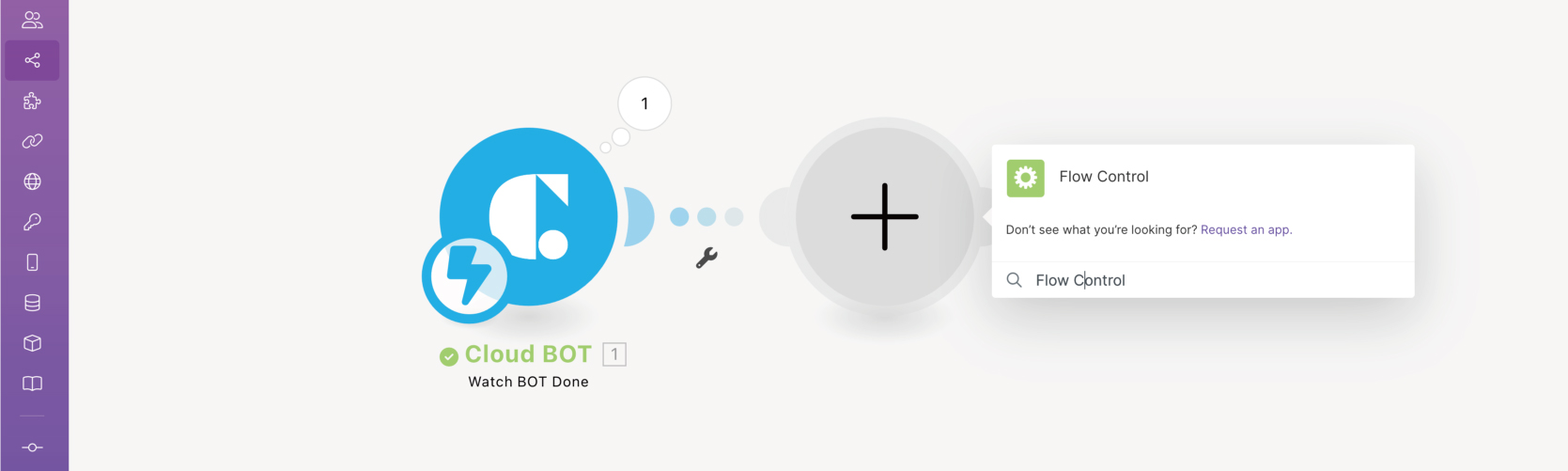
2. "Iterator"を選択します。
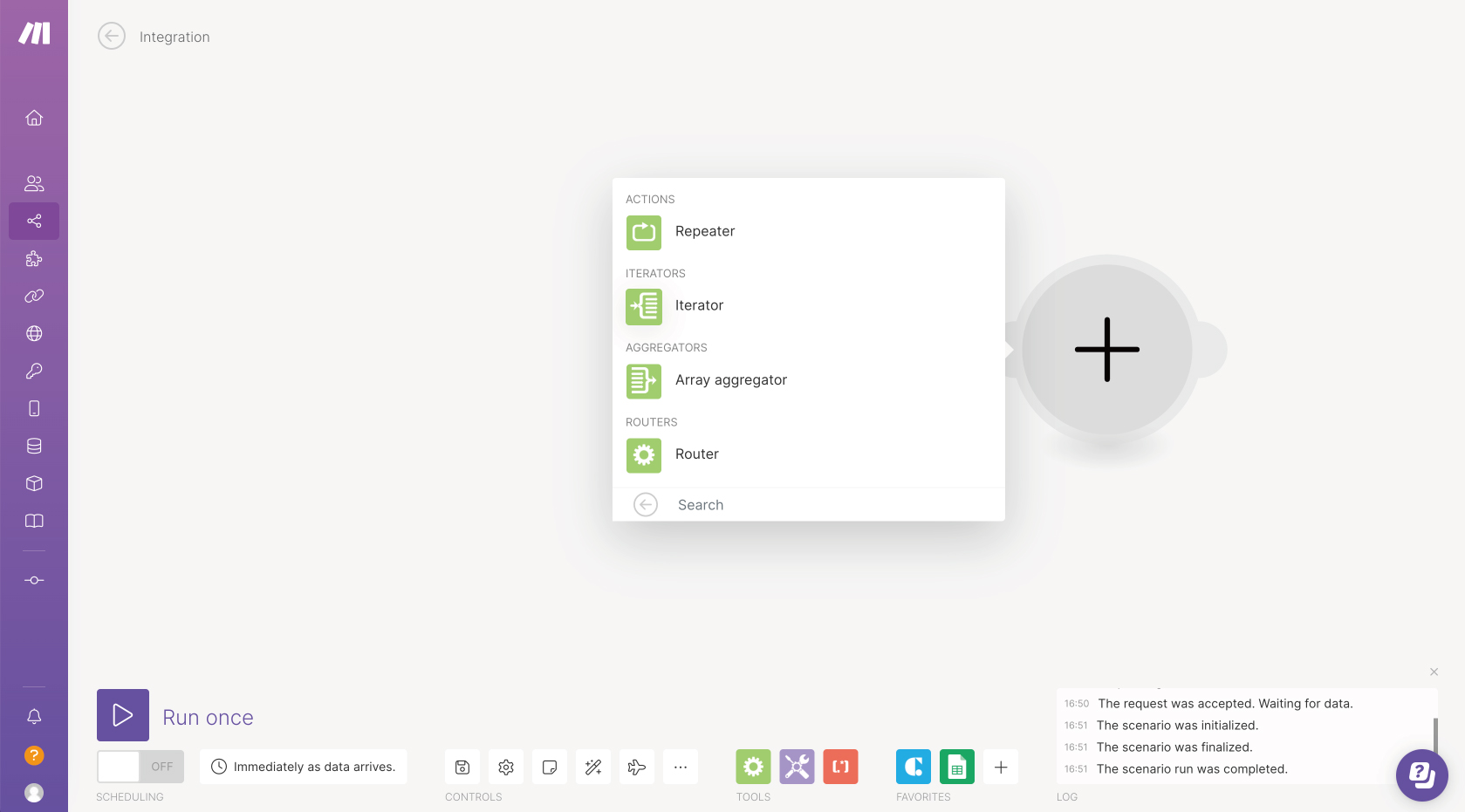
3. Iteratorを設定します。
ArrayフィールドにクラウドBOTから取得したグループデータ(Array)を指定します。
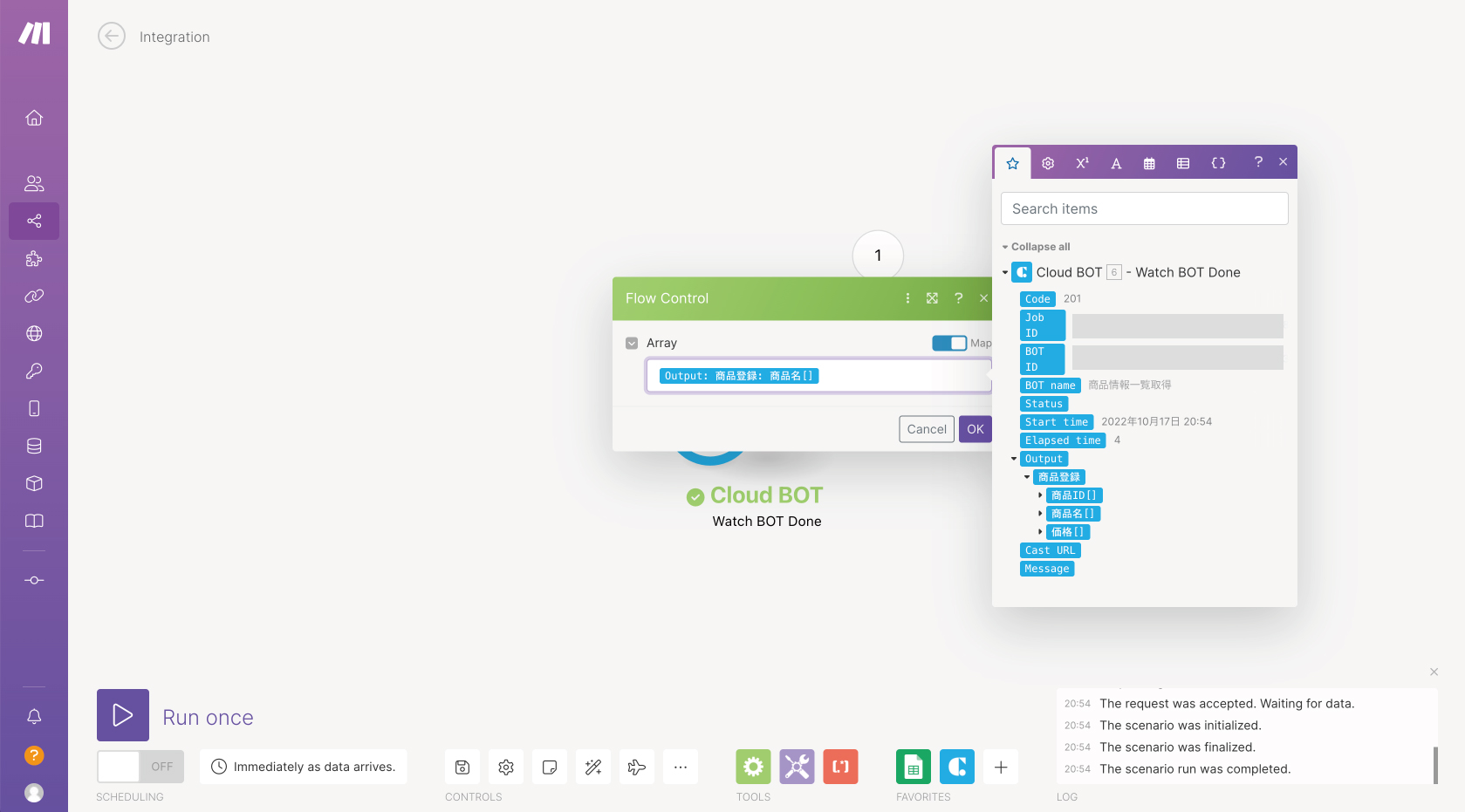
"Run Once"をクリックし、動作確認を行います。実行結果が確認できれば設定は完了です。
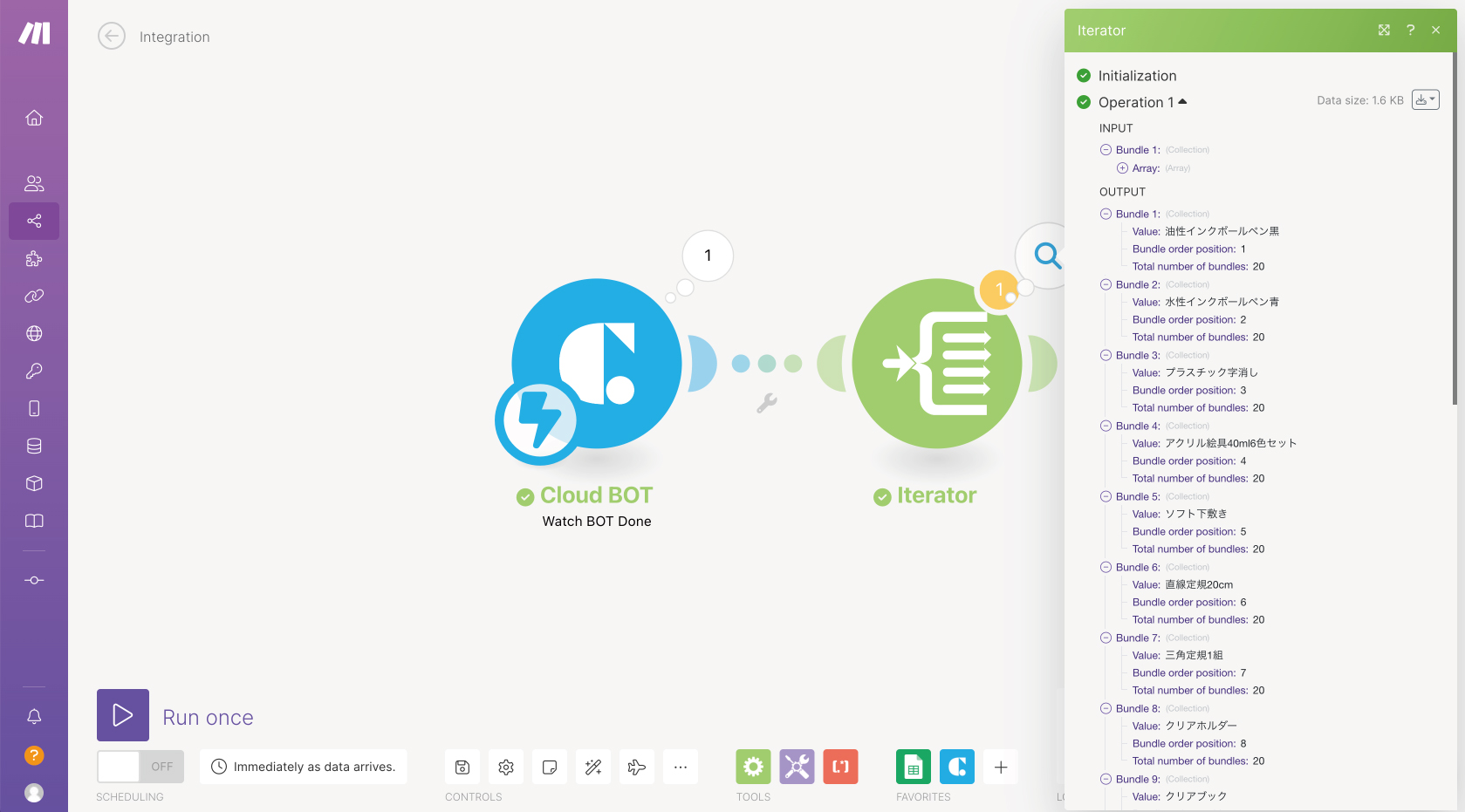
Google Sheetsを設定する
1. アイコン横の"Add another module"をクリックし、Search欄で"Google Sheets"と検索します。
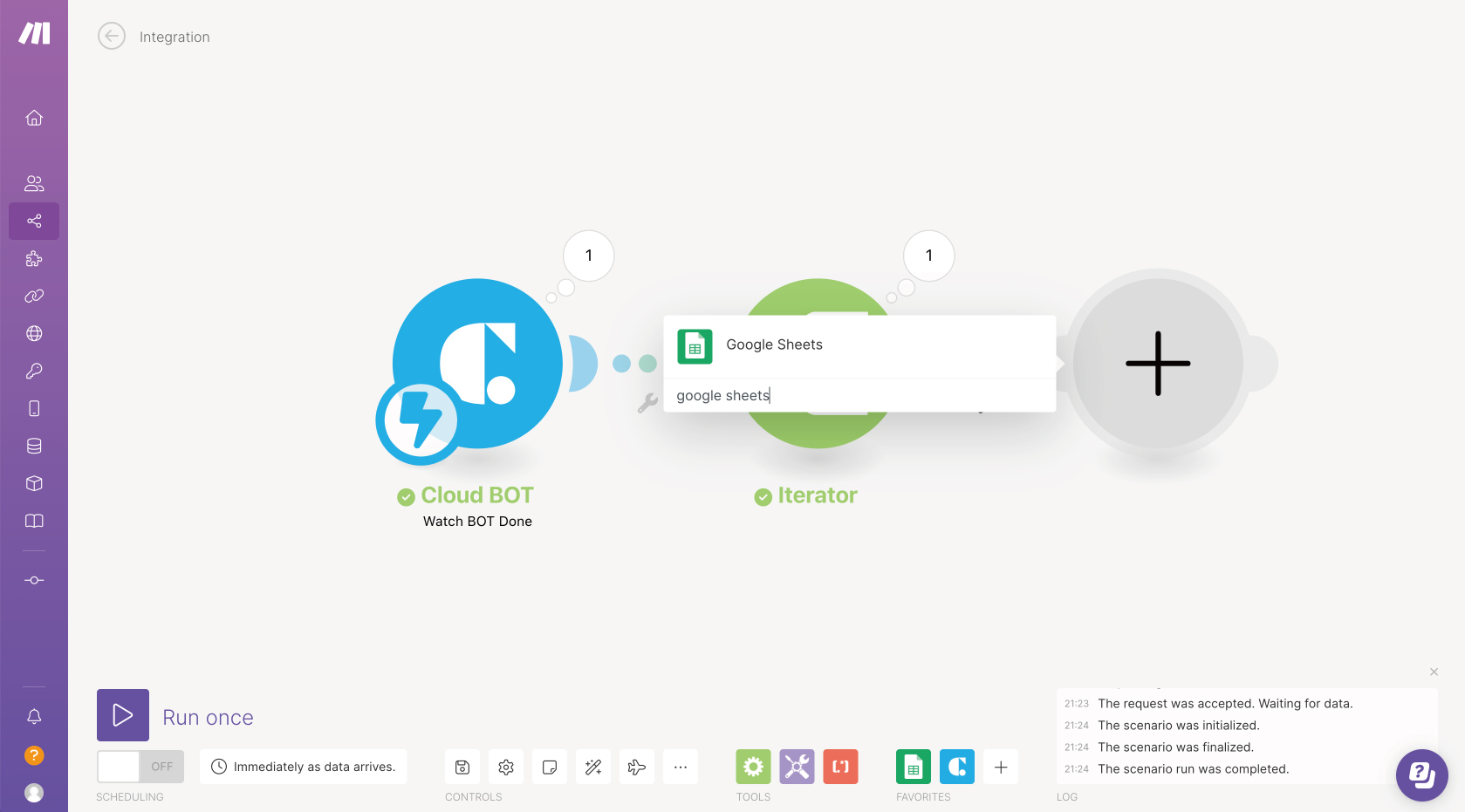
2. "Add a Row"を選択します。
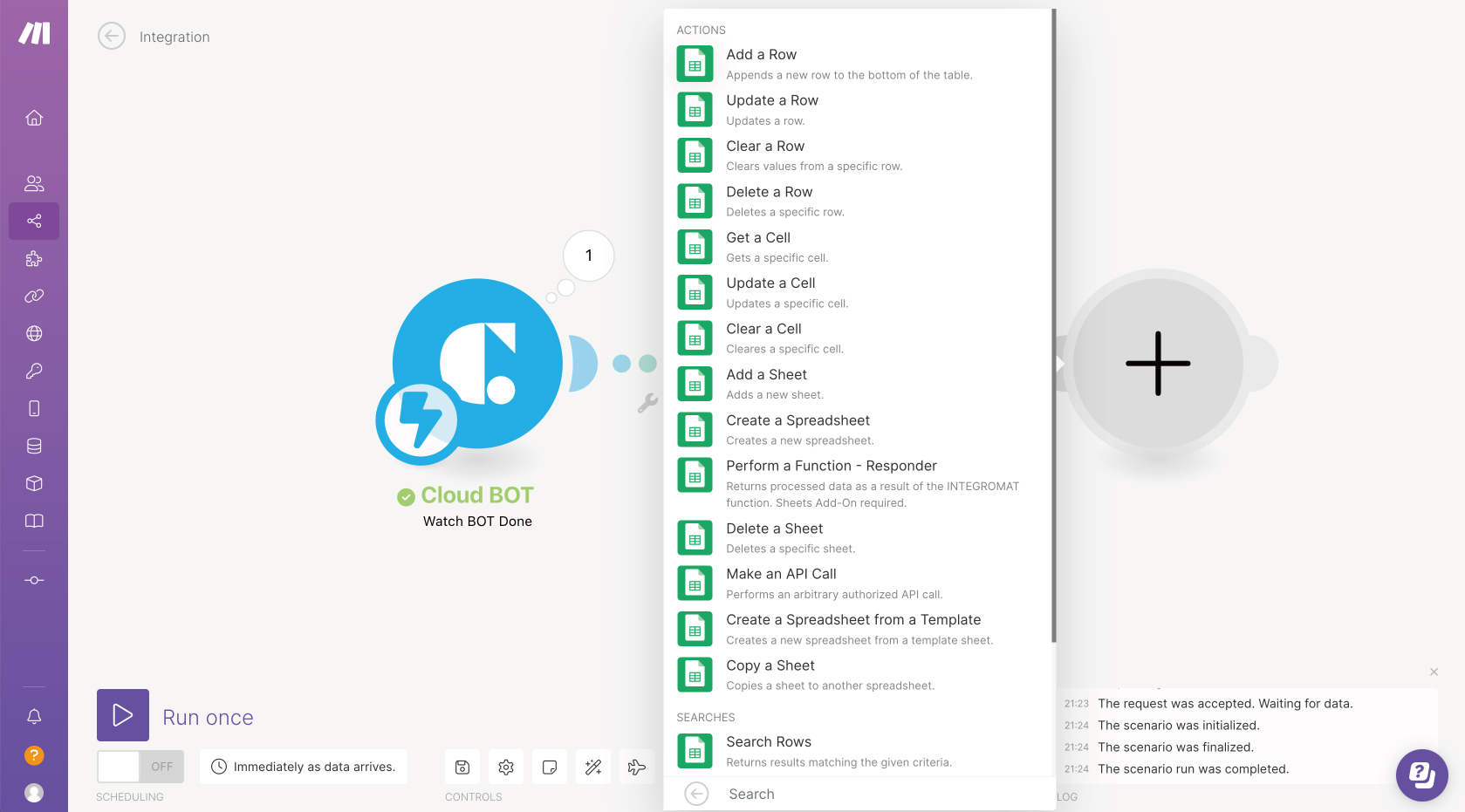
3. モジュールを設定します。Choose a Method、 Choose a Drive、Spreadsheet ID、Sheet Nameなどを指定します。
*Connectionがない場合はConnectionを作成します。
今回の例では、行を追加するスプレッドシートを設定します。
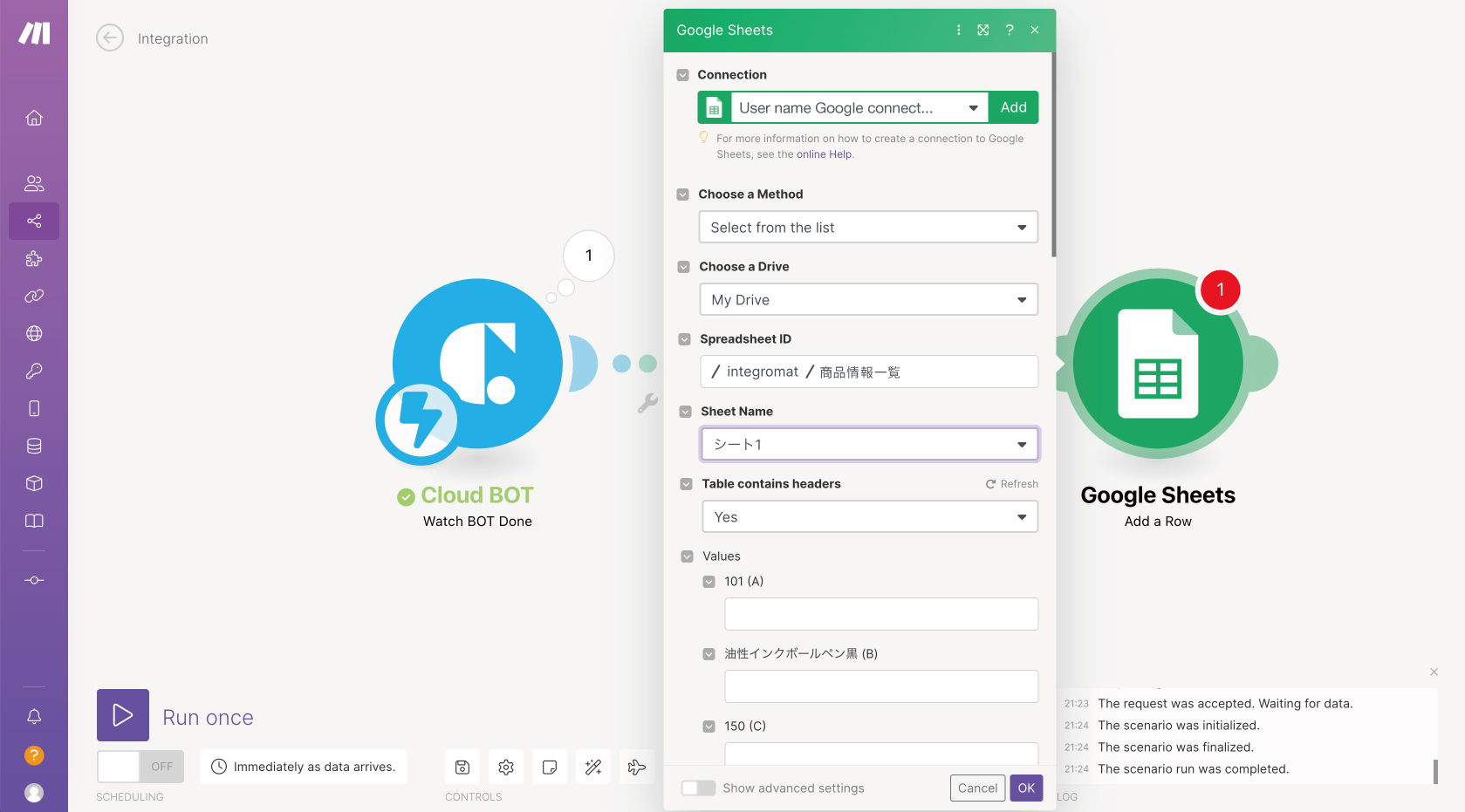
4. Valuesフィールドに値を指定します。
クラウドBOTの出力値からIteratorのBundle order positionをkeyとして指定することでvalueを抽出します。
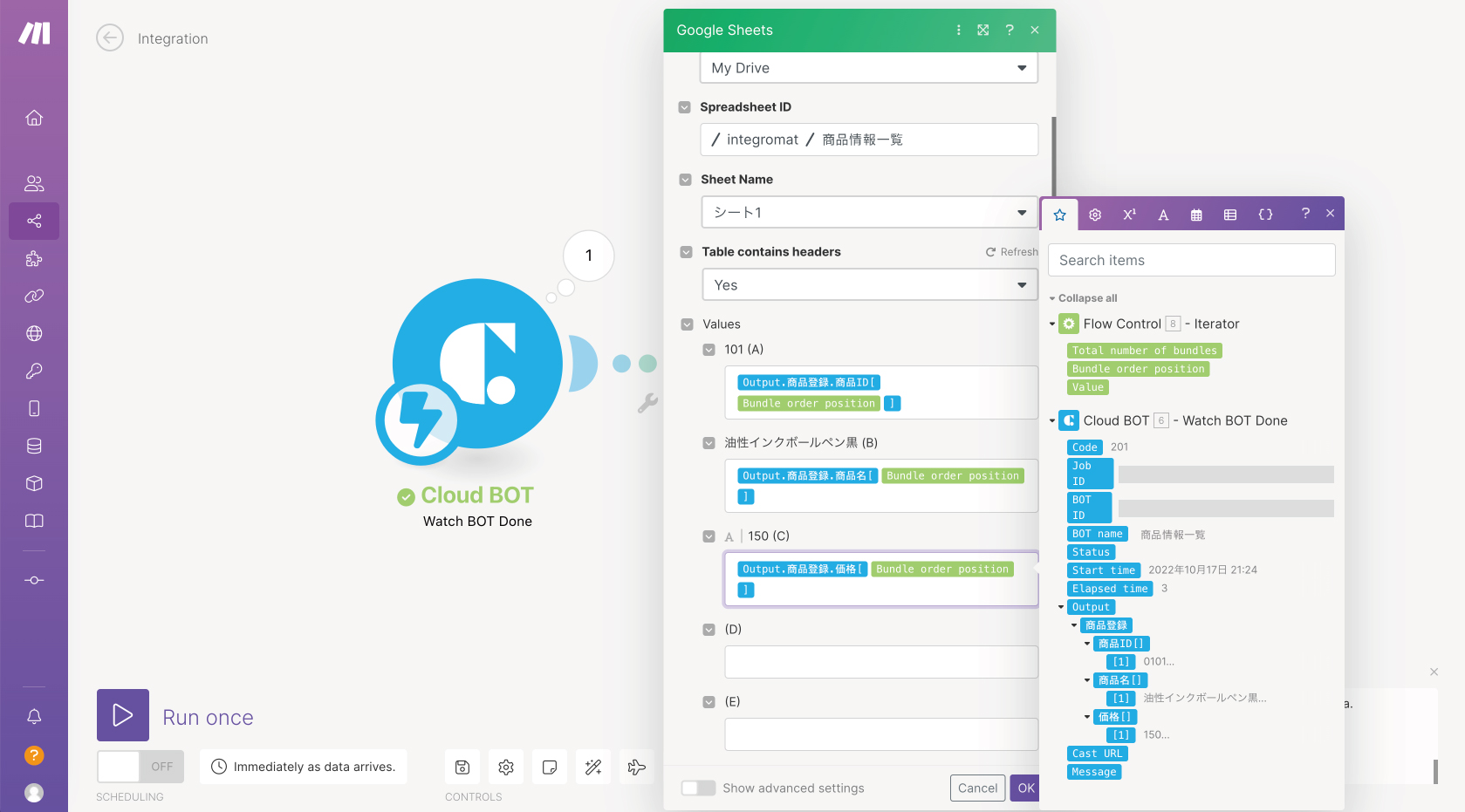
"Run Once"で動作確認を行い、実行結果が確認できたら"Save"をクリックします。これでシナリオの作成は完了です。
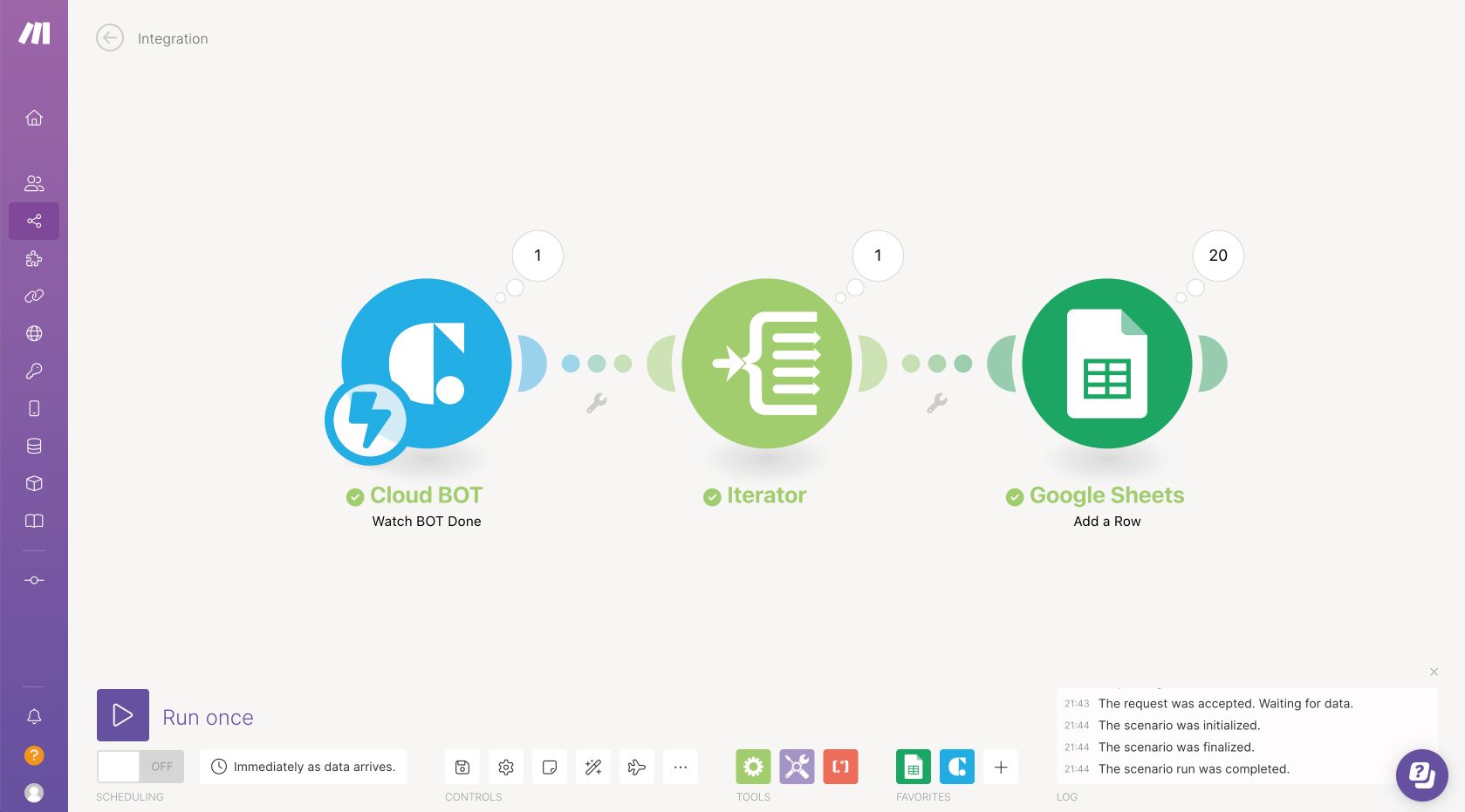
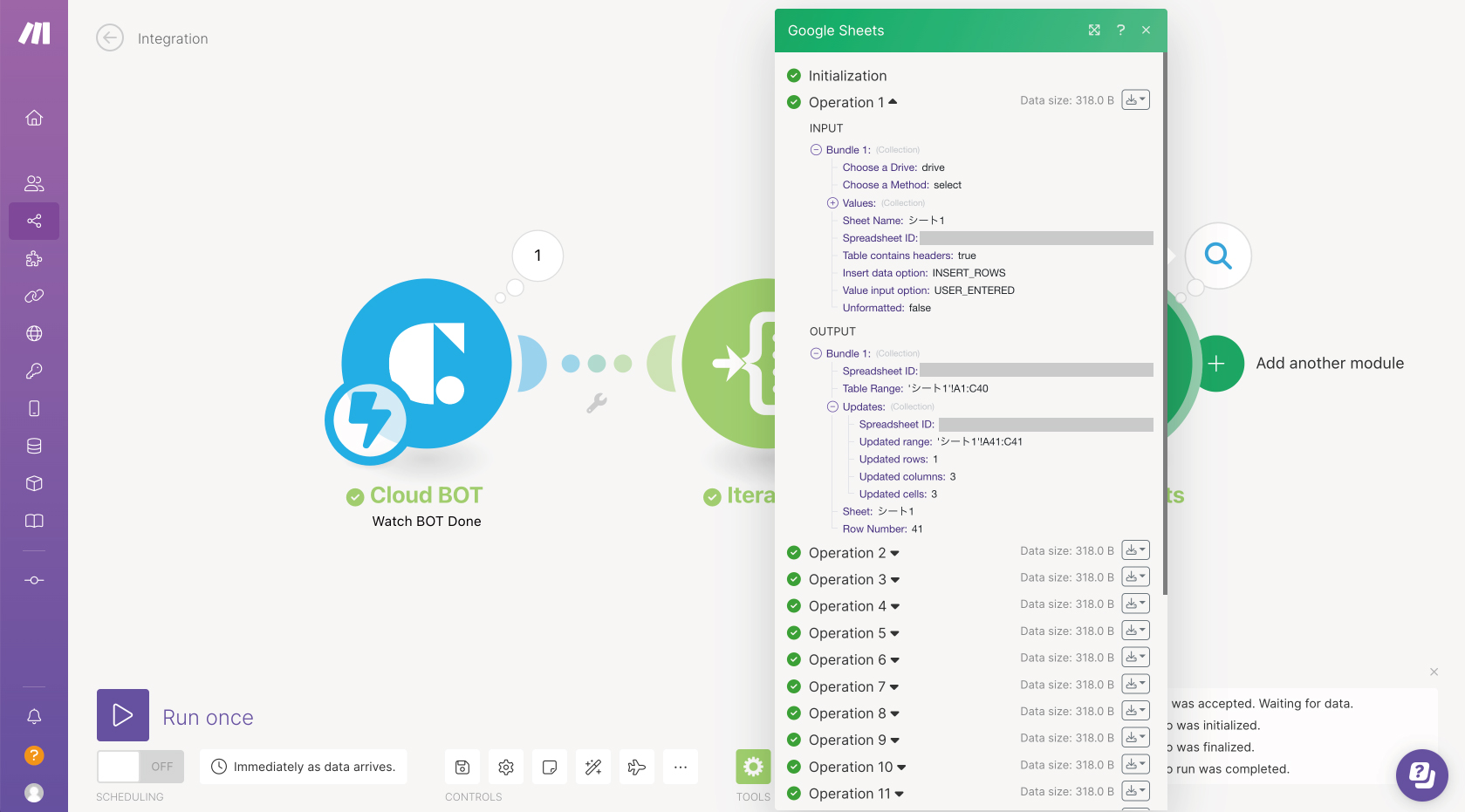
実際にスプレッドシートで確認すると、下記のように書き込みされています。
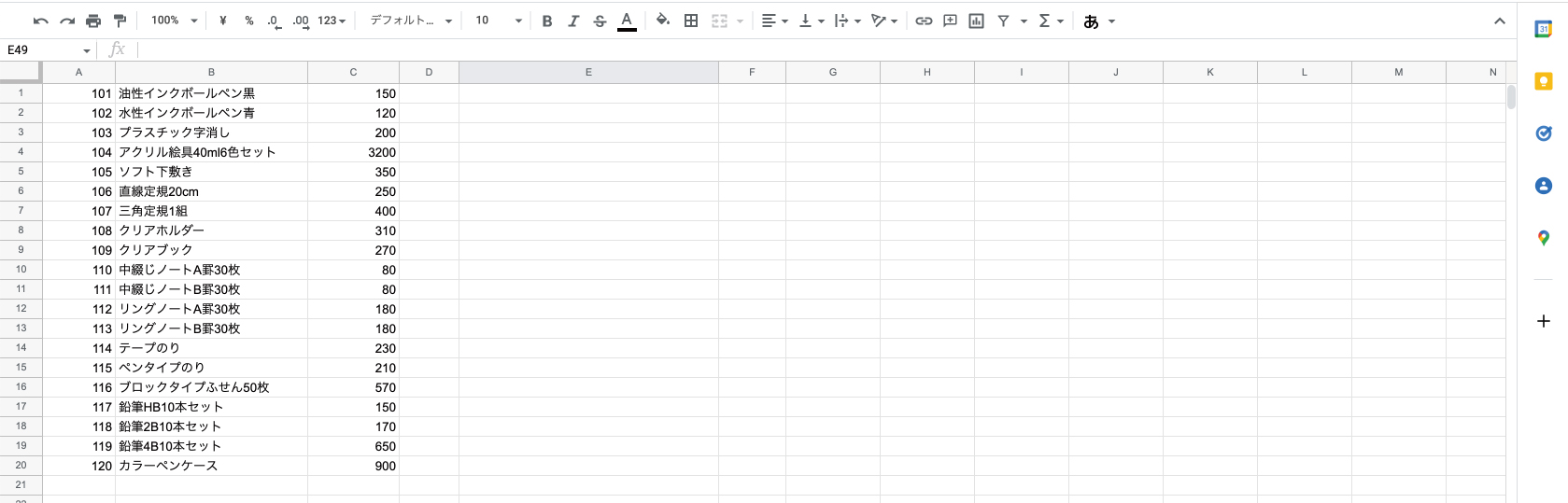
 クラウドBOT Docs
クラウドBOT Docs