使い方

ホーム > 外部サービス連携 > kintone > 使い方
- 1. アプリにクラウドBOT連携プラグインを追加
- 2. クラウドBOT連携プラグイン設定
- 3. 連携BOTの実行方法
- 4. APIトークンの生成
- 5. Webhookの登録
- 6. 附記
アプリにクラウドBOT連携プラグインを追加
1.アプリ設定の画面から「プラグイン」を選びます。
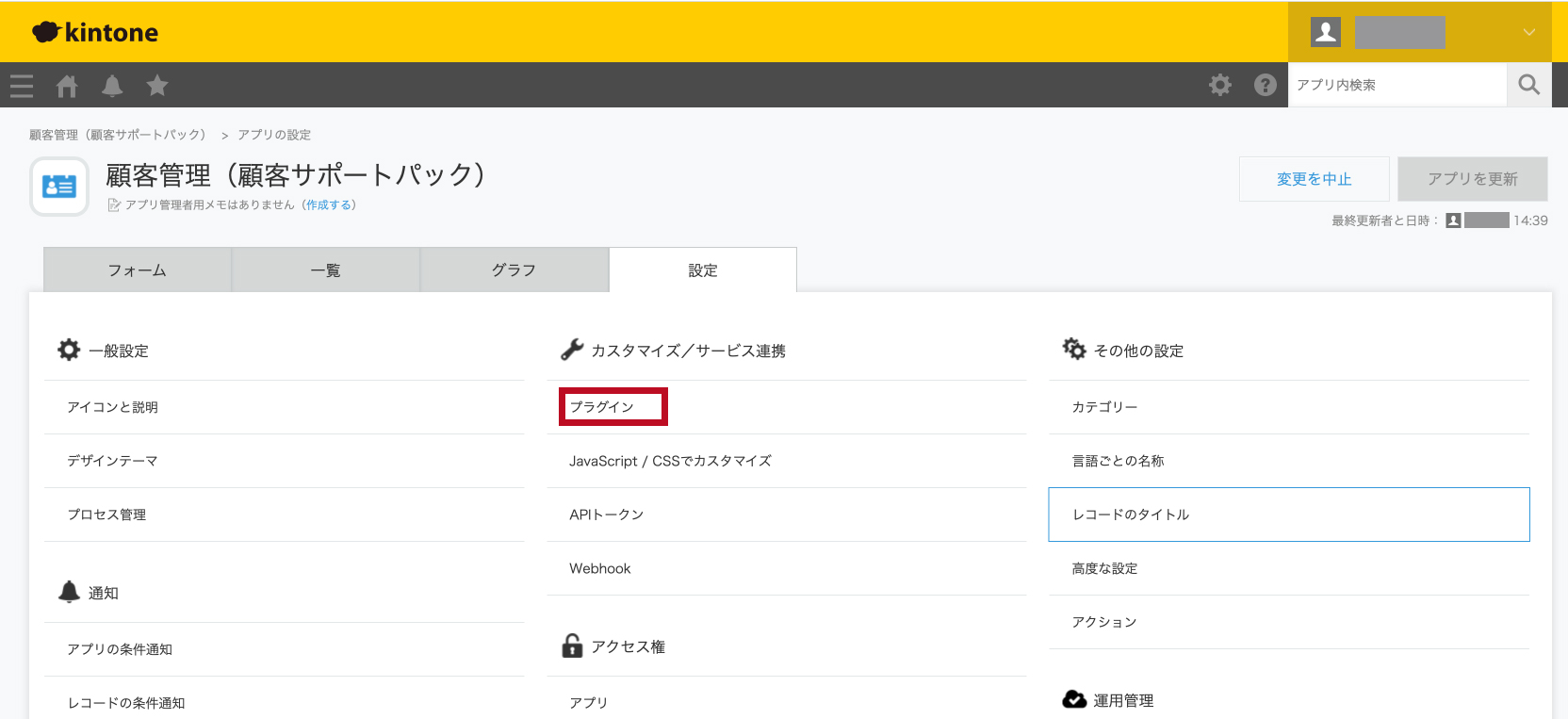
2. 「プラグインの追加」をクリックし、クラウドBOT連携プラグインのチェックボックスにチェック、「追加」ボタンをクリックします。
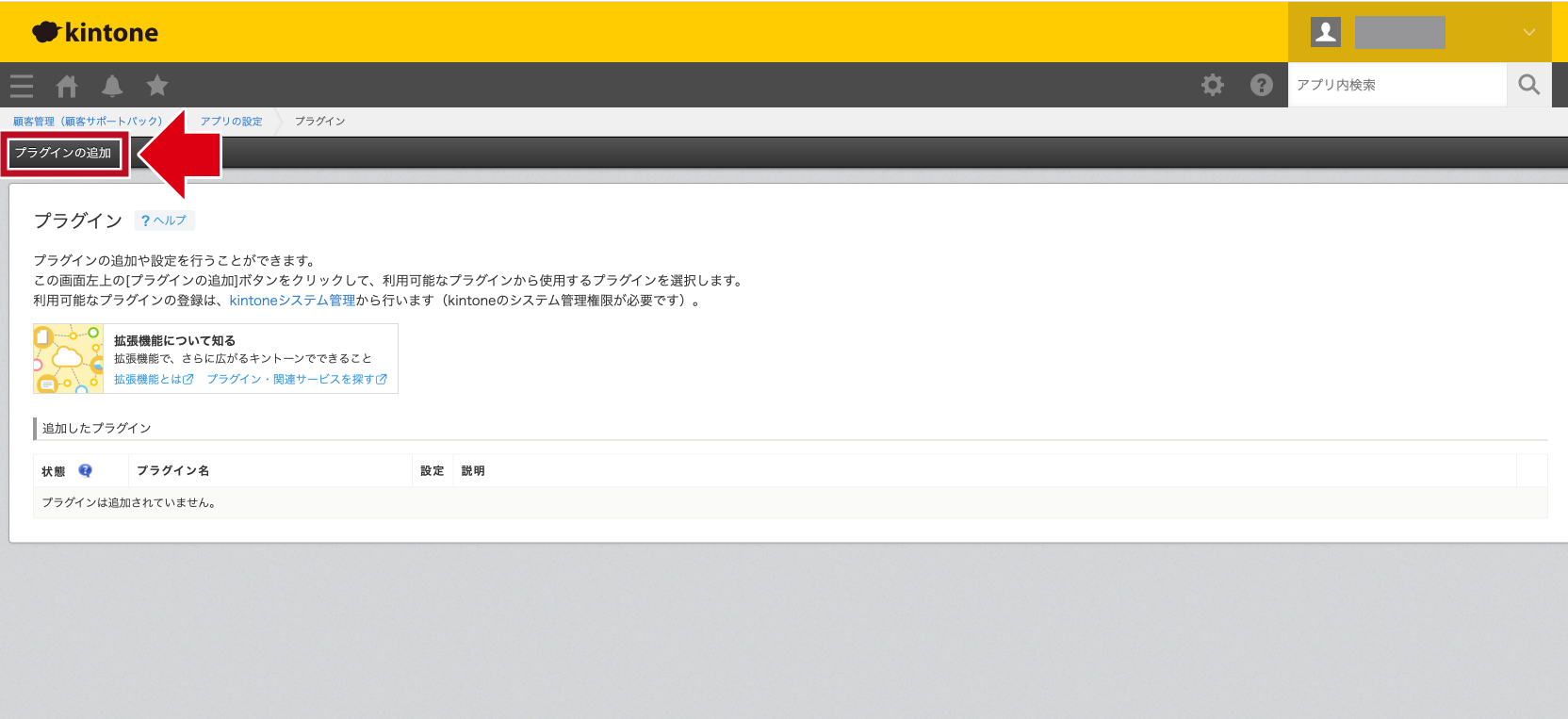
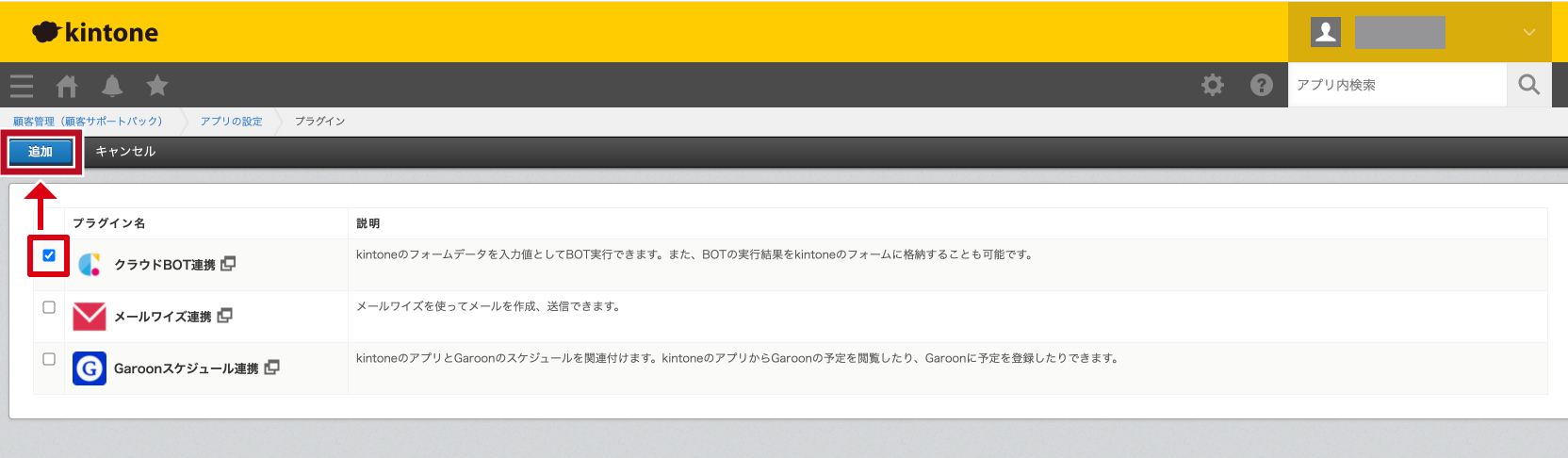
クラウドBOT連携プラグイン設定
連携設定
クラウドBOT連携プラグインを使うには、クラウドBOTアカウントとの連携設定を行う必要があります。
1.クラウドBOT連携プラグインの歯車マーク(設定)をクリックします。
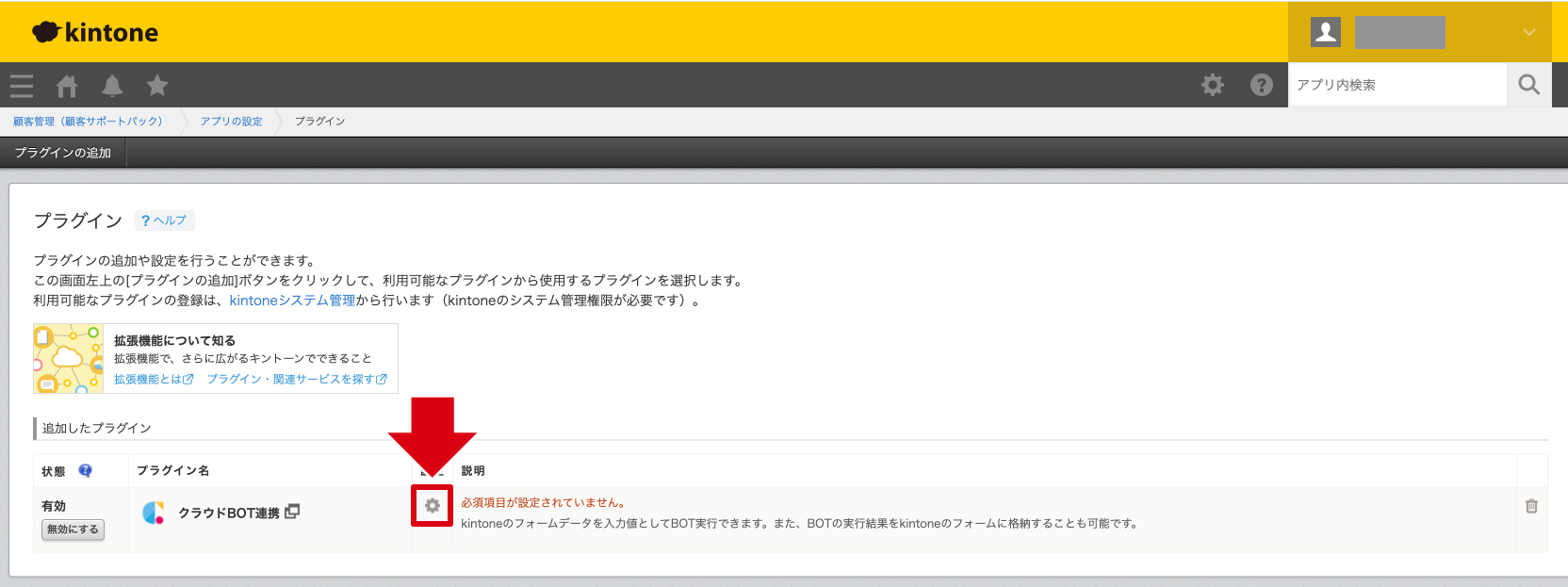
2.連携設定の「APIトークン」欄へ、APIトークンを生成して貼り付けます。
>> APIトークンの生成についてはこちら
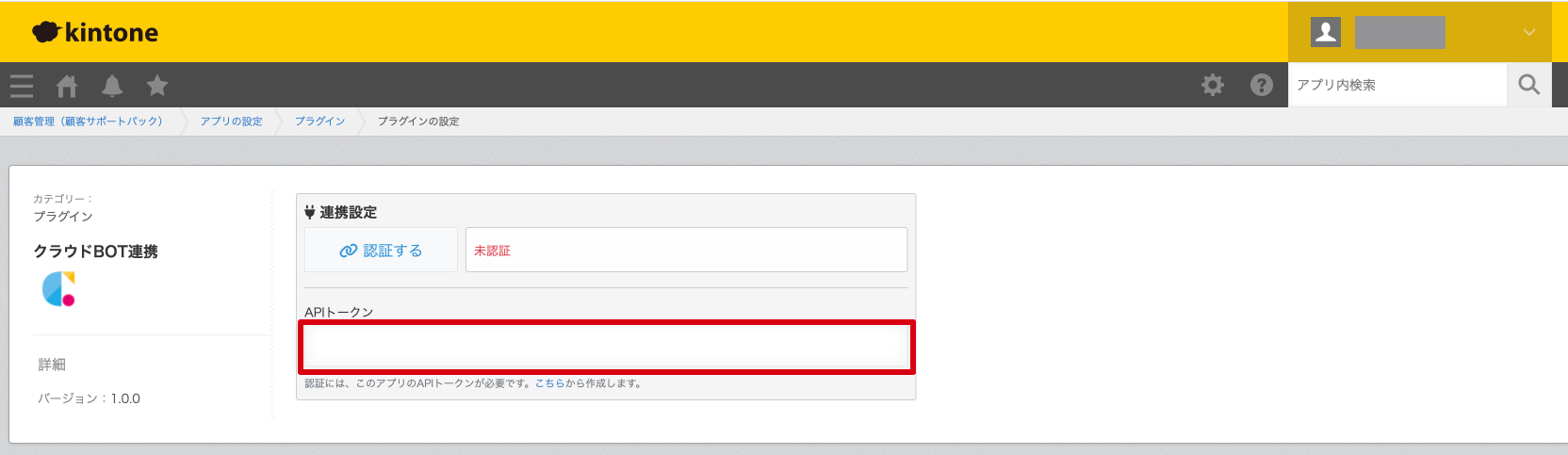
3.「認証する」ボタンをクリックします。

4.連携したいクラウドBOTアカウントへログインします。
クラウドBOTにログイン済みの場合はログインしているアカウントで連携します。
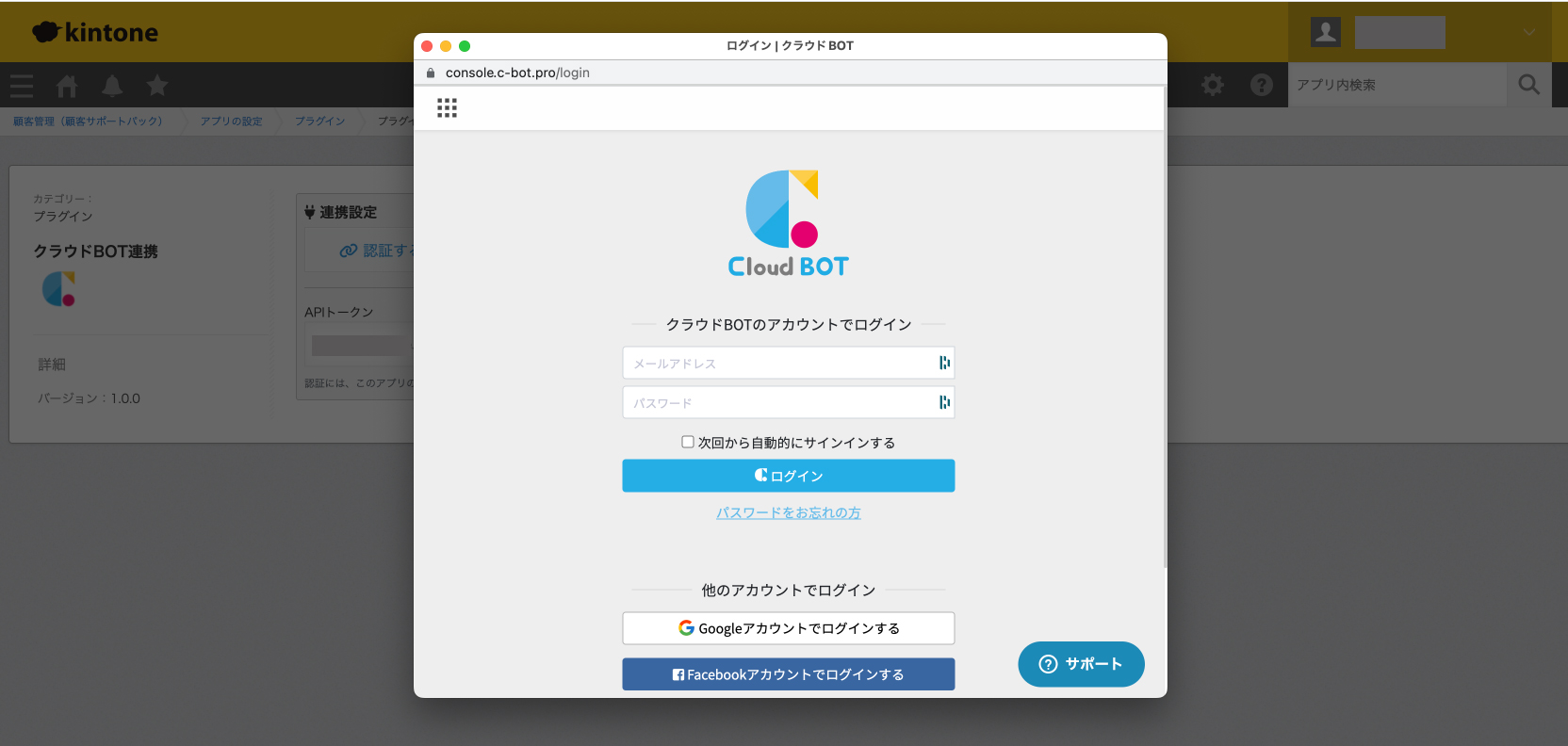
「未認証」から「認証済み」になれば完了です。
実行設定
BOTの実行設定を行います。
※複数のBOTの実行設定を追加できます。「+BOT設定を追加する」をクリックすることで設定が追加されます。
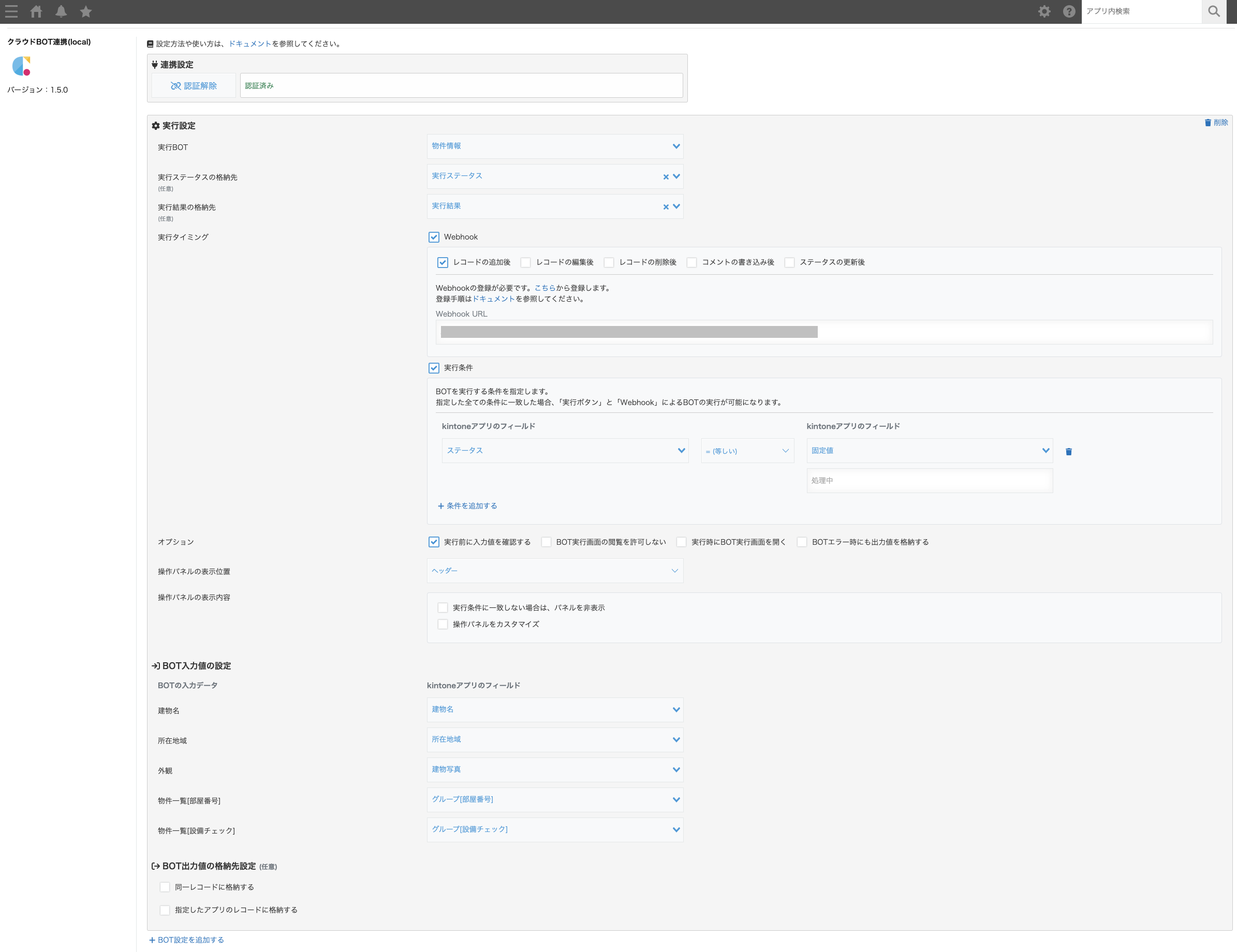
実行BOT
実行するBOTを選択します。
※対象のBOTをクラウドBOTサービス側でAPI公開する必要があります。

実行ステータスの格納先
BOTの実行ステータスを格納する先を選択します。レコード画面でBOTの実行状況を確認できるようになります。
選択できるフィールドは文字列(1行)フィールドのみです。
>>ステータスに関してはこちら
※未選択の場合は、BOTの実行状況が表示されません。(BOTの実行はできます)
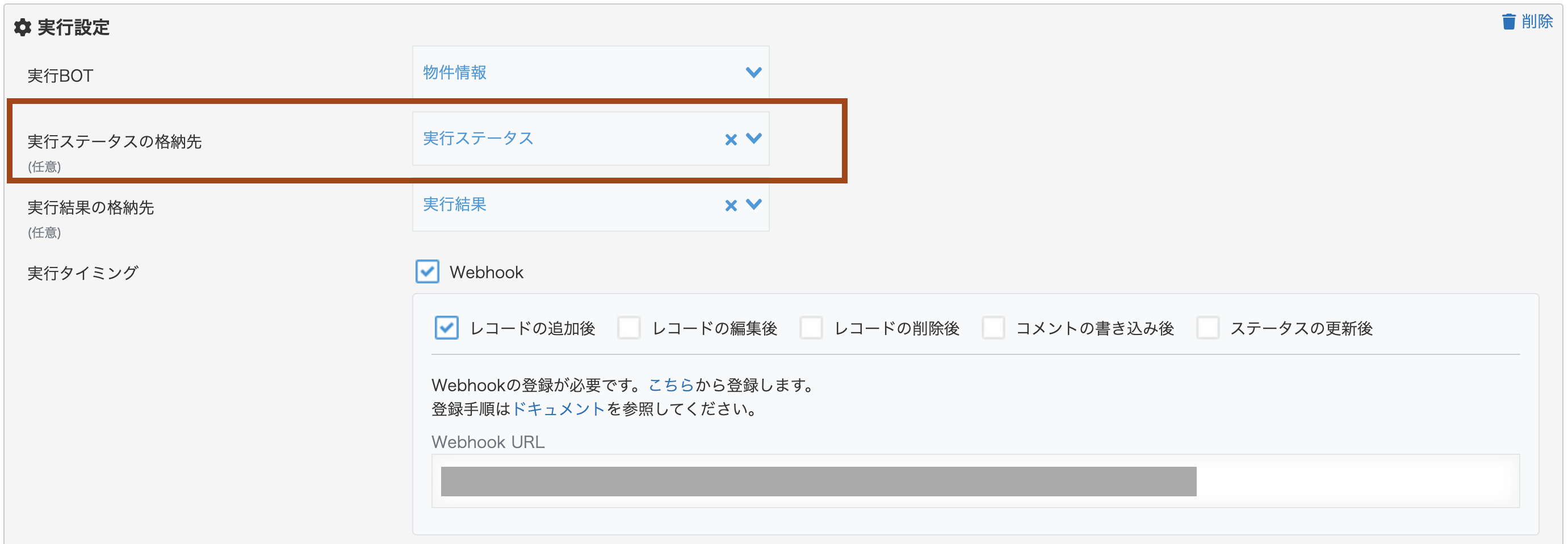
実行結果の格納先
BOTの実行結果と、kintoneアプリのレコードにデータを格納したログを指定したフィールドに出力します。
選択できるフィールドは文字列(複数行)フィールドのみです
>>実行結果の出力フォーマットに関してはこちら
※未選択の場合は、ログは出力されません。
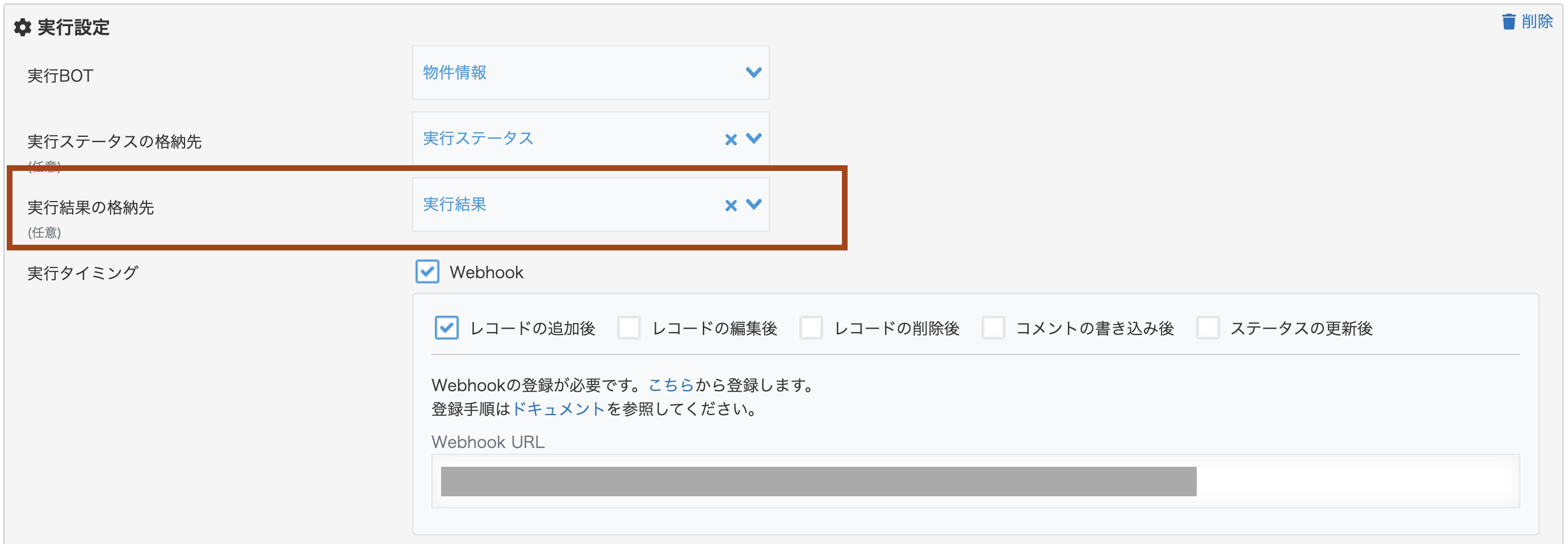
実行タイミング
BOTを実行するタイミングを選択します。
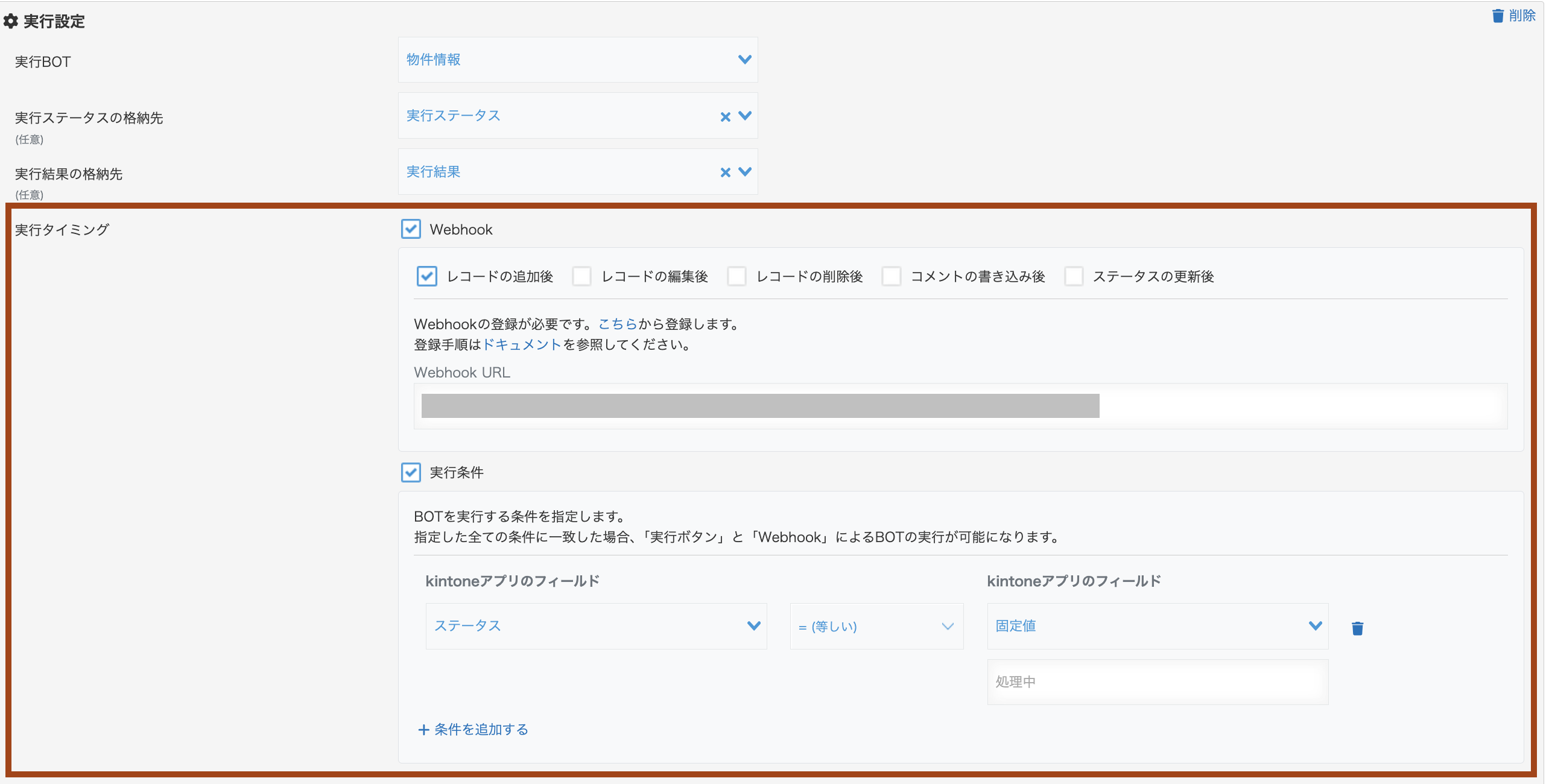
・Webhook
特定の条件によりBOTを実行します。
以下の条件を選択できます。
- レコードの追加後
- レコードの編集後
- レコードの削除後
- コメントの書き込み後
- ステータス更新後*
*アプリ設定の「プロセス管理」を有効化する必要があります。
これらの条件を設定するにはWebhookの登録が必要です。
>> Webhookの登録についてはこちら
・実行条件
BOTを実行する条件を指定します。
指定した全ての条件に一致した場合、「実行ボタン」と「Webhook」によるBOTの実行が可能になります。
条件を追加する
「条件を追加する」をクリックすることで条件が追加されます。
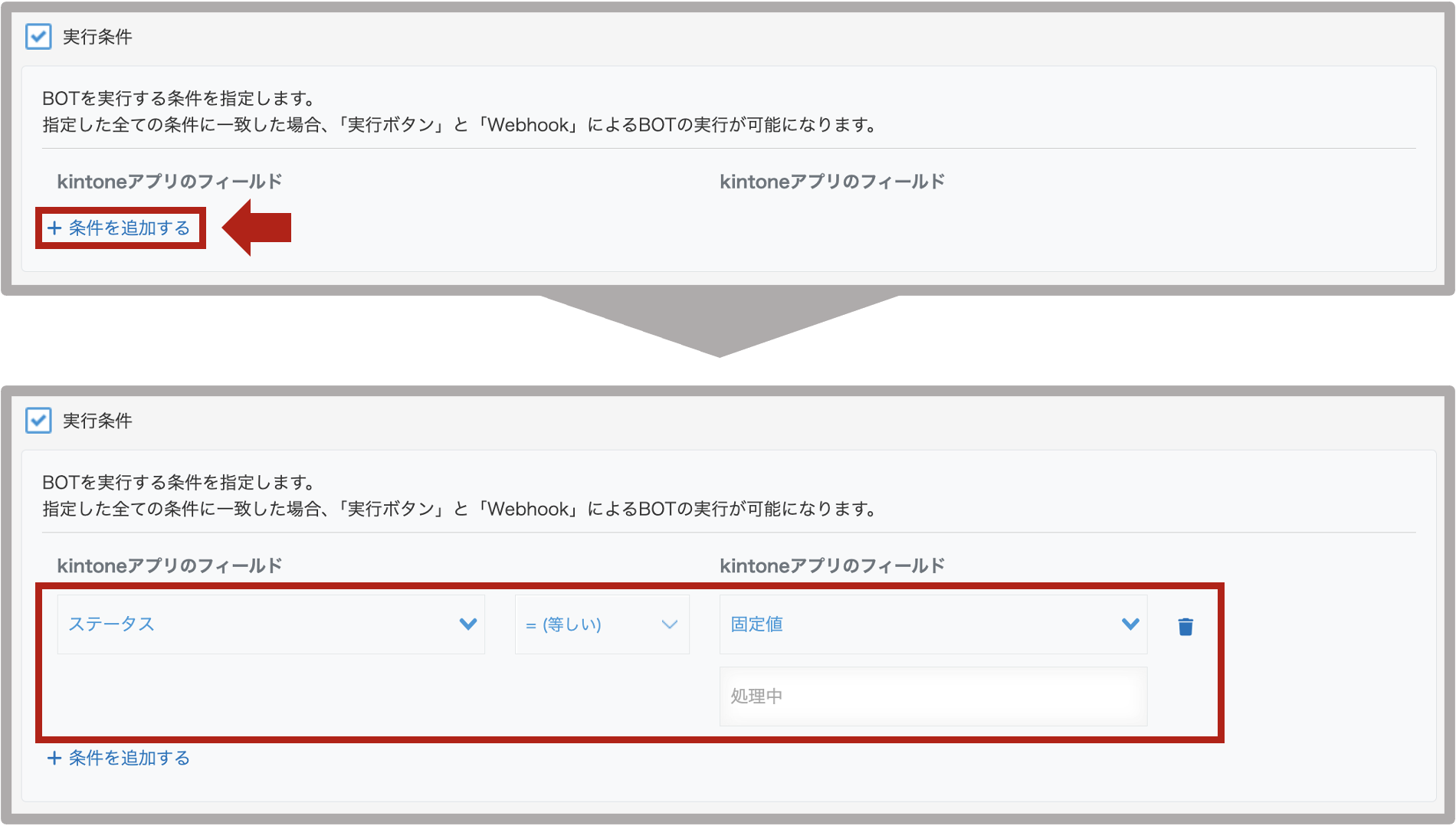
kintoneアプリのフィールド
比較対象のフィールドを指定します。
フォーム
kintoneアプリのフィールドを指定できます。
テーブル内のフィールドを指定した場合、条件に満たす行があれば条件一致します。
プロパティ
kintoneアプリのプロパティを指定できます。
- ステータス
- レコードID
- レコード番号
- ログイン者(ログイン名:表示名)
- ログイン者(ログイン名)
- ログイン者(表示名)
- 更新者(ログイン名:表示名)
- 更新者(ログイン名)
- 更新者(表示名)
- 更新日時
- 作業者(ログイン名:表示名)
- 作業者(ログイン名)
- 作業者(表示名)
- 作成者(ログイン名:表示名)
- 作成者(ログイン名)
- 作成者(表示名)
- 作成日時
その他
右側のkintoneアプリのフィールドで指定できます。
その他の値を指定できます。
- 固定値
※固定値は値を直接入力します。

※固定値の場合、値を左側で指定したフィールドタイプの形式にしてください。
| kintoneのフィールドタイプ | 固定値 |
| 日付 | 値を以下の形式にしてください。 2020 2020-12 2020-12-12 |
| 日時 | 値を以下の形式にしてください 2020-01-01T01:00:00 2020-01-01T01:00:00Z 2020-01-01T10:00:00+09:00 |
| 時刻 | 値を以下の形式にしてください。 12:00 |
演算子
左右のkintoneアプリのフィールドの値を比較する演算子を指定できます。
左側のフィールドによって、使用できる演算子が変わります。
- = (等しい)
- ≠ (等しくない)
- ≦ (以下)
- < (より小さい)
- ≧ (以上)
- > (より大きい)
- 次の値を含む
- 次の値を含まない
オプション
下記のオプションを設定できます。

・実行前に入力値を確認する
実行ボタンを押した後、BOTを実行する前に入力値の確認が表示されます。
・BOT実行画面の閲覧を許可しない
BOT実行中の実行画面の閲覧を禁止します。
・実行時にBOTの実行画面を開く
実行ボタンを押した後、BOT実行画面を開きます。(別ウインドウが開きます)
※「BOT実行画面の閲覧を許可しない」オプションが有効な場合は、使用できません。
・BOTエラー時にも出力値を格納する
BOTエラー時にも、「BOT出力値の格納先設定」で設定した格納先にBOT出力値を格納します。
>> BOT出力値の格納先設定についてはこちら
操作パネルの表示位置
操作パネルを任意の位置に表示します。
操作パネルの表示位置では以下の項目を選択できます。
- ヘッダー
- スペース

・ヘッダー
ヘッダーに操作パネルを表示します。
・スペース
指定した要素IDのスペースに操作パネルを表示します。

操作パネルの表示内容
操作パネルに表示する内容を設定します。

・実行条件に一致しない場合は、パネルを非表示
実行条件に一致しない場合は、パネルを非表示にします。
>> 実行条件についてはこちら
・操作パネルをカスタマイズ
操作パネルの各項目を任意に設定します
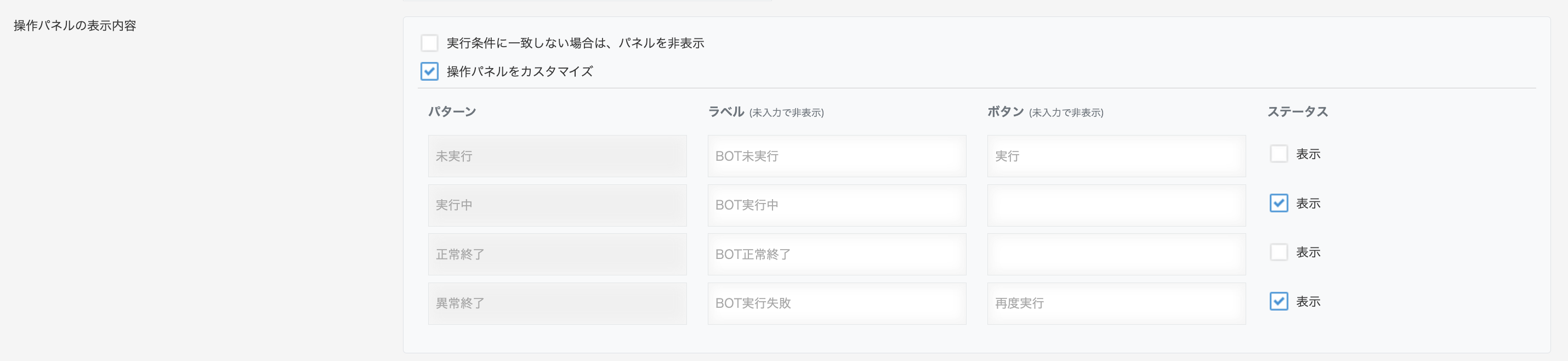
・パターン
パターン別に操作パネルをカスタマイズできます。
パターンに対応する実行ステーテスは次のとおりです。
| パターン | ステータス |
| 未実行 | ・未実行 |
| 実行中 | ・準備中 ・実行中 ・書込中 |
| 正常終了 | ・正常終了 |
| 異常終了 | ・実行失敗 ・書込失敗 ・エラー ・内部エラー ・不明 |
※「実行ステータスの格納先」が未指定の場合は、未実行の操作パネルが表示します。
>> 実行ステータスの格納先についてはこちら
>> ステータスに関してはこちら
・ラベル
ラベルに表示するテキストを設定します。
未入力の場合は、ラベルの項目を非表示します。
・ボタン
ボタンに表示するテキストを設定します。
未入力の場合は、ラベルの項目を非表示します。
・ステータス
ステータスの表示/非表示を設定します。
BOT入力値の設定
BOTの入力値に割り当てる値を選択します。
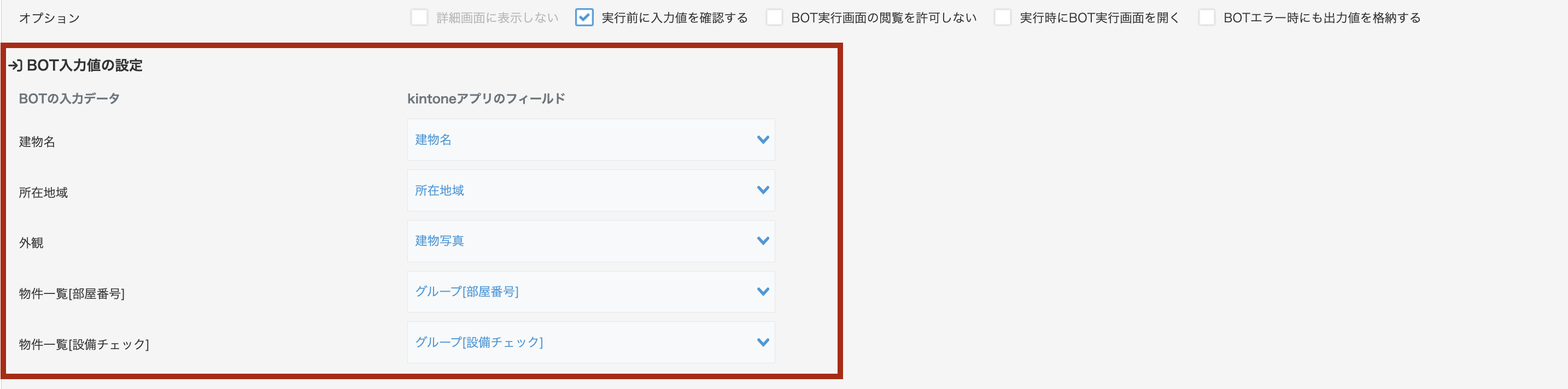
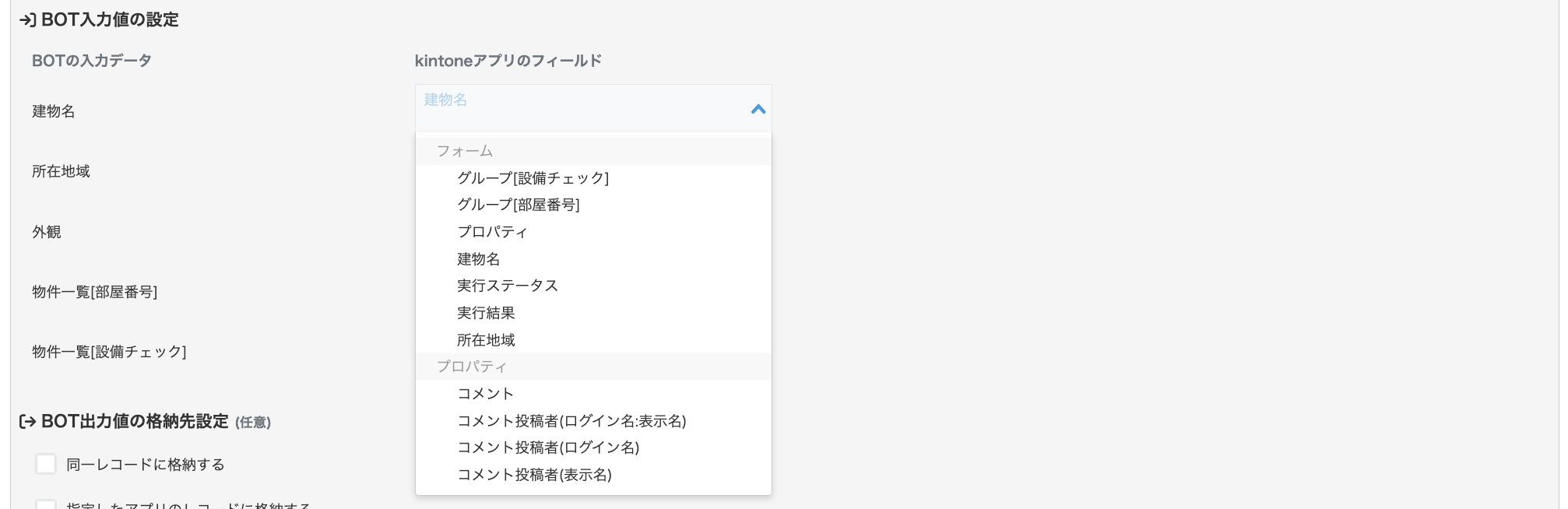
フォーム
kintoneアプリのフィールドを指定できます。
>> クラウドBOTのデータタイプとkintoneのフィールドタイプの対応表はこちら
プロパティ
kintoneアプリのプロパティを指定できます。
- コメント
- コメント投稿者(ログイン名:表示名)
- コメント投稿者(ログイン名)
- コメント投稿者(表示名)
- コメント番号
- ステータス
- レコードID
- レコード番号
- ログイン者(ログイン名:表示名)
- ログイン者(ログイン名)
- ログイン者(表示名)
- リビジョン
- 作業者(ログイン名:表示名)
- 作業者(ログイン名)
- 作業者(表示名)
- 更新者(ログイン名:表示名)
- 更新者(ログイン名)
- 更新者(表示名)
- 更新日時
- 作成者(ログイン名:表示名)
- 作成者(ログイン名)
- 作成者(表示名)
- 作成日時
- 実行タイミング
その他
その他の値を指定できます。
- 未入力
- 固定値
※固定値は値を直接入力します。

BOT出力値の格納先設定
BOT出力値をkintoneアプリのレコードに格納したい場合に設定します。
格納先のkintoneアプリのフィールドと、格納するBOT出力値を選択します。
同一レコードに格納する
同一レコードに出力値を格納します。
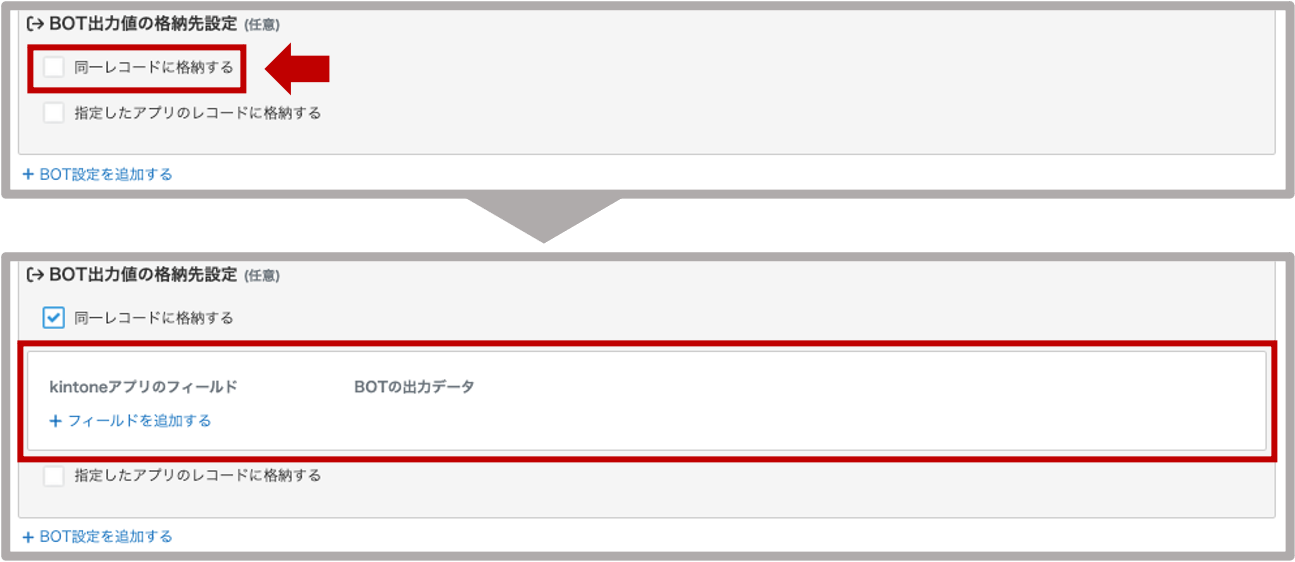
格納先のフィールドと格納する値
格納先のフィールドは任意数設定できます。「+フィールドを追加する」をクリックすることで設定が追加されます。

kintoneアプリのフィールド
格納先のフィールドを指定します。
BOTの出力データ
格納する値を指定します。
・出力データ
BOTの出力データを指定できます。
>> クラウドBOTのデータタイプとkintoneのフィールドタイプの対応表はこちら
※「追加レコード数」の項目で「グループデータ行数」を選択している場合、BOTの出力データとして選択できる値はグループデータのみです。
・その他
その他の値を指定できます。
- 固定値
- ステータス
- BOT名
- Job ID
※固定値は値を直接指定します。
テーブルの更新モード
テーブルの更新モードを選択し「テーブル」フィールドの全ての行を上書きするか、新しい行として追記するかを指定します。
kintoneアプリのフィールドに「テーブル」フィールドを指定することで表示されます。
テーブルの更新モードでは以下の項目を選択できます。
- 上書き
- 追記
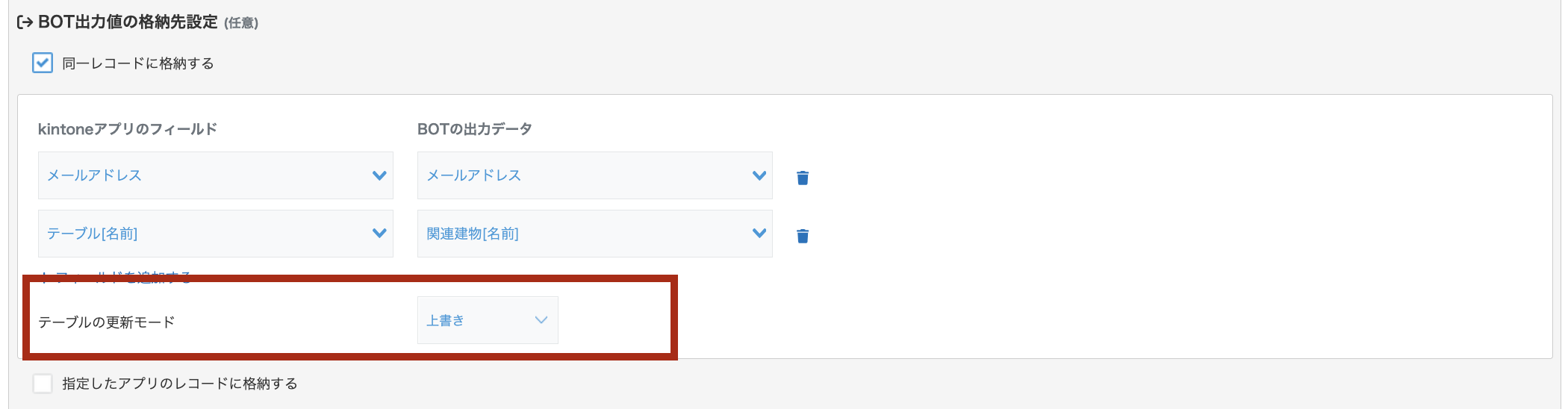
・上書き
既存の行を全て削除し、新しい行を上書きします。
・追記
既存の行をそのまま残して、新しい行を追記します。
指定したアプリのレコードに格納する
指定したアプリのレコードに出力値を格納します。
「+格納先を追加する」をクリックすることで設定が追加されます。
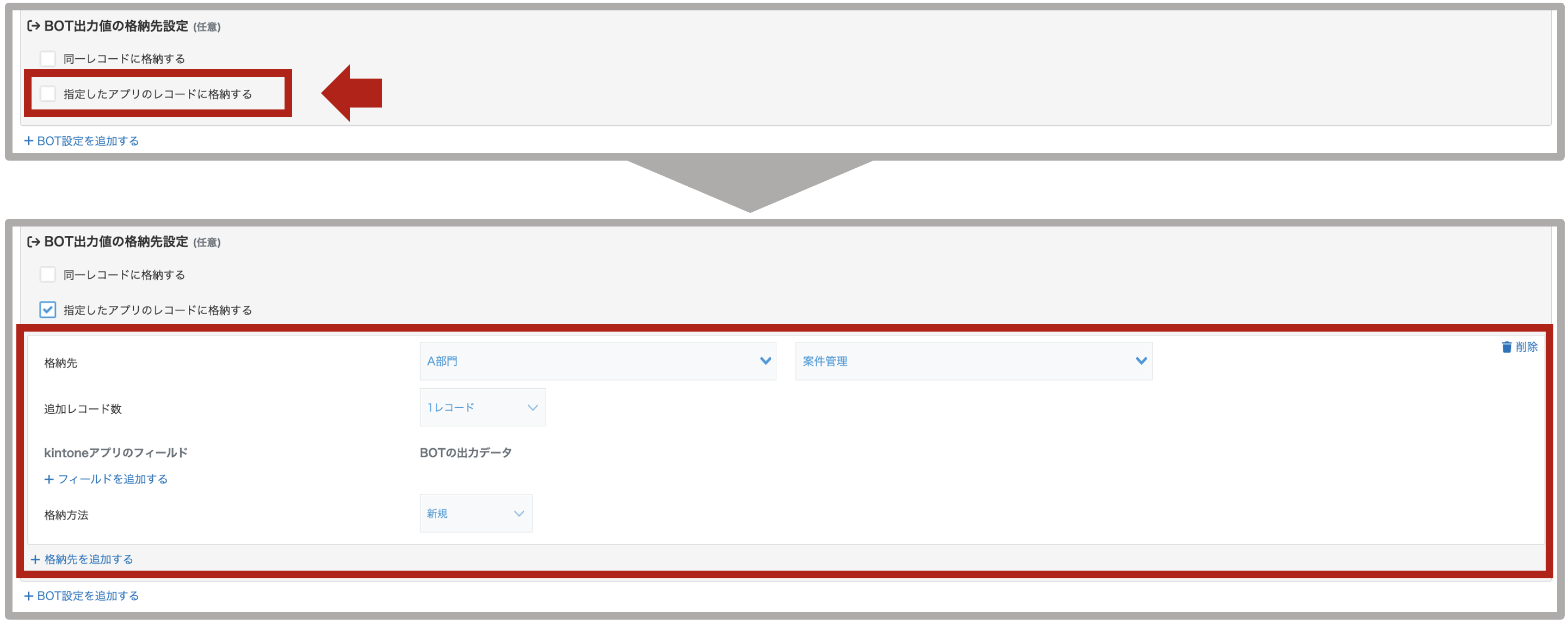
格納先
スペースで絞り込み、アプリを選択します。
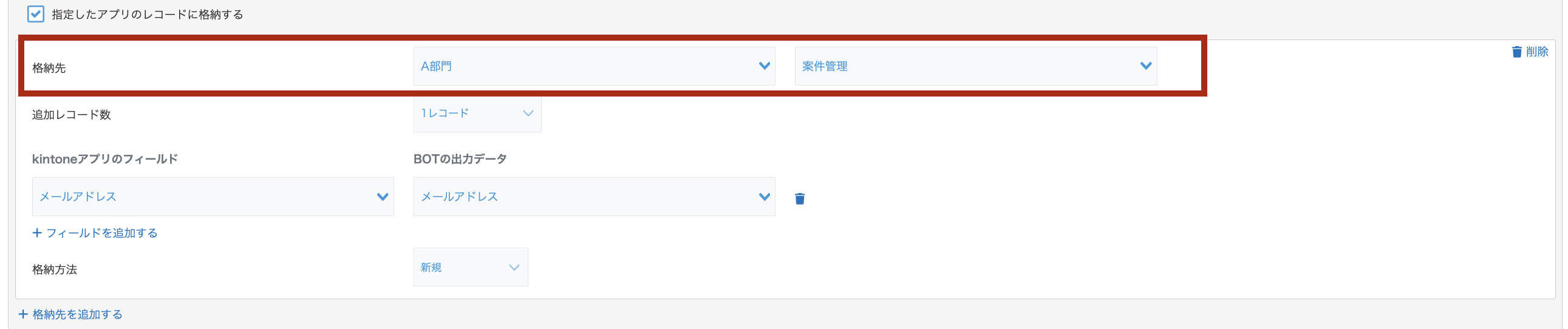
追加レコード数
・1レコード
新しいレコードを1つ作成します。
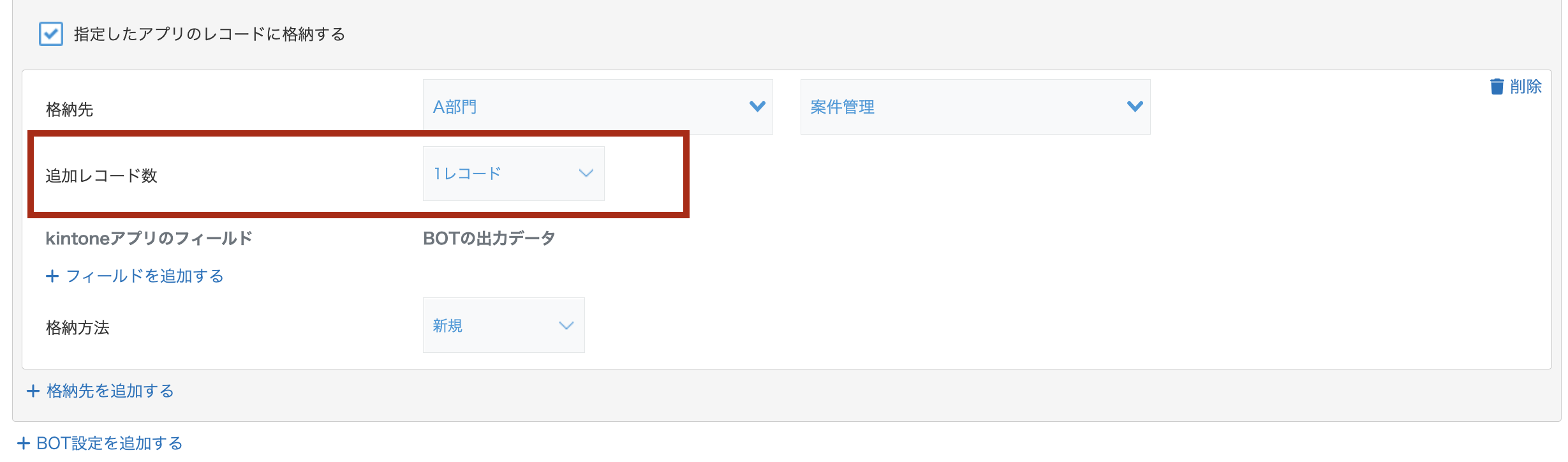
・グループデータ行数
グループデータ行数分のレコードを作成します。

格納先のフィールドと格納する値
格納先のフィールドは任意数設定できます。「+フィールドを追加する」をクリックすることで設定が追加されます。
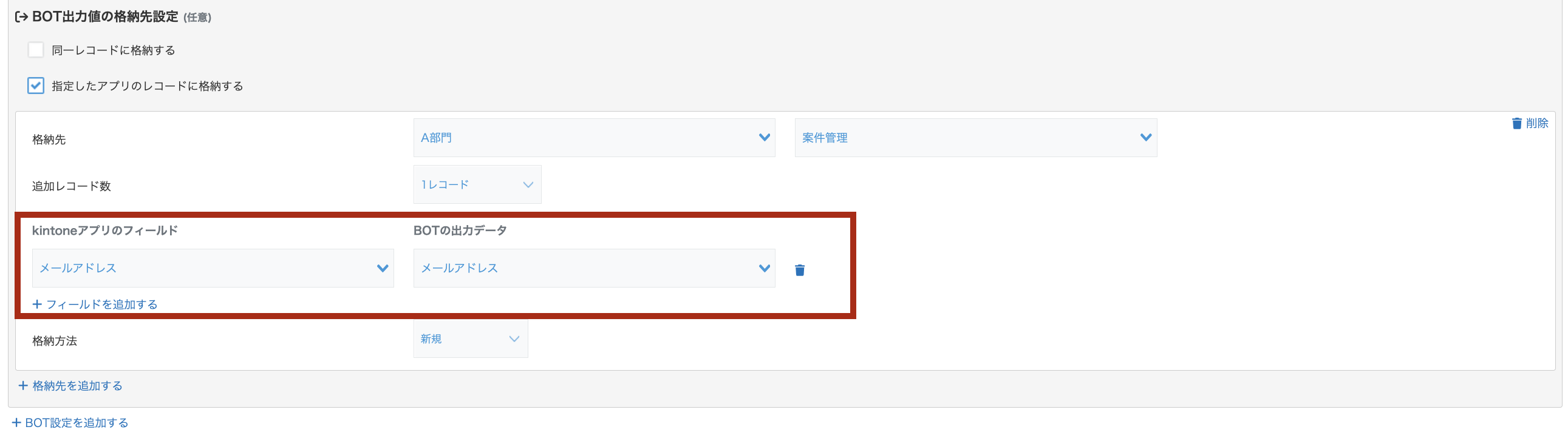
kintoneアプリのフィールド
格納先のフィールドを指定します。
BOTの出力データ
格納する値を指定します。
>> 指定できる出力データについてはこちら
格納方法
格納方法では以下の項目を選択できます。
- 新規
- 更新
- 新規&更新
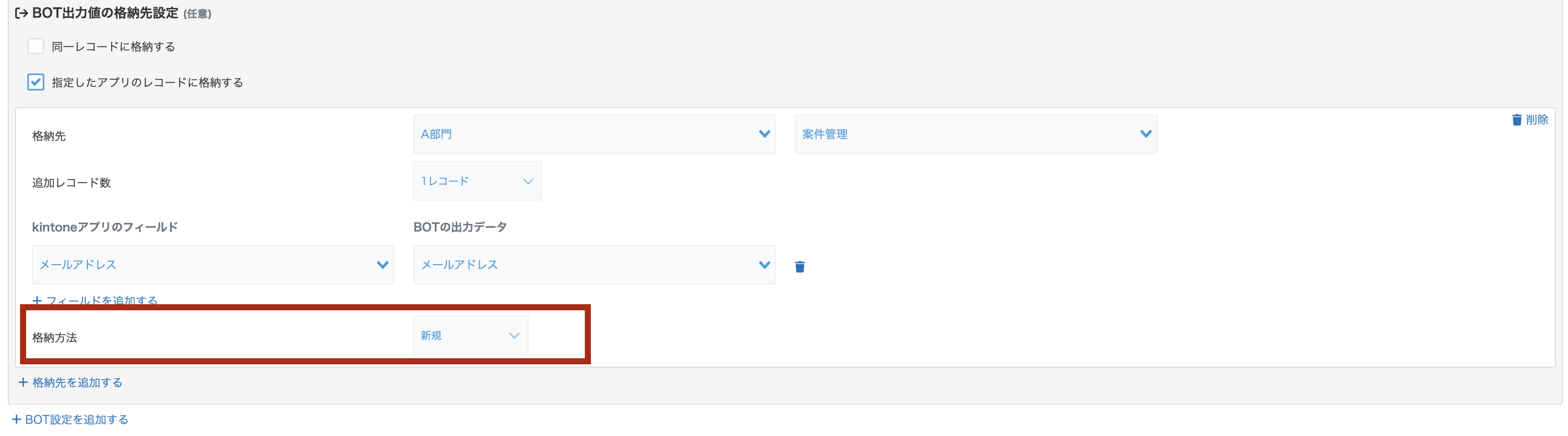
| 格納方法 | 格納先に「1レコード」を選択した場合 | 格納先に「グループデータ行数」を選択した場合 |
| 新規 | 新しいレコードを1つ作成します。 | グループの明細行分、新しいレコードを作成します。 |
| 更新 | 全ての更新条件に一致する既存レコードを更新します。 | グループの明細行分、明細行ごとに全ての更新条件に一致する既存レコードを更新します。 |
| 新規&更新 | 全ての更新条件に一致する既存レコードを更新します。 第一更新条件が一致しない場合は新規レコードとして作成します。 | グループの明細行分、明細行ごとに全ての更新条件に一致する既存レコードを更新します。 第一更新条件に一致しないグループの明細行は新しいレコードとして作成します。 |
テーブルの更新モード
テーブルの更新モードを選択し「テーブル」フィールドの全ての行を上書きするか、新しい行として追記するかを指定します。
kintoneアプリのフィールドに「テーブル」フィールドを指定することで表示されます。
テーブルの更新モードでは以下の項目を選択できます。
- 上書き
- 追記
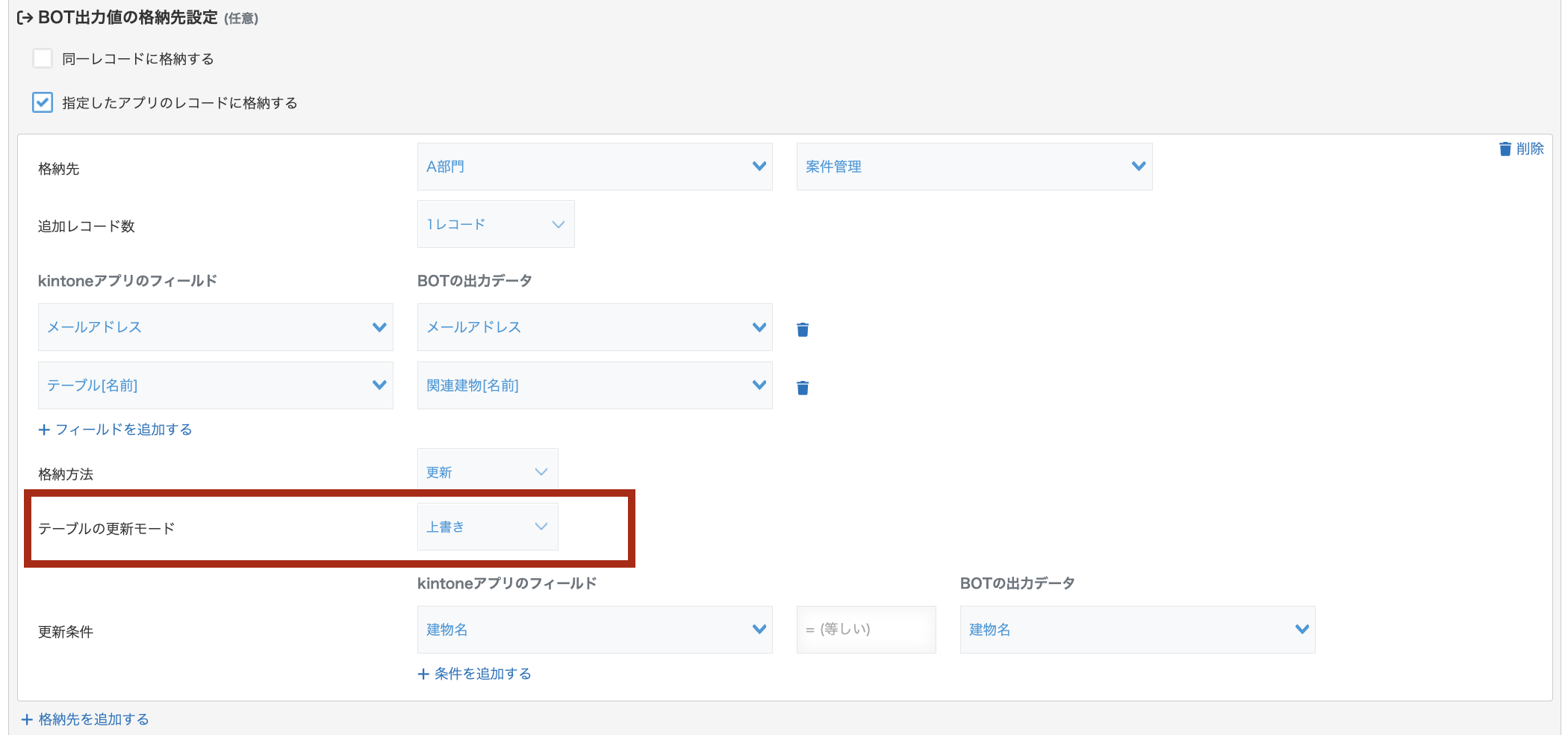
・上書き
既存の行を全て削除し、新しい行を上書きします。
・追記
既存の行をそのまま残して、新しい行を追記します。
更新条件
格納方法に「更新」または「新規&更新」を指定している場合のみ表示されます。
第一更新条件を指定します。
第一更新条件には、更新したいレコードを識別できるkintoneアプリのフィールドとキーにするBOTの出力データを指定します。
※更新されるには、指定した全ての更新条件が一致している必要があります。
※「新規&更新」を指定して、第一更新条件以降の条件が不一致の場合は、新しいレコードを作成しません。
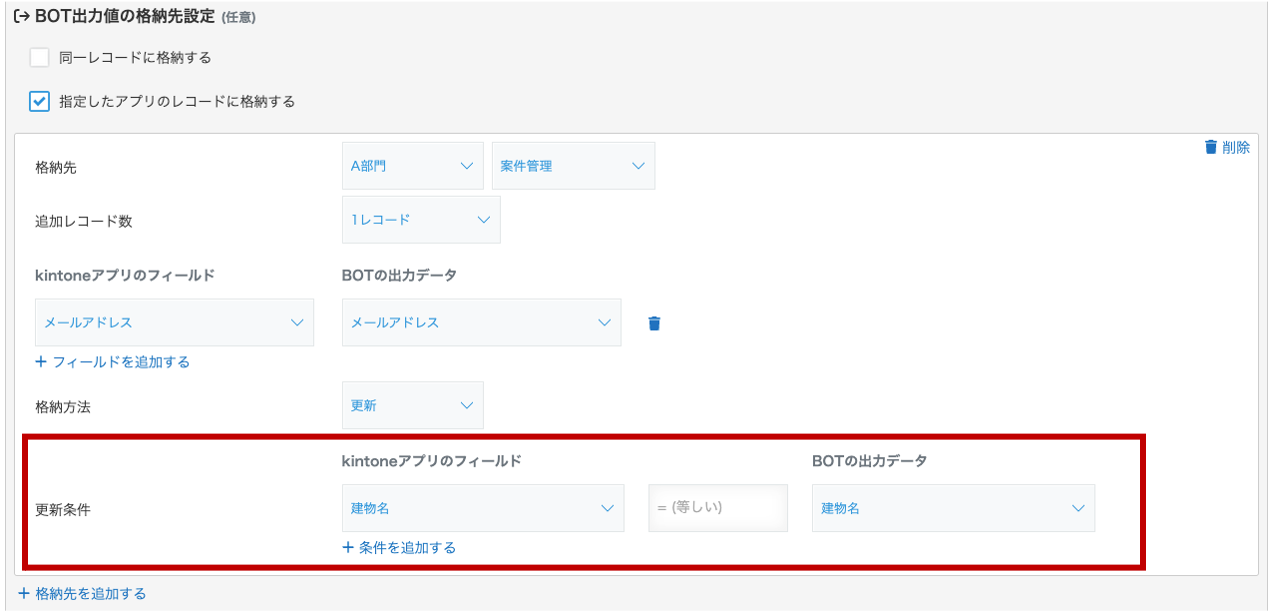
kintoneアプリのフィールド
更新するレコードを識別できるフィールドを指定します。
フォーム
kintoneアプリのフィールドを指定できます。
- 文字列(1行)
- 数値
- 日付
- 日時
- リンク
※重複禁止のフィールドが対象です。
プロパティ
kintoneアプリのプロパティを指定できます。
- レコードID
- レコード番号
演算子
kintoneアプリのフィールドの値とBOTの出力データの値を比較する演算子を指定します。
- = (等しい)
BOTの出力データ
キーにするBOT出力データを指定します。
>> 指定できる出力データについてはこちら
※出力データではテキストタイプの出力データのみ指定できます。
レコードを格納する際の注意点
kintoneアプリのフィールドで指定したフィールドによって、レコードを格納する条件が異なります。
格納方法が「更新」の場合
| kintoneアプリのフィールド | 存在するレコード | 存在しないレコード | 値が空欄 |
| レコードID / レコード番号 | 既存レコードを更新 | 書込失敗 | レコードを格納しない |
| その他のフィールド | 既存レコードを更新 | レコードを格納しない | レコードを格納しない |
格納方法が「新規&更新」の場合
| kintoneアプリのフィールド | 存在するレコード | 存在しないレコード | 値が空欄 |
| レコードID / レコード番号 | 既存レコードを更新 | 書込失敗 | 新しいレコードを作成 |
| その他のフィールド | 既存レコードを更新 | 新しいレコードを作成 | 新しいレコードを作成 |
条件を追加する
「条件を追加する」をクリックすることで条件が追加されます。
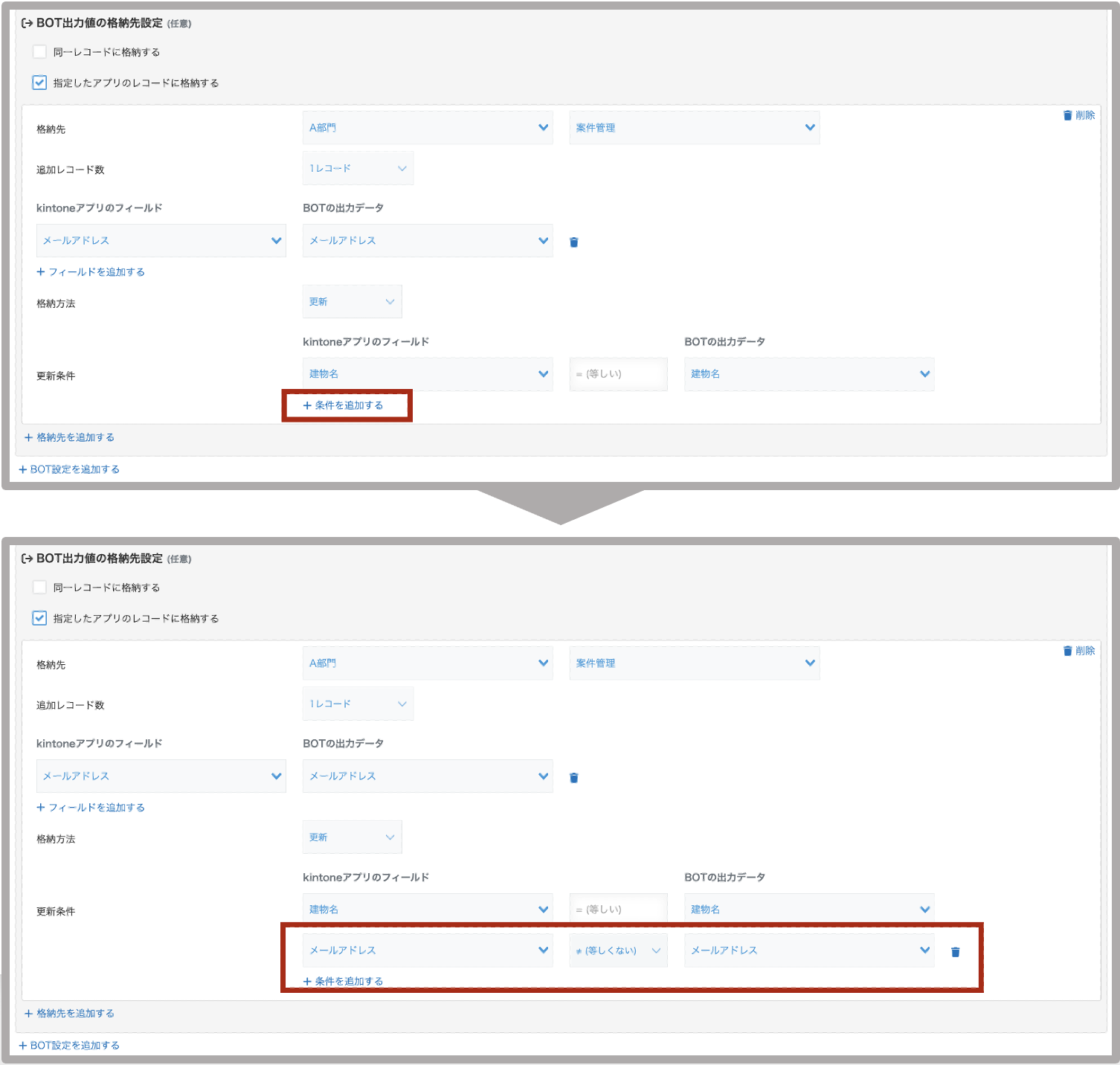
kintoneアプリのフィールド
フィルターするフィールドを指定します。
フォーム
kintoneアプリのフィールドを指定できます。
テーブル内のフィールドを指定した場合、条件に満たす行があれば条件一致します。
プロパティ
kintoneアプリのプロパティを指定できます。
- ステーテス
- レコードID
- レコード番号
- ログイン者(ログイン名:表示名)
- ログイン者(ログイン名)
- ログイン者(表示名)
- リビジョン
- 作業者(ログイン名:表示名)
- 作業者(ログイン名)
- 作業者(表示名)
- 更新者(ログイン名:表示名)
- 更新者(ログイン名)
- 更新者(表示名)
- 更新日時
- 作成者(ログイン名:表示名)
- 作成者(ログイン名)
- 作成者(表示名)
- 作成日時
演算子
kintoneアプリのフィールドの値とBOTの出力データの値をフィルターする演算子を指定します。
指定したkintoneアプリのフィールドによって、使用できる演算子が変わります。
- = (等しい)
- ≠ (等しくない)
- ≦ (以下)
- < (より小さい)
- ≧ (以上)
- > (より大きい)
- 次の値を含む
- 次の値を含まない
BOTの出力データ
フィルターするBOTの出力データを指定します。
>> 指定できる出力データについてはこちら
※出力データではテキストタイプの出力データのみ指定できます。
APIトークンの追加入力
格納先に別のアプリを指定している場合、アプリ毎のAPIトークンが必要です。
格納先フィールドに「ルックアップ」フィールドを指定している場合、フィールドの設定で関連付いているアプリのAPIトークンが必要です。
※「ルックアップ」フィールドの設定で、関連付けるアプリのAPIトークンのアクセス権には「レコード閲覧」が必要です
各アプリのAPIトークンを指定します。
>>APIトークンの生成についてはこちら

プラグイン設定の保存・更新
1.設定が完了したら「保存」ボタンを押してください。
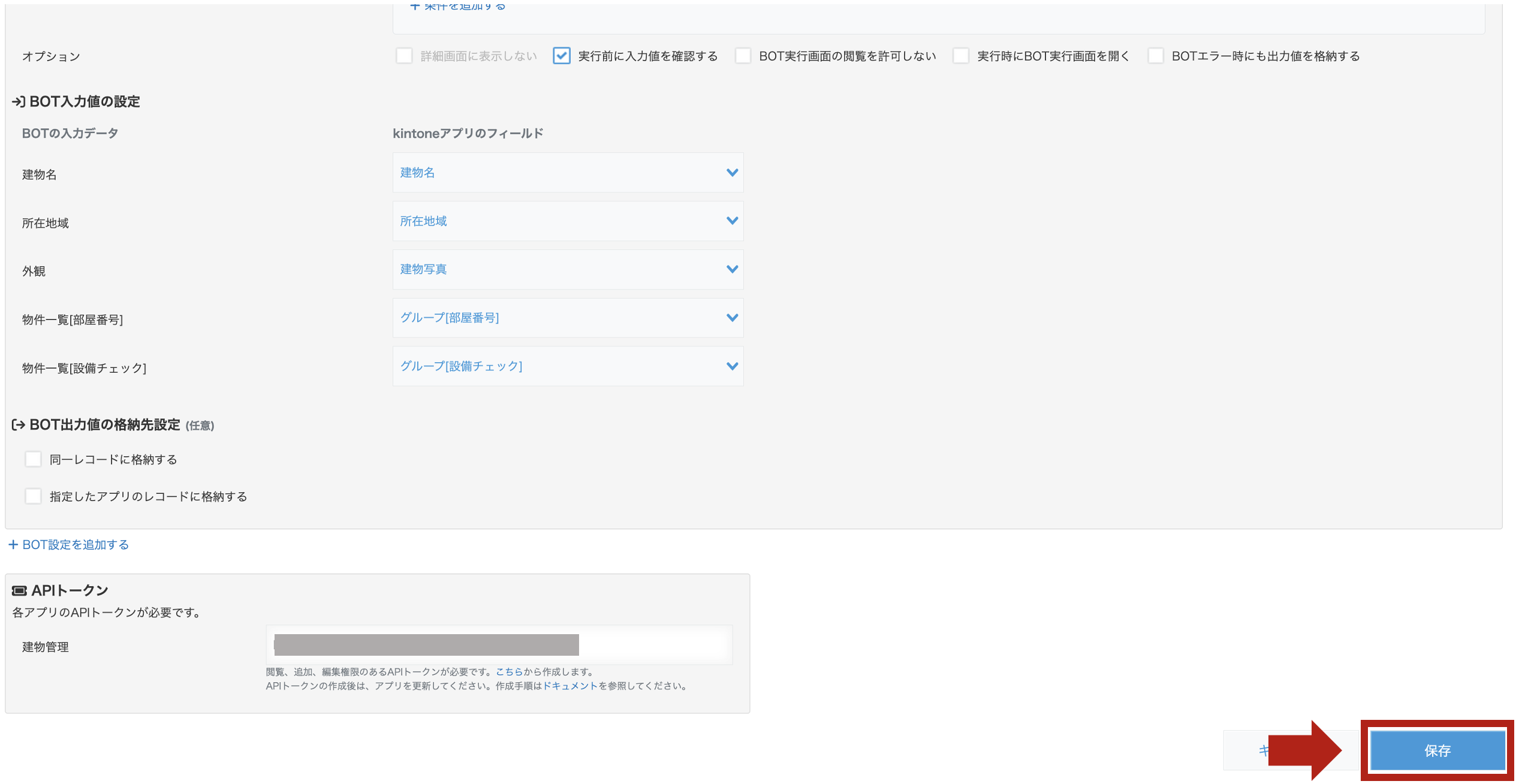
2.アプリの設定ページで「アプリを更新」ボタンを押して、設定を運用環境に反映します。
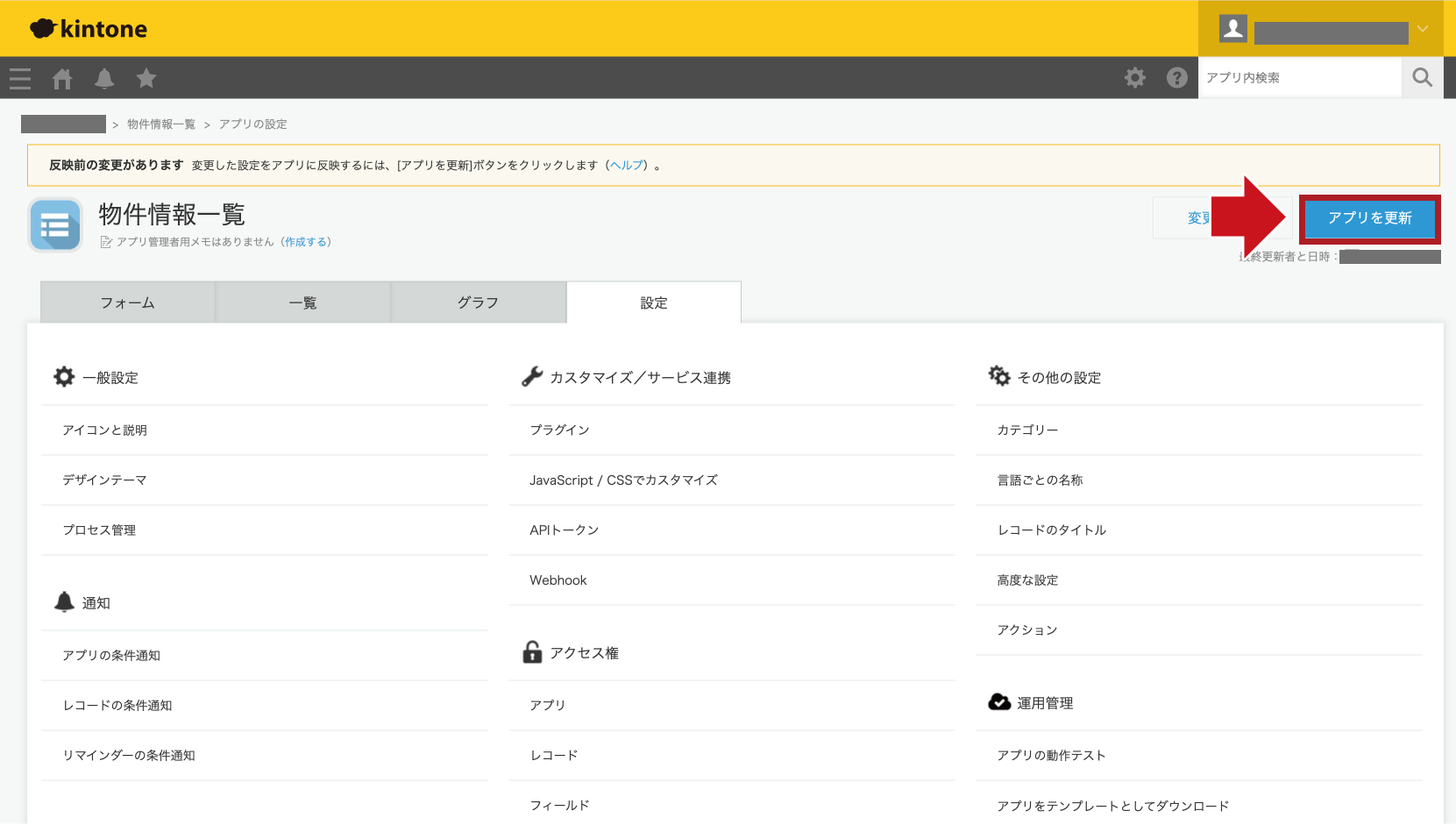
連携BOTの実行方法
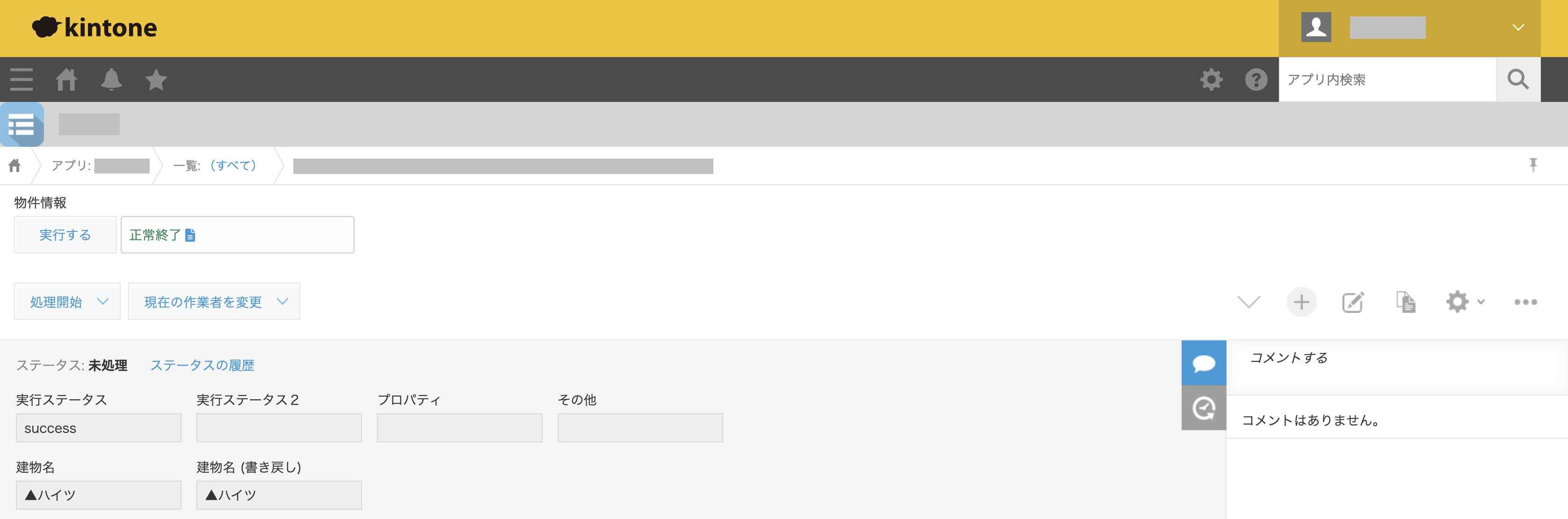
実行ボタン
「実行する」ボタンを押すことで任意のタイミングでBOTを実行できます。
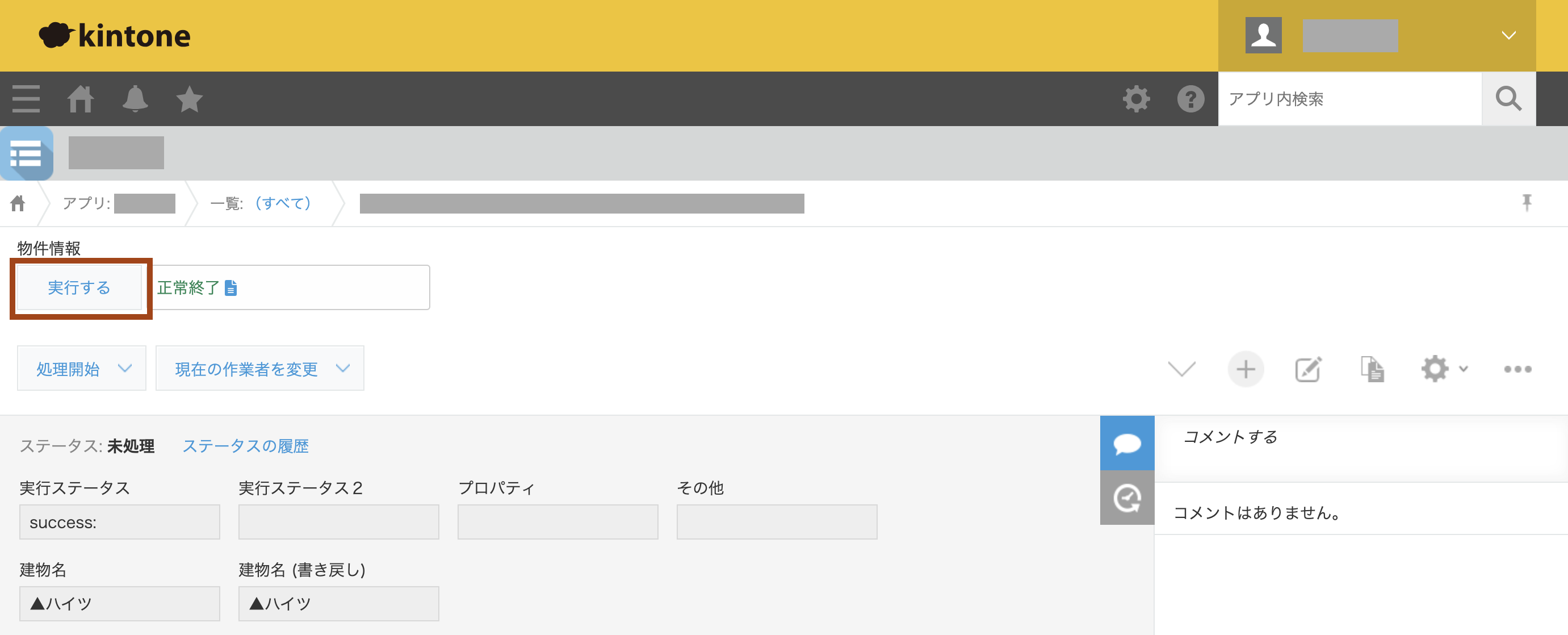
実行前に入力値を確認する
実行設定のオプションで「実行前に入力値を確認する」にチェックをいれておくことで、BOT実行前に確認ダイアログが表示されます。
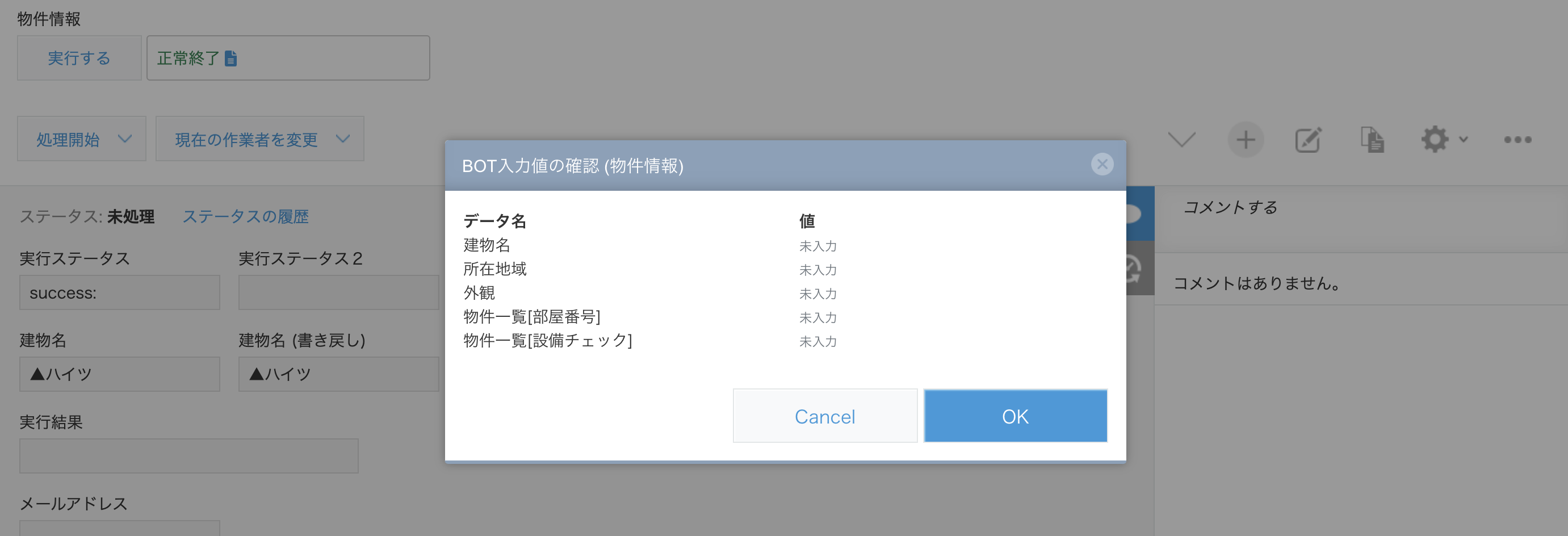
実行時にBOTの閲覧画面を開く
実行設定のオプションで「実行時にBOTの閲覧画面を開く」にチェックをいれておくことで閲覧画面のプレビュー(別ウインドウ)が開きます。
ステータス
BOTの実行状況が表示されます。ステータス横のレポートアイコンをクリックすると、クラウドBOTの実行ログ画面が別ウインドウで開きます。
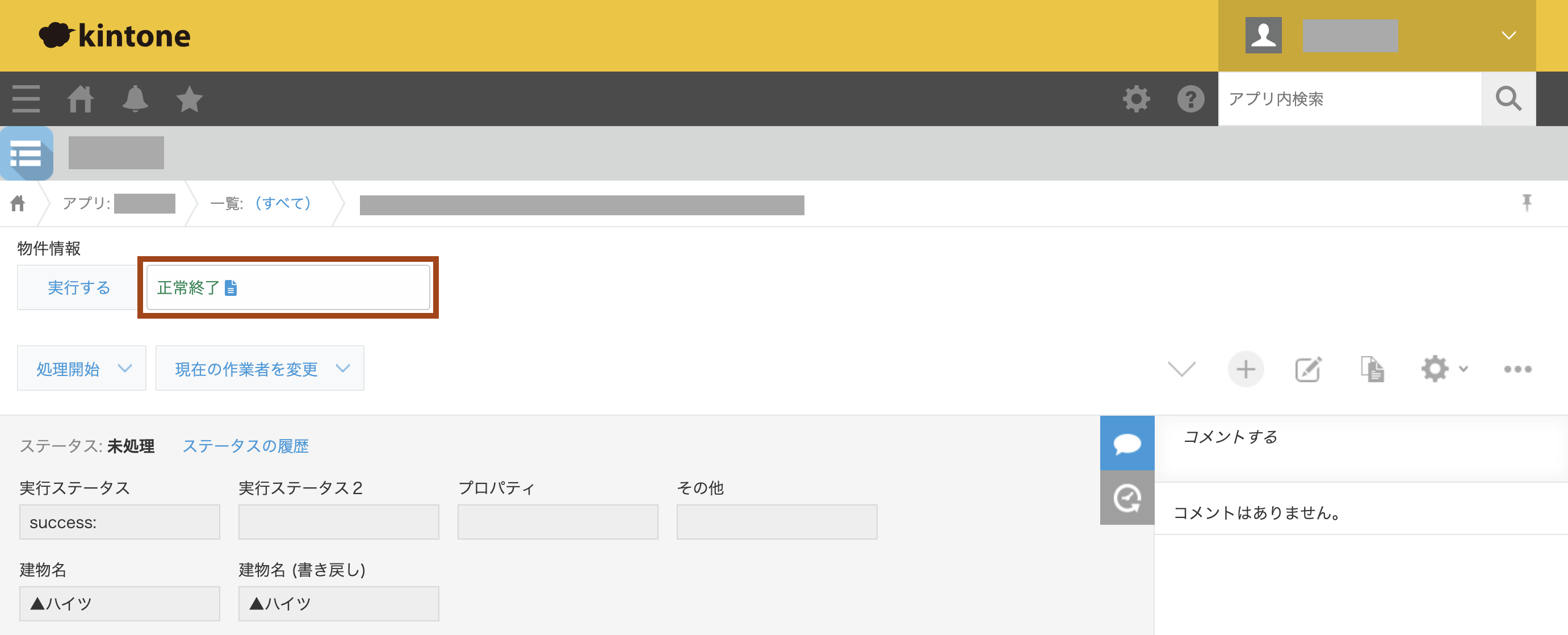
ステータスは以下のように遷移します。
BOT実行開始時のステータス
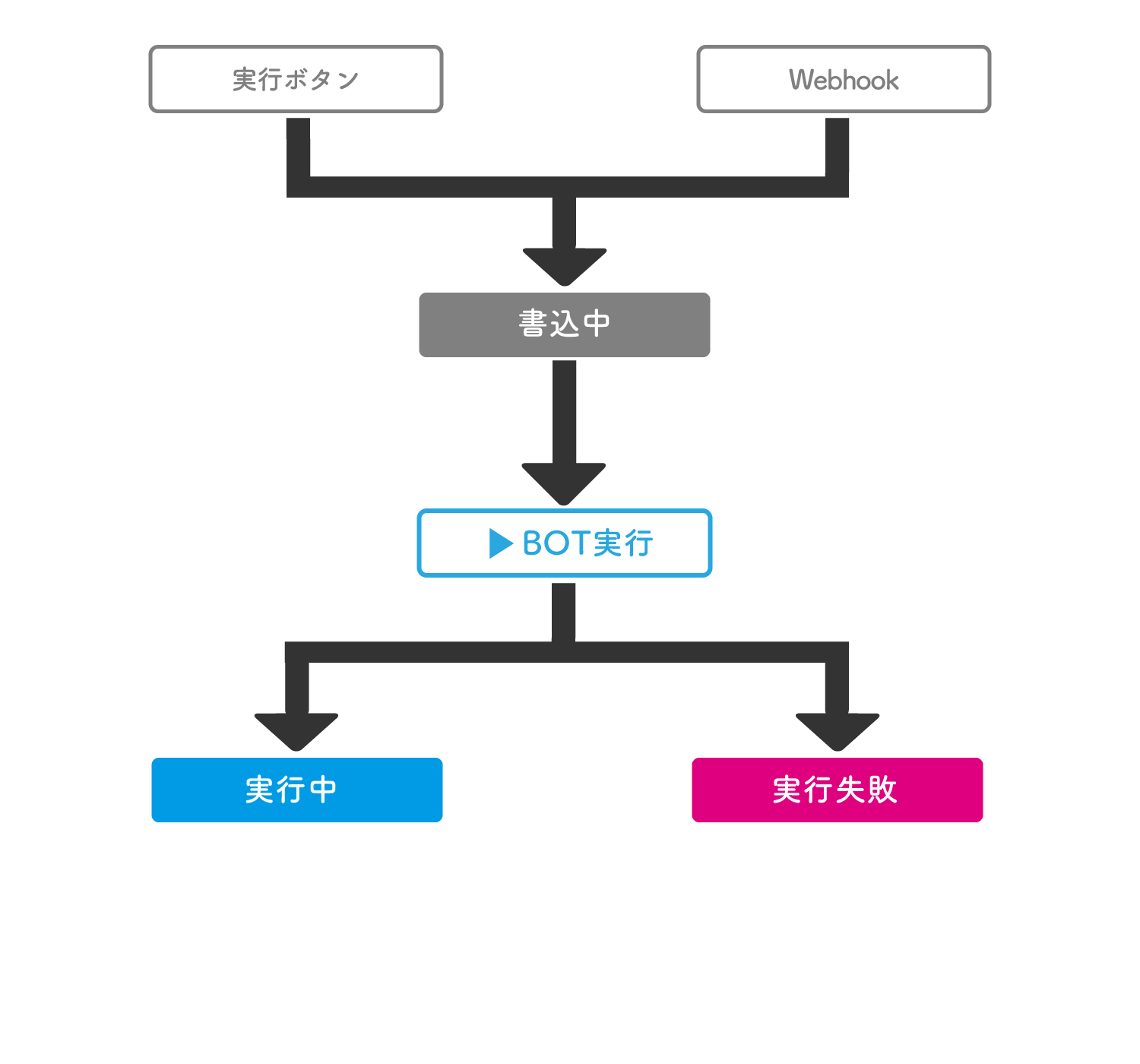
BOT実行完了後のステータス
オプションの「BOTエラー時にも出力値を格納する」によってステータスの遷移が異なります。
>> オプションについてはこちら
・「BOTエラー時にも出力値を格納する」が無効
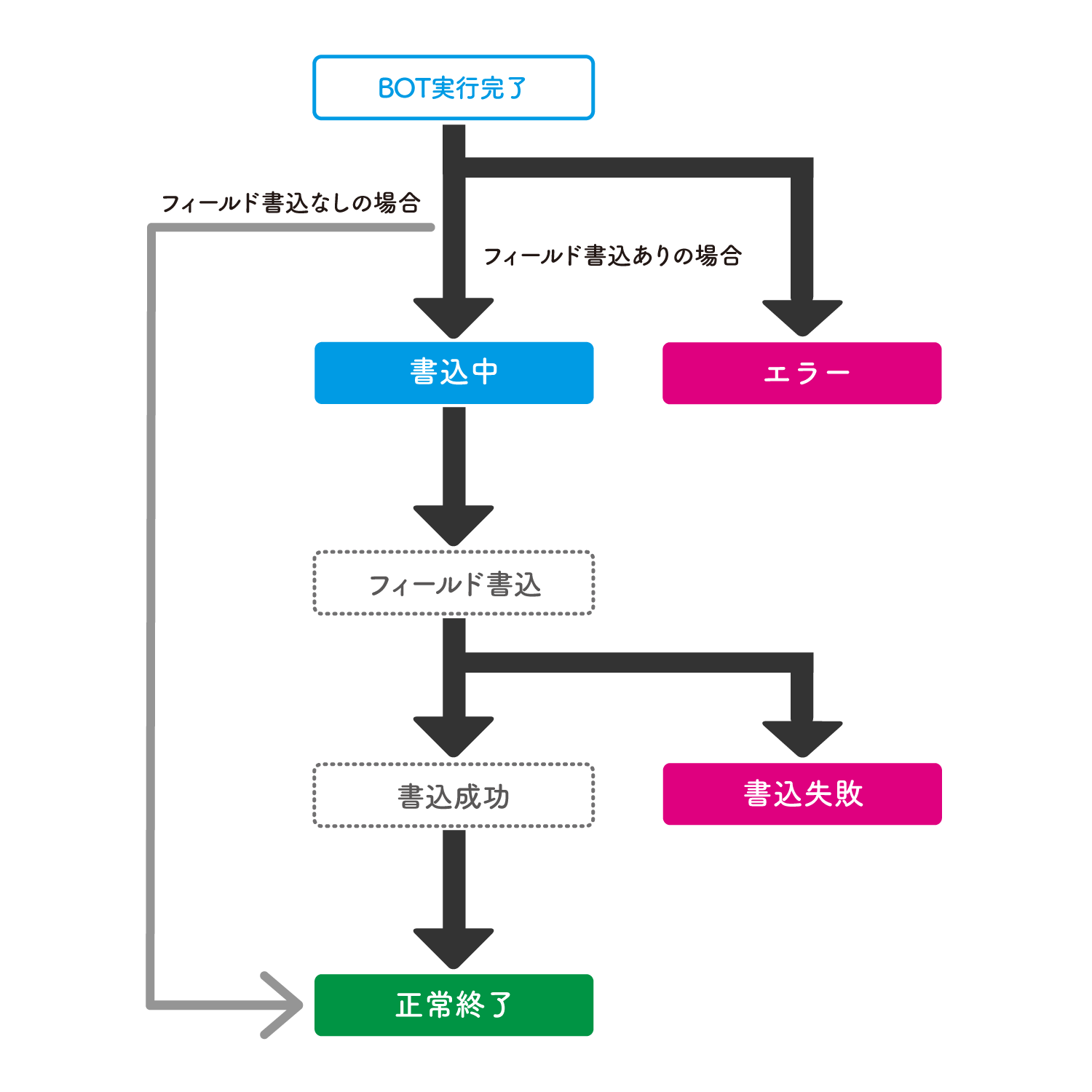
・「BOTエラー時にも出力値を格納する」が有効
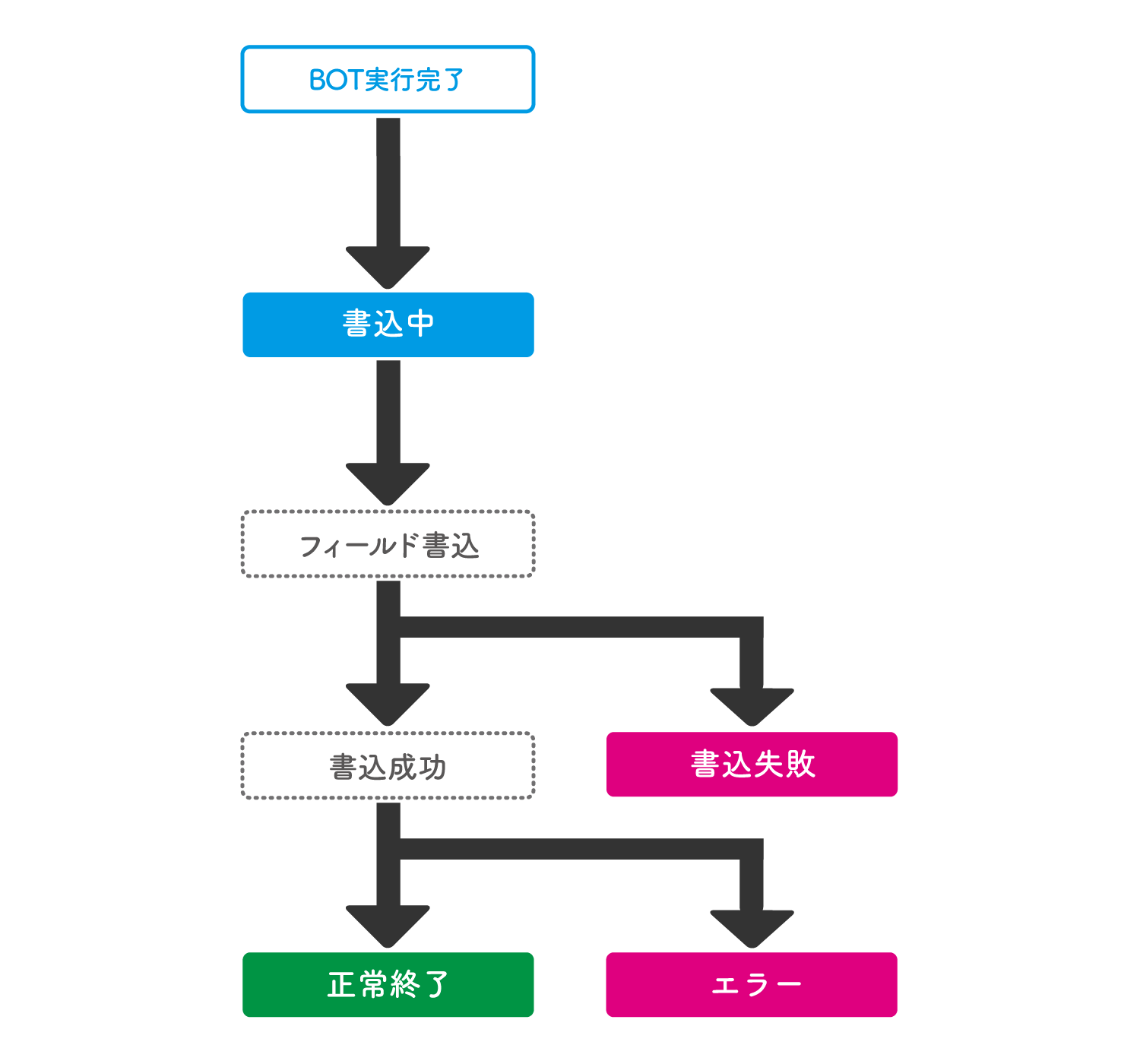
APIトークンの生成
1.連携設定の「APIトークン」欄の下にあるリンクからAPIトークンのページへ遷移します。
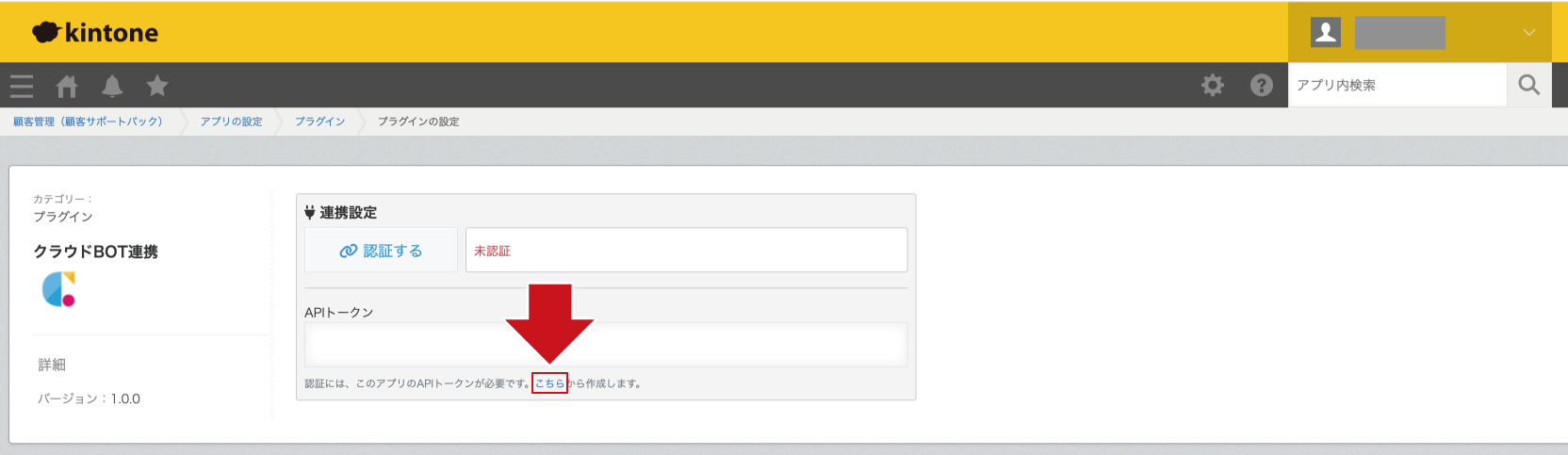
2.「生成する」ボタンをクリックします。アクセス権は「レコード閲覧」「レコード追加」「レコード編集」が必要です。
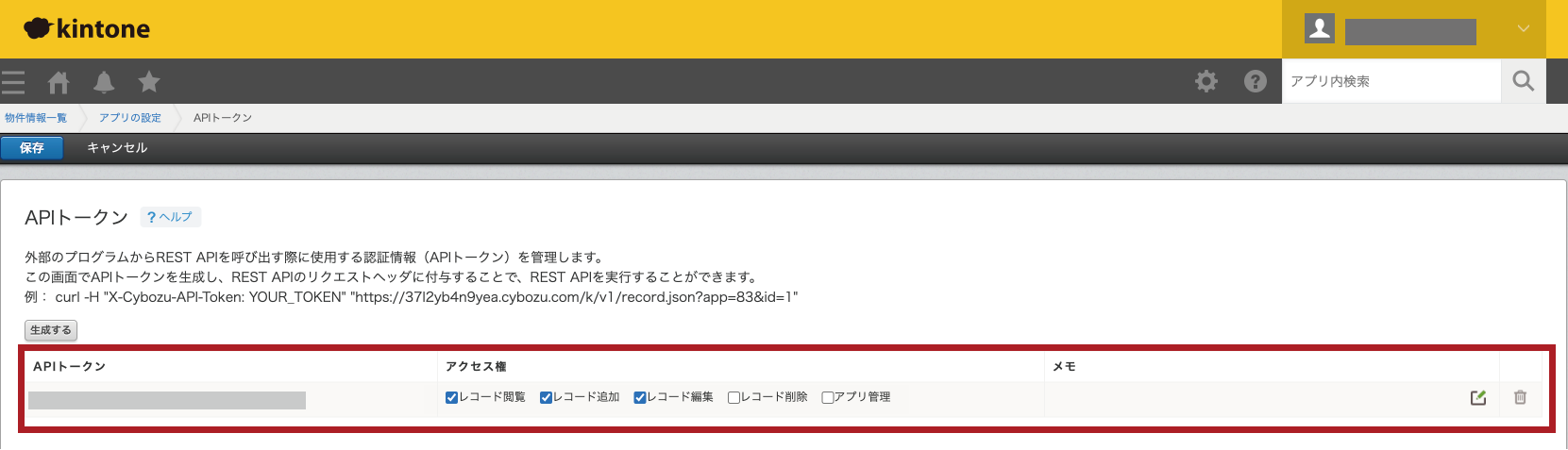
生成したAPIトークンは、第三者に知られないようにしてください。
3.左上の「保存」をクリックします。APIトークンの設定を保存できます。
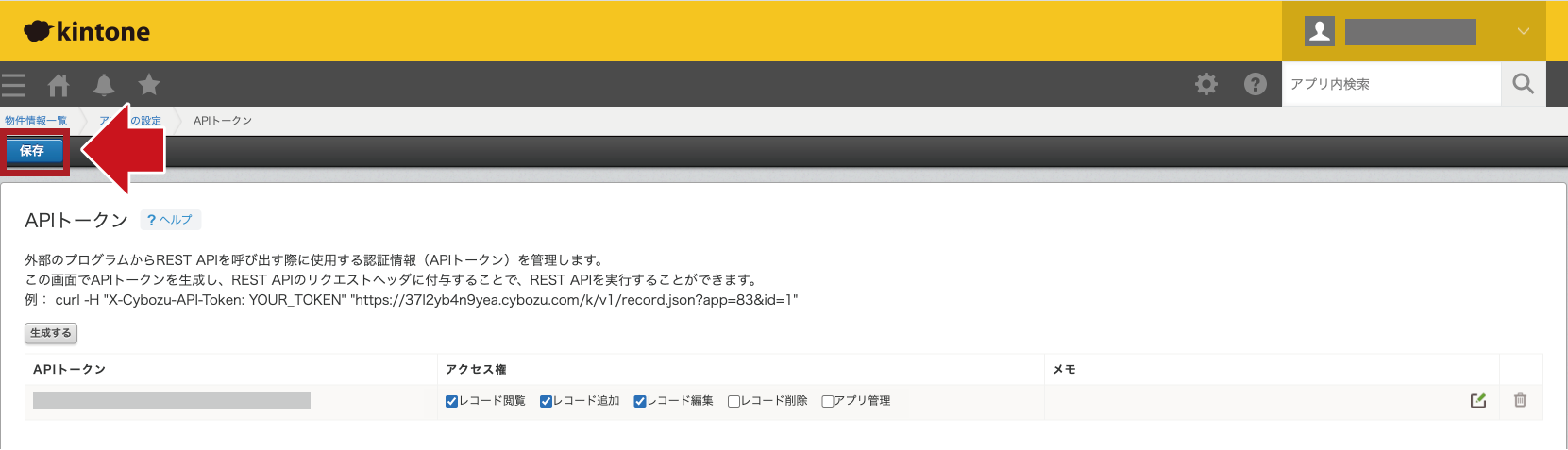
4.「アプリを更新」ボタンを押して、設定を運用環境に反映します。
Webhookの登録
Webhookを登録しておくことで、特定のイベントが発生した際にBOTを実行させることができます。
1.クラウドBOT連携プラグインの設定画面、「実行設定」の「Webhook」にチェックをいれます。 Webhook URLが表示されます。
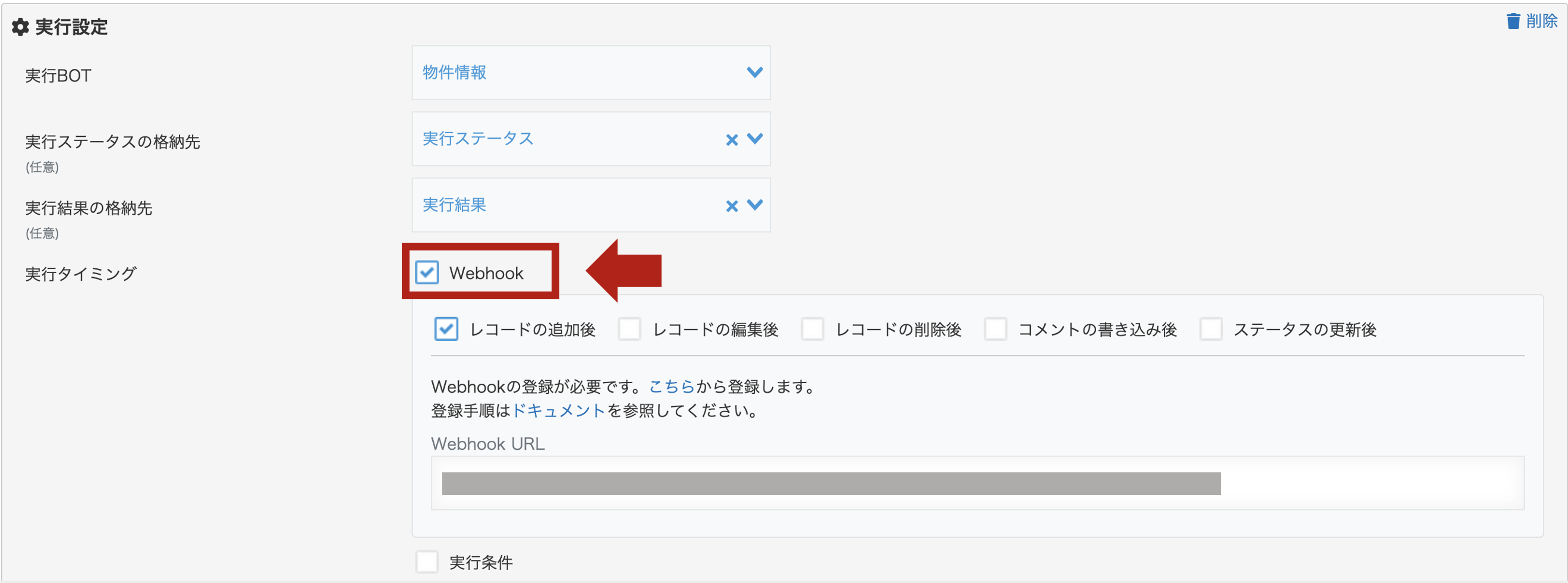
2.Webhook URLをコピーし、Webhookの登録ページへのリンクをクリックします。

3.別ウインドウが開きます。画面右上の「+」を押し、Webhookを追加してください。
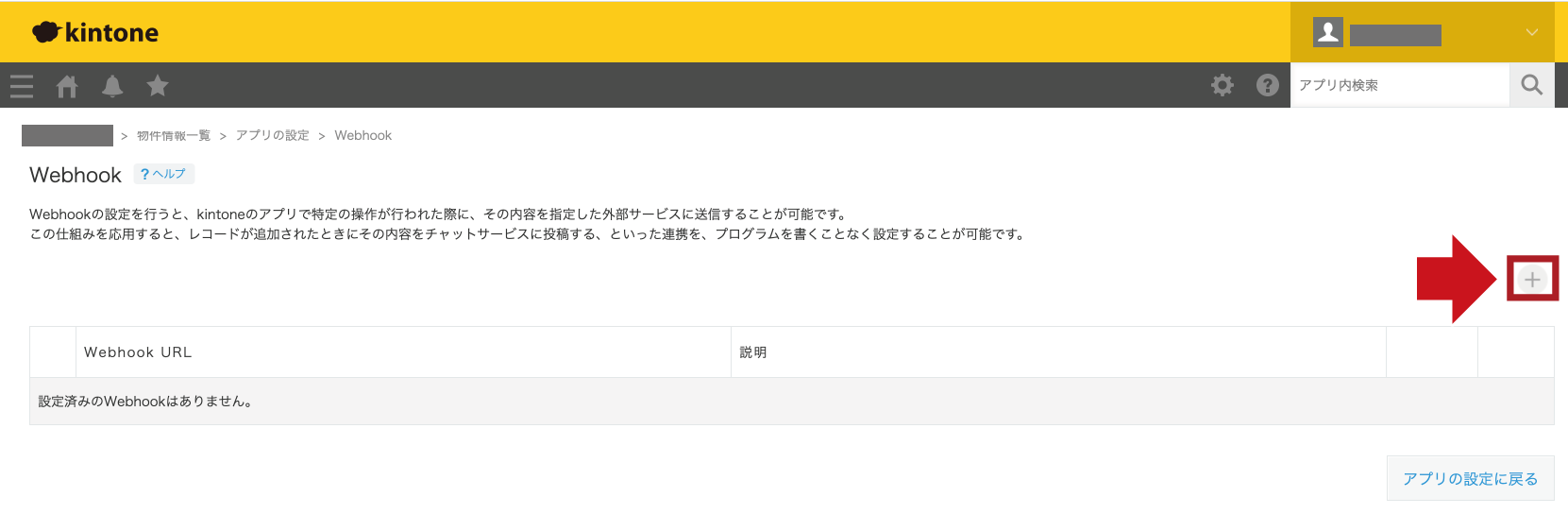
4.別ウインドウが開きます。「Webhook URL」欄に先ほどコピーしたURLを貼り付けします。
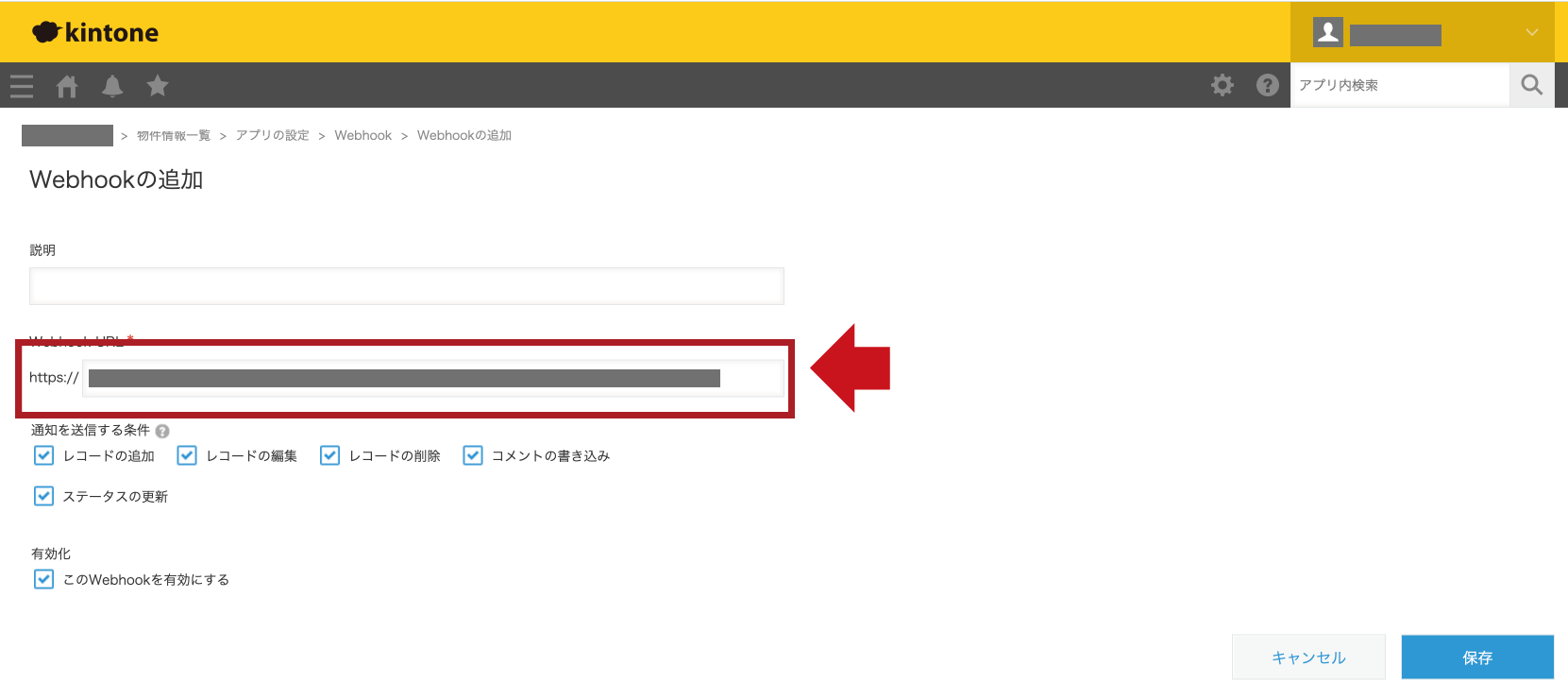
5.「通知を送信する条件」を全て指定します。
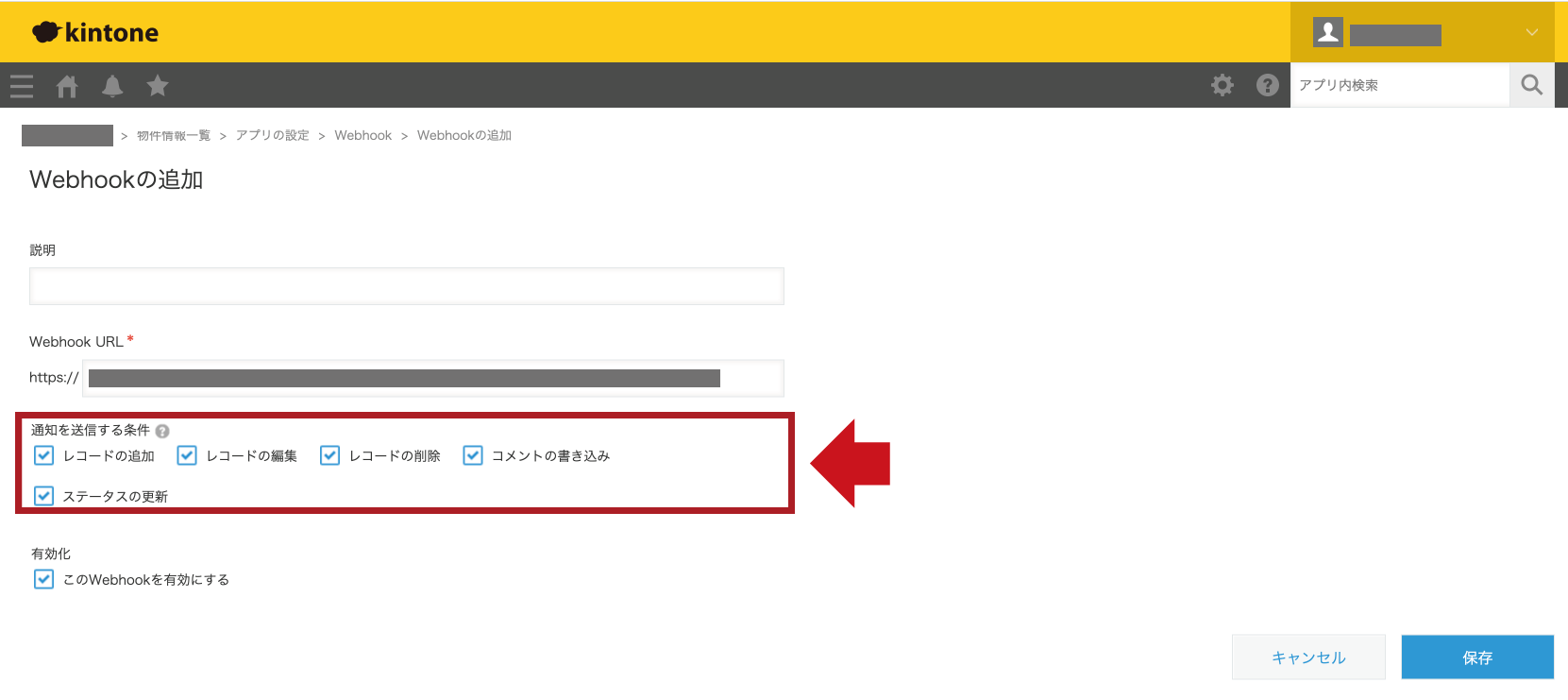
6.最後に有効化の項目にチェックを入れ、「保存」ボタンを押すことでWebhookが登録されます。
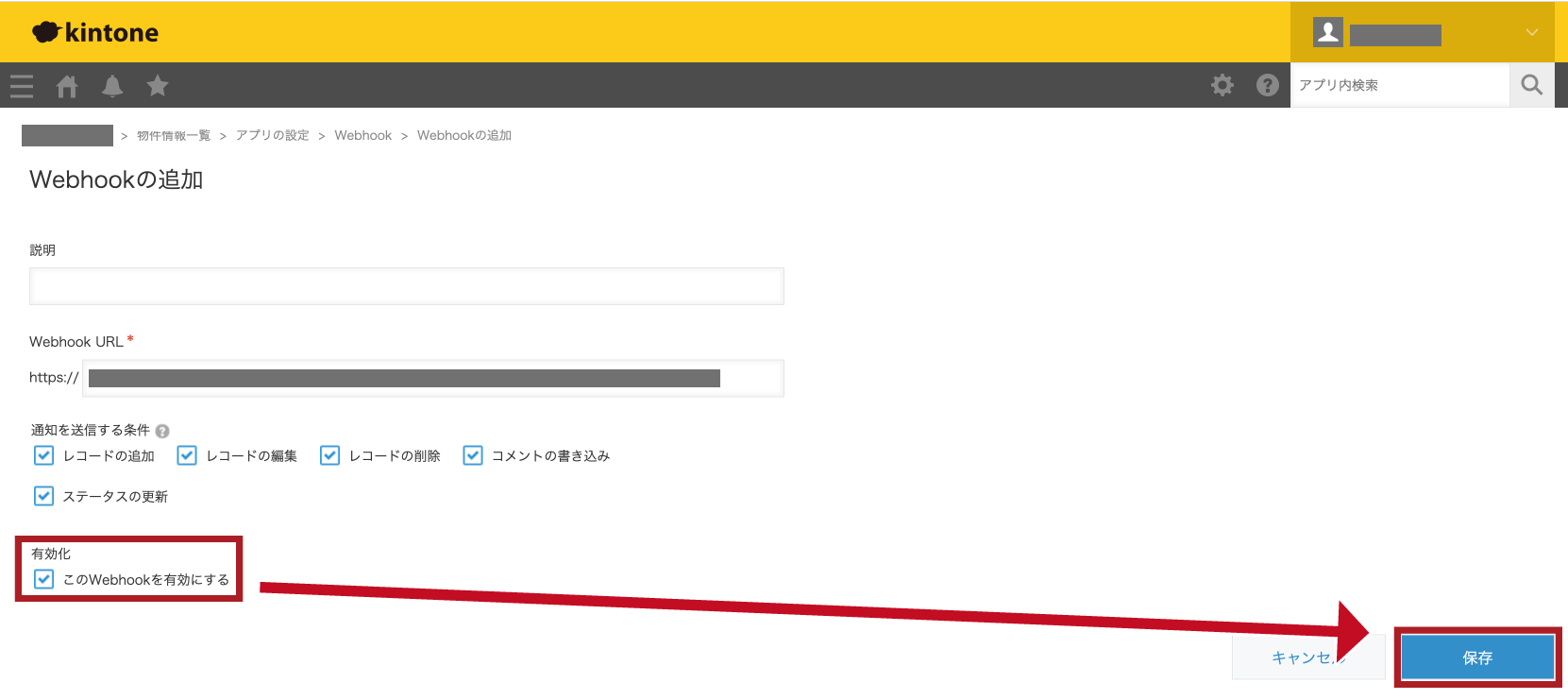
附記
クラウドBOTのデータタイプとkintoneのフィールドタイプの対応表
ホーム > 外部サービス連携 > kintone > 使い方
| クラウドBOTのデータタイプ | kintoneのフィールドタイプ | 備考 |
|---|---|---|
| テキスト | 文字列(1行) | - |
| 文字列(複数行) | - | |
| 数値 | - | |
| 計算 | - | |
| リッチエディター | - | |
| ドロップダウン | - | |
| ラジオボタン | - | |
| ルックアップ |
BOT出力値の格納先設定では、「ルックアップ」フィールドの設定で関連付いているアプリのコピー元のフィールドを重複禁止にしてください。 |
|
| 日付 |
BOT出力値の格納先設定では、値を以下の形式にしてください。
|
|
| 日時 |
BOT出力値の格納先設定では、値を以下の形式にしてください
|
|
| リンク | - | |
| 時刻 |
BOT出力値の格納先設定では、値を以下の形式にしてください。
|
|
| 複数テキスト | 複数選択 | - |
| チェックボックス | - | |
| ユーザー選択 |
BOT入力値の設定では、kintoneアプリのフィールドに以下の選択肢が表示されます。
BOT出力値の格納先設定では、BOT実行結果から出力された以下の値を指定してください。
|
|
| 組織選択 |
BOT入力値の設定では、kintoneアプリのフィールドに以下の選択肢が表示されます。
BOT出力値の格納先設定では、BOT実行結果から出力された以下の値を指定してください。
|
|
| グループ選択 |
BOT入力値の設定では、kintoneアプリのフィールドに以下の選択肢が表示されます。
BOT出力値の格納先設定では、BOT実行結果から出力された以下の値を指定してください。
|
|
| 作業者 |
使用するにはアプリ設定の「プロセス管理」を有効化する必要があります。 |
|
| ファイル | 添付ファイル | - |
| グループ | テーブル | - |
実行結果の出力フォーマット
BOT実行結果とkintoneアプリのレコードにデータを格納したログを出力します。
※表示するデータがない項目は表示されません。
BOT実行結果 :
ステータス : 完了
コード : 201
BOT名 : 物件情報
実行日時 : 2012-12-12 13:00:00
実行時間 : 15
メッセージ :
格納先リスト :
- 格納先 : 案件管理 グループデータ行数 商品登録
処理結果件数 :
成功 :
追加件数 : 1
更新件数 : 1
フィルター件数 : 1
失敗 :
追加エラー件数 : 0
更新エラー件数 : 2
未処理件数 : 0
合計 : 5
正常 :
追加されたレコードのキー :
- 101
更新されたレコードのキー :
- 102
フィルターされたレコードのキー :
- 103
エラー :
追加に失敗したレコードのキー :
- 104
更新に失敗したレコードのキー :
- 105
エラーメッセージ : 入力内容が正しくありません。
エラー詳細 :
- キー : 104
行番号 : 4
内容 :
メールアドレス :
- 値の形式が不正です。
テーブル
行番号 : 11
内容 :
建物名 :
- 値が他のレコードと重複しています。
- キー : 105
行番号 : 5
内容 :
メールアドレス :
- 値の形式が不正です。
BOT実行結果
BOTの実行結果を出力します。
・ステータス
実行ステータスを出力します。
・コード
HTTPステータスコードを出力します。
・BOT名
実行したBOT名を出力します。
・実行日時
BOTを実行した日時を出力します。
・実行時間
BOTの実行から終了までの経過時間を出力します。
・メッセージ
BOTの実行が継続中または、BOTの実行が失敗したエラーメッセージを出力します。
格納先リスト
kintoneアプリのレコードにBOTの出力データを格納したログを出力します。
格納先
kintoneアプリのレコードにデータを格納したログを出力します。
処理結果件数
処理結果件数を出力します。
成功
・追加件数
追加されたレコード数を出力します。
・更新件数
更新されたレコード数を出力します。
・フィルター件数
「更新条件」に一致せず、格納されなかった件数を出力します。
失敗
・追加エラー件数
レコードの追加に失敗した件数を出力します。
・更新エラー件数
レコードの更新に失敗した件数を出力します。
・未処理件数
格納に失敗し、未処理となった件数を出力します。
合計
成功と失敗した合計件数を出力します。
正常
・追加されたレコードのキー
追加されたレコードのキーを出力します。
| 格納方法 | 値 |
| 新規 | 追加されたレコードのレコードIDを出力します。 |
| 更新 | - |
| 新規&更新 | 第一更新条件で指定したキーの値を出力します。 |
・更新されたレコードのキー
更新されたレコードのキーを出力します。
| BOT出力値の格納先設定 | 値 | 備考 |
| 同一レコードに格納する | 同一レコードのレコードIDを出力します。 | - |
| 指定したアプリのレコードに格納する | 第一更新条件で指定したキーの値を出力します。 | 格納方法に「更新」または「新規&更新」を指定している場合のみ出力します。 |
・フィルターされたレコードのキー
「更新条件」に一致せず、格納されなかったレコードのキーを出力します。
※「格納方法」が「新規&更新」で「更新条件」に一致しない場合は、フィルターせず新しいレコードを作成します。
エラー
・追加に失敗したレコードのキー
追加に失敗したレコードのキーを出力します。
・更新に失敗したレコードのキー
更新に失敗したレコードのキーを出力します。
| BOT出力値の格納先設定 | 値 | 備考 |
| 同一レコードに格納する | 同一レコードのレコードIDを出力します。 | - |
| 指定したアプリのレコードに格納する | 第一更新条件で指定したキーの値を出力します。 | 格納方法に「更新」または「新規&更新」を指定している場合のみ出力します。 |
合計
・正常件数
正常件数を出力します。
・エラー件数
エラー件数を出力します。
エラーメッセージ
エラーメッセージを出力します。
エラー詳細
・キー
格納に失敗したレコードのキーを出力します。
| BOT出力値の格納先設定 | 値 | 備考 |
| 同一レコードに格納する | 同一レコードのレコードIDを出力します。 | - |
| 指定したアプリのレコードに格納する | 第一更新条件で指定したキーの値を出力します。 | 格納方法に「更新」または「新規&更新」を指定している場合のみ出力します。 |
・行番号
グループデータ行数分の格納でエラーになる行番号を出力します。
※BOT出力値の格納先設定「指定したアプリのレコードに格納する」の設定から「追加レコード数」を「グループデータ行数」の設定のみ出力します。
・内容
kintoneアプリのレコードにBOTの出力データを格納しエラーになるフィールド名と原因を出力します。
※エラーになるkintoneアプリのフィールドがテーブル内のフィールドの場合、テーブル名とエラーになる行の番号も出力します。
実行タイミングの制限事項
実行タイミングで以下の条件があてはまる場合、kintoneアプリのフィールドへの入力値が「未入力」となります。
| 入力値 | 実行のタイミング | プロセス管理設定 |
| フォーム項目値すべて | レコードの削除後 | - |
| コメント コメント投稿者 コメント番号 | 実行ボタン レコードの追加後 レコードの編集後 レコードの削除後 ステータスの更新後 | - |
| ステータス | - | 無効 |
| ステータス | レコードの削除後 | - |
 クラウドBOT Docs
クラウドBOT Docs