IFTTT
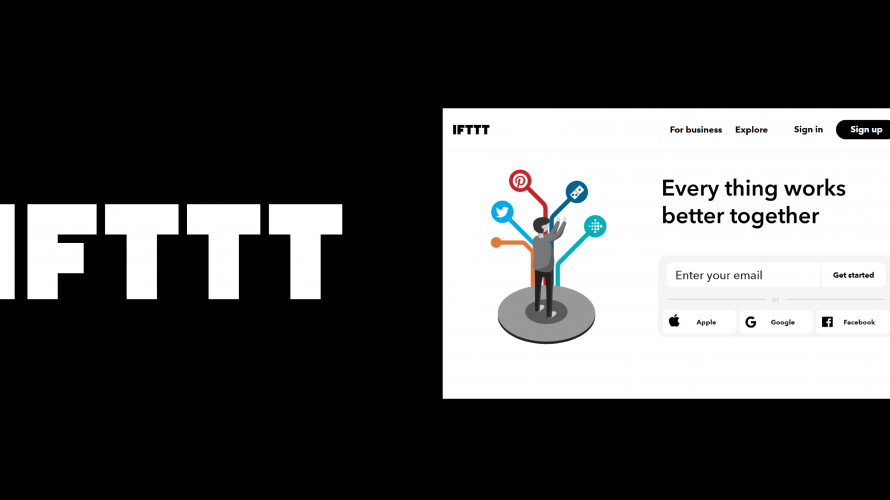
IFTTTとは
IFTTTは異なるWebサービスやアプリケーションを連携させることで、タスク自動化を行うツールです。このようなサービスはiPaaS(integration Platform as a Service)と呼ばれています。
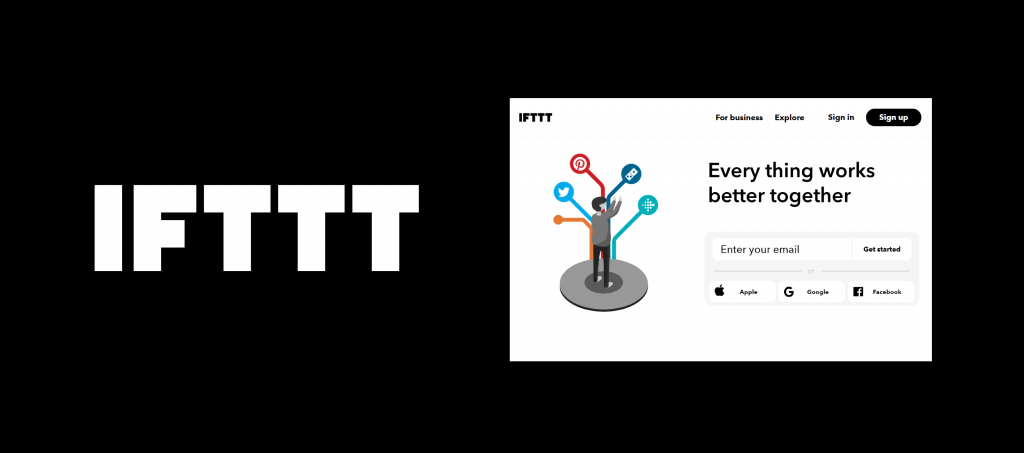
IFTTTは、プライベートでの利用を中心に大きなシェアを誇るiPaaSであり、400種類以上(2020年6月現在)のWebサービス・アプリケーション間の連携を可能にします。有名な音声サービスAlexaやLINEとの連携も可能であり、近年、日本でも利用者が増加しています。
IFTTT内でサービス同士を組み合わせて作成したアプリはアプレット(Applet)と呼ばれ、トリガー(Trigger)とアクション(Action)で構成されます。トリガーが引き金となり、アクションに設定されたイベントが発生します。
IFTTTと連携するための事前準備
IFTTTと連携するためには、クラウドBOTの外部連携を有効にする必要があります。
トリガーとアクション
このページでは、IFTTT内でのクラウドBOTのトリガーとアクションの設定方法を説明します。
連携例
各ページにて、連携例のアプレット作成手順を解説しています。
 クラウドBOT Docs
クラウドBOT Docs