スケジュール

はじめに
スケジュールはシングルオフィス以上の有料プランでご利用いただけます。
スケジュールとは
スケジュールを指定して自動的にBOTを実行できます。
スケジュールトリガー一覧
グローバルメニューの「トリガー」の「スケジュール」から遷移します。
登録済みのスケジュールトリガーが一覧に表示されます。
スケジュール名、BOT名、実行するスケジュールの内容、ステータス、実行者が確認できます。
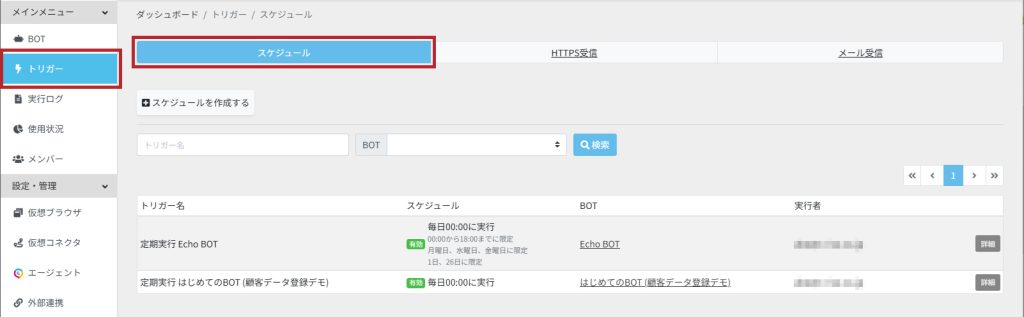
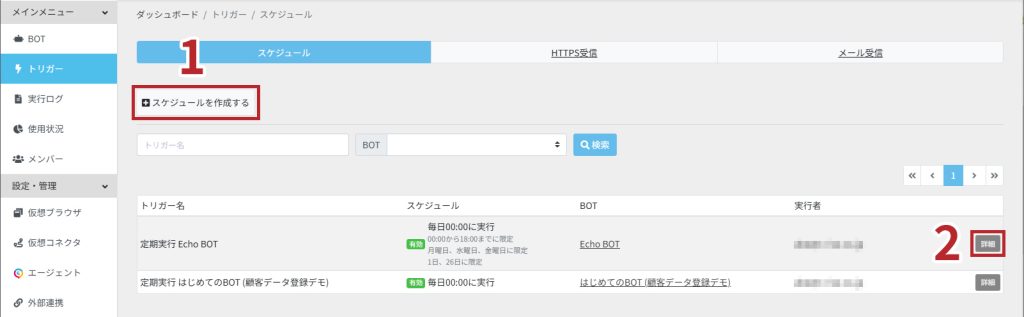
この画面では以下の機能が使えます。
スケジュールトリガー登録
スケジュールトリガー一覧、またはBOT詳細画面の「スケジュールを作成する」ボタンを押すことで、スケジュールトリガーを作成できます。
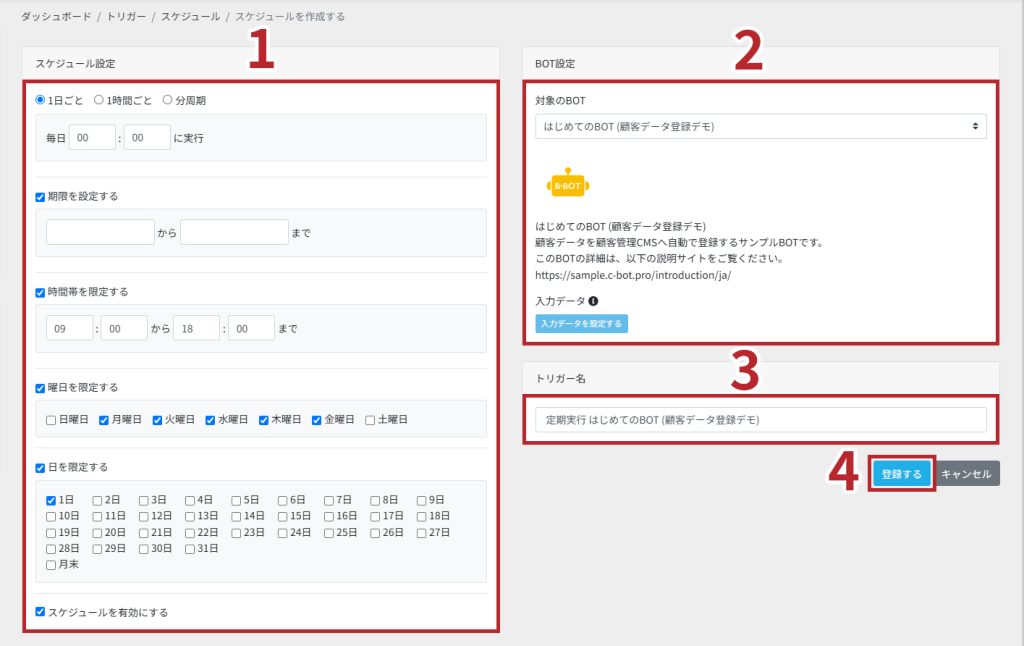
この画面で以下の操作を行うことができます。
全ての設定は「登録する」ボタンで保存できます。
スケジュール設定
実行間隔の設定
BOTを実行する間隔を設定します。下記のいずれかひとつを選択してください。(※選択必須)
【1 日ごと】1 日に一回実行します。選択すると表示されるボックスで、実行する時刻を 24 時間表記で設定します。
【1 時間ごと】1 時間に一回実行します。選択すると表示されるボックスで、毎時何分に実行するかを設定します。
【分周期】選択すると表示されるボックスで、何分に一回実行するかを設定します。
※「分周期」による実行タイミングは、スケジュールを保存してからの時間ではなく、対象時間の0分をベースにした時間となります。
例えば、分周期を10分にした場合の実行時間は、毎時0分・10分・20分・30分・40分・50分となります。
限定設定
BOTを実行するタイミングを制限する際に設定します。チェックボックスをクリックして設定できます。(※複数選択可)
【期限を設定する】BOTを実行する期間を制限したい場合に設定します。カレンダーから日付を選択します。
【時間帯を限定する】1日の中でBOTを実行する時間帯を制限したい場合に設定します。24時間表記で時間を設定します。
【曜日を限定する】決まった曜日にのみ実行する場合に設定します。実行する曜日を選択します。
【日を限定する】1か月のうち、決まった日にのみ実行する場合に設定します。実行する日付を選択します。
スケジュールを有効にする
デフォルトでスケジュールトリガーは有効になっています。チェックボックスから解除をすることでスケジュールトリガーは無効になります。
BOT設定
対象のBOT
対象のBOTを選択します。
入力データ設定
スケジュールトリガーでBOTを実行する際の入力データを確認、設定します。
ここで設定する初期値はスケジュールトリガーでBOT実行する際の入力値です。
スケジュールトリガーで入力データを設定している場合、この値で実行されます。
※デフォルトでの入力データは「ユーザ毎の初期値(プリセット)」になります。スケジュール登録された時の入力値は、スケジュール毎に適用されます。
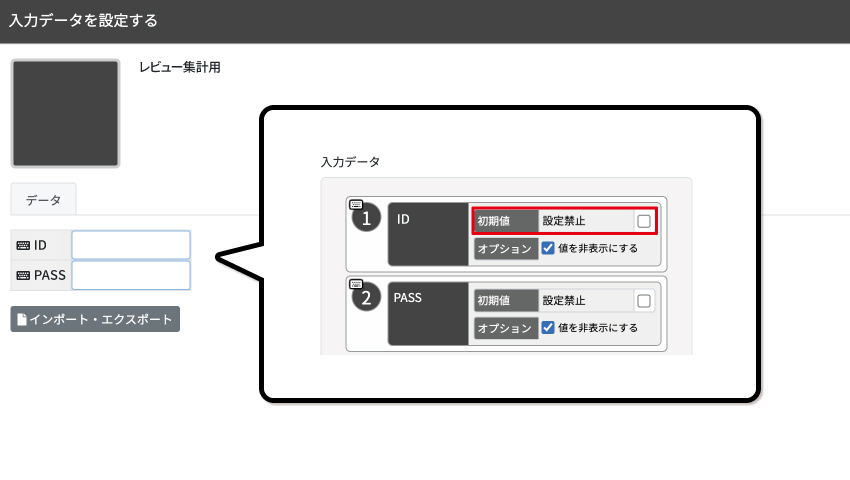
BOTの初期値が「設定禁止」(BOTエディタの設定)になっていると、空欄表記になります。スケジュールトリガーで自動実行するためには、入力データの設定が必要です。
トリガー名
スケジュールトリガーの名前を設定します。何も入力しない場合、「定期実行 BOT名」の形式で名前が付けられます。
スケジュールトリガー詳細
スケジュールトリガーの詳細を確認できます。
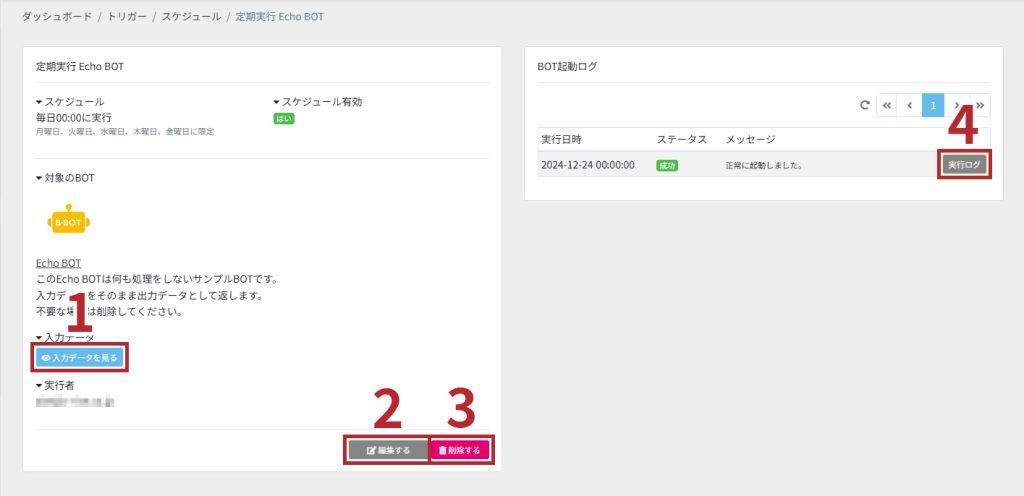
この画面で以下の操作を行うことができます。
入力データ確認
「入力データを見る」ボタンを押すと、入力データを確認できます。また、エクスポートを行うことも可能です。
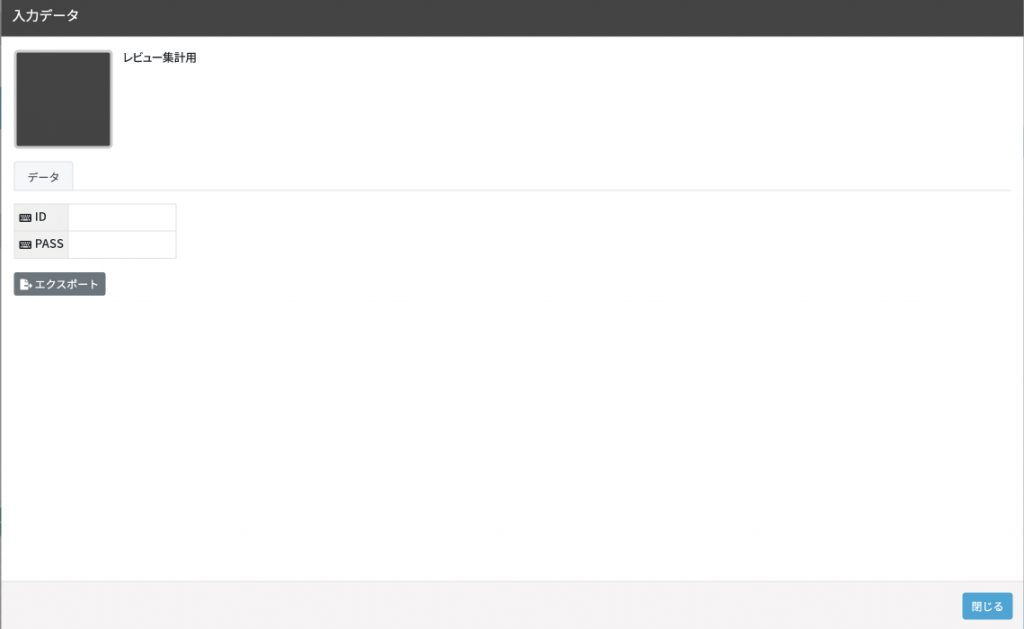
スケジュールトリガーの編集
スケジュールトリガーを編集できます。編集方法はスケジュールトリガー登録をご覧ください。
スケジュールトリガーの削除
スケジュールトリガーを削除します。
- 「削除する」ボタンを押します。

- 「OK」を押します。削除は取り消すことができないのでご注意ください。
実行ログ確認
「詳細」を押すと実行ログ詳細ページへ遷移します。操作方法は実行ログ詳細をご覧ください
 クラウドBOT Docs
クラウドBOT Docs