仮想ブラウザを操作する

ホーム > ユーザガイド > BOT > BOTエディタの使い方 > 仮想ブラウザを操作する
ここではBOTを作る際に使用する仮想ブラウザの操作方法を説明しています。
仮想ブラウザを起動する
「起動」ボタンをクリックする事で、仮想ブラウザを起動します。
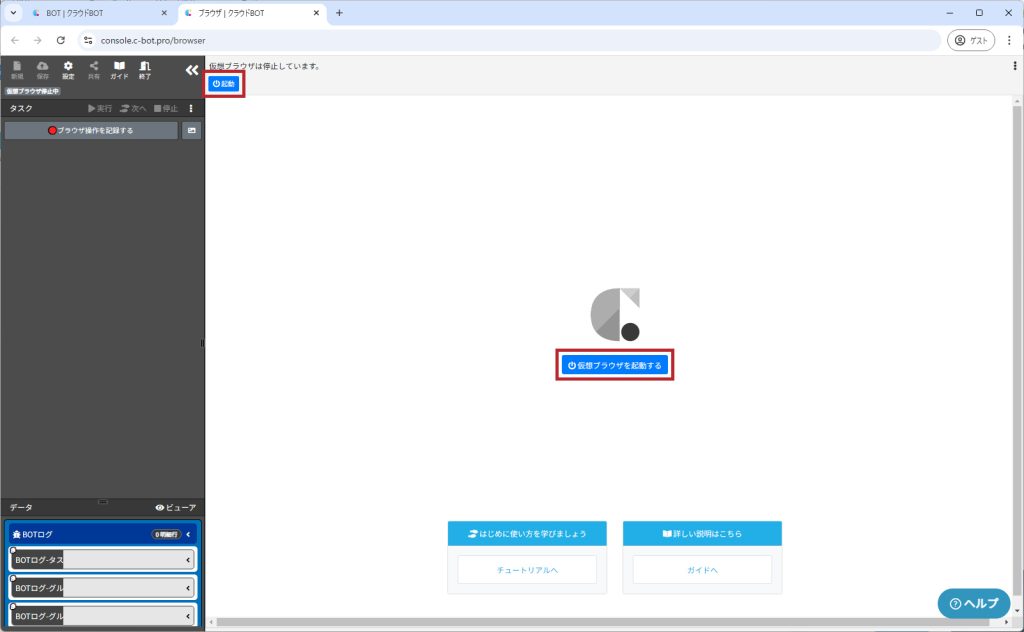
URLを指定してページを移動する
仮想ブラウザ画面上部にURLを入力し、「」 ボタンを押す事で、指定したURLに移動する事ができます。
ベーシック認証・ダイジェスト認証の通過について
「URLを指定してページを移動する」際に以下の指定をする事で、ベーシック認証(Basic認証)やダイジェスト認証(Digest認証)を通過する事ができます。
「https://username:password@example.com/」

新しいタブを追加する
「+」ボタンを押す事で、新しいタブを追加する事ができます。
画面を更新する
「」ボタンを押す事で、画面を更新する事ができます。
1つ前の画面に戻る
「」ボタンを押す事で、1つ前の画面に戻る事ができます。
1つ後の画面に進む
「」ボタンを押す事で、1つ後の画面に進む事ができます。
選択範囲を下にスクロールする
マウスをクリックし、要素を選択します。選択中に再度マウスをクリックすると操作メニューが表示されます。操作メニューから「スクロール」を選択します。続けて「 下にスクロール」を選択します。選択した要素内を下にスクロールする事ができます。
選択範囲を上にスクロールする
マウスをクリックし、要素を選択します。選択中に再度マウスをクリックすると操作メニューが表示されます。操作メニューから「スクロール」を選択します。続けて「 上にスクロール」を選択します。選択した要素内を上にスクロールする事ができます。
画面のスクリーンショットを撮影する
番号の付いたタスクをクリックします。続けて[スクリーンショット]をクリックすると項目が表示されます。項目にチェックを付けて「」ボタンを押します。このタスクの画面のスクリーンショットが自動で保存されるように設定されます。
 クラウドBOT Docs
クラウドBOT Docs