BOTで取得したグループデータをスプレッドシートへ追加

ホーム > 外部サービス連携 > Zapier > BOTで取得したグループデータをスプレッドシートへ追加
Zap作成
クラウドBOT内で取得した一覧データを使用し、スプレッドシートへの書き込み処理を順次実行するZapを作成します。
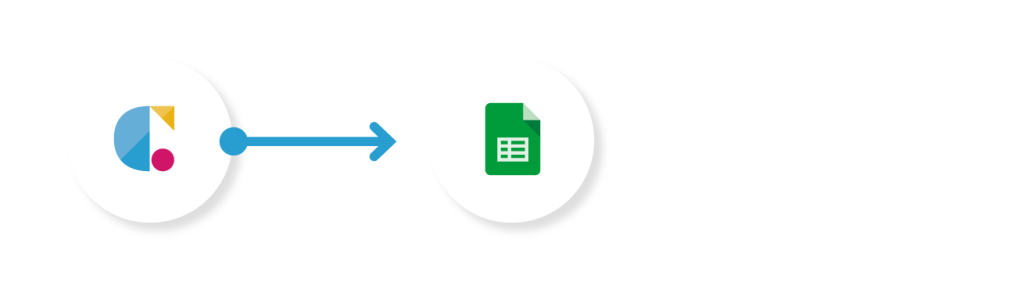
Cloud BOT(BOT Done)
BOT実行が完了した際にBOT実行結果を取得します。
Spread Sheets(Create Multiple Spreadsheet Rows)
スプレッドシートに複数行を作成します。
Cloud BOTを設定する
1. "Create"をクリックし、Zapを作成します。
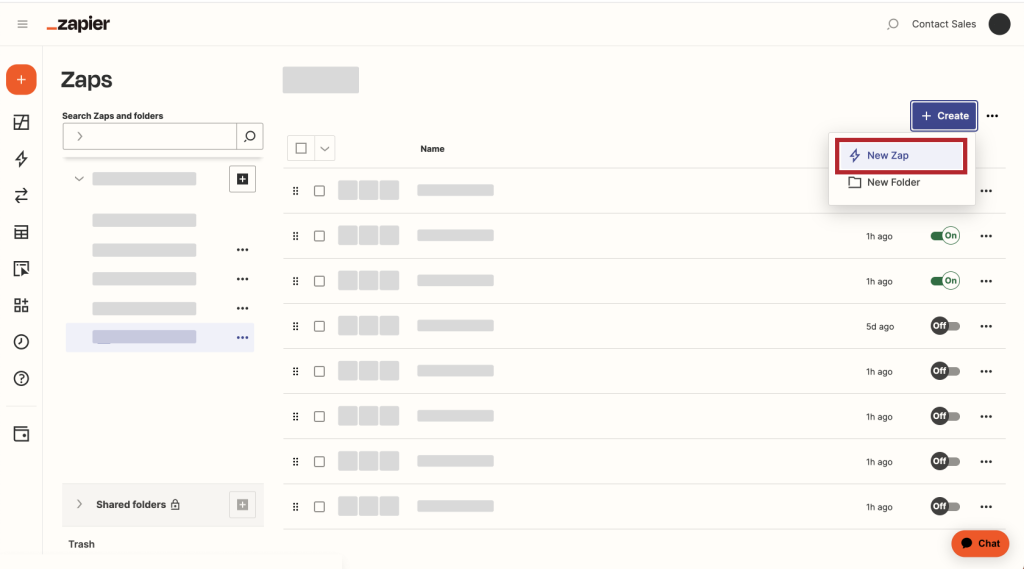
2. Triggerのsearch欄で「Cloud BOT」と検索し、アイコンをクリックします。
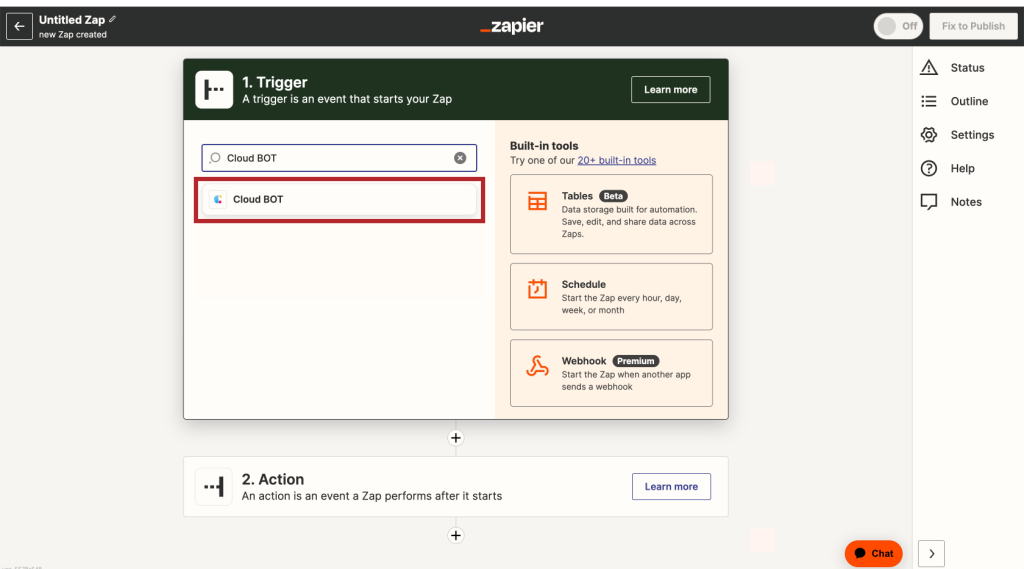
3. "BOT Done"を選択し、"Continue"をクリックします。
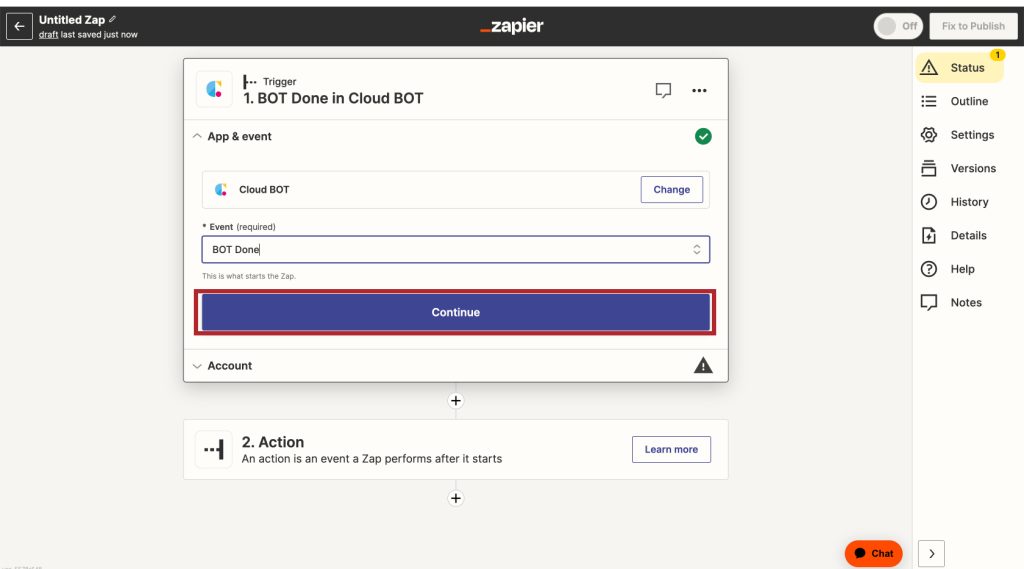
4. TriggerのAccountを設定、"Continue"をクリックします。
*Connectionがない場合はConnectionを作成します。Connectionの作成についてはこちら。
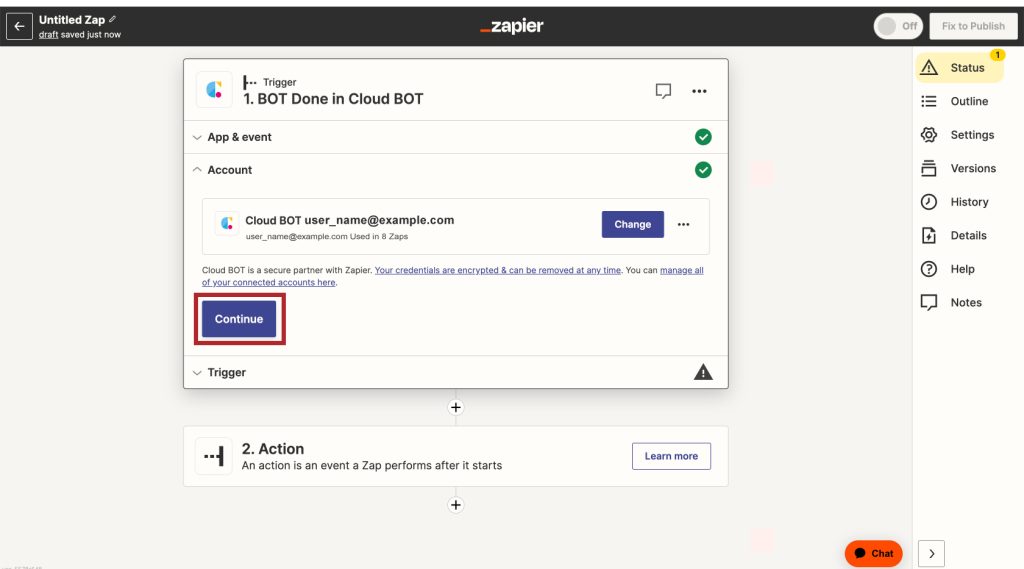
5. Triggerを設定し、"Continue"をクリックします。設定値についてはこちら。
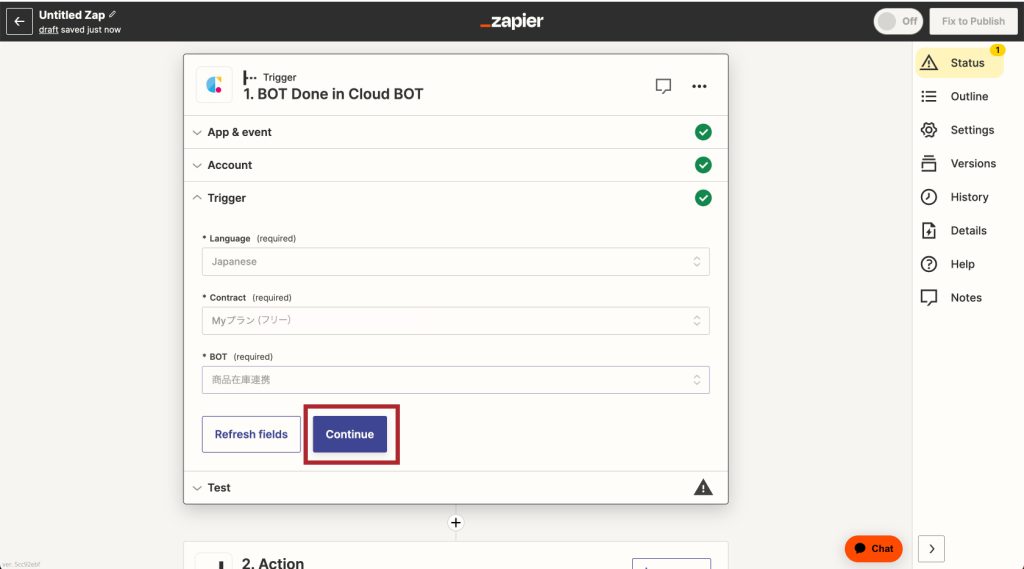
6. 設定が完了したら"Test trigger"をクリックし、動作確認を行います。
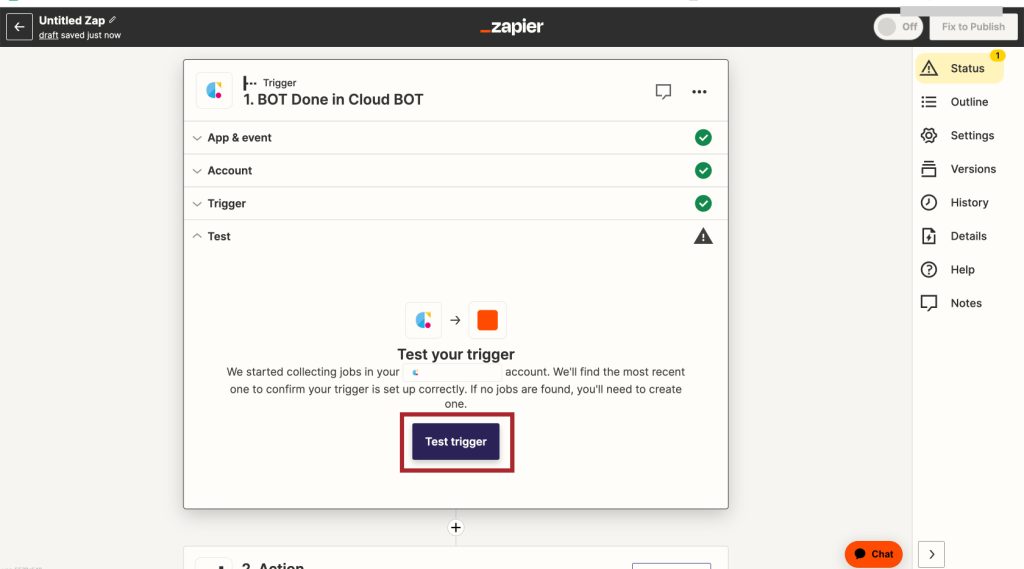
Google sheetsを設定する
1.Actionのsearch欄で「Google Sheets」と検索し、アイコンをクリックします。
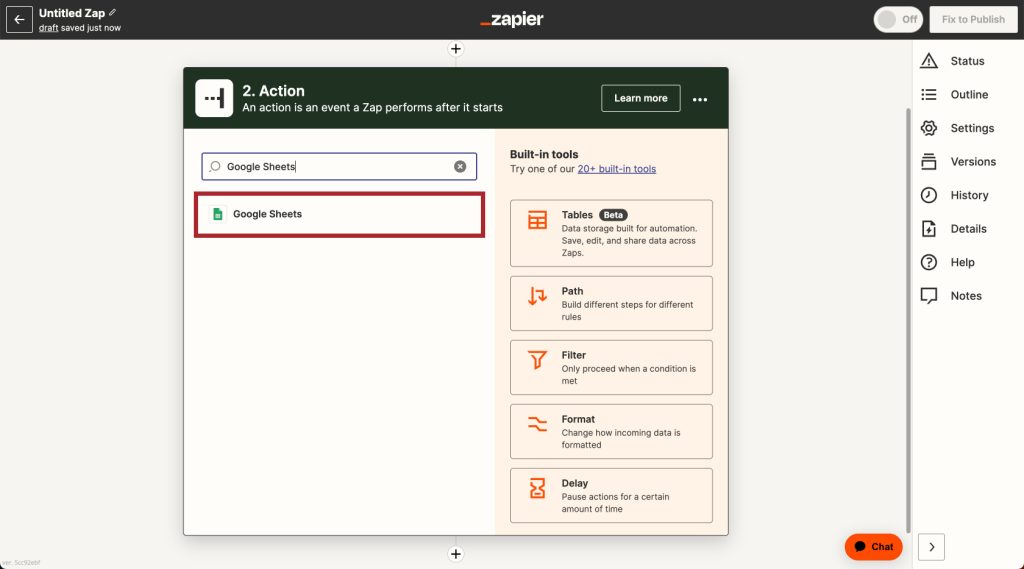
2."Create Multiple Spreadsheet Rows"を選択し、"Continue"をクリックします。
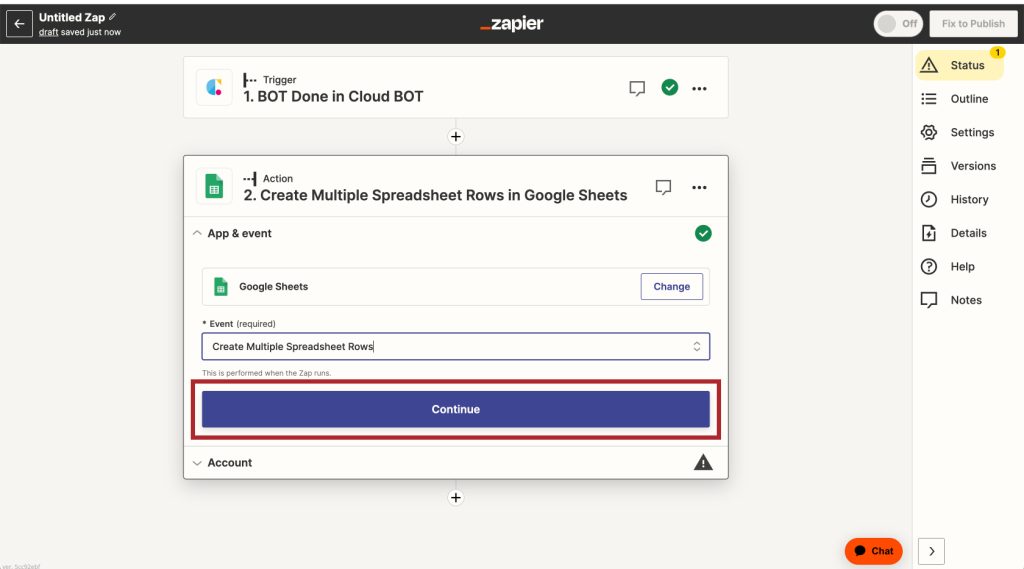
3. ActionのAccountを設定、"Continue"をクリックします。
*Connectionがない場合はConnectionを作成します。
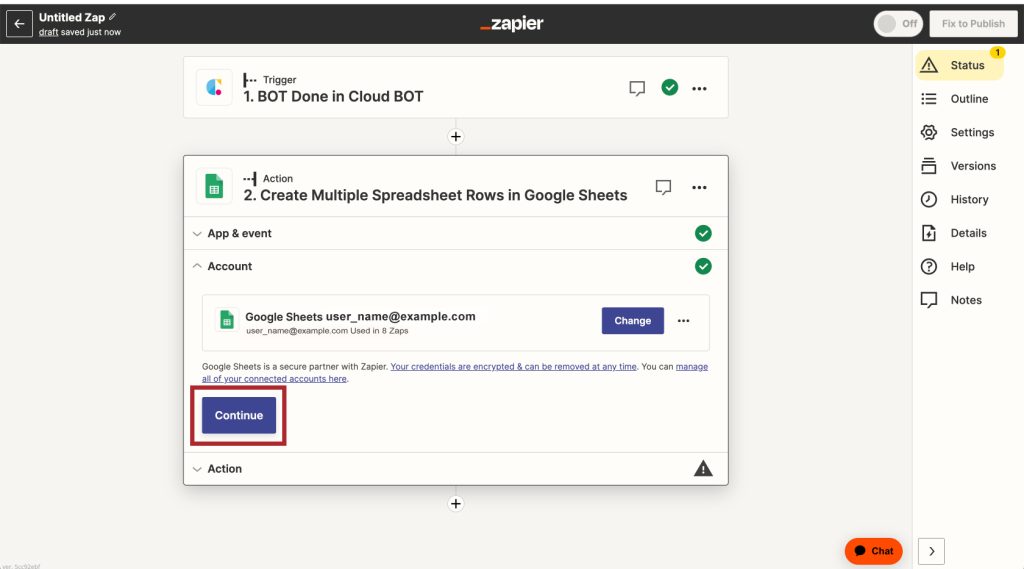
4. Actionを設定し、"Continue"をクリックします。
画像の例ではExecute BOTのOutputで得た実行結果の行を指定しています。
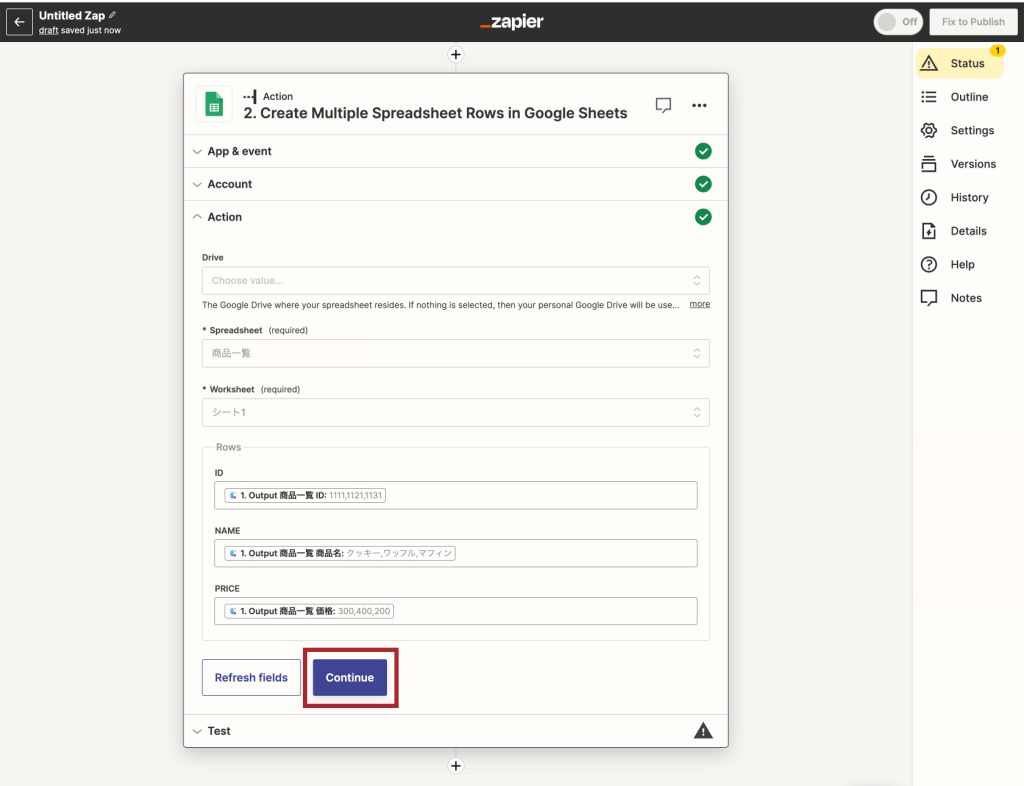
5.設定が完了したら"Test action"をクリックし、動作確認を行います。実行結果が確認できればトリガーの設定は完了です。
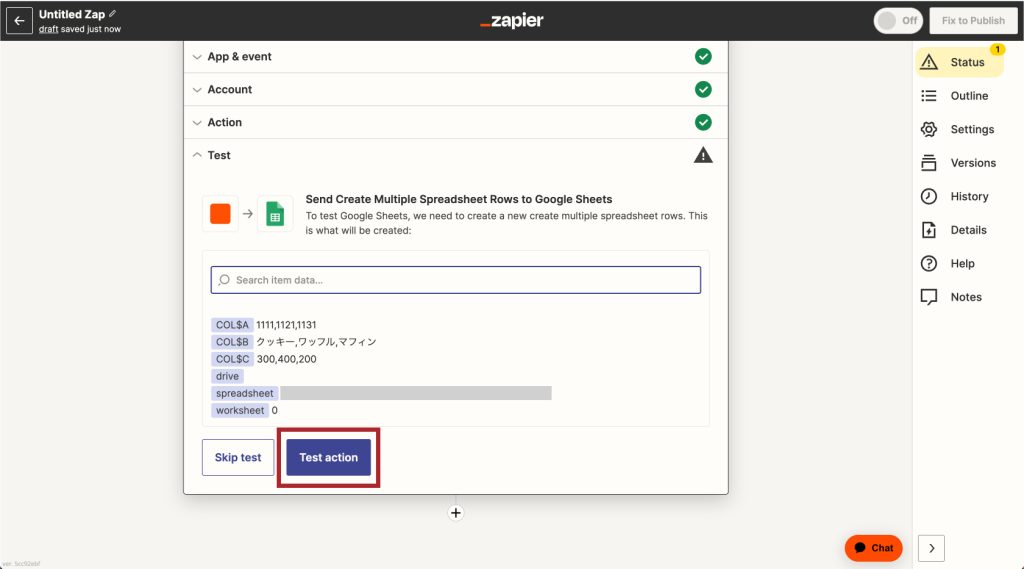
実際にスプレッドシートで確認すると、下記のように書き込みされています。

 クラウドBOT Docs
クラウドBOT Docs