Google DriveからダウンロードしたファイルをBOTでアップロード

ホーム > 外部サービス連携 > Zapier > Google DriveからダウンロードしたファイルをBOTでアップロード
Zap作成
Google DriveのファイルをBOT実行でアップロードするZapを作成します。
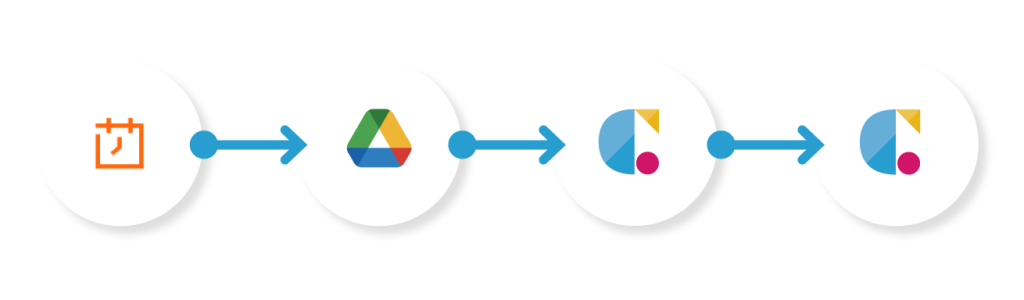
Schedule
スケジュール指定でトリガーを発生させます。
Google Drive(Find a File)
Google DriveからFileを取得します。
Cloud BOT(Upload File)
ファイルデータをクラウドBOTへアップロードします。
Cloud BOT(Execute BOT)
任意のBOTを実行します。
Scheduleを設定する
1. "Create"をクリックし、Zapを作成します。
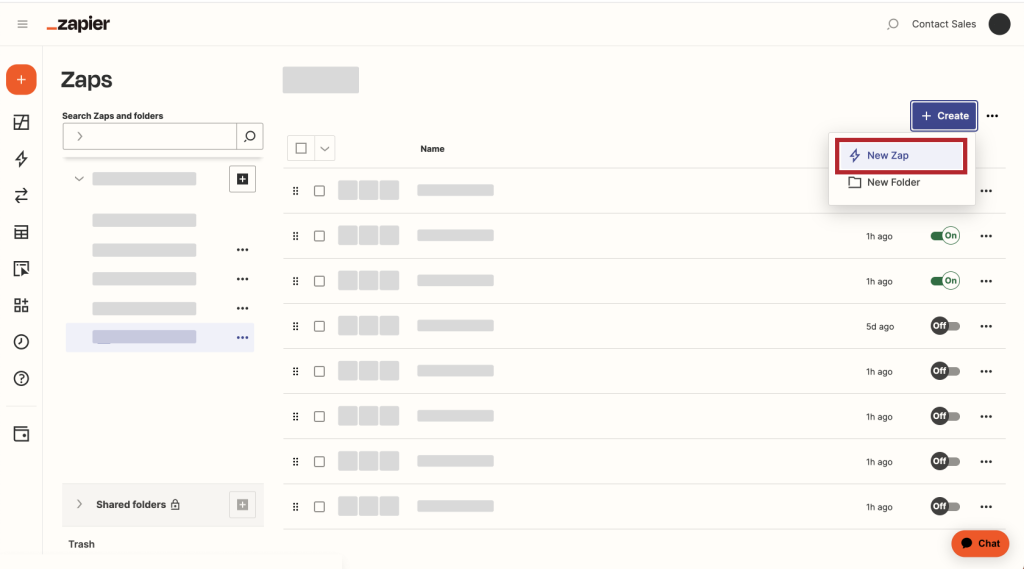
2.Scheduleのアイコンをクリックします。
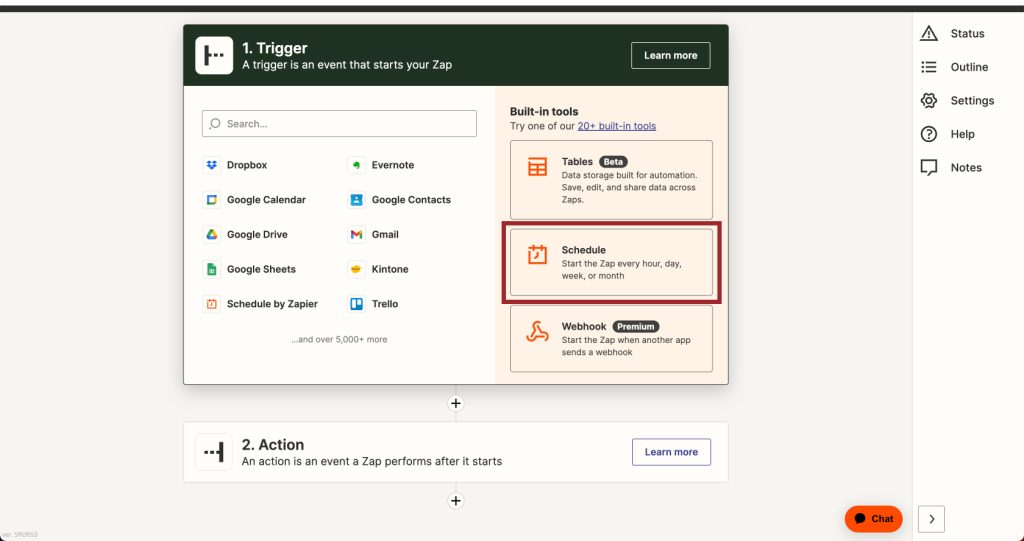
3.Triggerの設定し、"Continue"をクリックします。
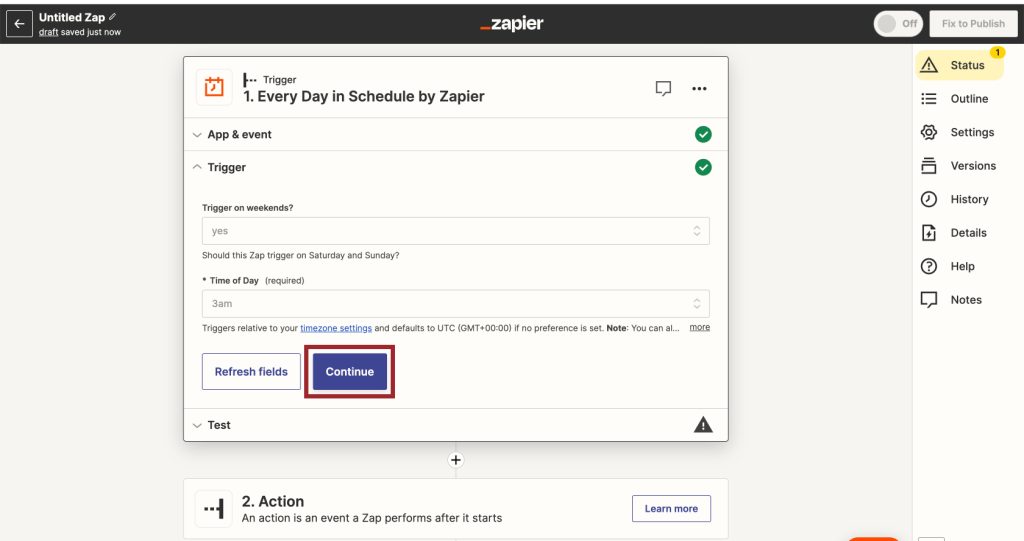
4.設定が完了したら"Test trigger"をクリックし、動作確認を行います。
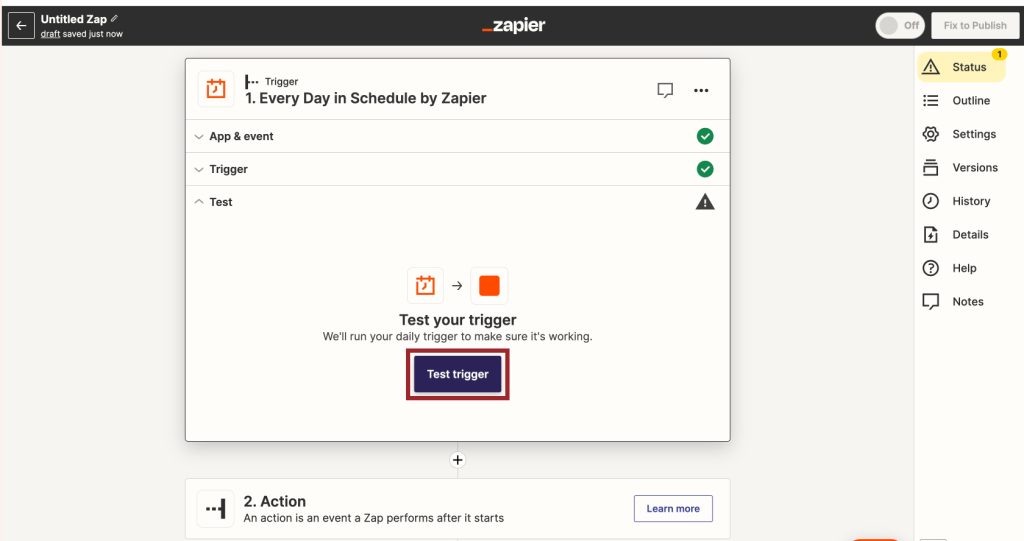
Google Driveを設定する
1.Actionのsearch欄で「 Google Drive 」と検索し、アイコンをクリックします。
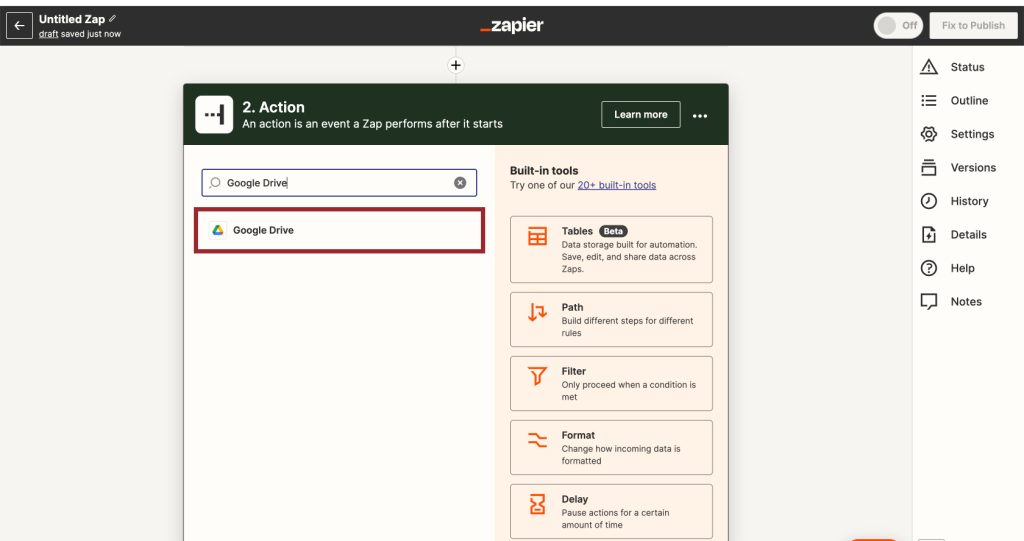
2."Find a File"を選択し、"Continue"をクリックします。
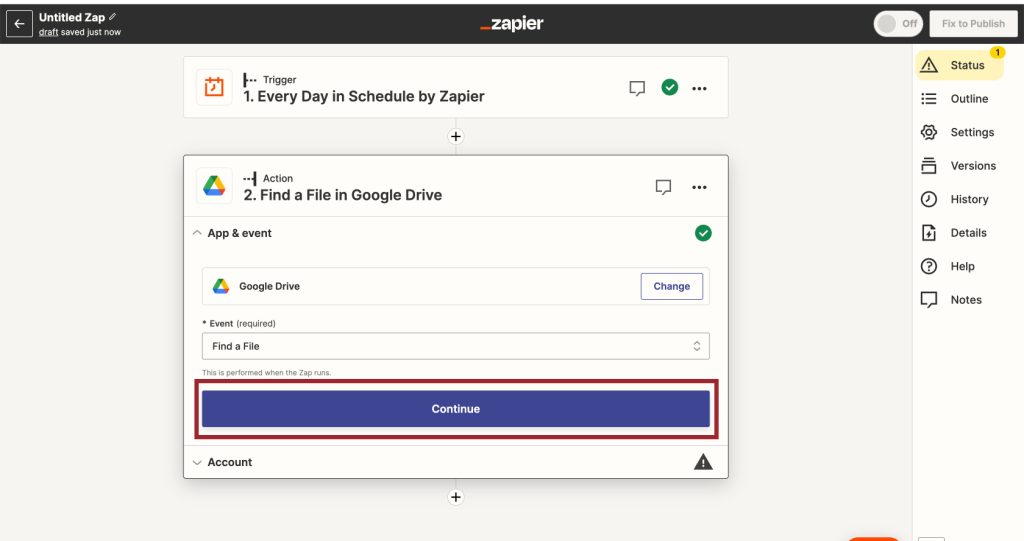
3.ActionのAccountを設定し、"Continue"をクリックします。
*Connectionがない場合はConnectionを作成します。
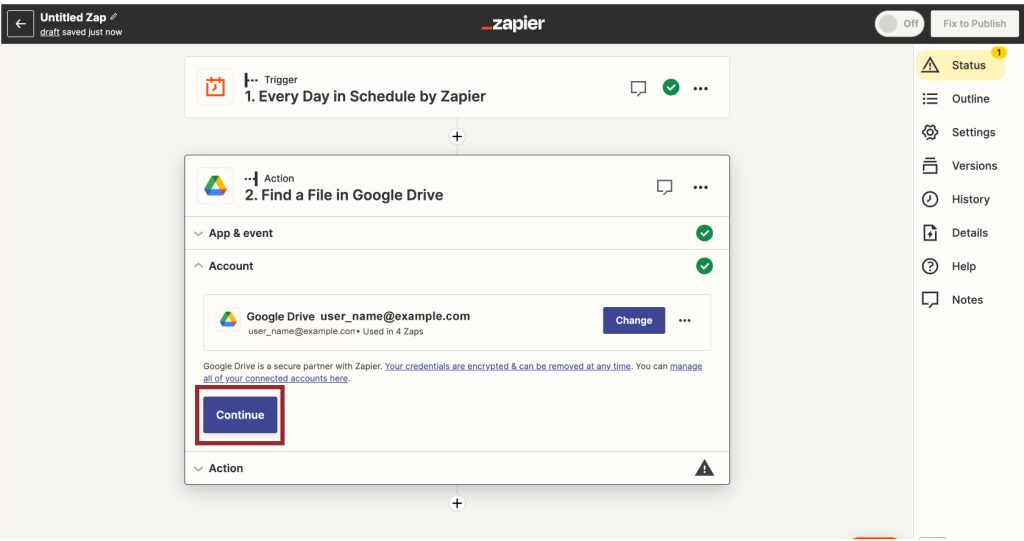
4. Actionを設定し、"Continue"をクリックします。
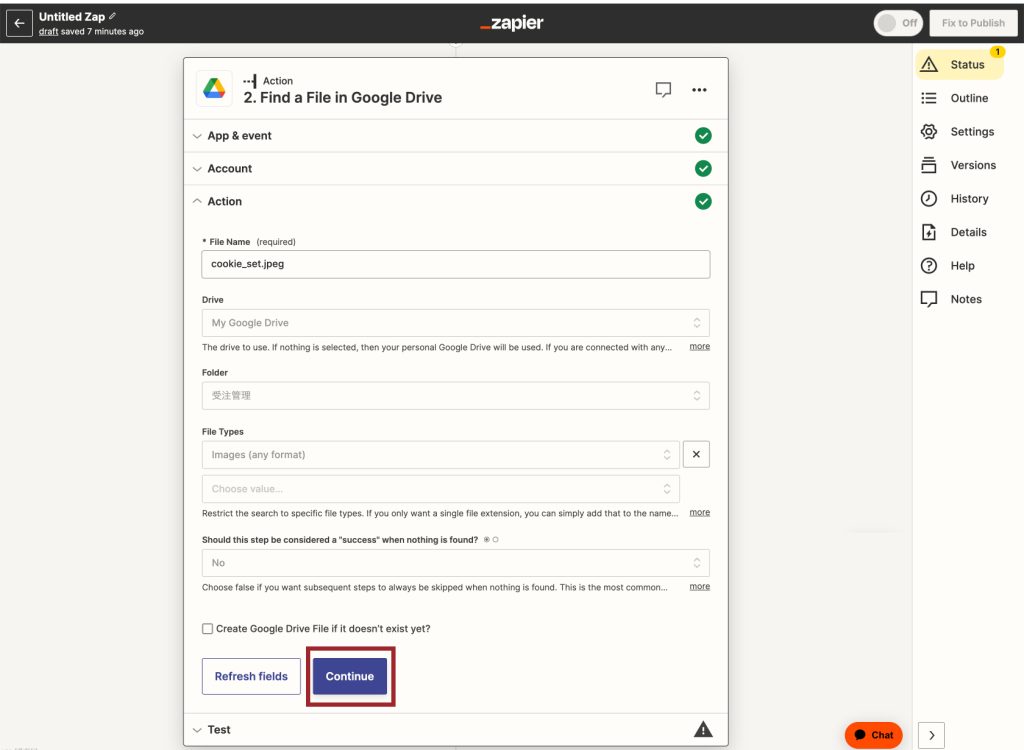
5. 設定が完了したら"Test action"をクリックし、動作確認を行います。
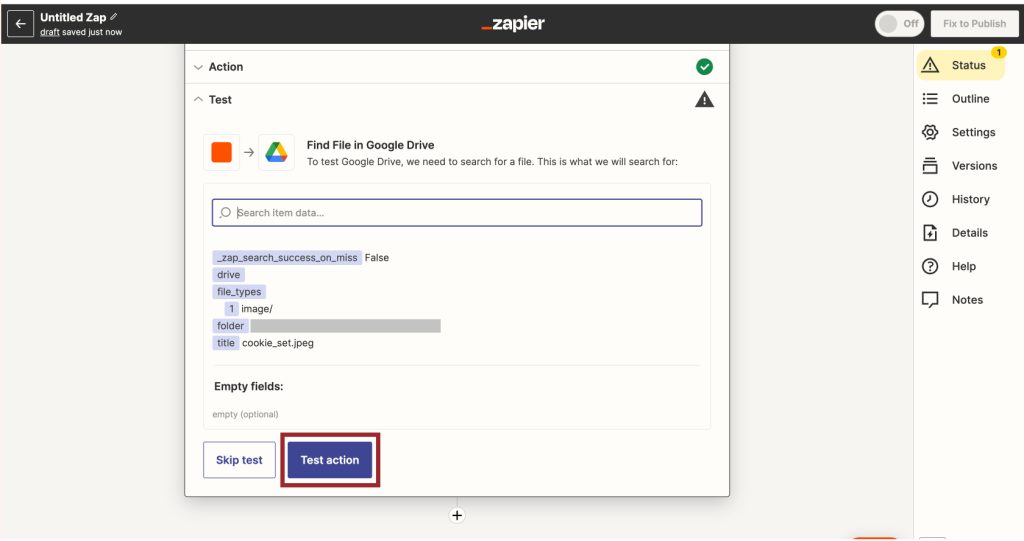
Cloud BOT(Upload File)を設定する
1. Actionのsearch欄で「Cloud BOT」と検索し、アイコンをクリックします。
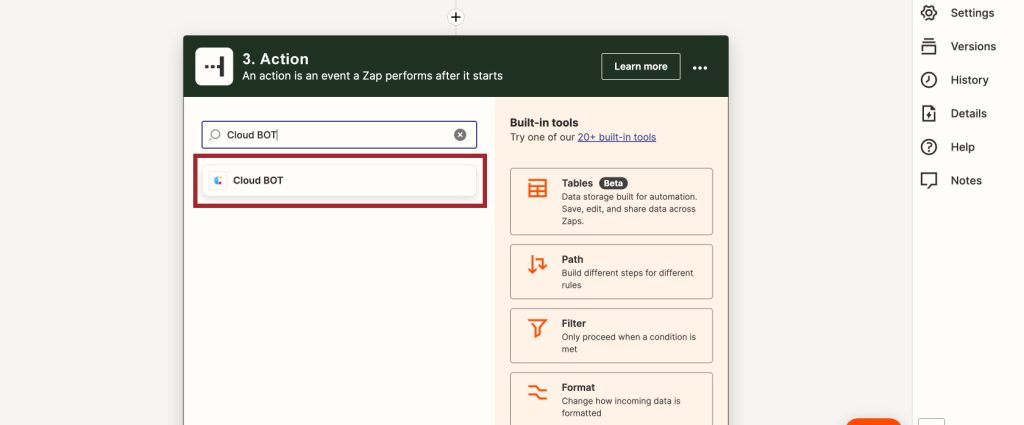
2."Upload File"を選択し、"Continue"をクリックします。
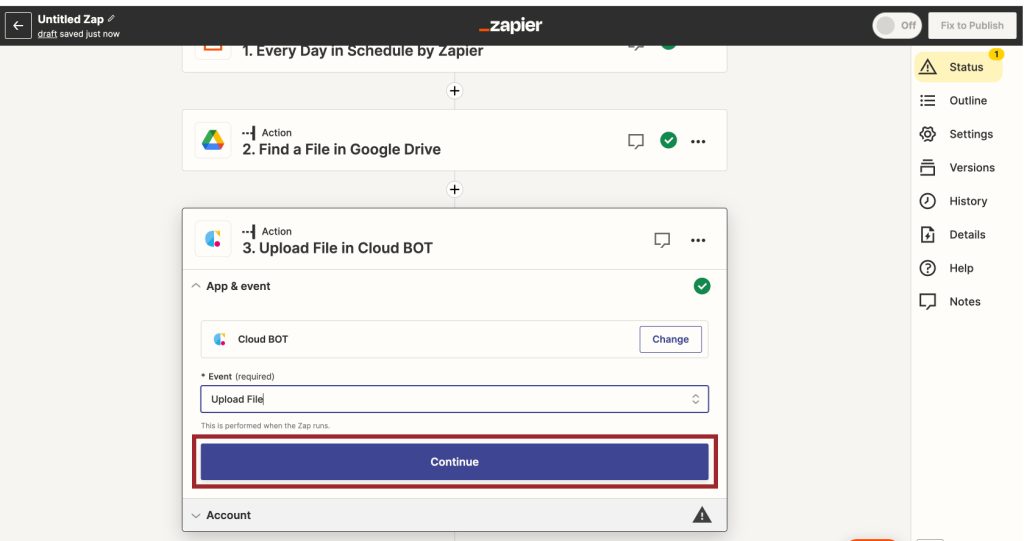
3. ActionのAccountを設定し、 "Continue"をクリックします。
*Connectionがない場合はConnectionを作成します。Connectionの作成についてはこちら。
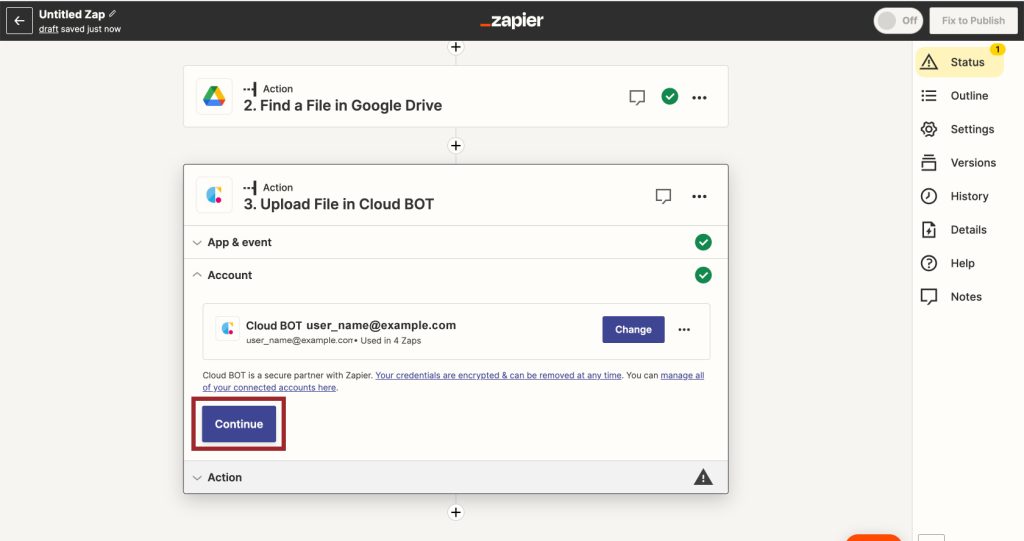
4.Actionを設定し、"Continue"をクリックします。設定値についてはこちら。
画像の例ではGoogle DriveのFile a Findで得たFileを指定しています。
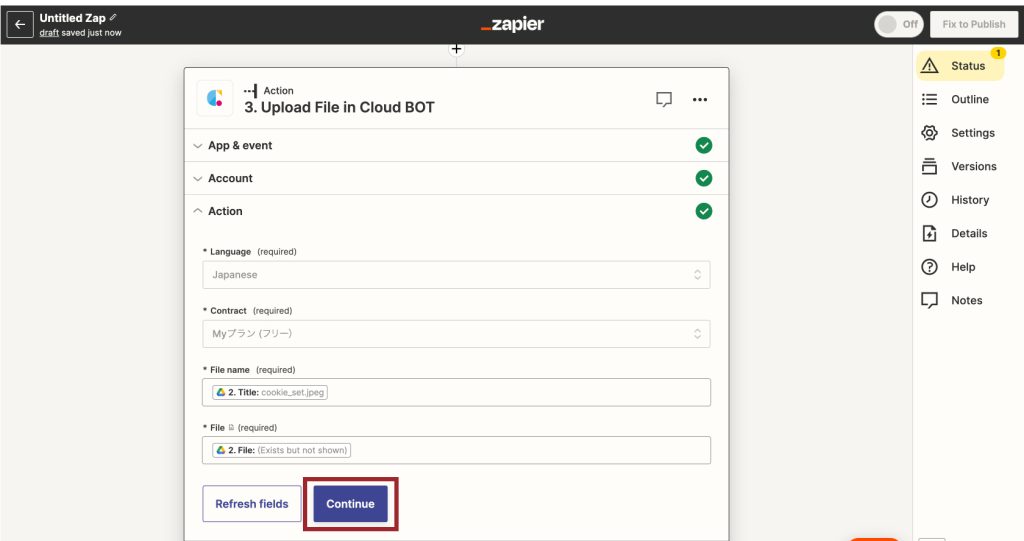
5.設定が完了したら"Test action"をクリックし、動作確認を行います。
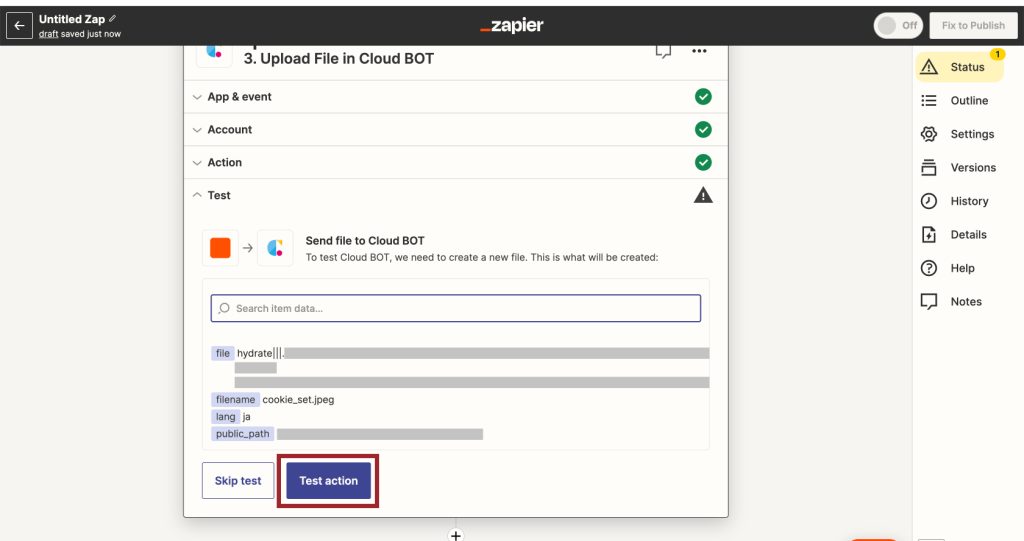
Cloud BOT(Execute BOT)を設定する
1. Actionのsearch欄で「Cloud BOT」と検索し、アイコンをクリックします。
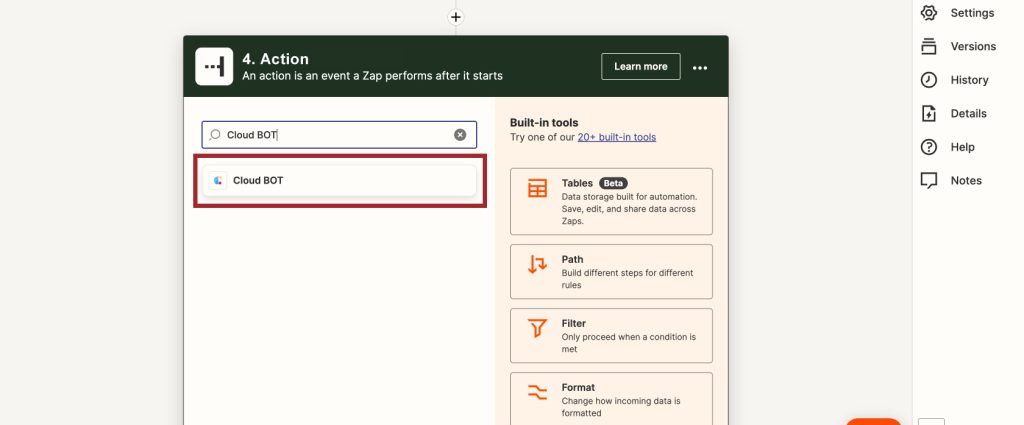
2."Execute BOT"を選択し、"Continue"をクリックします。
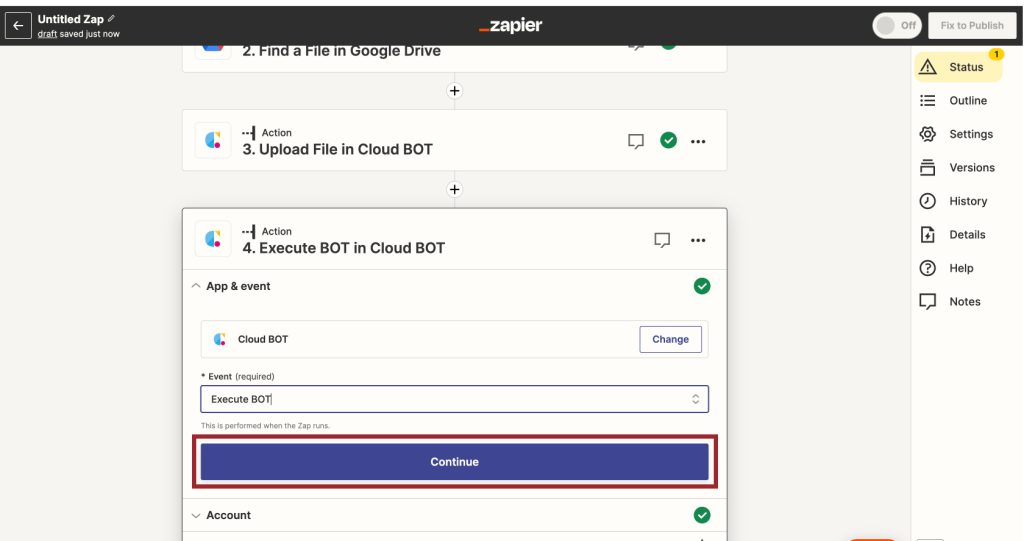
3. ActionのAccountを設定し、"Continue"をクリックします。
*Connectionがない場合はConnectionを作成します。Connectionの作成についてはこちら。
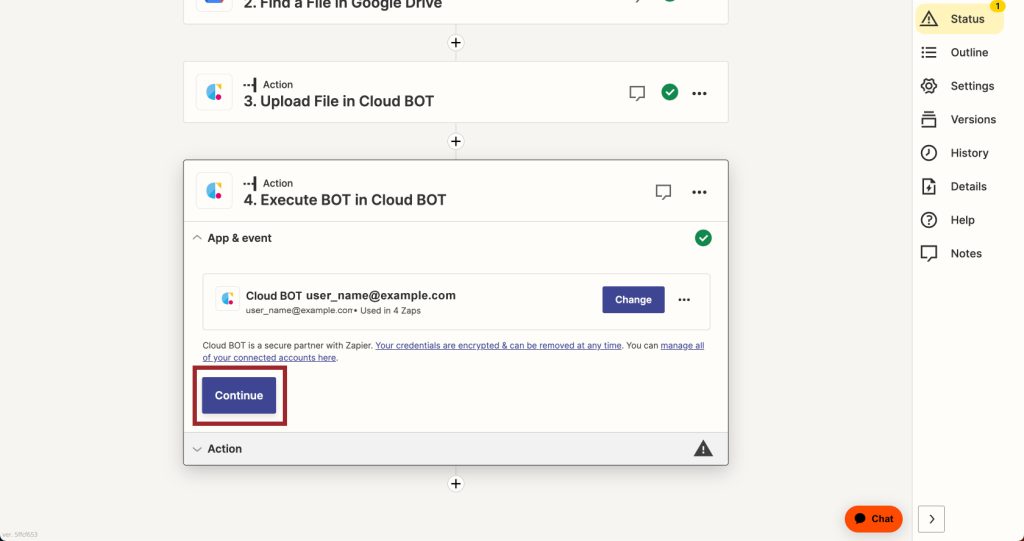
4.Actionを設定し、"Continue"をクリックします。設定値についてはこちら。
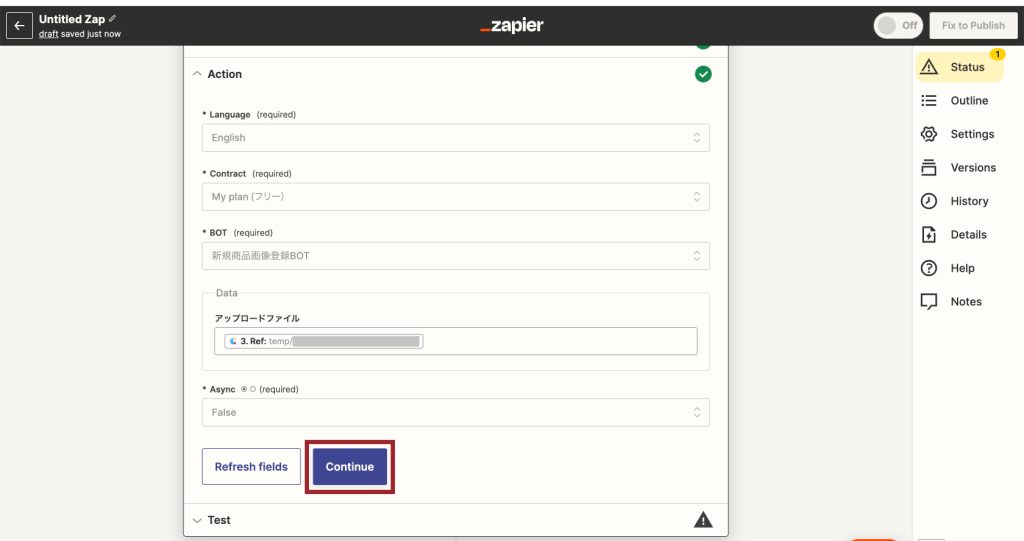
実行結果が確認できたら"Publish"をクリックします。これでZapの作成は完了です。
 クラウドBOT Docs
クラウドBOT Docs