BOT実行終了時にGmailで通知

ホーム > 外部サービス連携 > Workato > BOT実行終了時にGmailで通知(Workato)
レシピ作成
クラウドBOTのBOT実行をトリガーとして、BOT実行終了時にGmailで実行ステータスを通知するレシピを作成します。
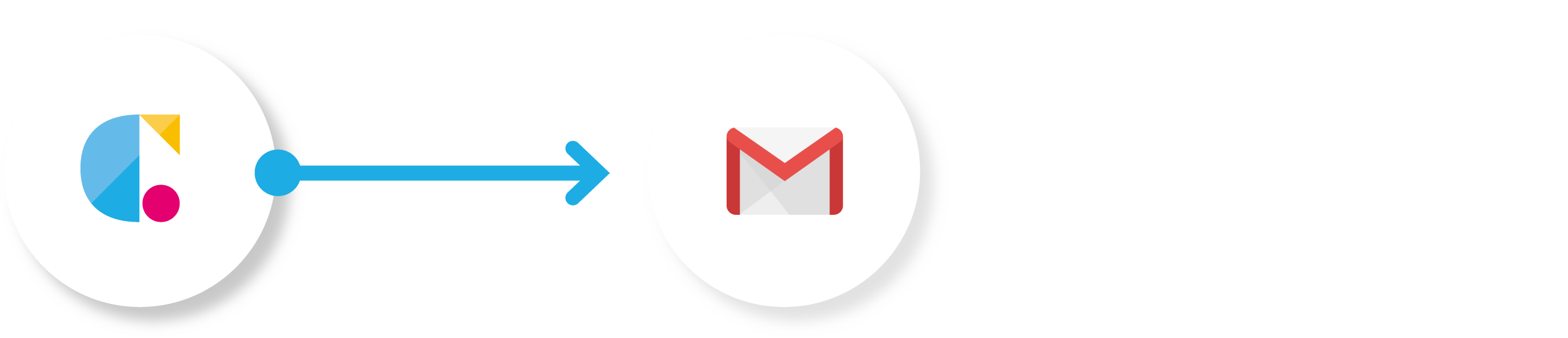
Cloud BOT(When BOT execution is completed)
BOT実行が完了した際にBOT実行結果を取得します。
Gmail(Send email)
BOTの実行ステータスをメール送信します。
Cloud BOTを設定する
1."Create"をクリックし、"Recipe"を作成します。
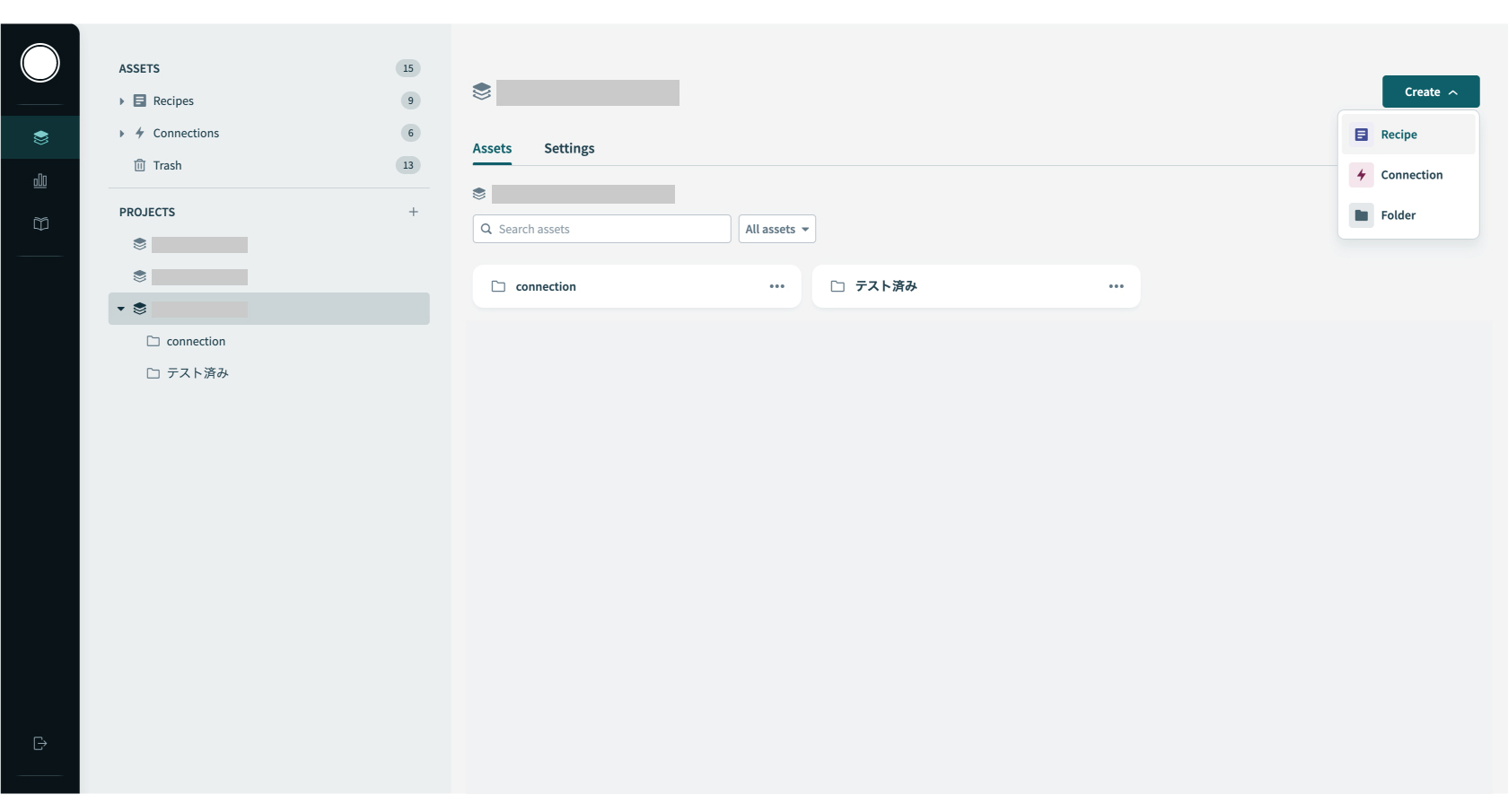
2.Recipeの"Name"を任意入力、"Location"を指定、"Start building"ボタンを押します。
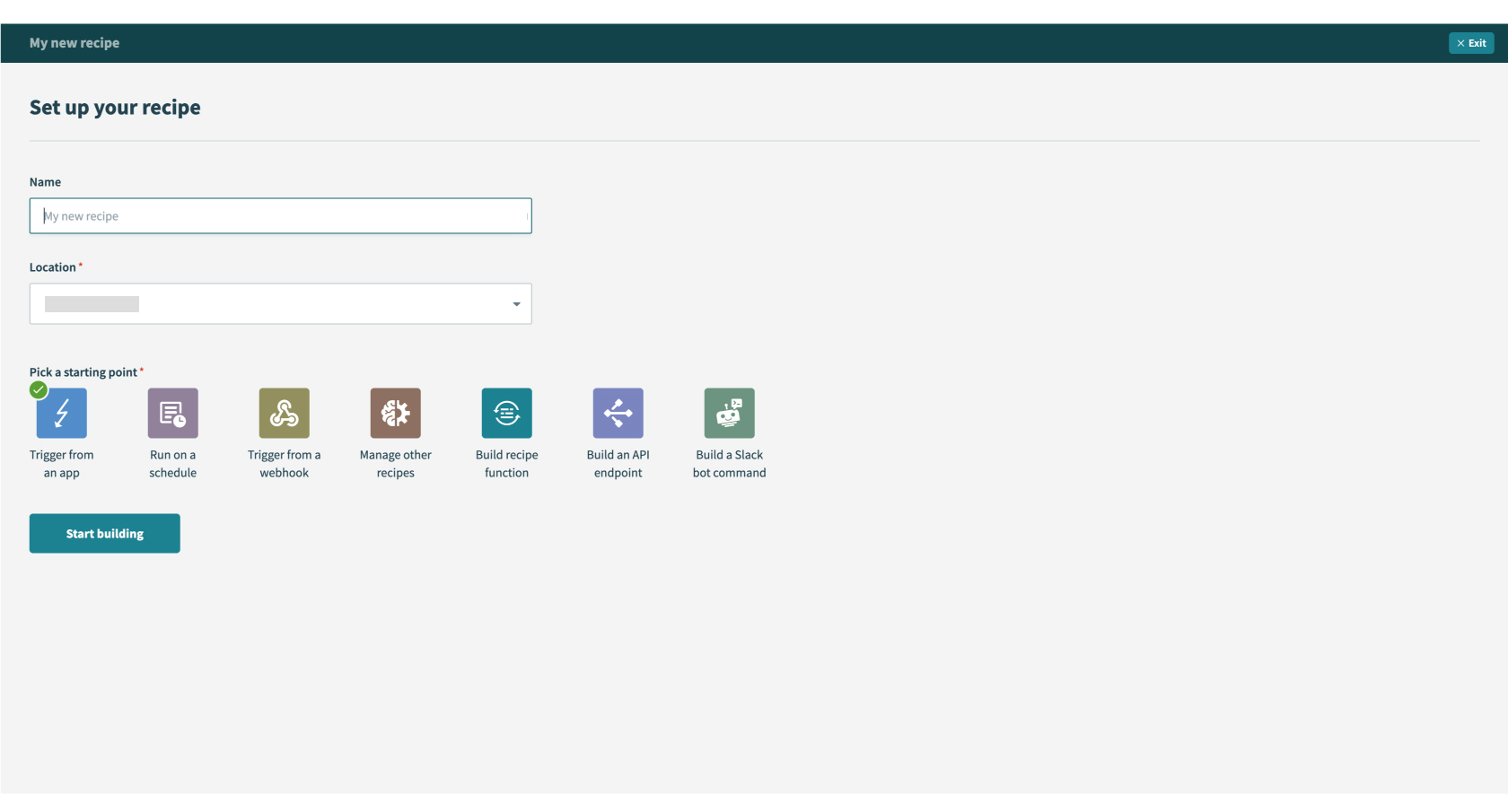
3."Cloud BOT"と検索し、Cloud BOTのアプリを選択します。クラウドBOTコネクタがインストールされている必要があります。詳しくはこちら。
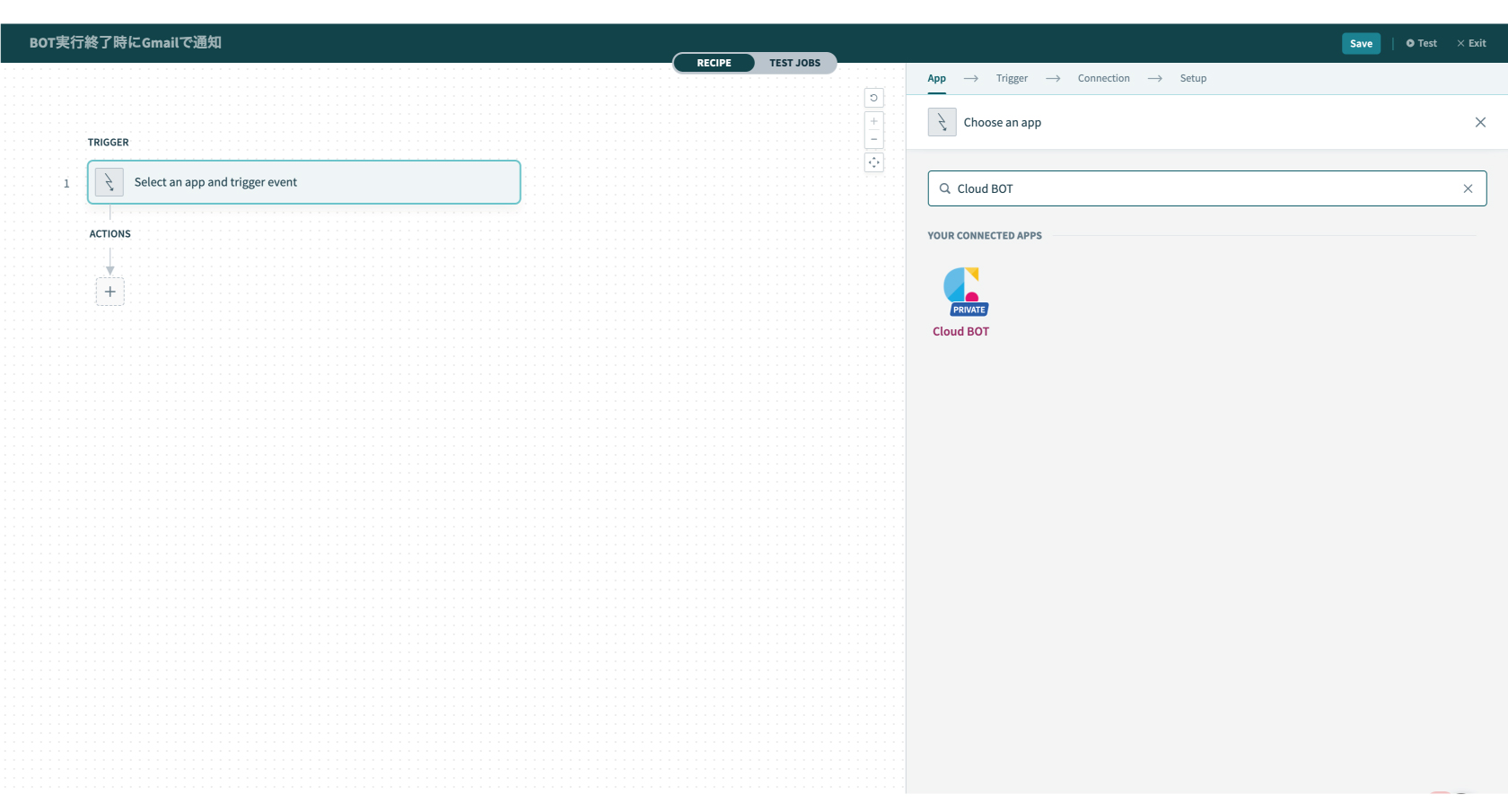
4.Connectionの設定をします。
Connectionを作成済みの場合は、作成済みのConnection一覧が表示されます。作成についてはこちら。
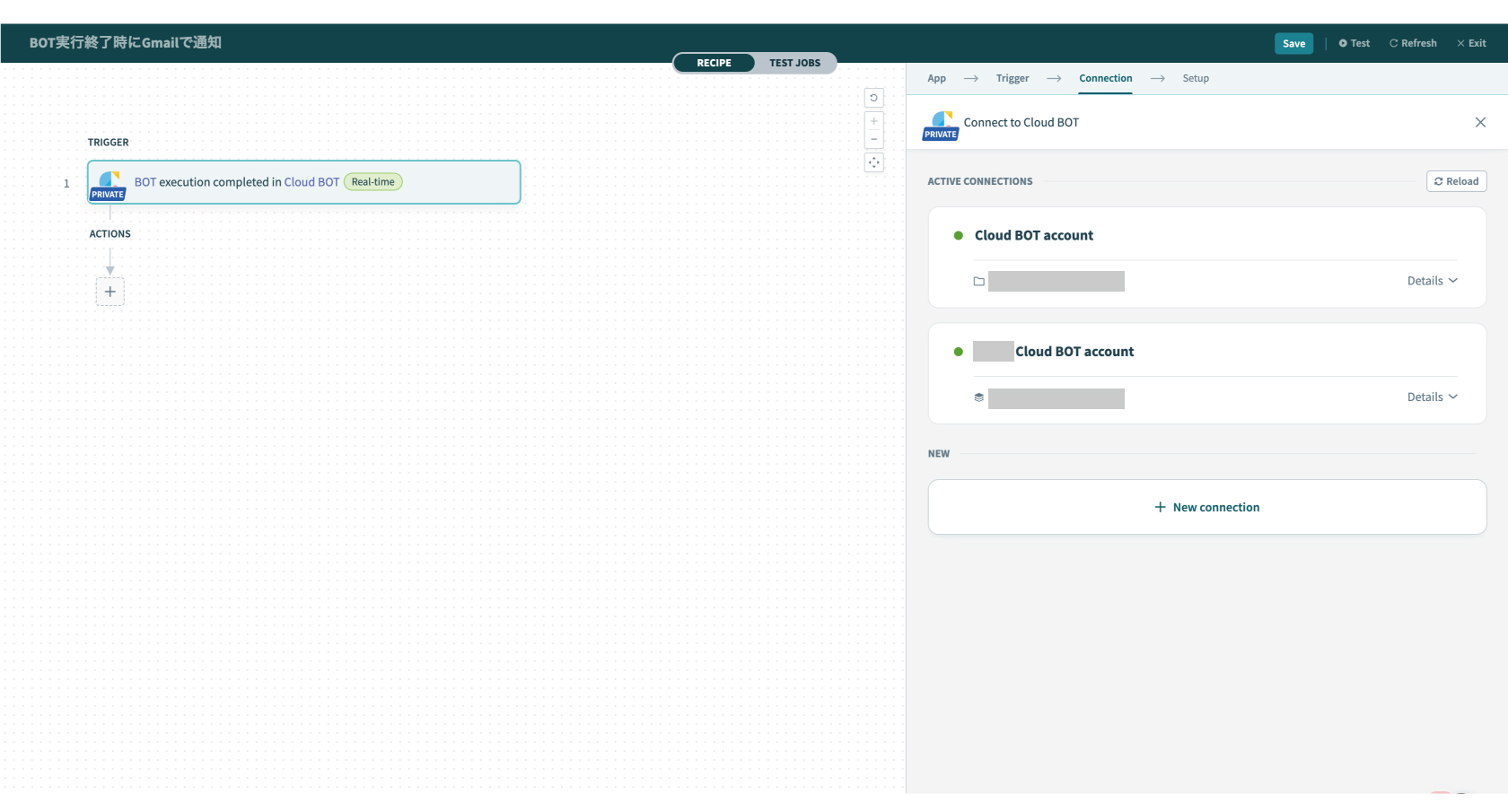
5.Setupを設定します。設定値についてはこちら。
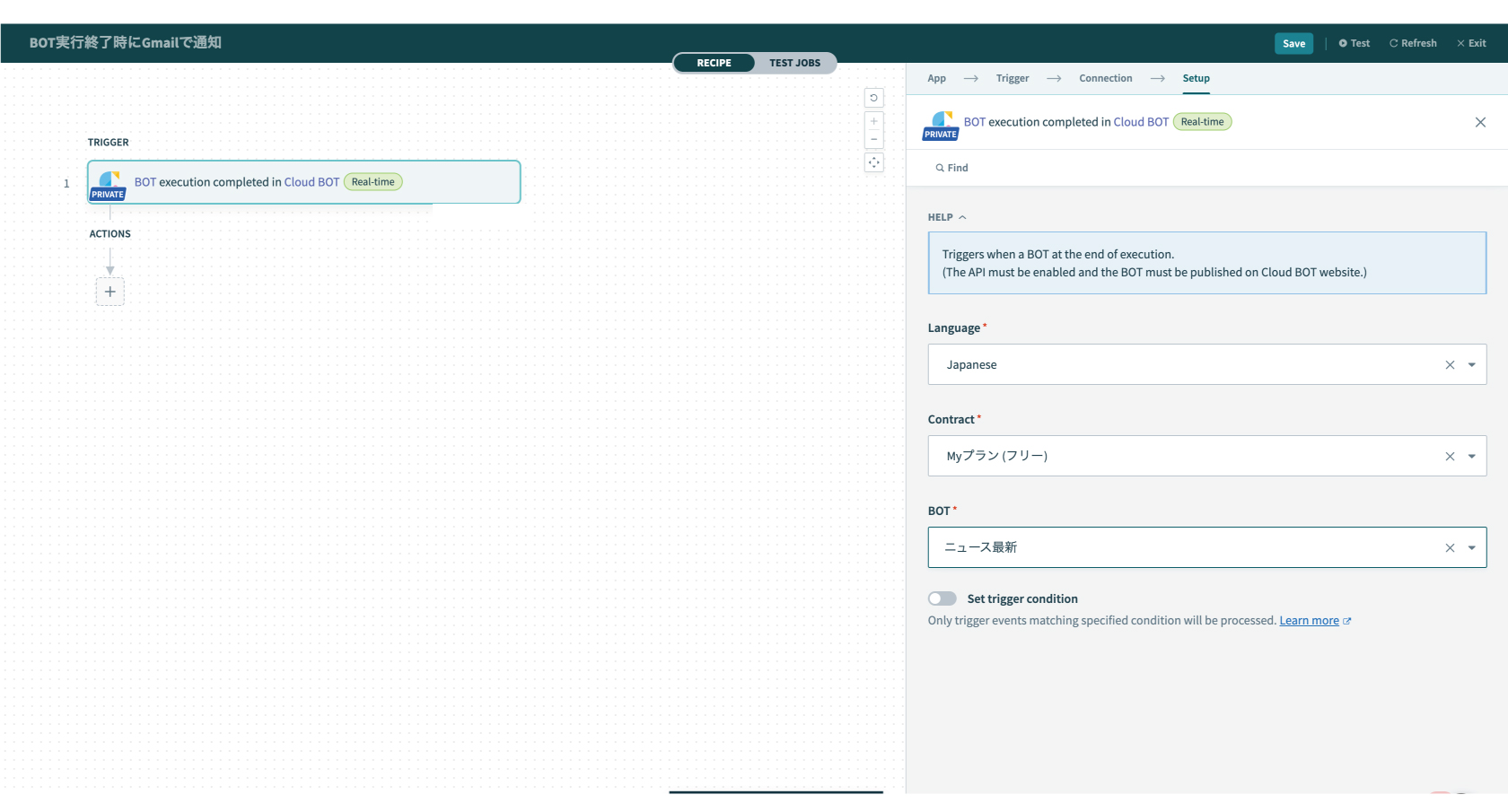
6.上部メニュー(画面右上)の"Test"を押し、動作確認を行います。クラウドBOTのWEBサイトで該当するBOTを実行します。
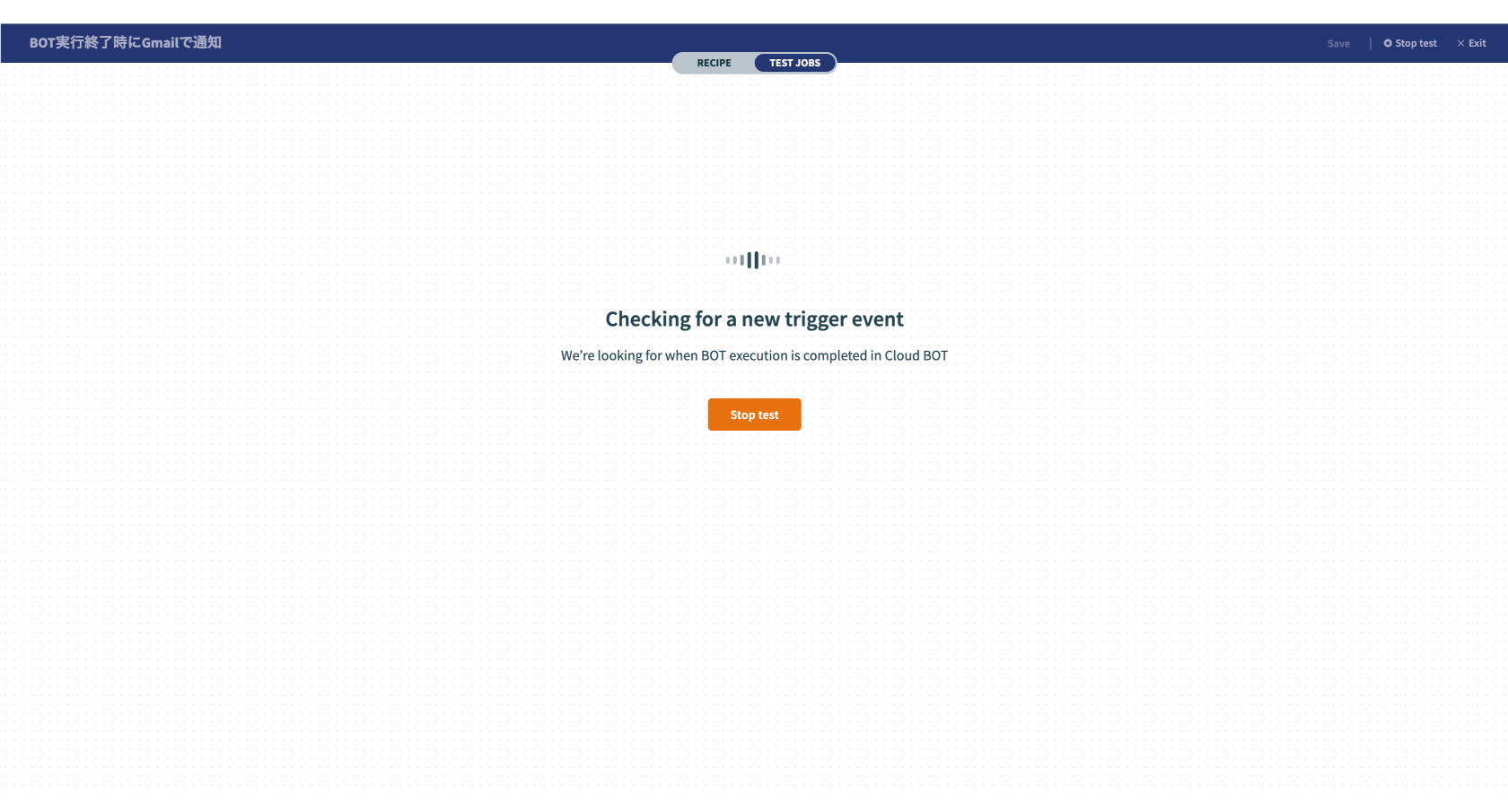
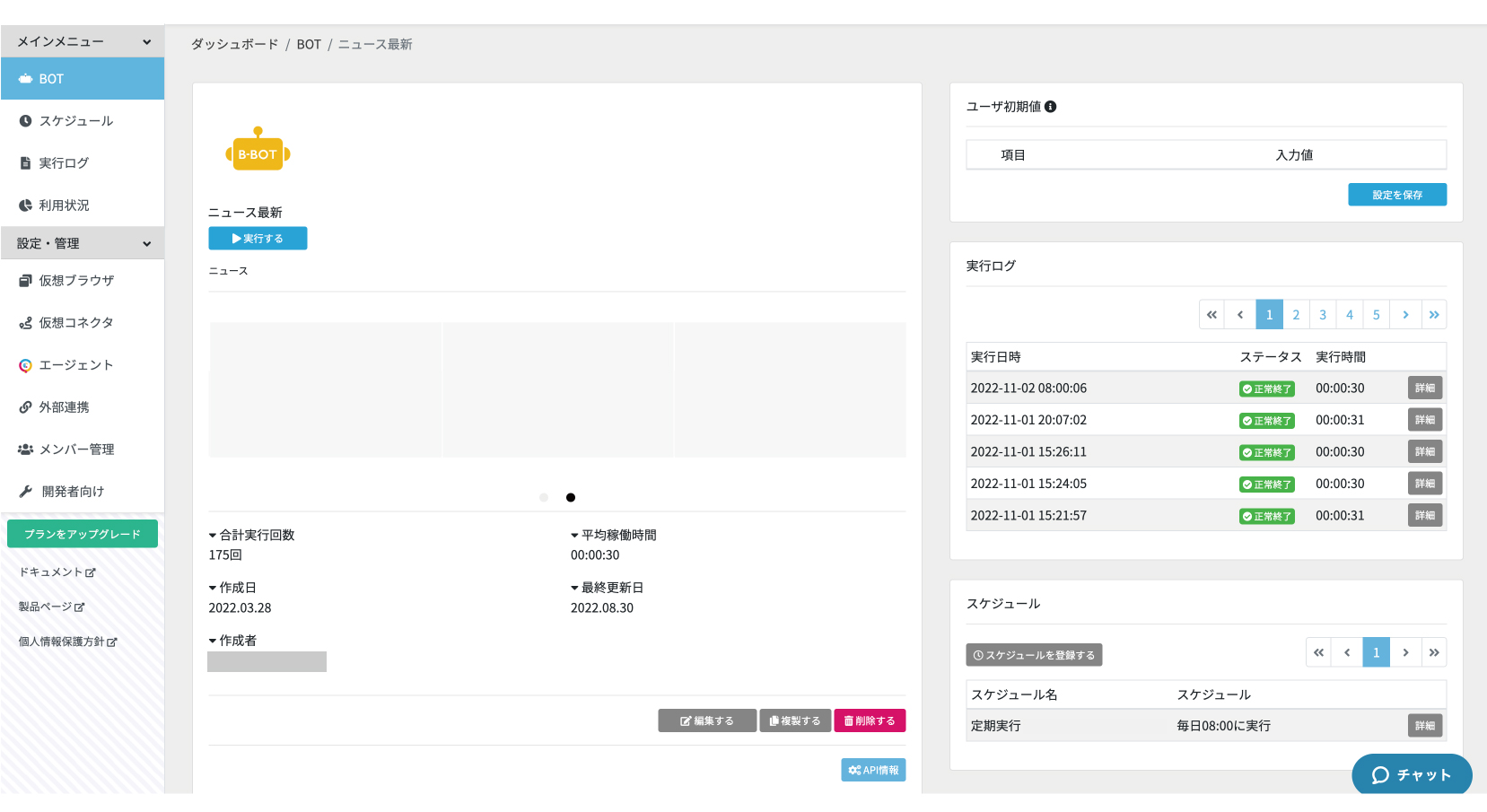
実行結果が確認できればトリガーの設定は完了です。
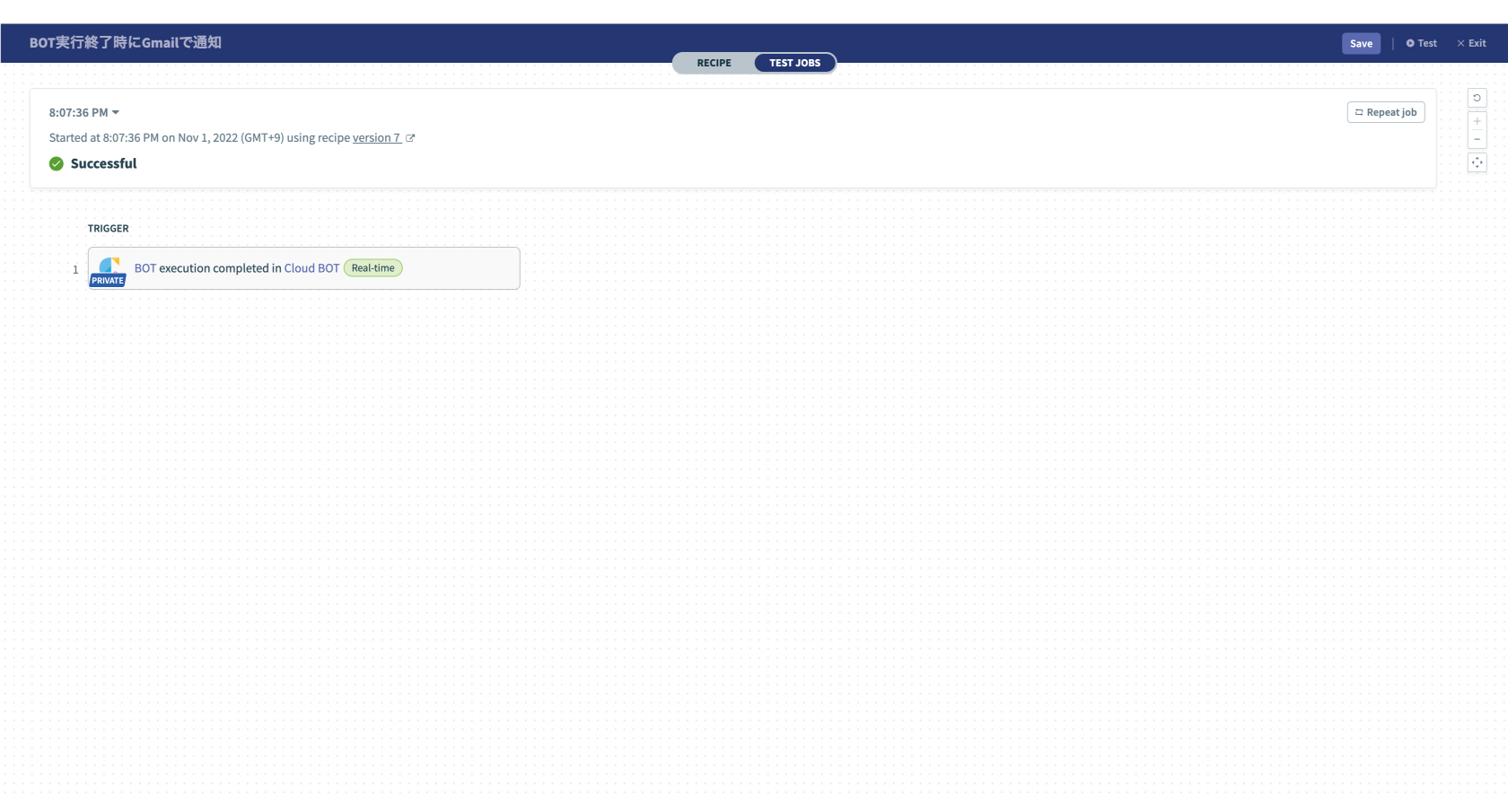
Gmailを設定する
1.ACTIONSを設定します。"+"をクリックし、"Action in an app"を選択します。
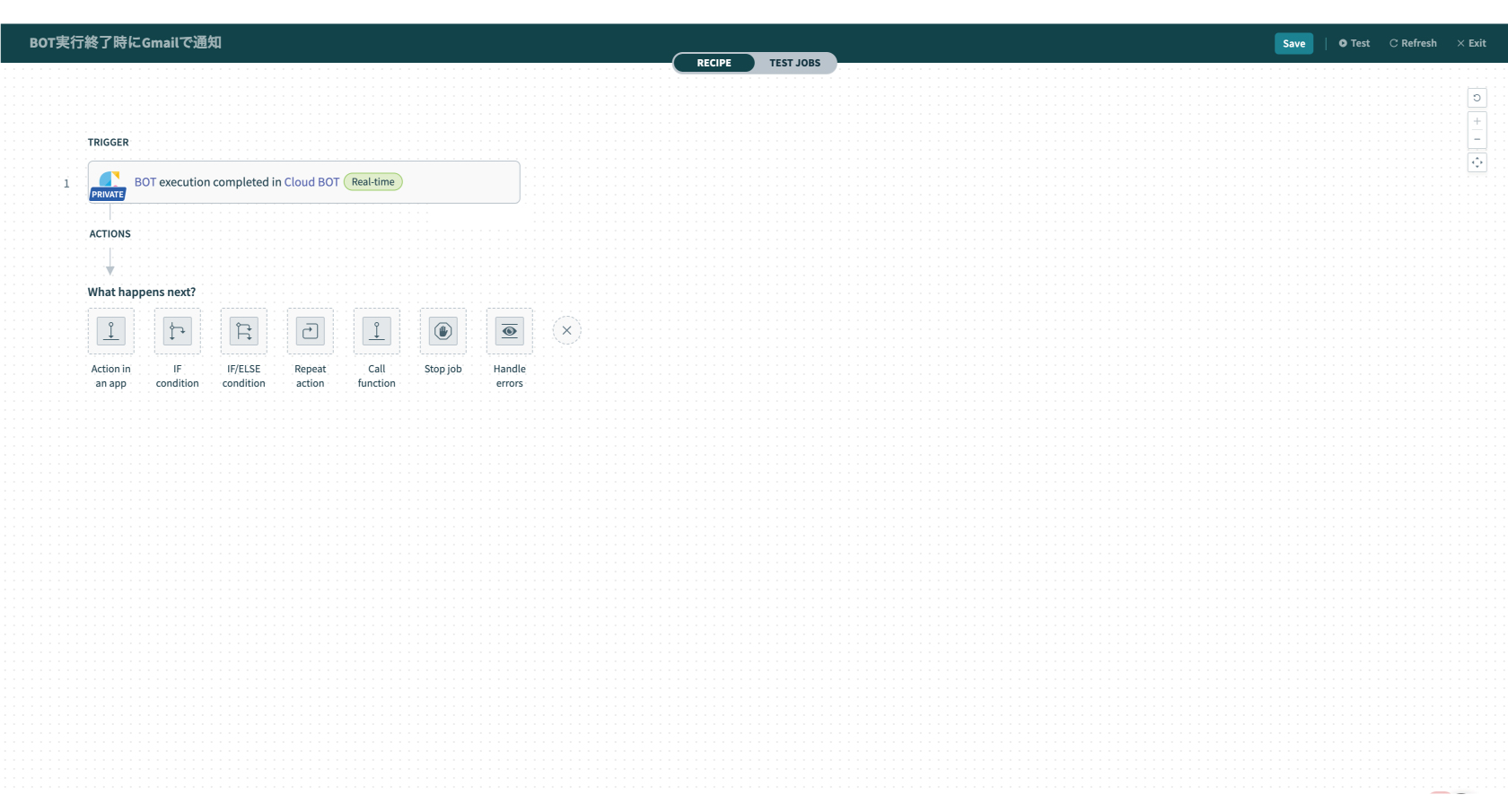
2.検索欄に"Gmail"と入力し、アプリを選びます。
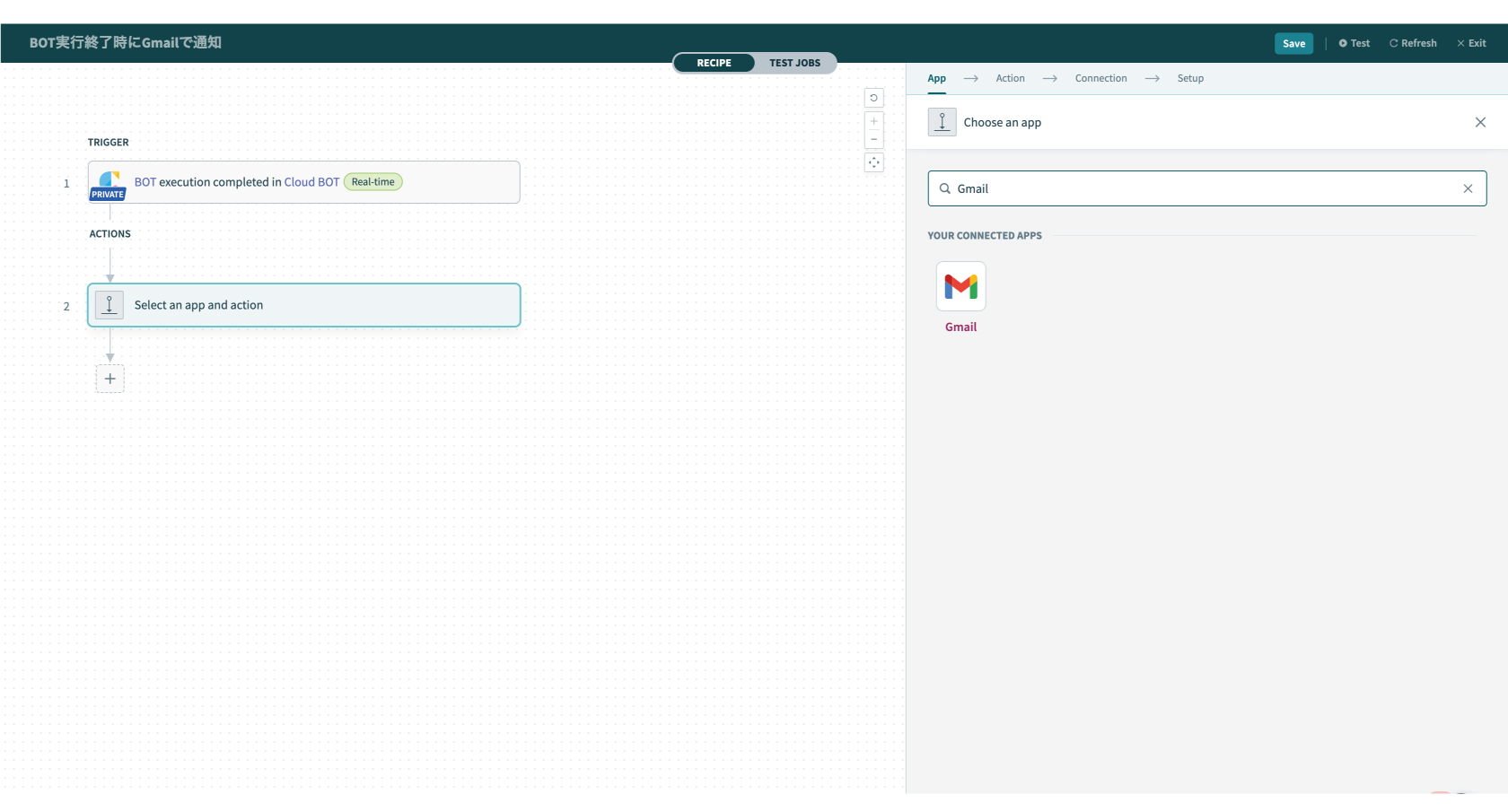
3.アクションの種類を選びます。今回は"Send email"を選択します。
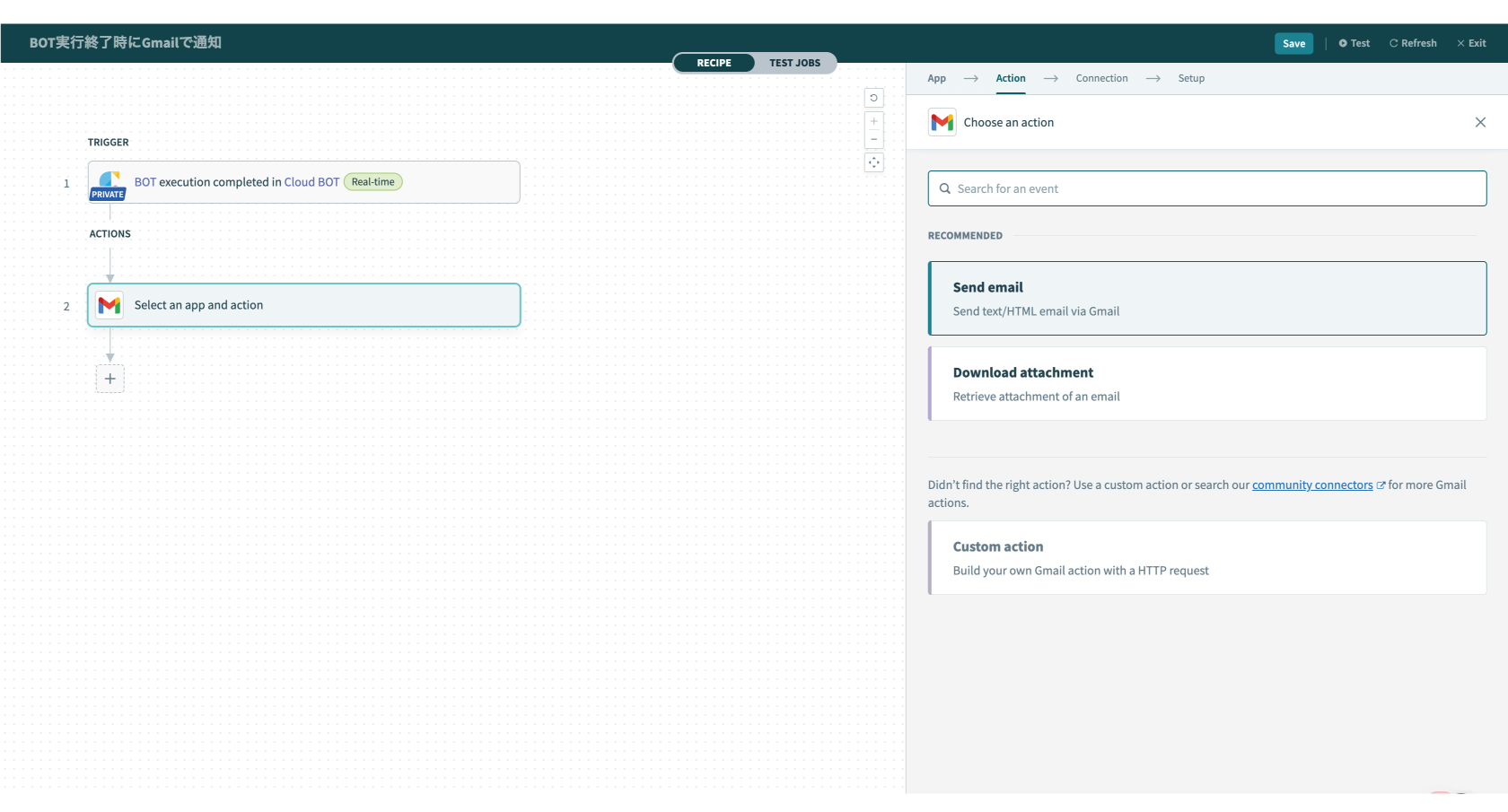
4.Connectionの設定をします。
Connectionを作成済みの場合は、作成済みのConnection一覧が表示されます。作成についてはこちら。
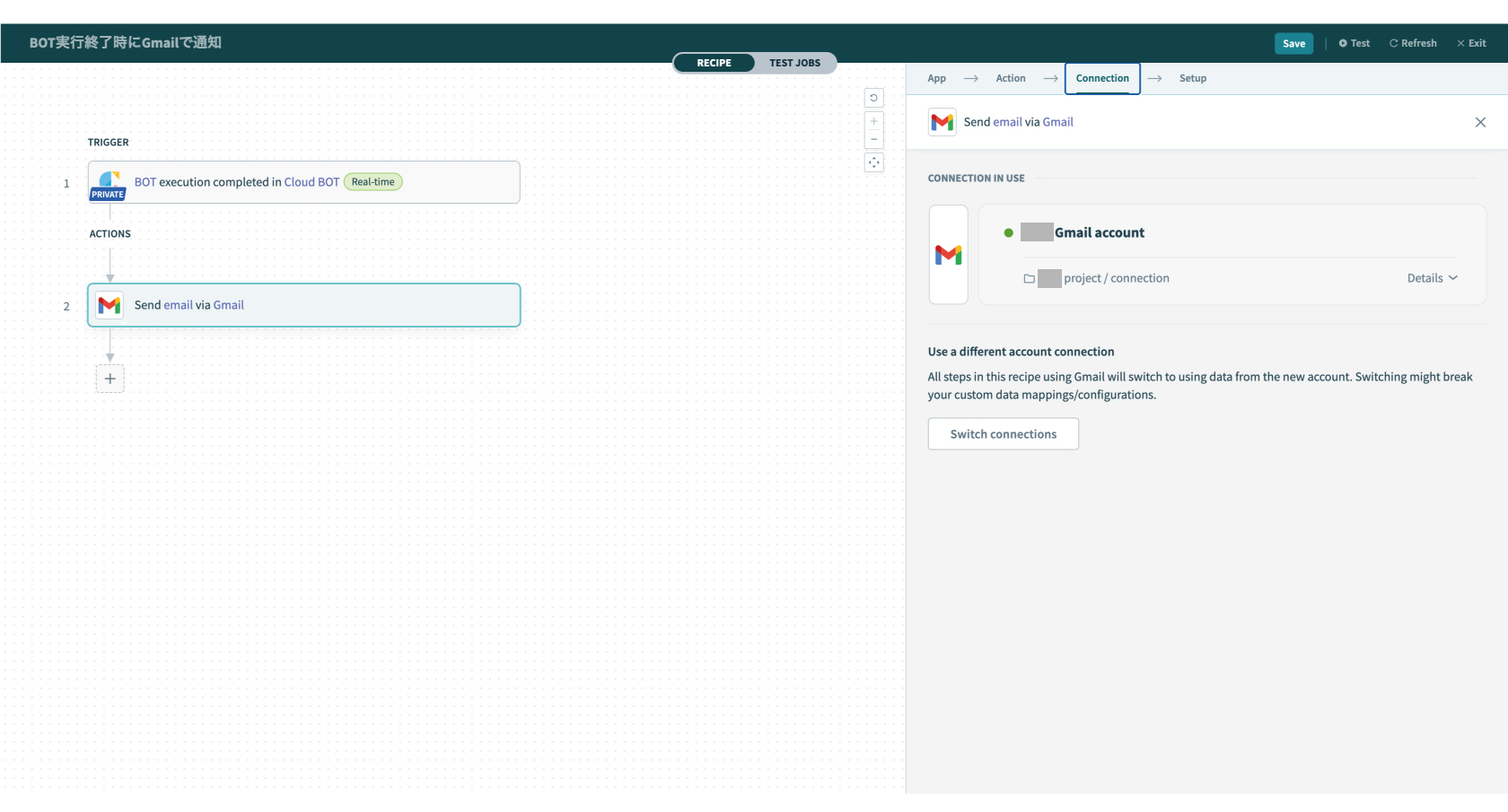
5.Setupを設定します。To(メールアドレス),Subjectなどを入力します。
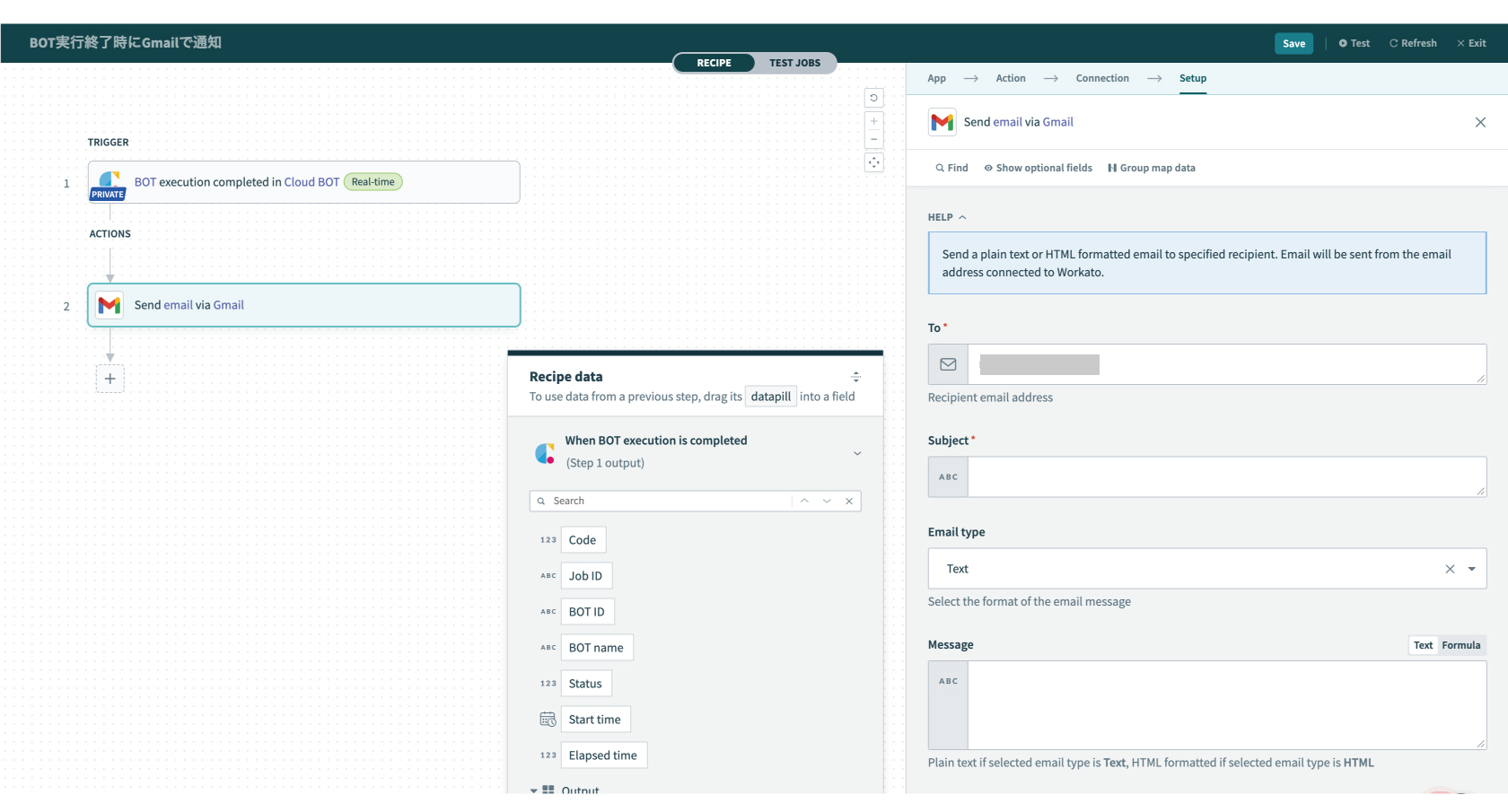
6.レシピが作成できました。上部メニュー(画面右上)の"Test"から動作確認を行います。実行結果が確認できれば設定は完了です。
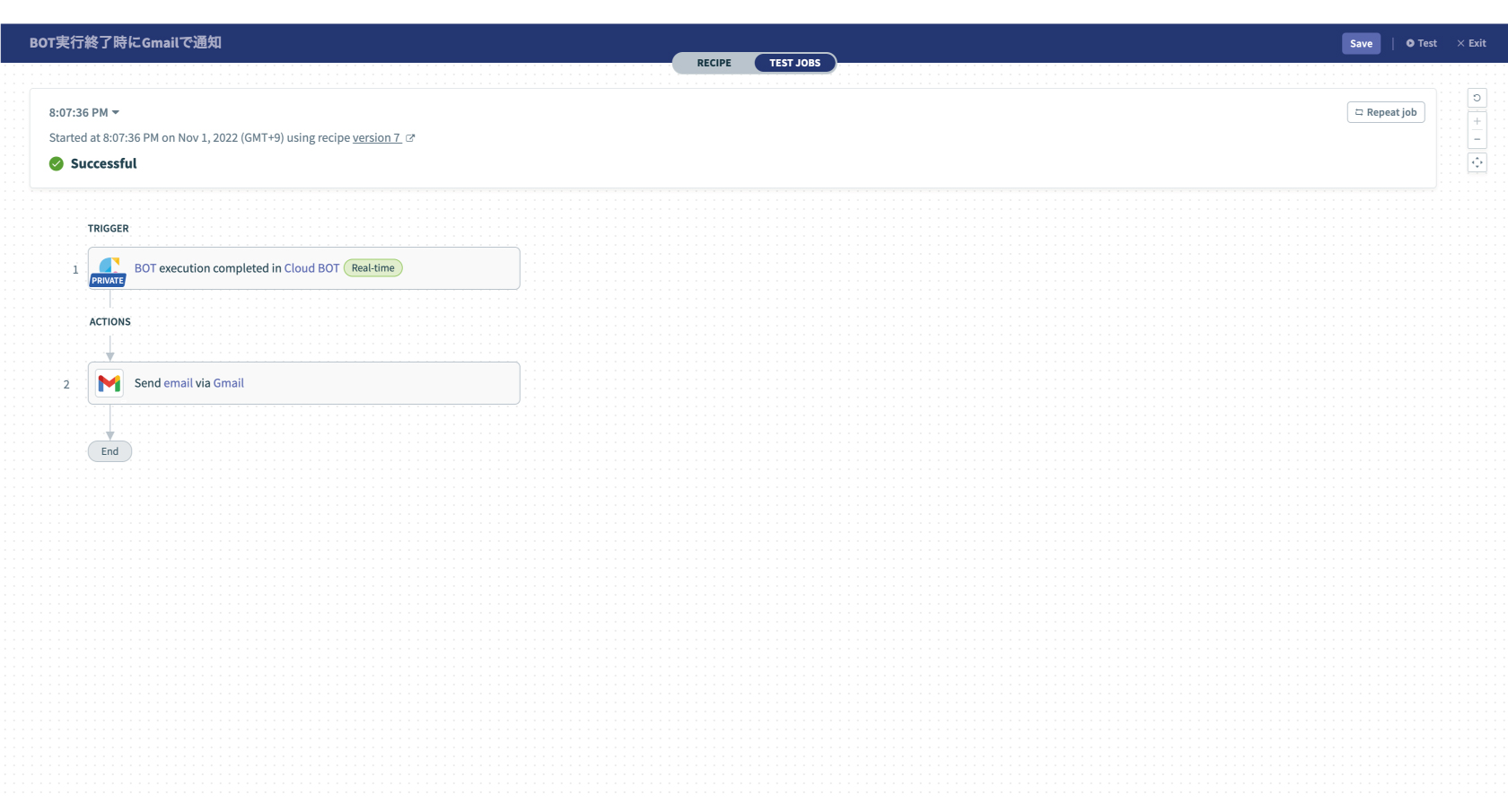
 クラウドBOT Docs
クラウドBOT Docs