スプレッドシートから取得した一覧データをBOTの入力値(グループデータ)として実行

ホーム > 外部サービス連携 > Power Automate > スプレッドシートから取得した一覧データをBOTの入力値(グループデータ)として実行
フロー作成
スプレッドシートから取得した一覧データをBOTの入力値(グループデータ)として実行するフローを作成します。
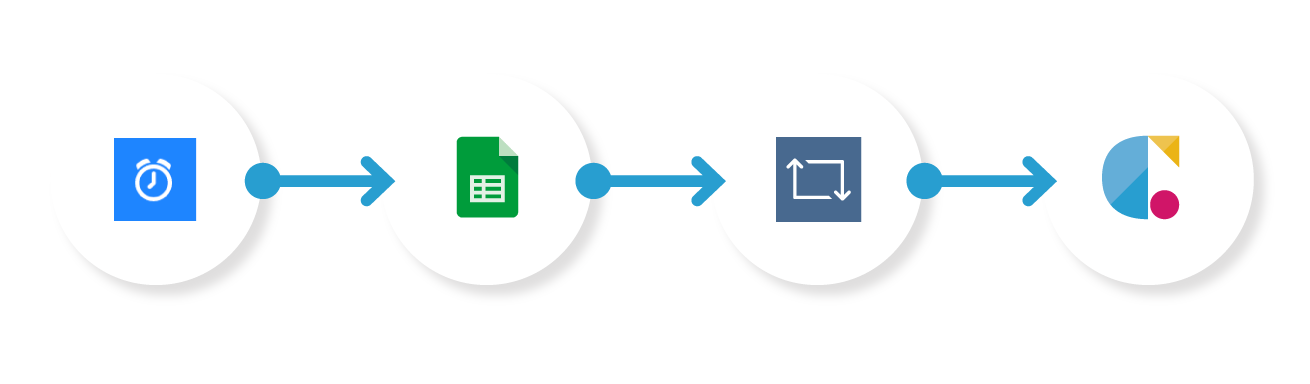
スケジュール(繰り返し)
時間指定でトリガーを発生させます。
Google Sheets(複数行の取得)
スプレッドシートの行データを複数取得します。
コントロール(それぞれに適用する)
"複数行を取得"で取得したグループデータの行数分、以降のアクションを順次実行します。
Cloud BOT(BOT を実行する)
コントロールで出力した配列を入力値(グループデータ)としてBOTを実行します。
スケジュールを設定する
1.画面左部ナビゲーションメニューから"作成"をクリックし、"自動化したクラウドフロー"を選択します。
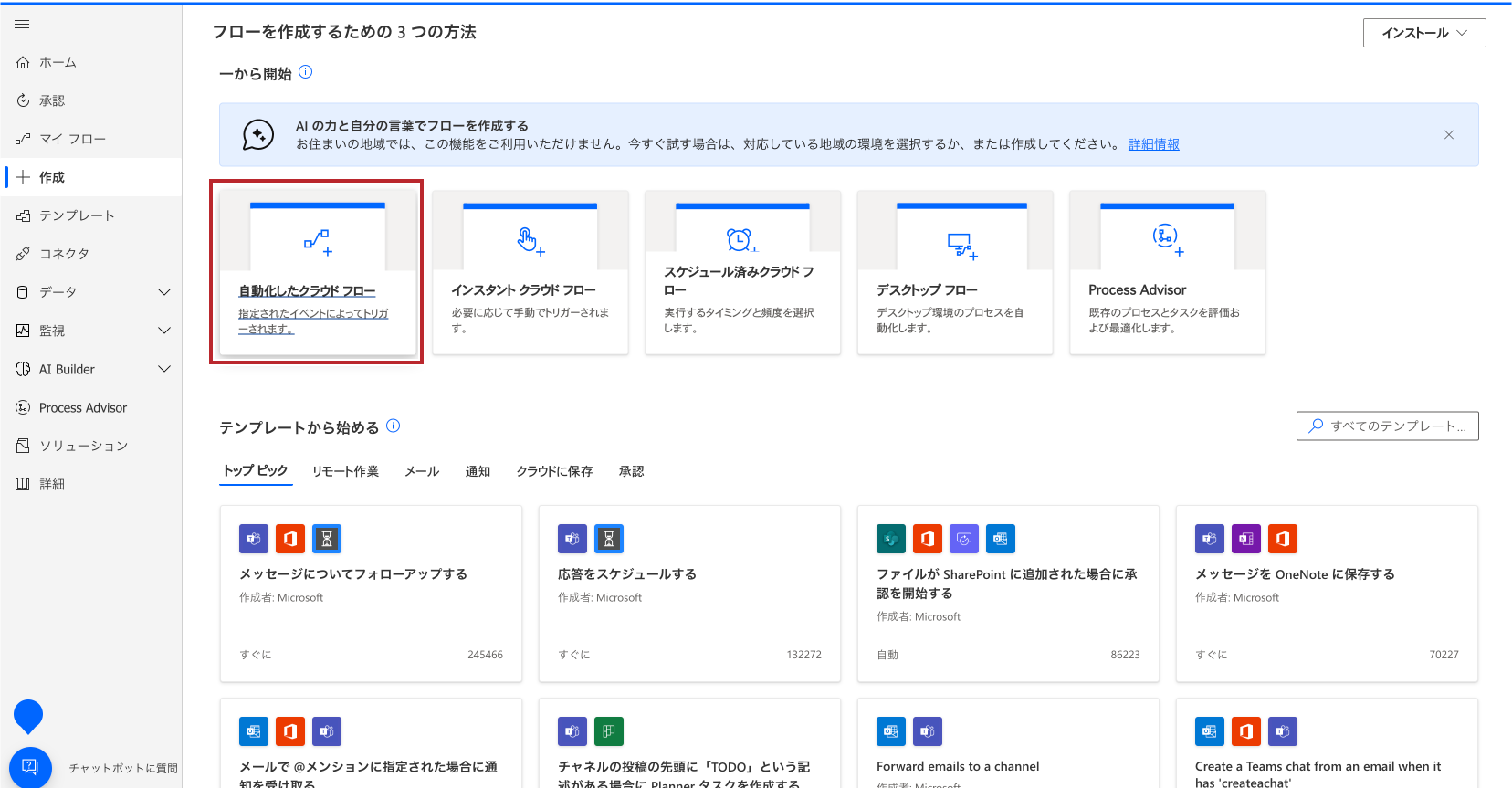
2. "自動化したクラウド フローを構築する"のモーダルウインドウが表示されますが、"スキップ"ボタンを押します。
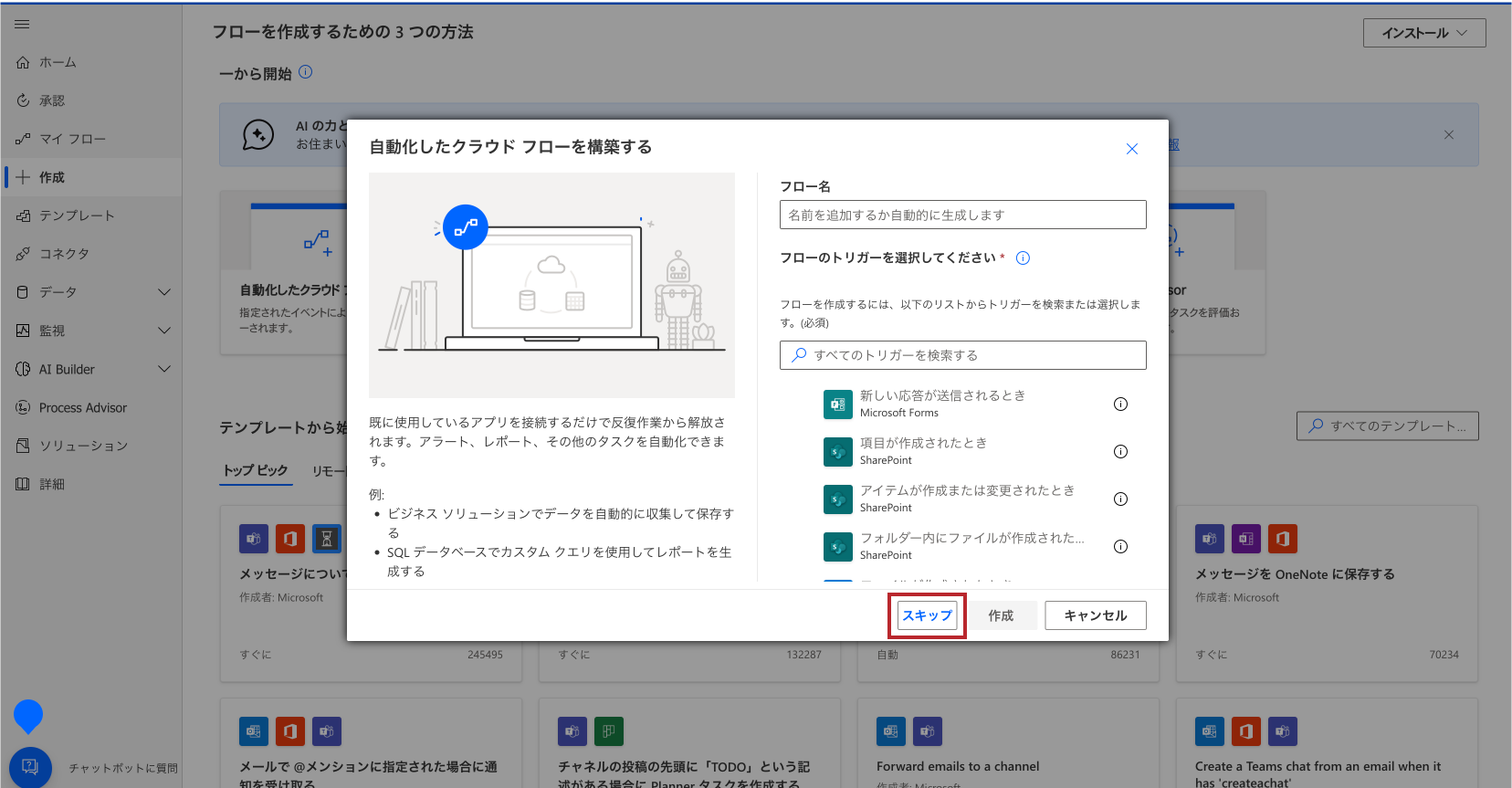
3.組み込みタブで"スケジュール"を検索し、"繰り返し"を選択します。
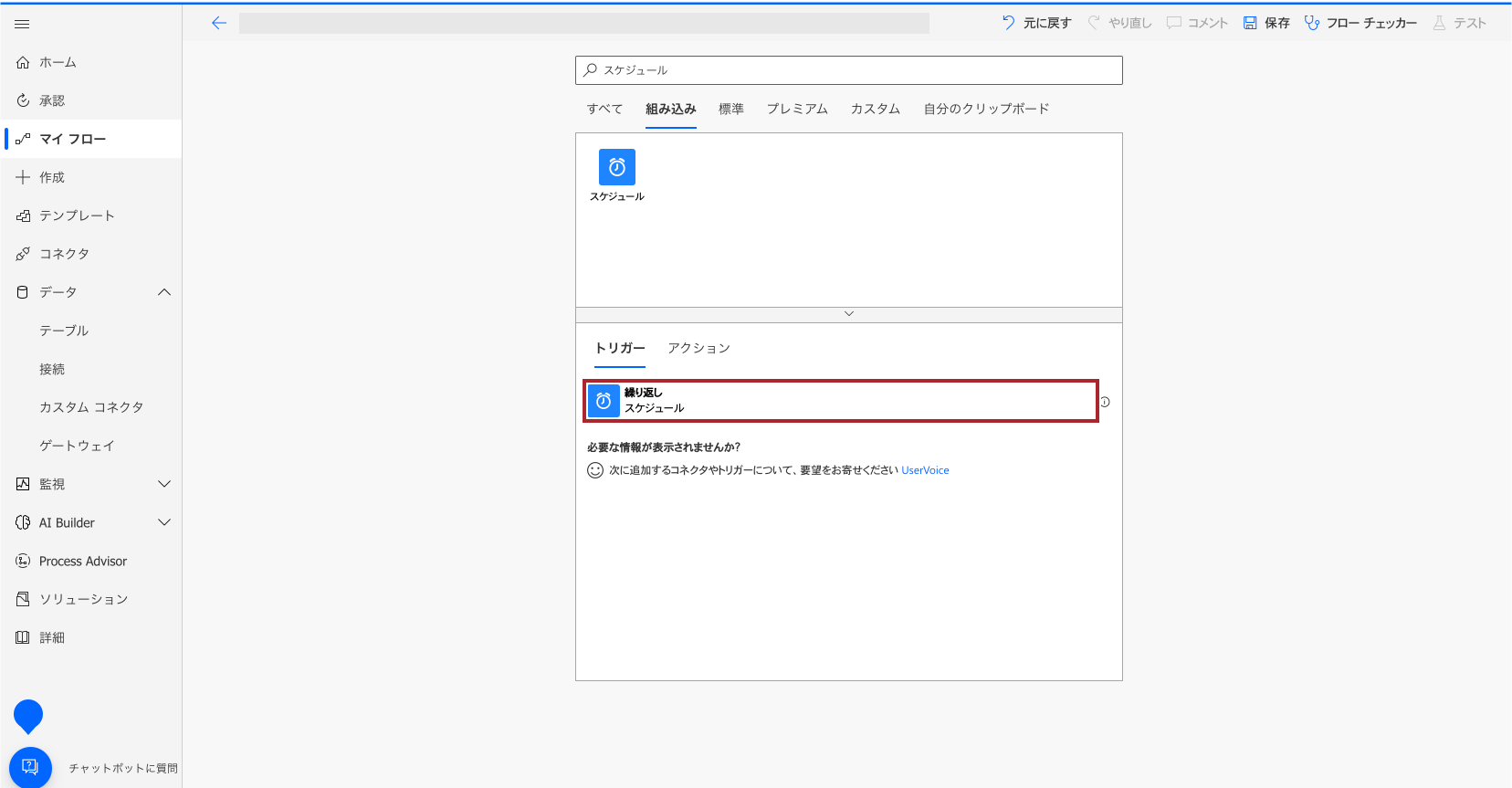
4."間隔"、"頻度"を設定します。
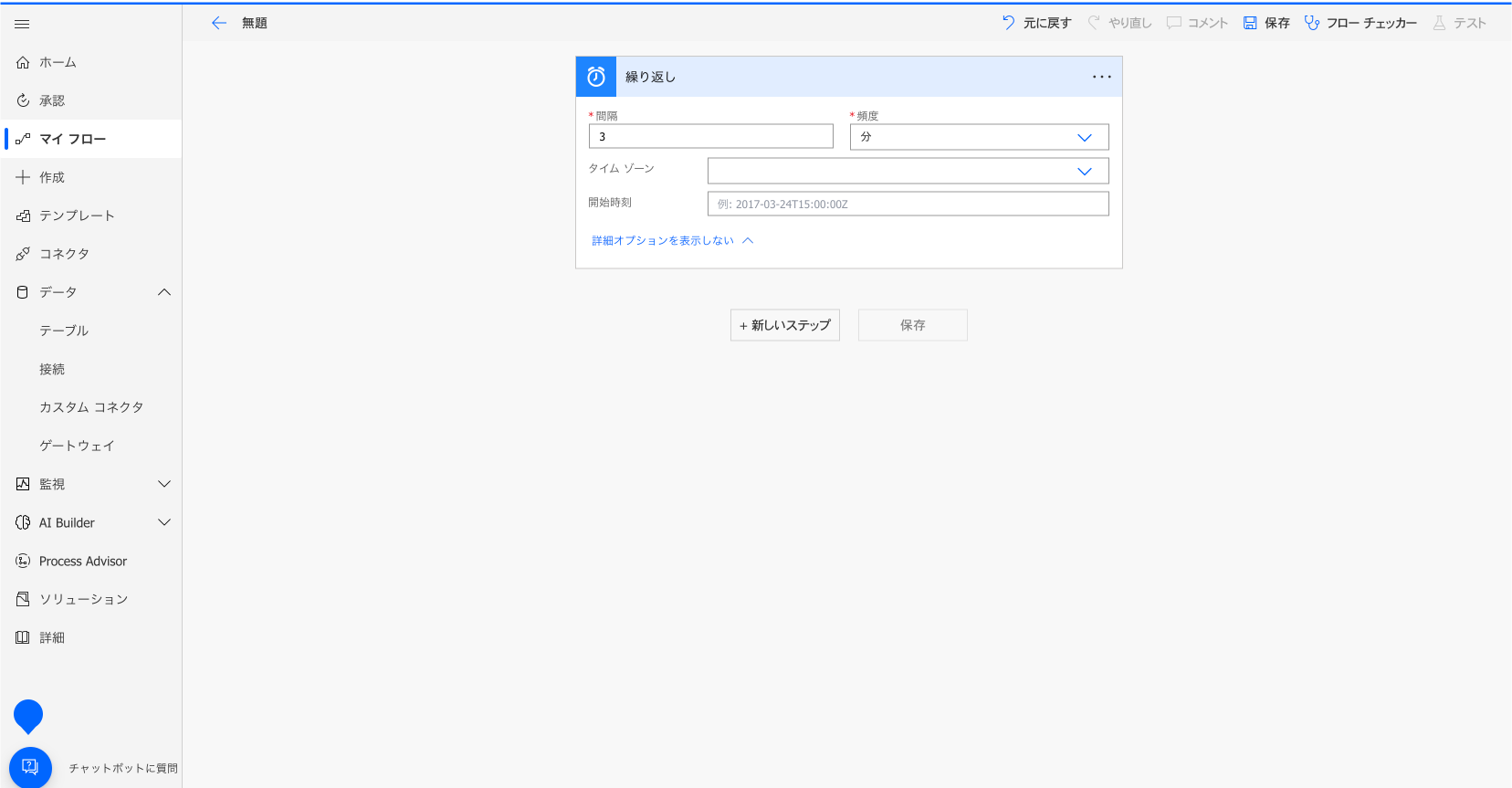
Google sheetsを設定する
1."新しいステップ"を選択します。
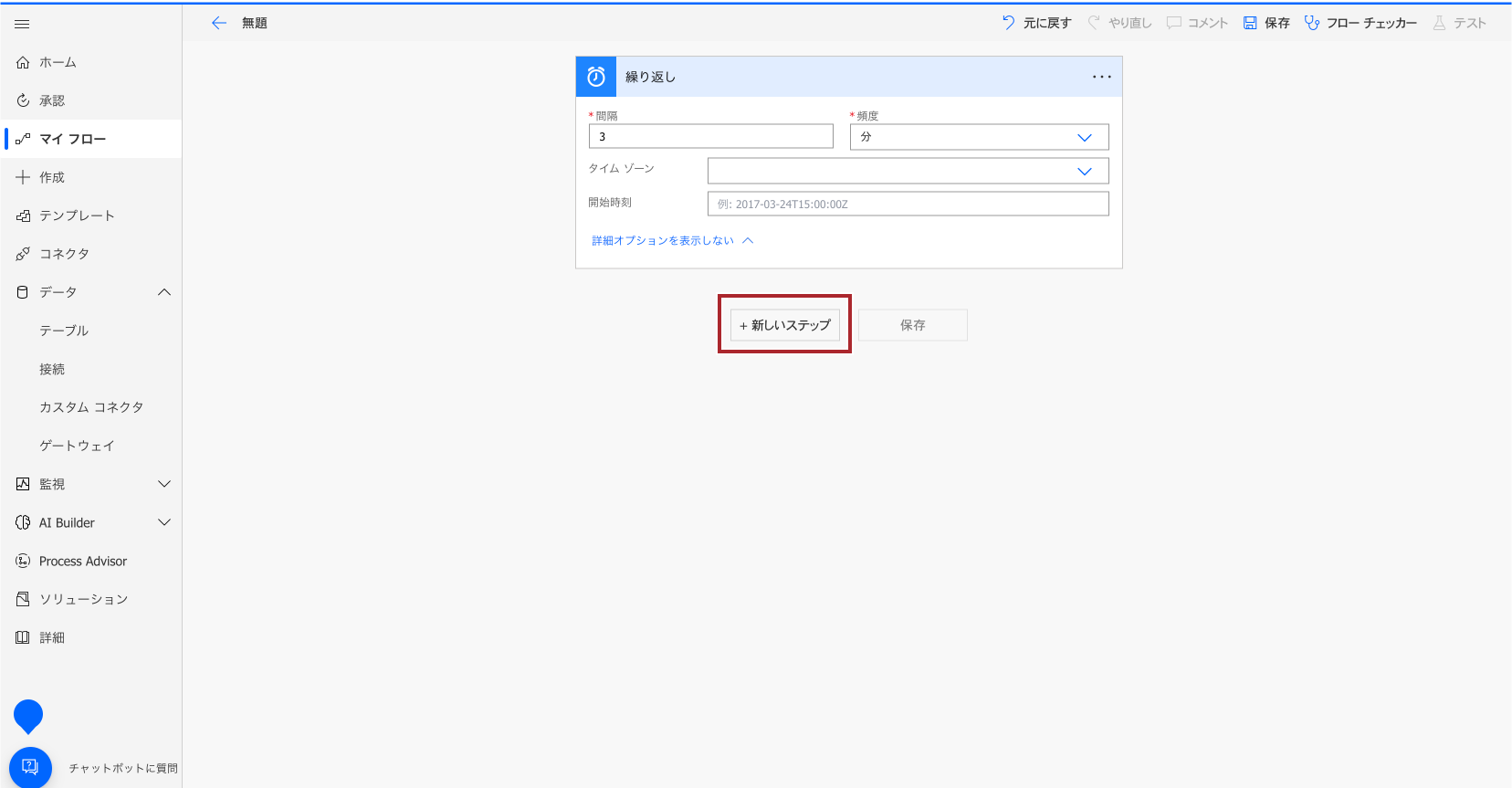
2."Google Sheets”と検索し、アイコンをクリックし、"複数行を取得"を選択します。
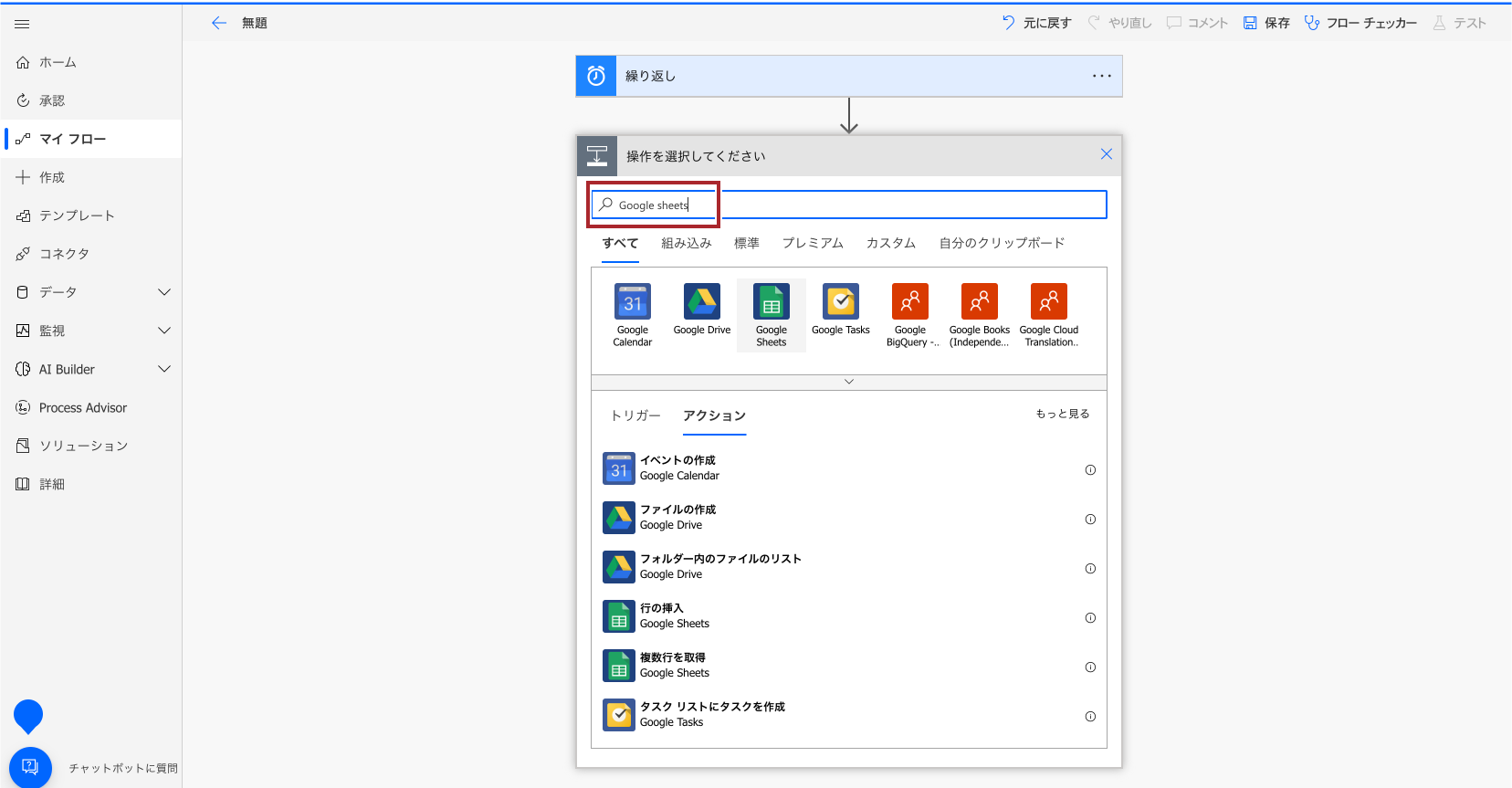
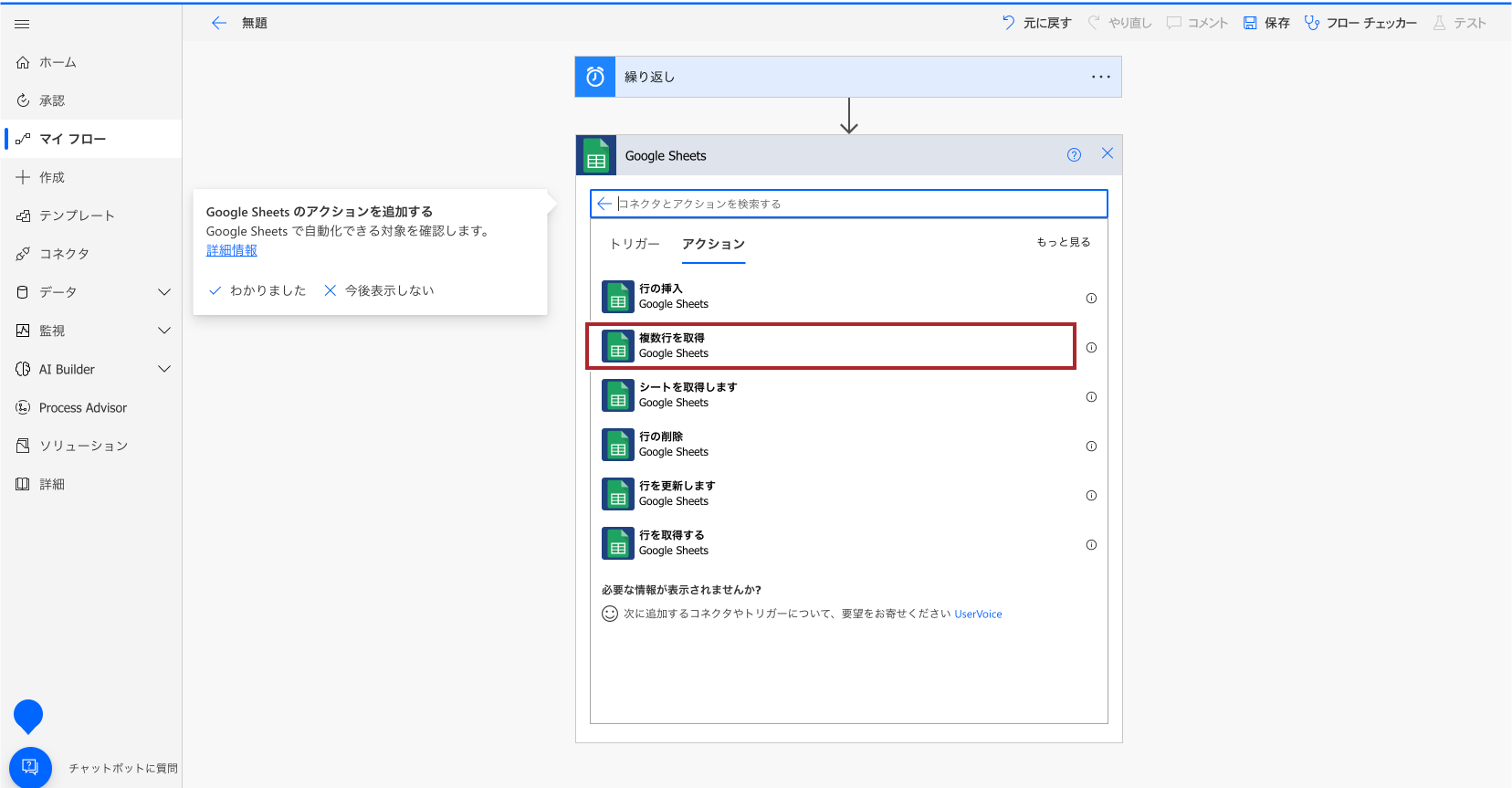
4.アクションの設定をします。"ファイル"、"ワークシート"を設定します。
*接続がない場合は接続を作成をします。
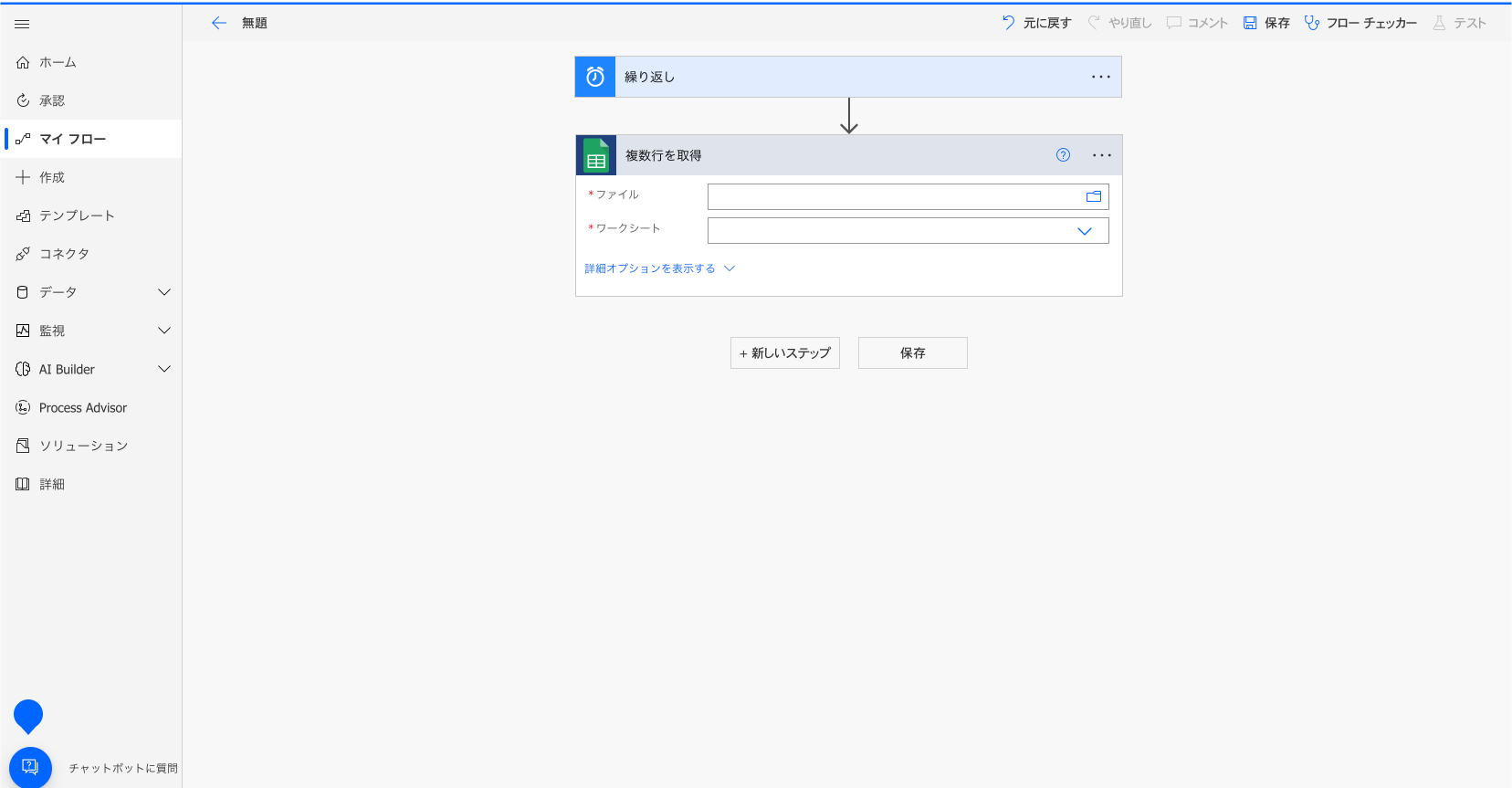
設定後に右上の"テスト"を行うことで出力値を確認できます。
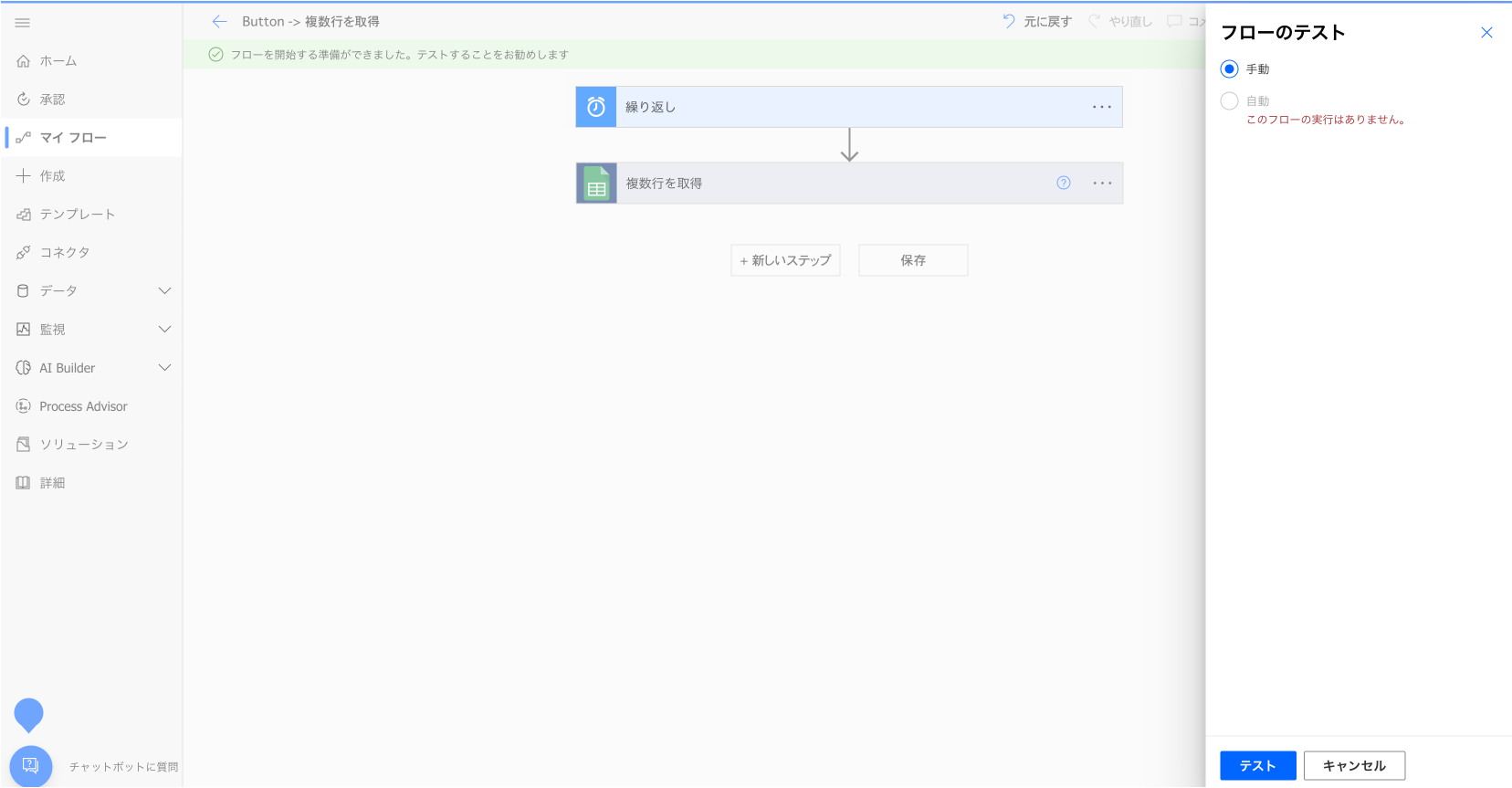
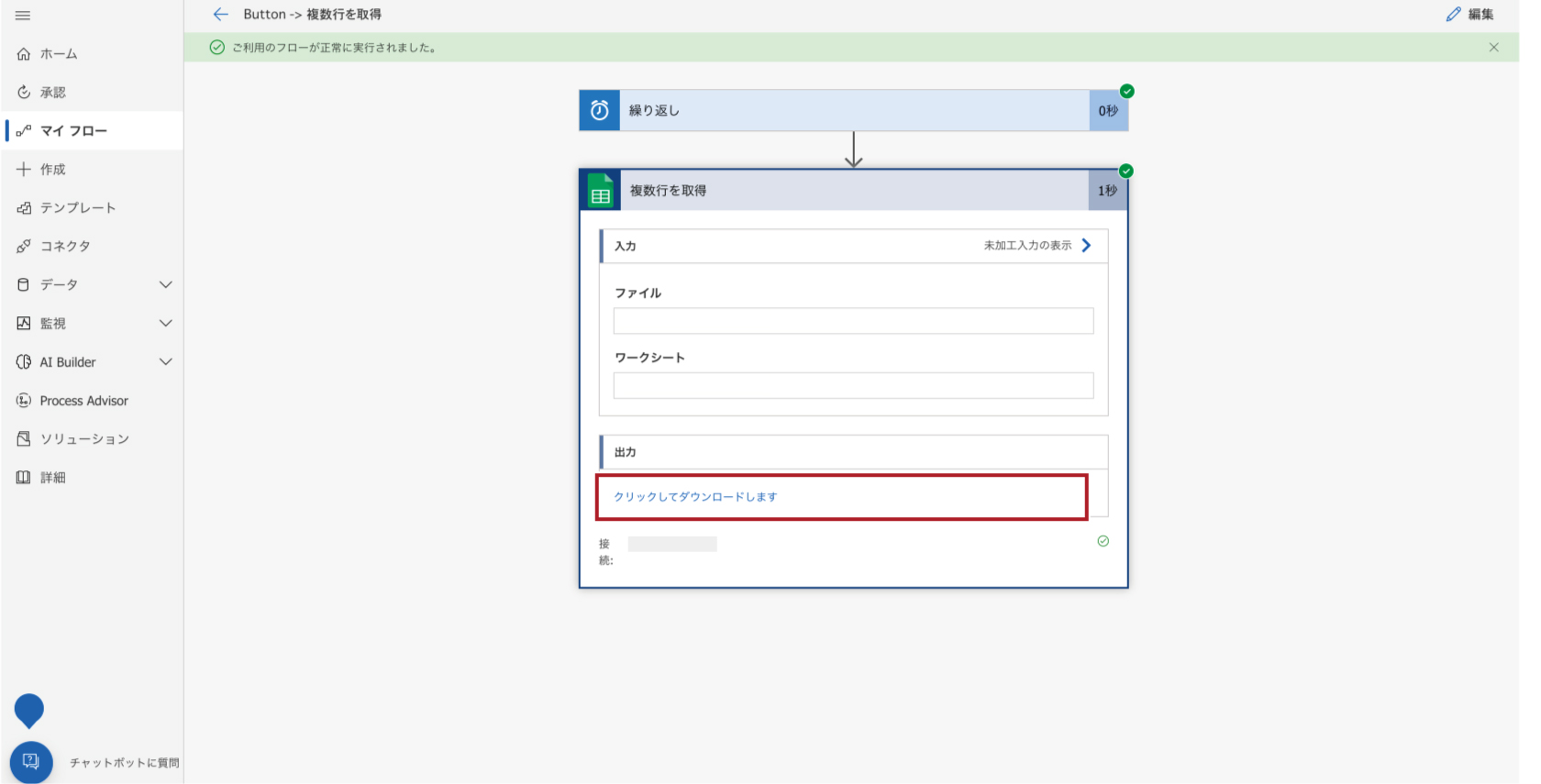
コントロールを設定する
Google Sheetsで取得した一覧データをBOTの入力値(グループデータ)として実行するため、一覧データをグループのテキストフォーマットに整形する必要があります。
空の配列を作成して、順次実行内で配列にGoogle Sheetsのレコードを追加していきます。最後に、グループを適切なテキストフォーマットに整えます。
以下の流れでフローを作成します。
空の配列を作成する
1."新しいステップ"を選択します。
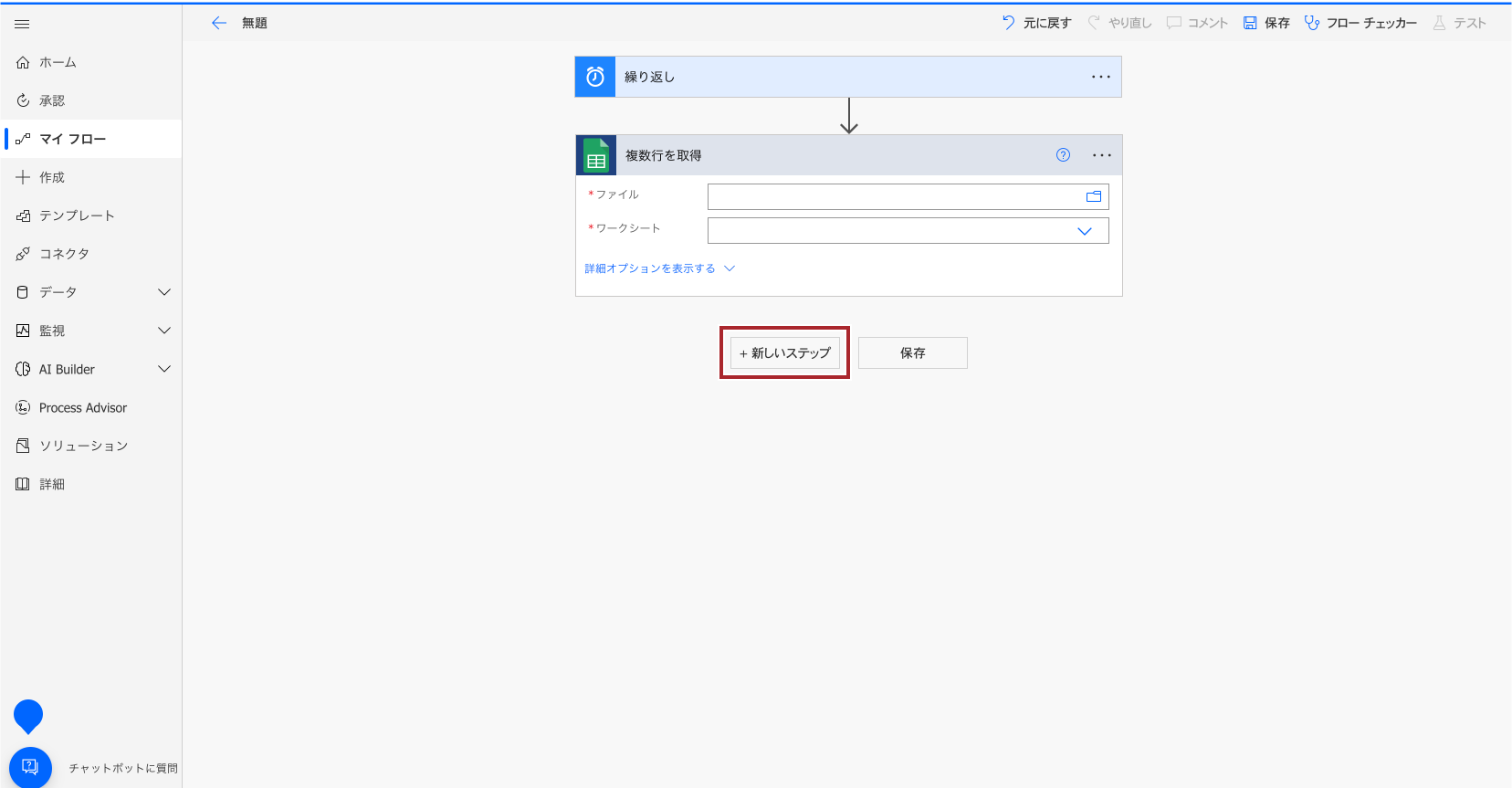
2."変数"と検索し、アイコンをクリックし、"変数の初期化"を選択します。
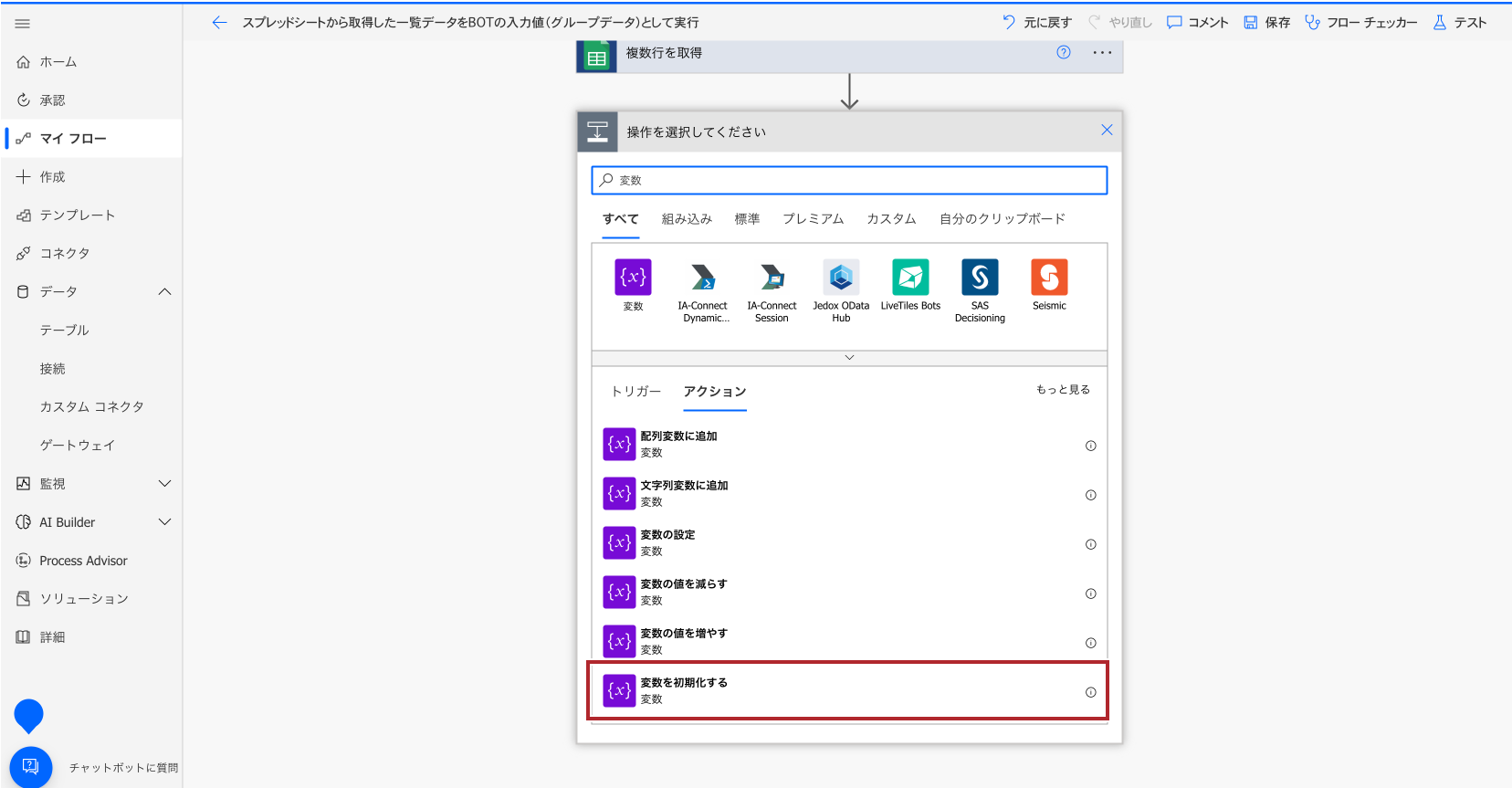
3."名前"、"種類"を指定します。
アクションへ設定したい対象の列数分、変数を初期化します。値を空欄にすることで、空の配列を作成します。
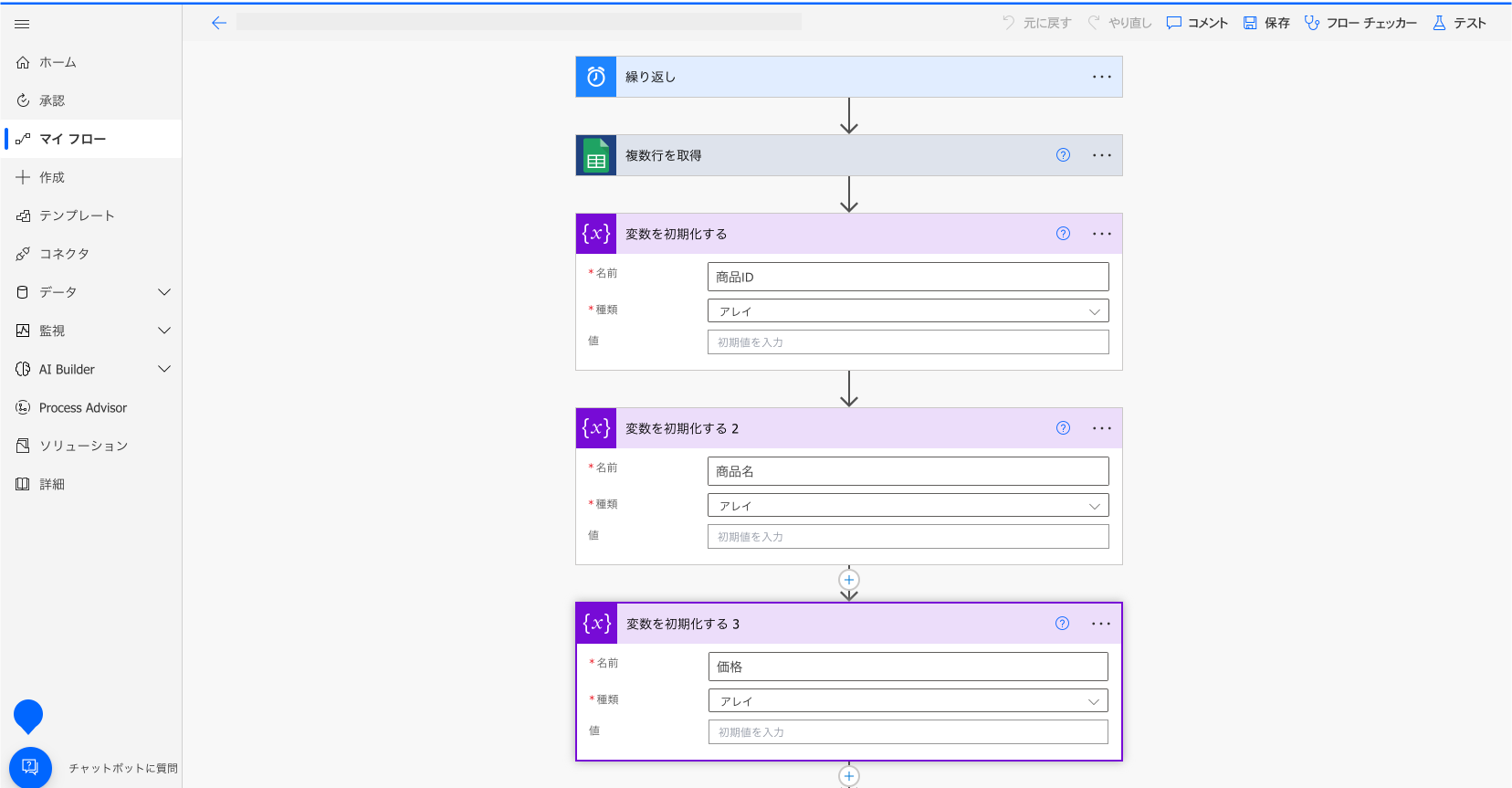
順次実行の設定をする
1."新しいステップ"を選択します。組み込みタブを押し、"コントロール"と検索します。"それぞれに適用する"のアイコンをクリックします。
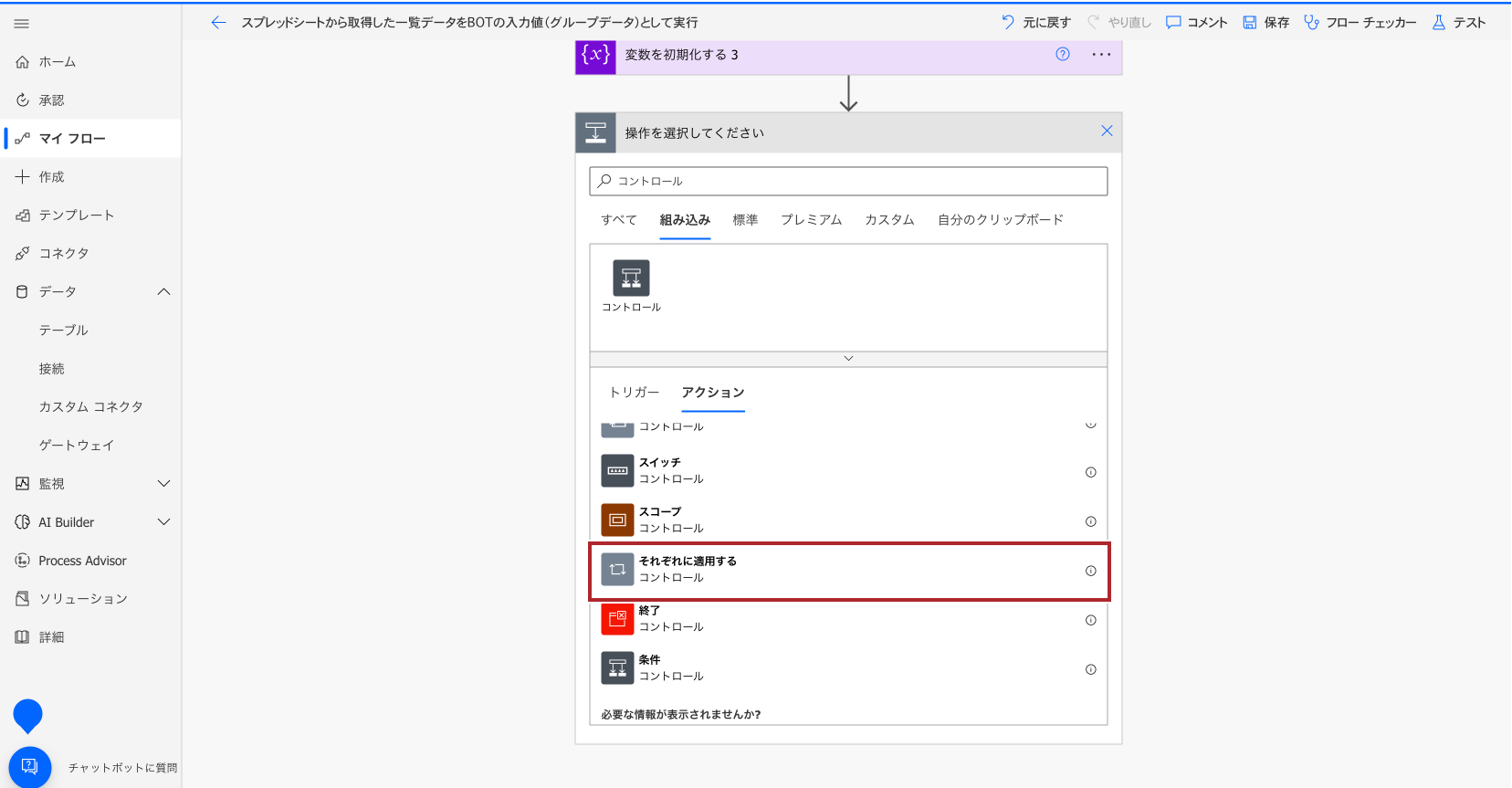
2."以前の手順から出力を選択"を指定します。
今回の例では、"動的なコンテンツ"から"レコード value"を指定します。
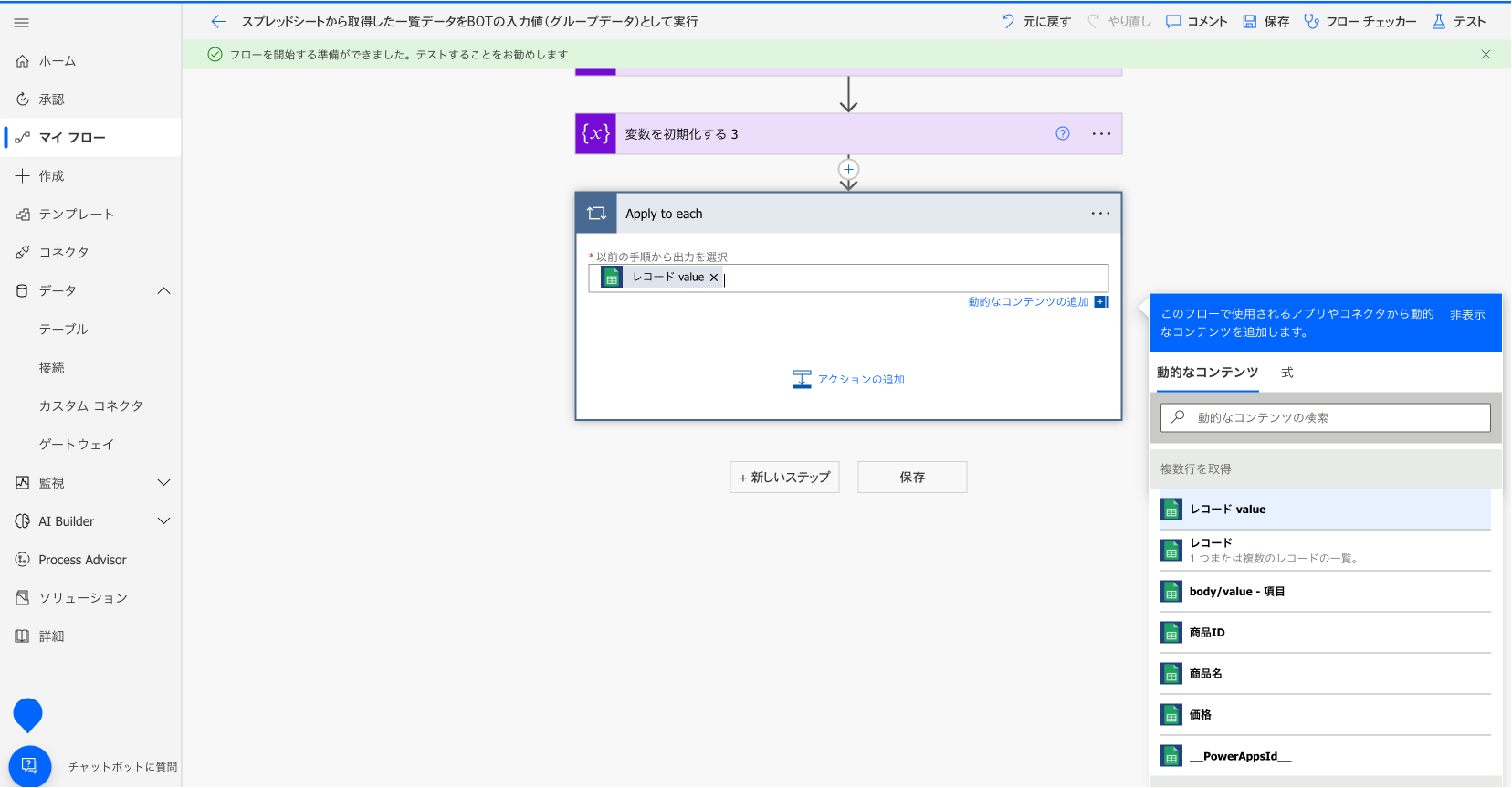
配列にレコードを追加する
"複数行を取得"で取得したシートの列名からクラウドBOTへ渡すデータとして必要なレコードを指定します。
1."アクションの追加"をクリックします。"変数"と検索し、"配列変数に追加"を選択します。
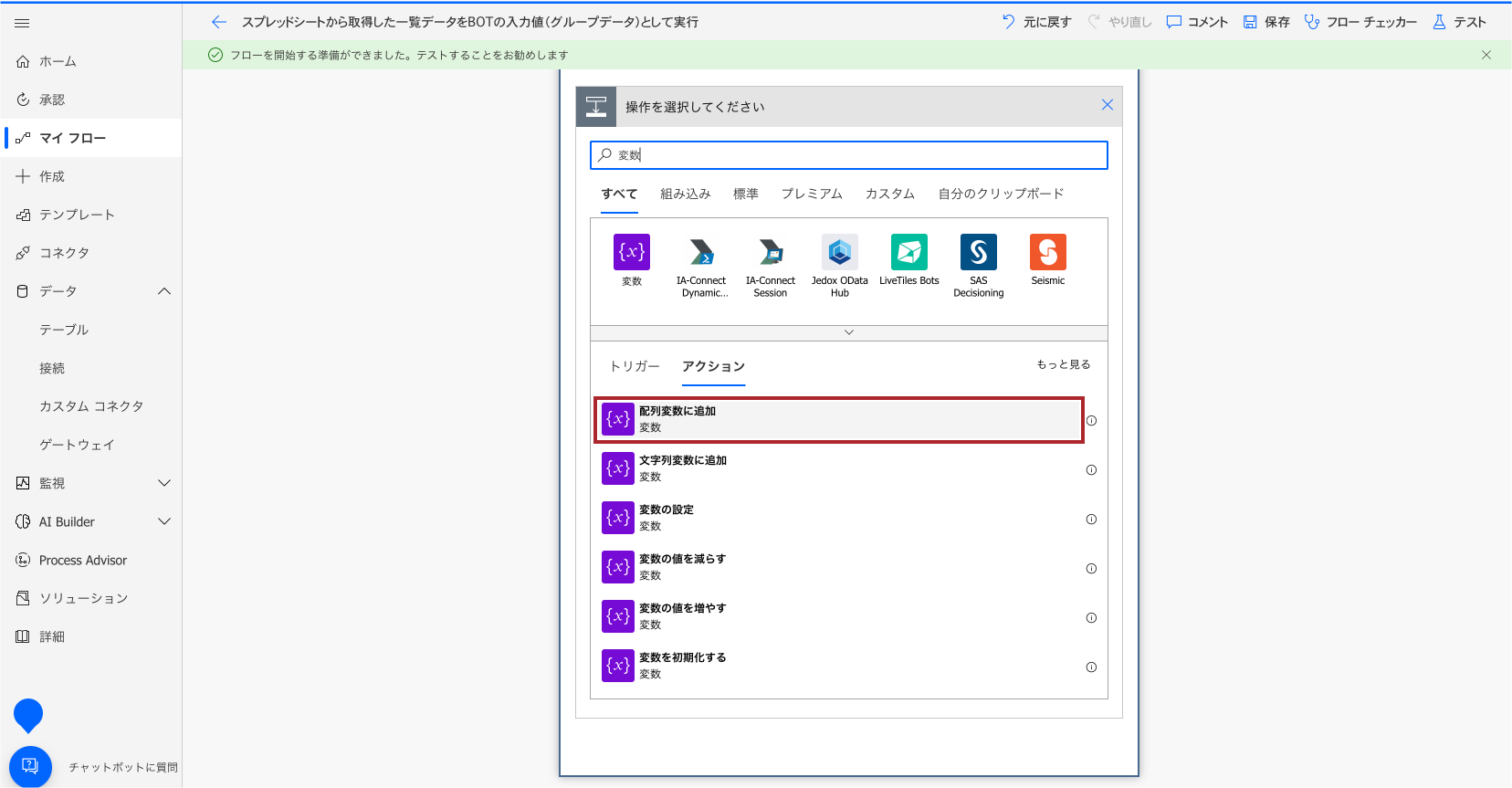
2."名前"、"値"を指定します。
値は"動的なコンテンツ"から指定することができます。このあとのアクションへ設定したい対象の行数分設定します。
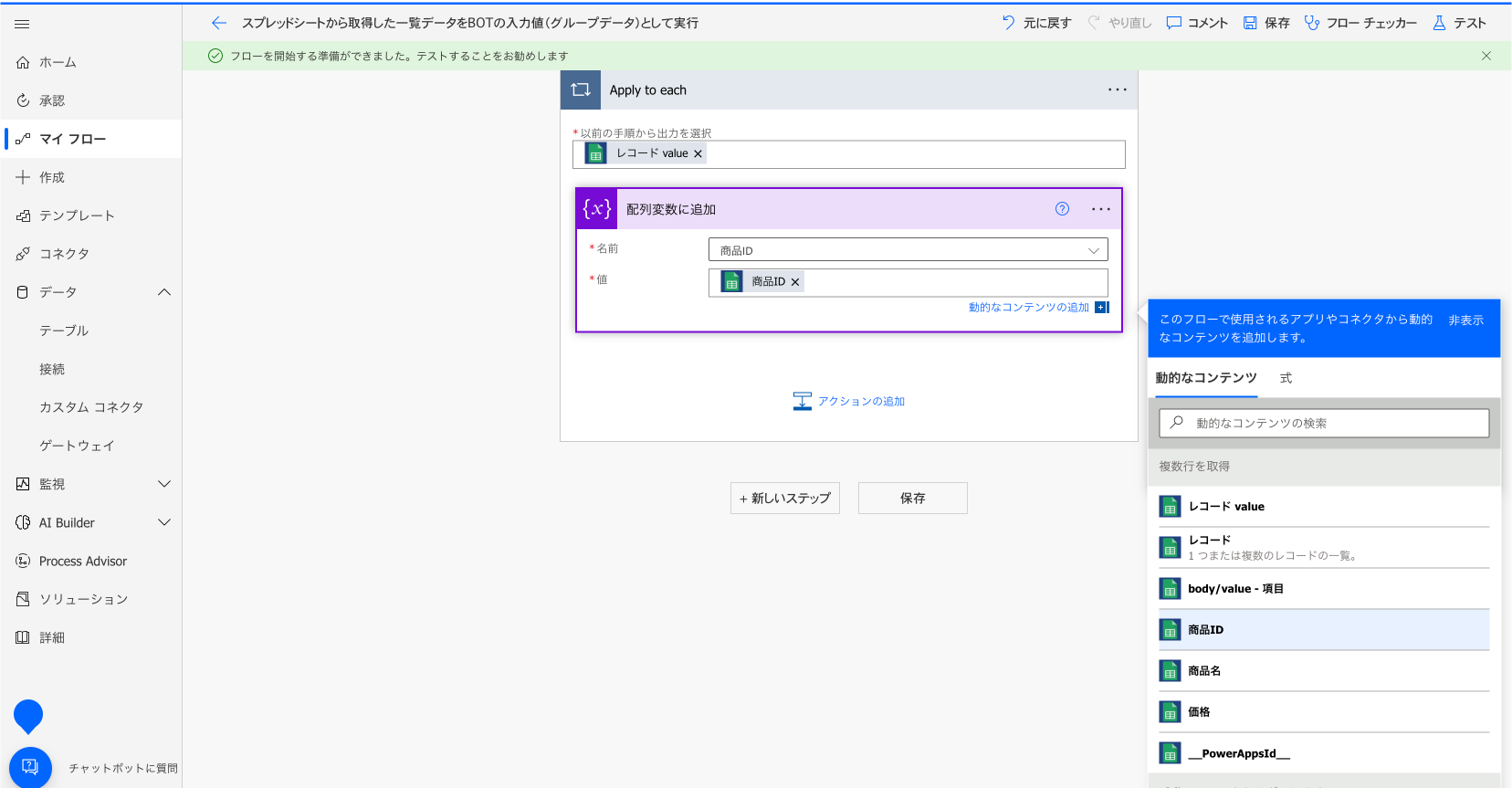
配列を結合してテキストフォーマットを整える
1."新しいステップ"を選択します。"データ操作"と検索し、"結合"のアイコンをクリックします。
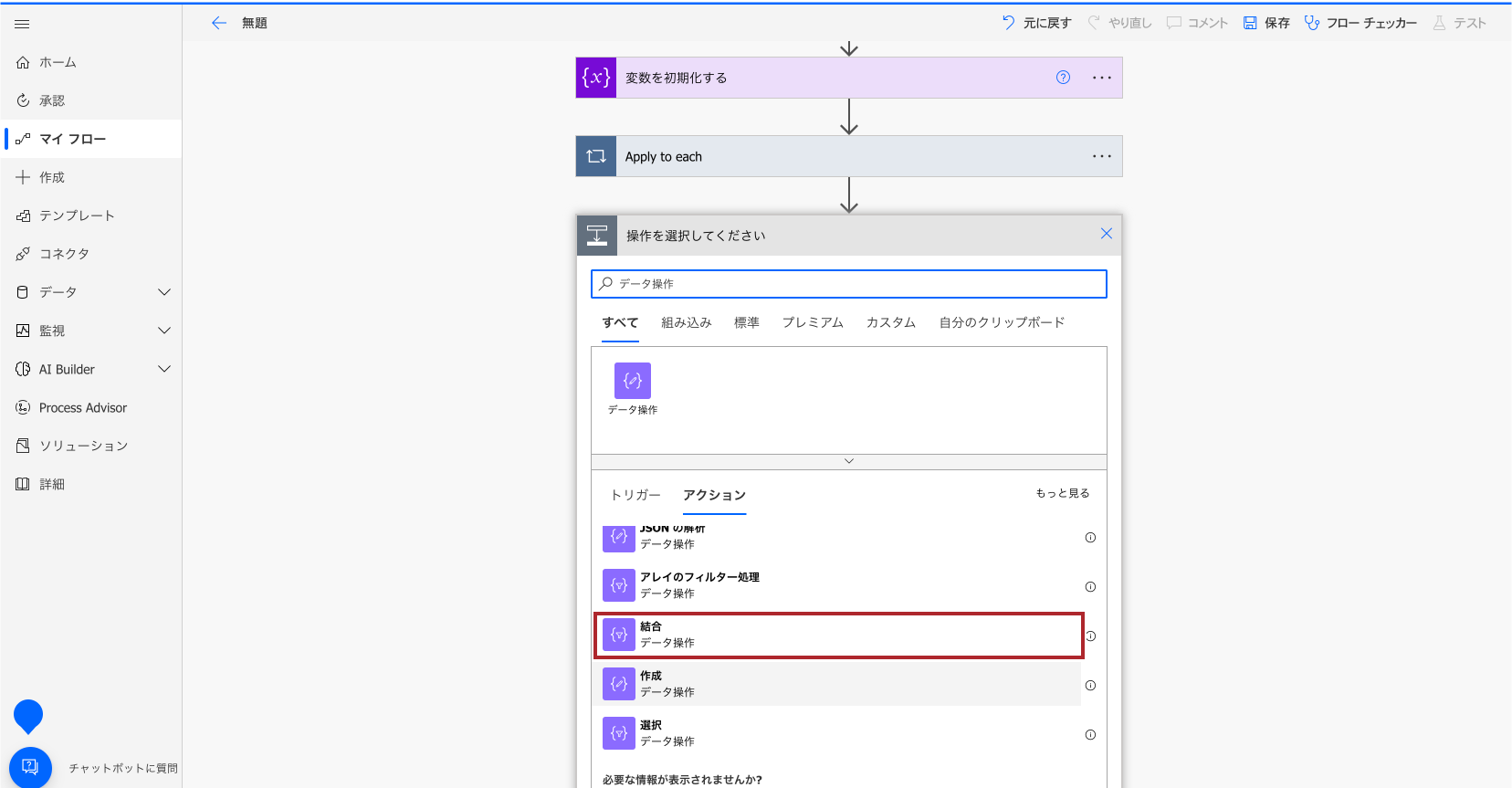
2."結合する配列"、"次を使用して結合"を設定します。結合する配列に要素を指定することができます。
このあとのアクションへ設定したい対象数を設定します。
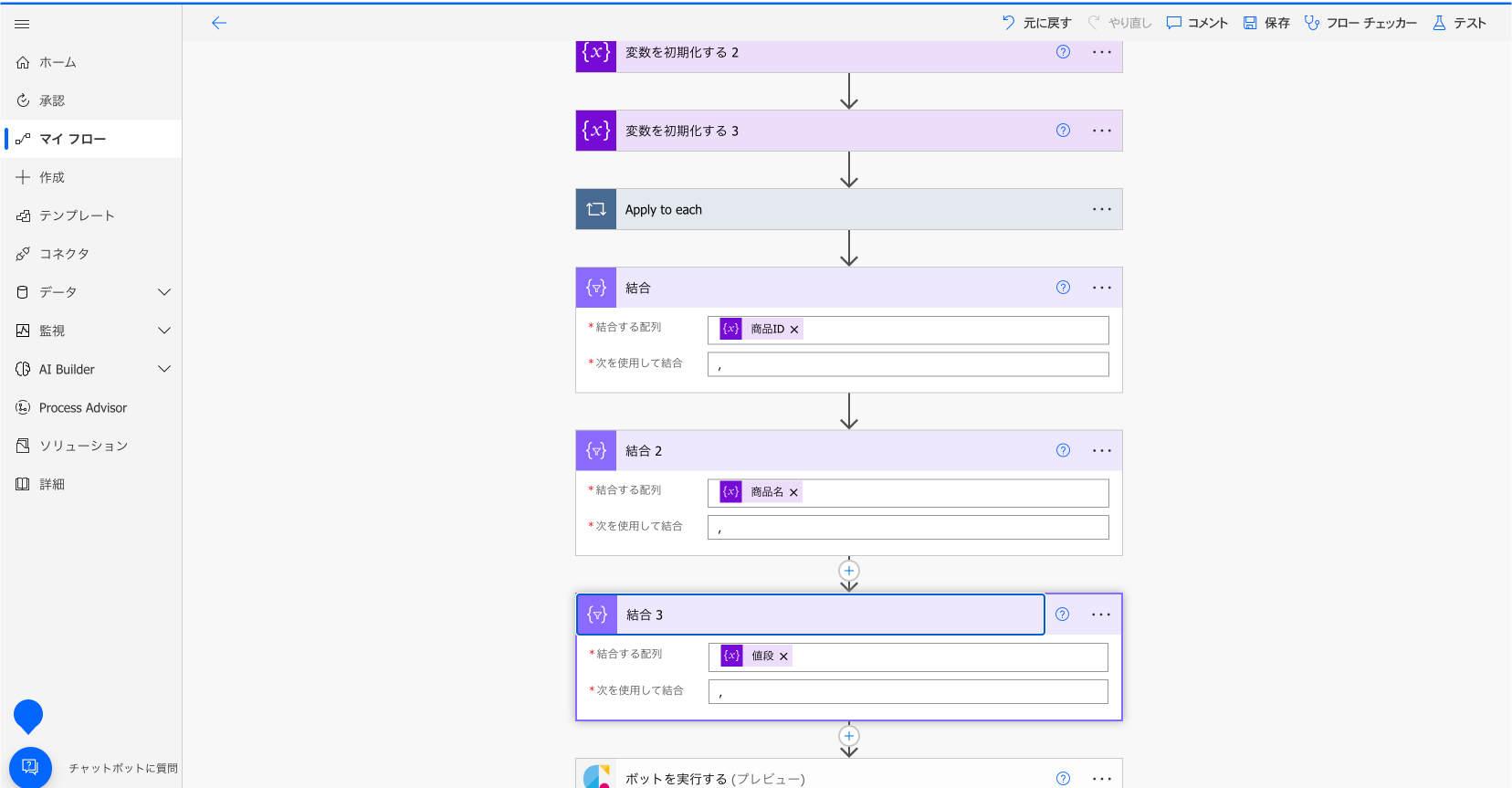
Cloud BOTを設定する
1."新しいステップ"を選択します。"Cloud BOT"と検索、アクションから"BOTを実行する"を選択します。
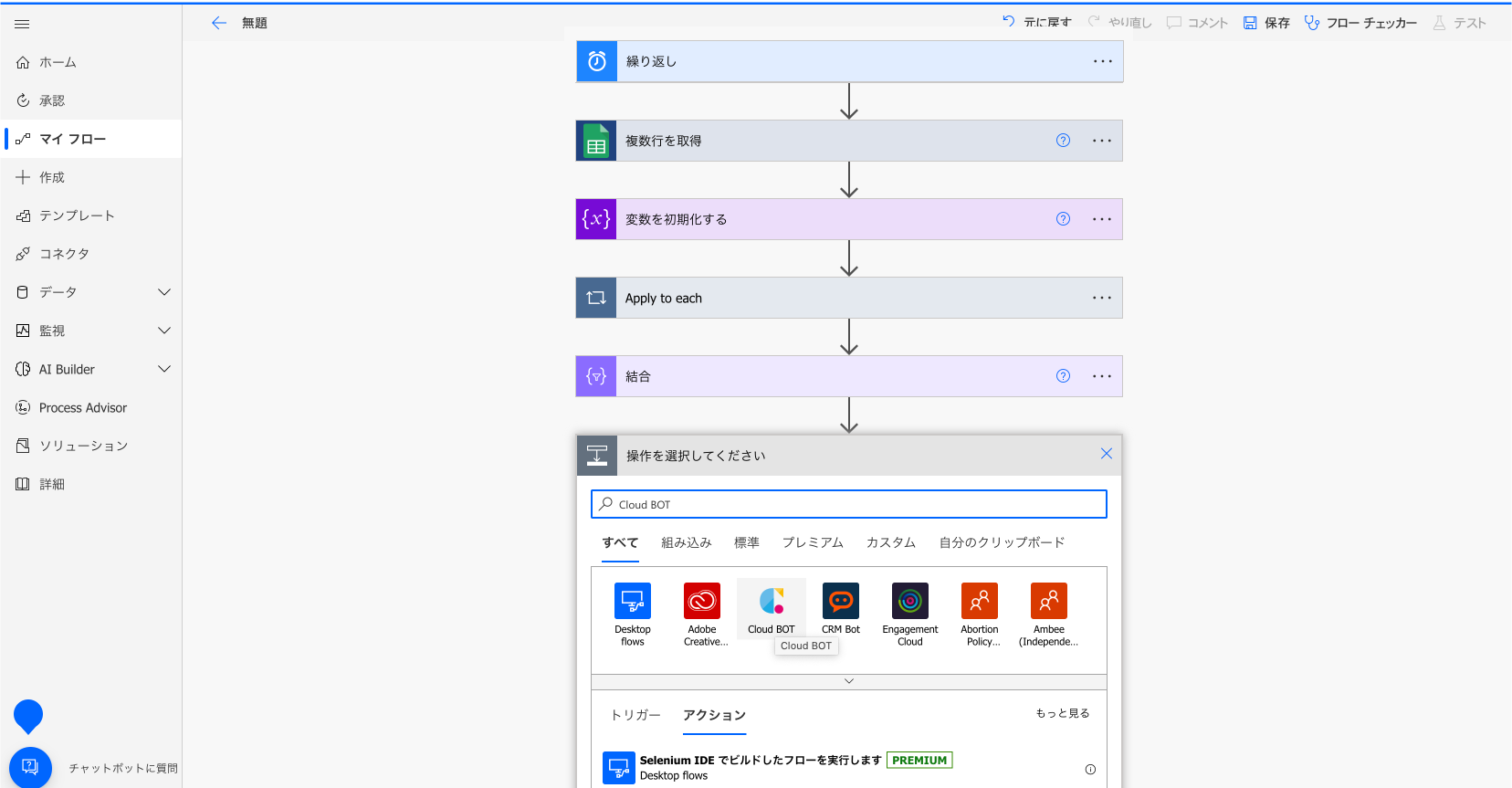
2.アクションの設定をします。設定値についてはこちら、Dataの値についてはこちらを参照してください。
今回の例ではデータ操作の出力値を設定します。
*接続がない場合は接続を作成します。接続の作成についてはこちら。
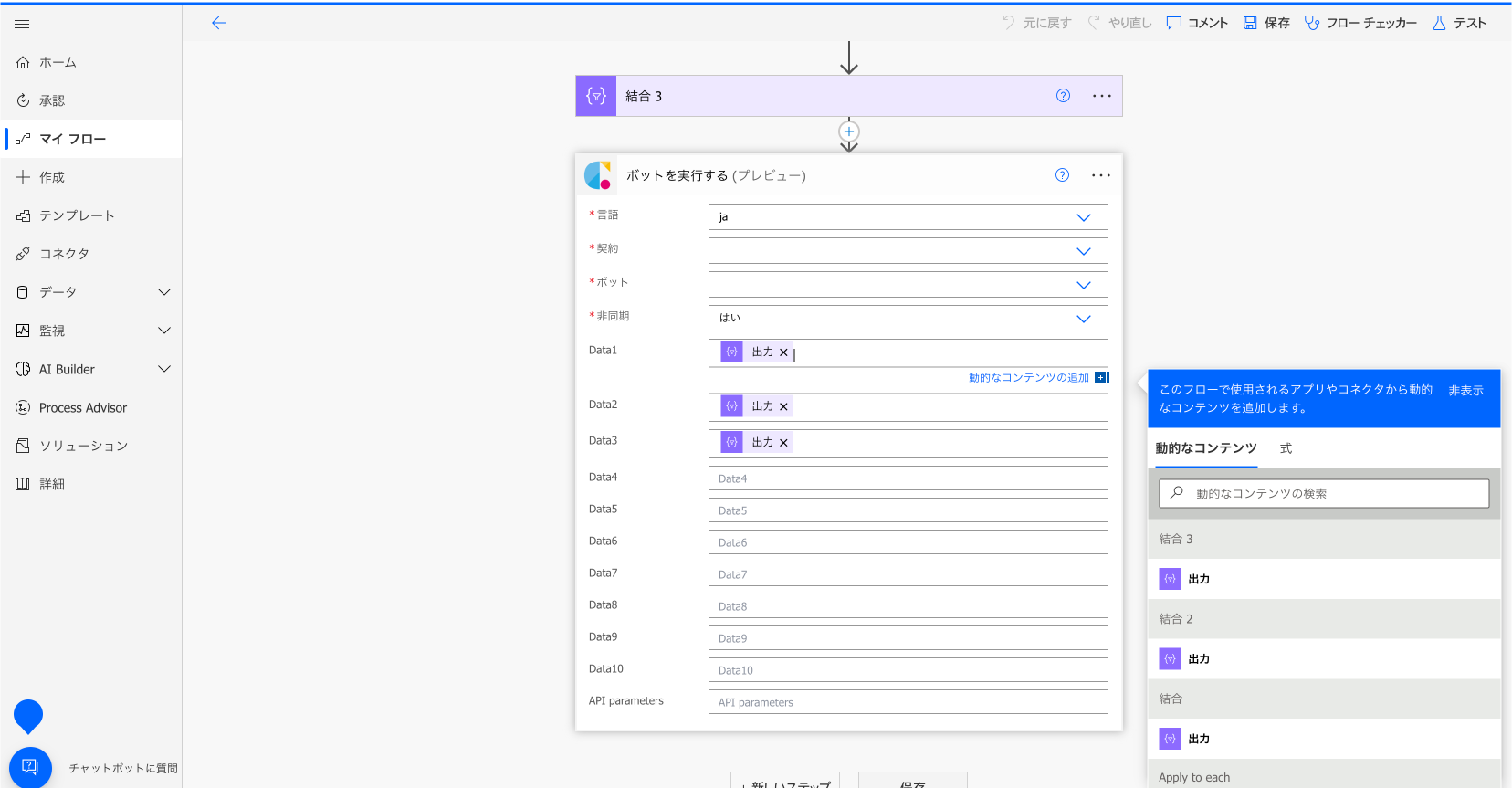
フローが作成できました。上部メニュー(画面右上)の"テスト"から動作確認を行います。実行結果が確認できれば設定は完了です。
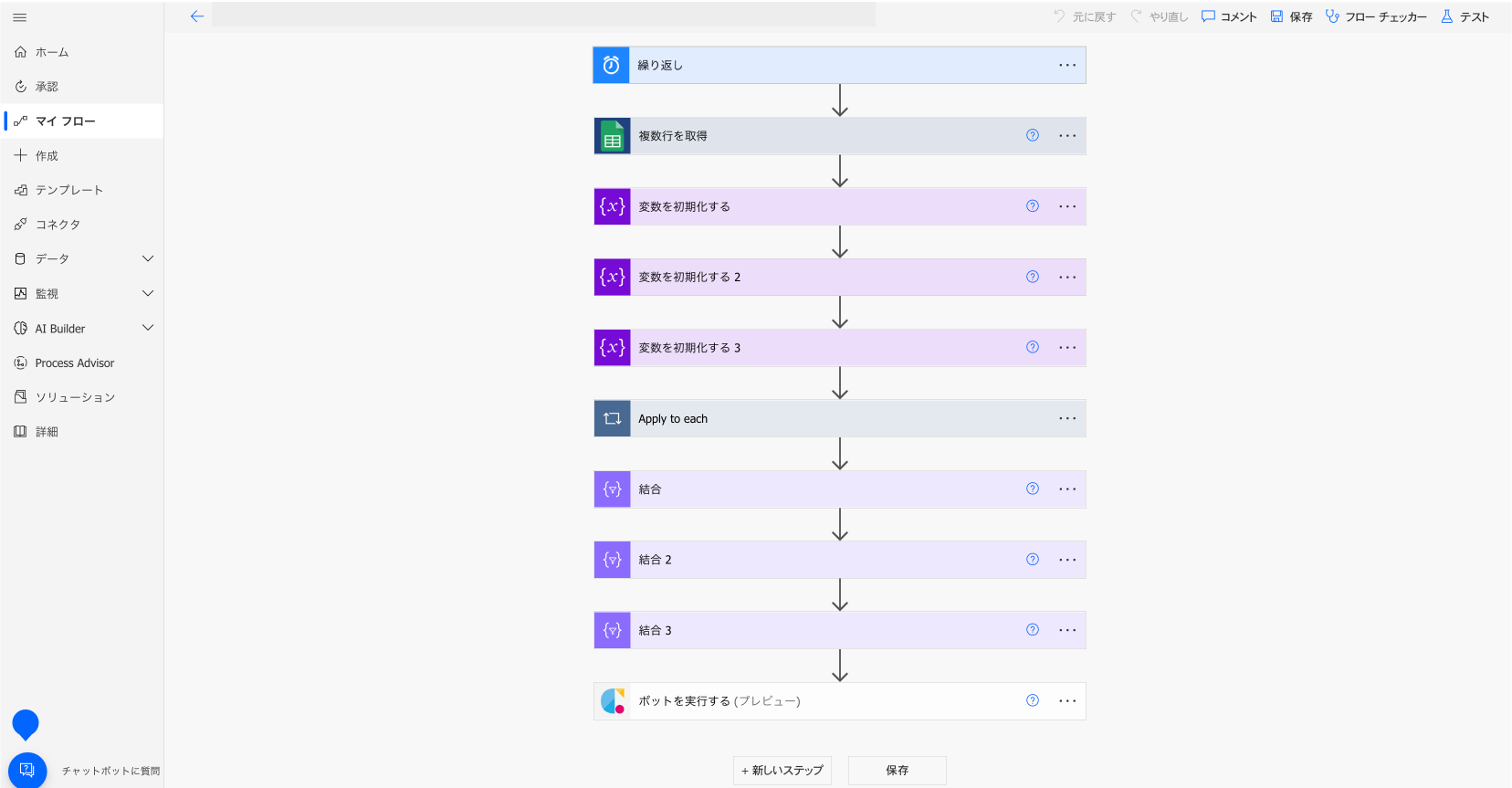
実行結果をクラウドBOTの実行ログで確認できます。
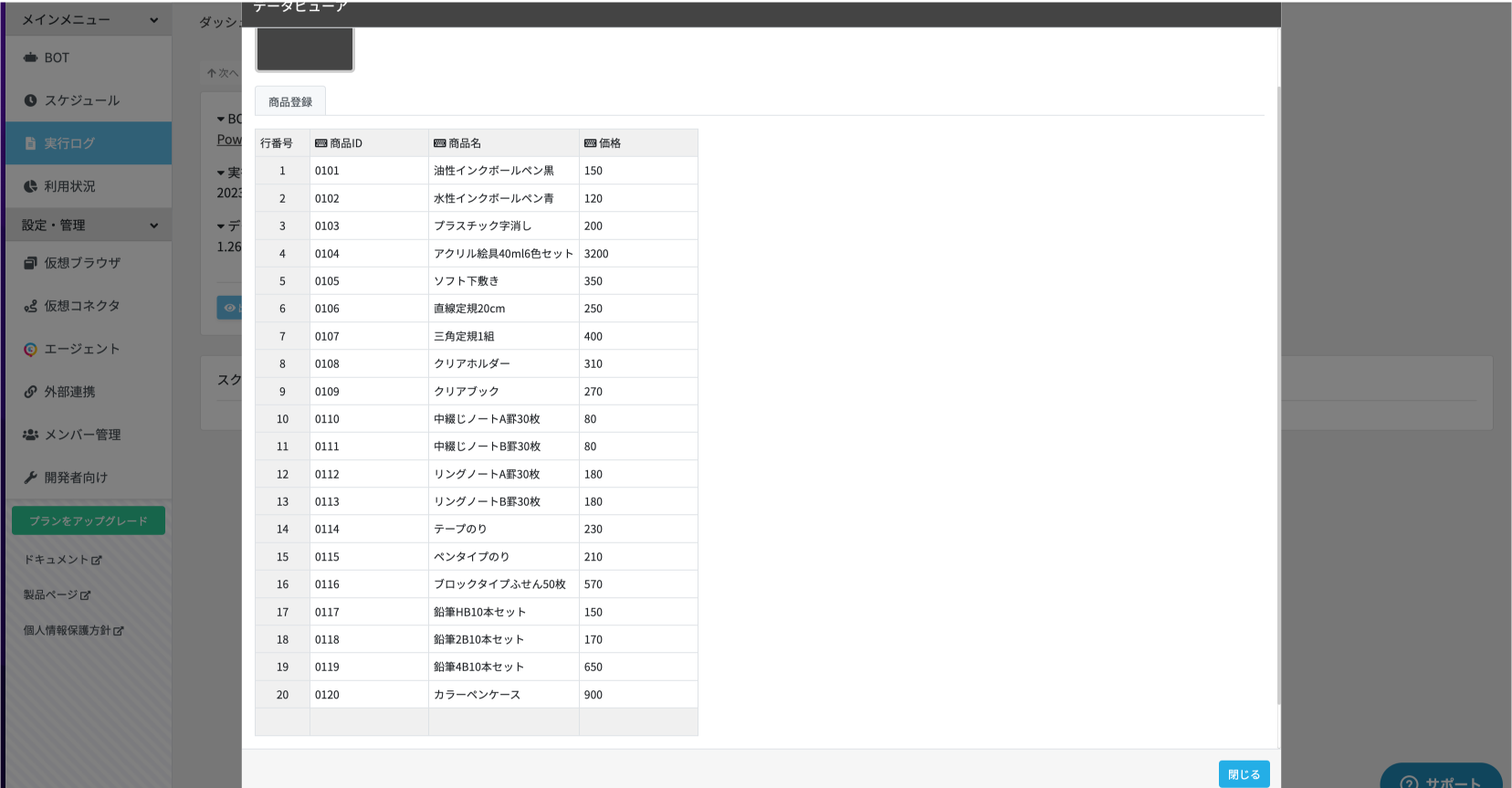
 クラウドBOT Docs
クラウドBOT Docs