BOTで取得したグループデータをスプレッドシートへ追加

ホーム > 外部サービス連携 > Power Automate > BOTで取得したグループデータをスプレッドシートへ追加
フロー作成
クラウドBOT内で取得した一覧データを使用し、スプレッドシートへの書き込み処理を順次実行するフローを作成します。
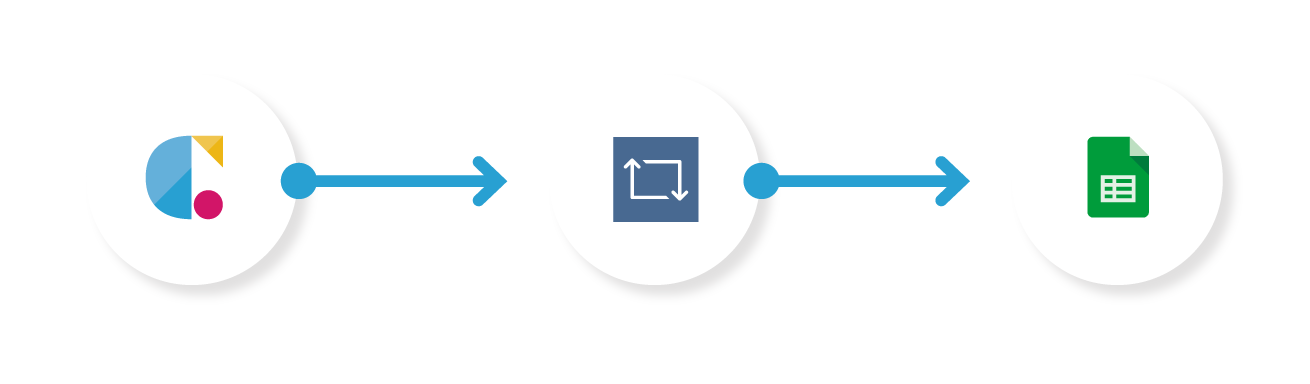
Cloud BOT(BOT の実行が完了したとき)
BOT実行が完了した際にBOT実行結果を取得します。
コントロール(それぞれに適用する)
トリガーで取得したグループデータの行数分、以降のアクションを順次実行します。
Google Sheets(行の挿入)
スプレッドシートに行データを挿入します。
Cloud BOTを設定する
1.画面左部ナビゲーションメニューから"作成"をクリックし、"自動化したクラウドフロー"を選択します。
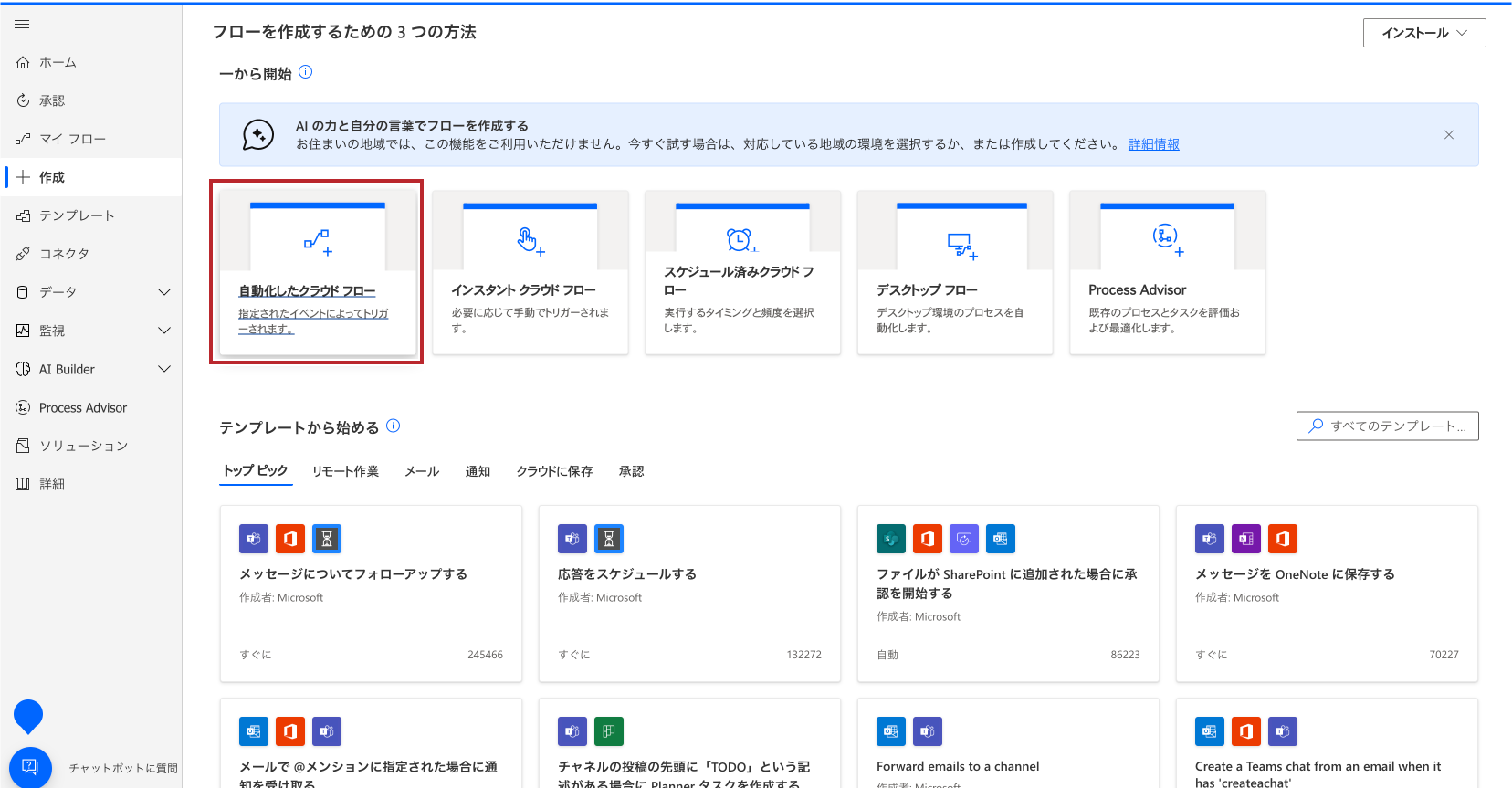
2. "自動化したクラウド フローを構築する"のモーダルウインドウが表示されますが、"スキップ"ボタンを押します。
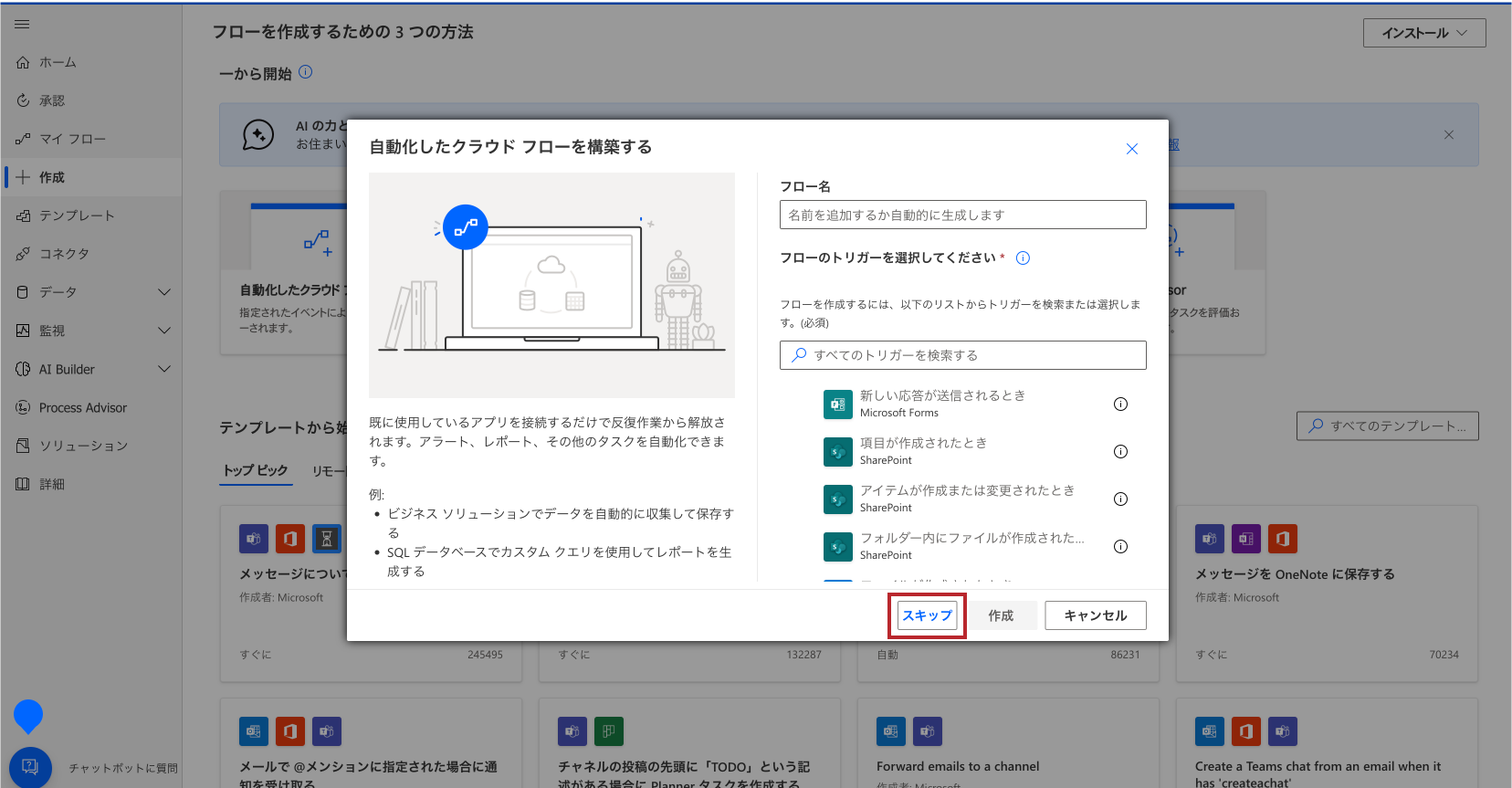
3."Cloud BOT"と検索し、アイコンをクリックします。
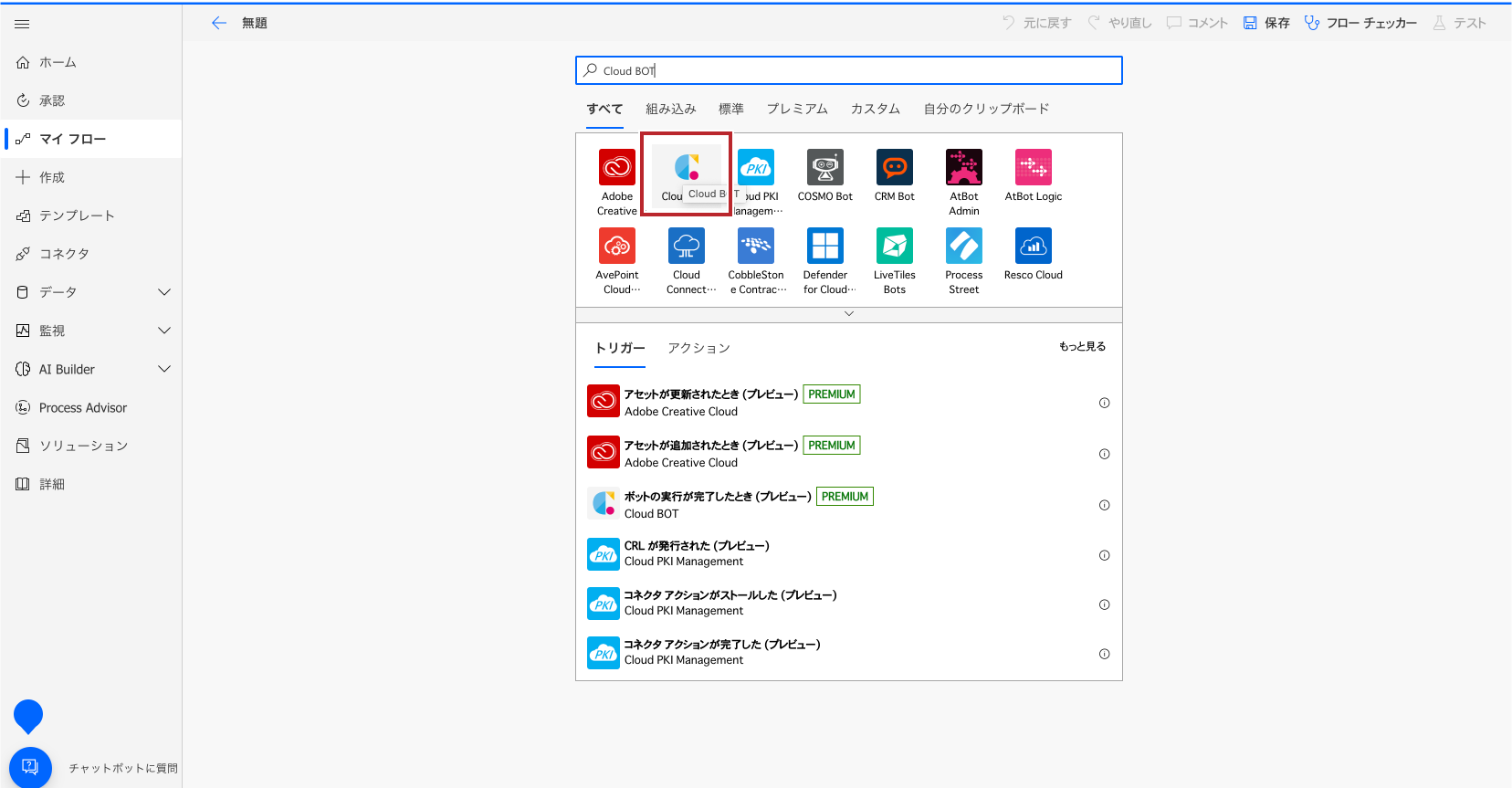
4.トリガーの"BOTの実行が完了したとき"を選択します。
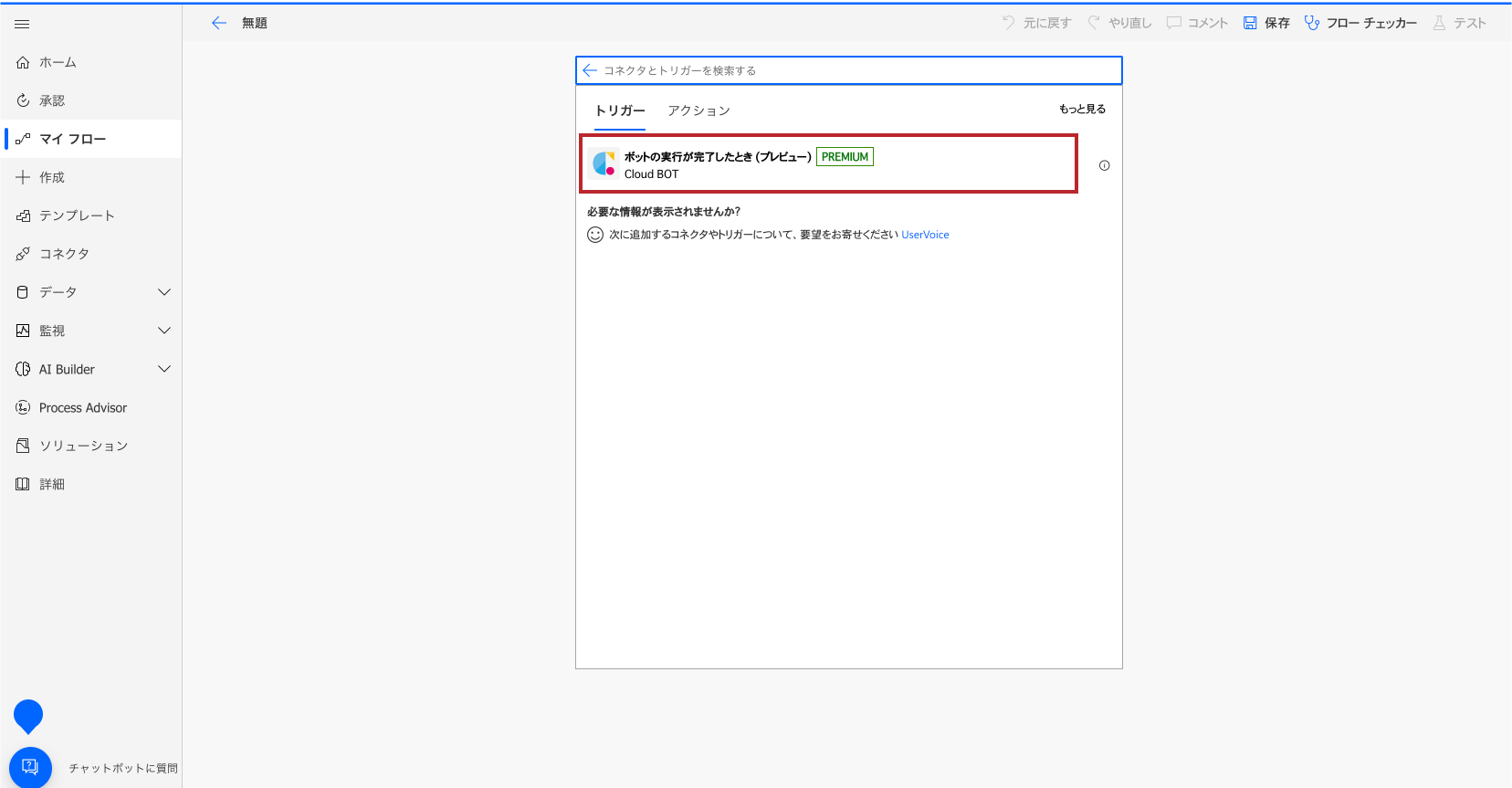
5.トリガーの設定をします。設定値についてはこちら。
*接続がない場合は接続を作成します。接続の作成についてはこちら。
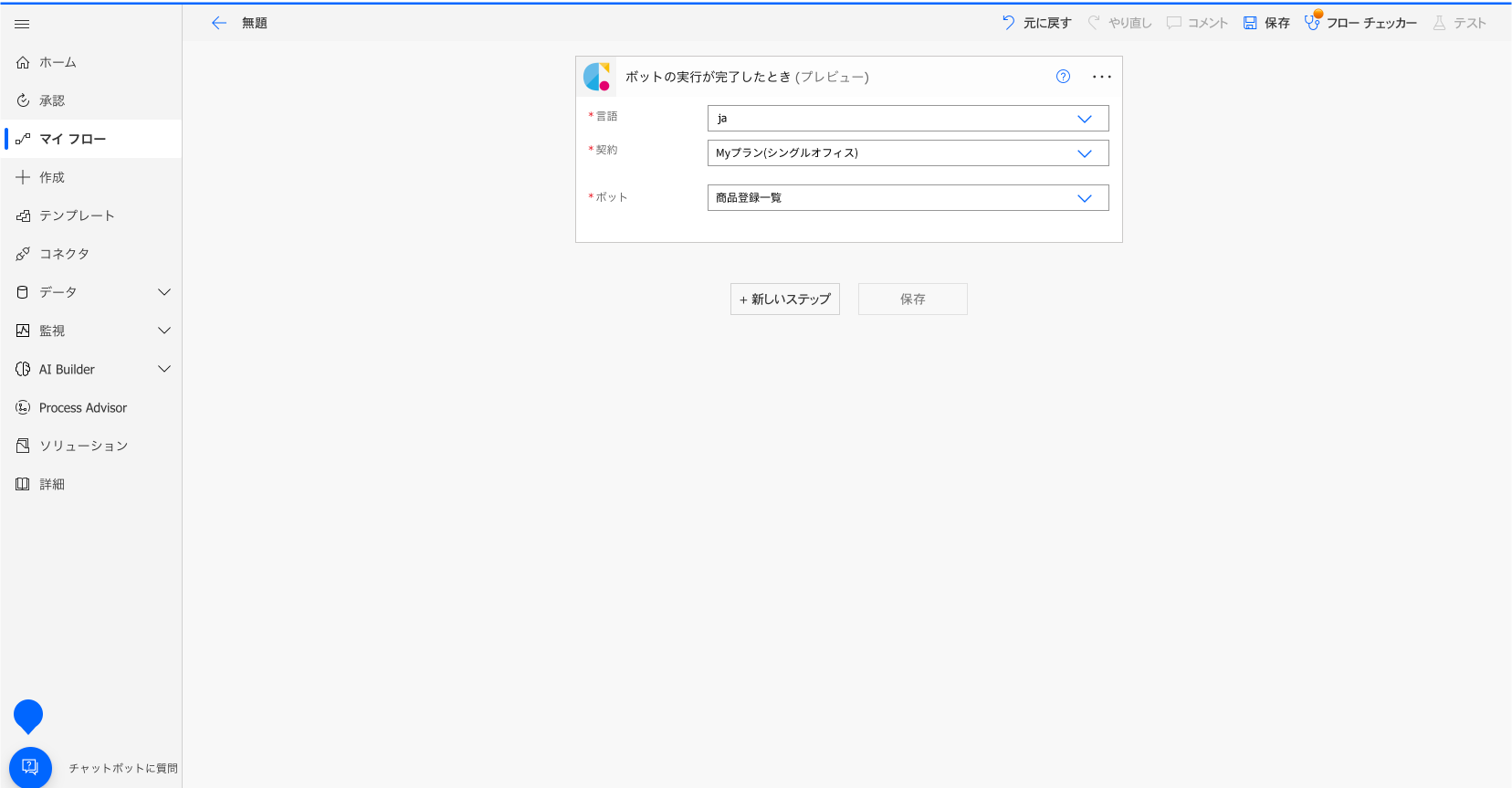
コントロールを設定する
グループデータを順次処理するためには、グループデータの列数分だけ配列を作成する必要があります。また、順次実行時に行を参照するためにINDEX変数を作成する必要があります。順次処理の最後にINDEX変数を増やすことで配列の次の行を参照します。
以下の流れでフローを作成します。
グループデータの列数分だけ配列を作成する
1."新しいステップ"を選択します。
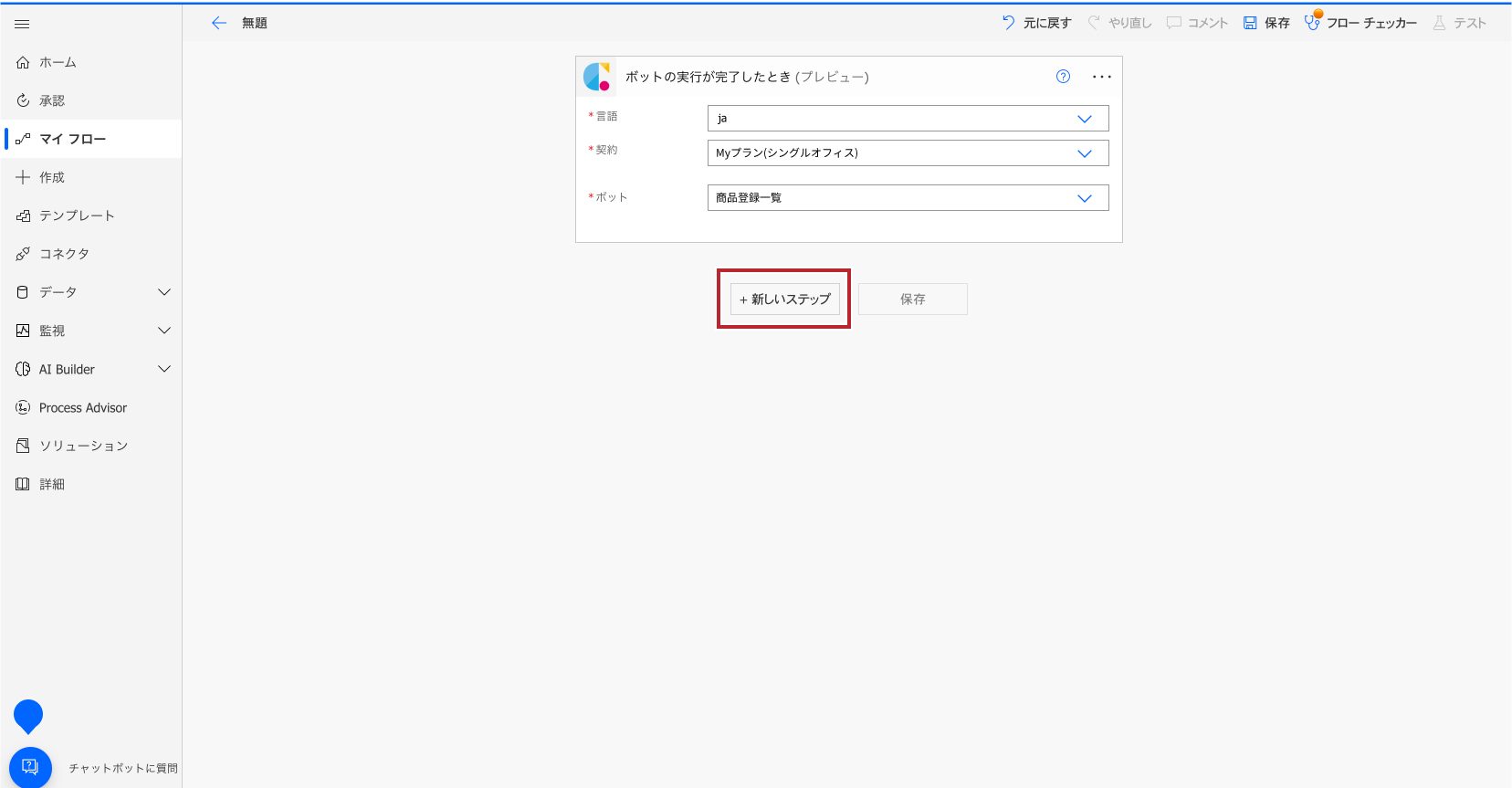
2."変数"と検索し、アイコンをクリックし、"変数の初期化"を選択します。
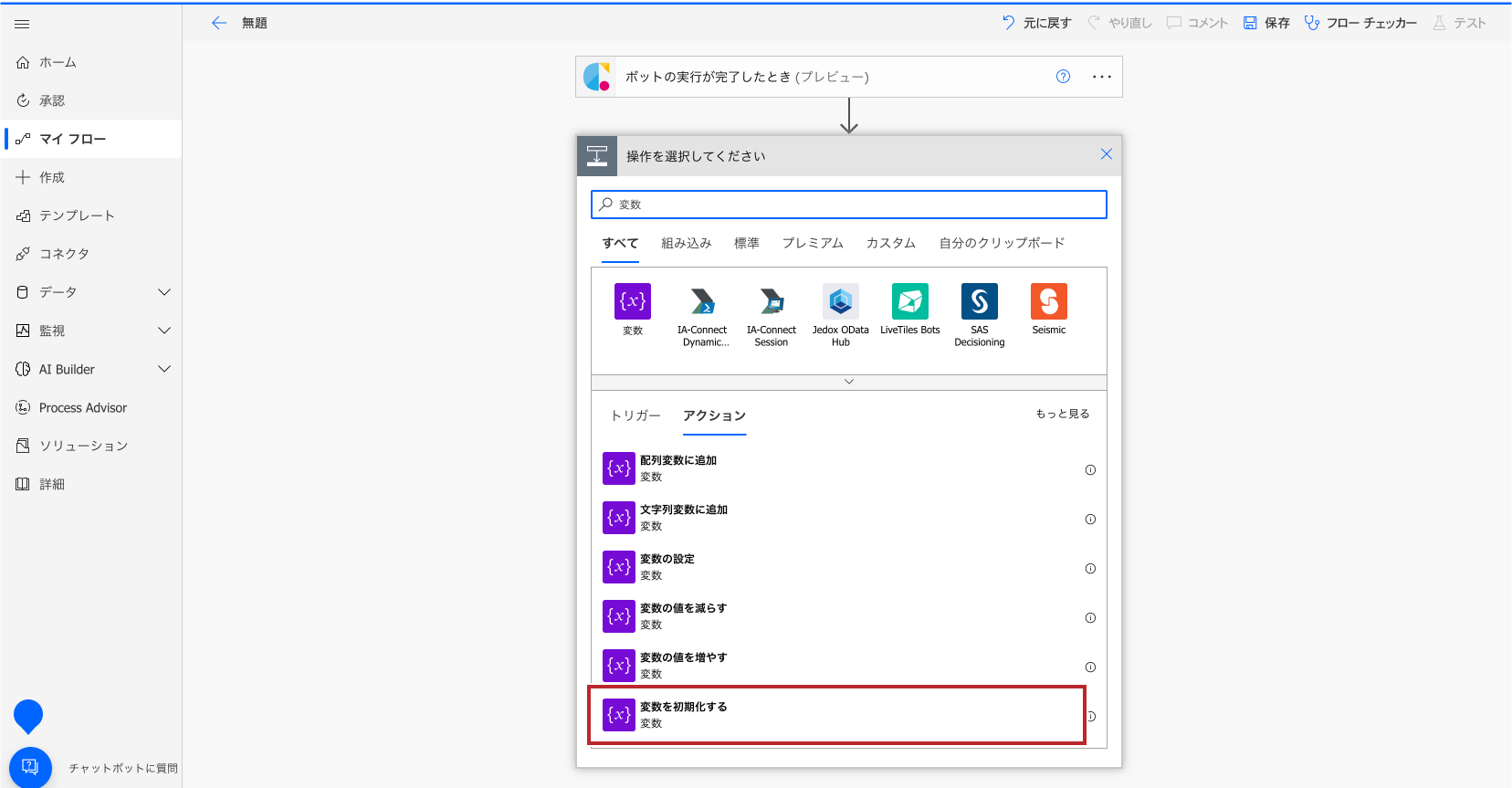
3."名前"、"種類"を指定します。
今回の例では、"名前"には"取得したグループ名"、"種類"は"アレイ"、"値"には"トリガーから得た出力値"を指定します。
トリガーから得た出力値のData1.商品ID(グループのテキストデータ)を、split関数で区切り文字(カンマ)で分割し、文字列の配列にしています。
クラウドBOTのテキストフォーマットについてはこちらをご覧ください。
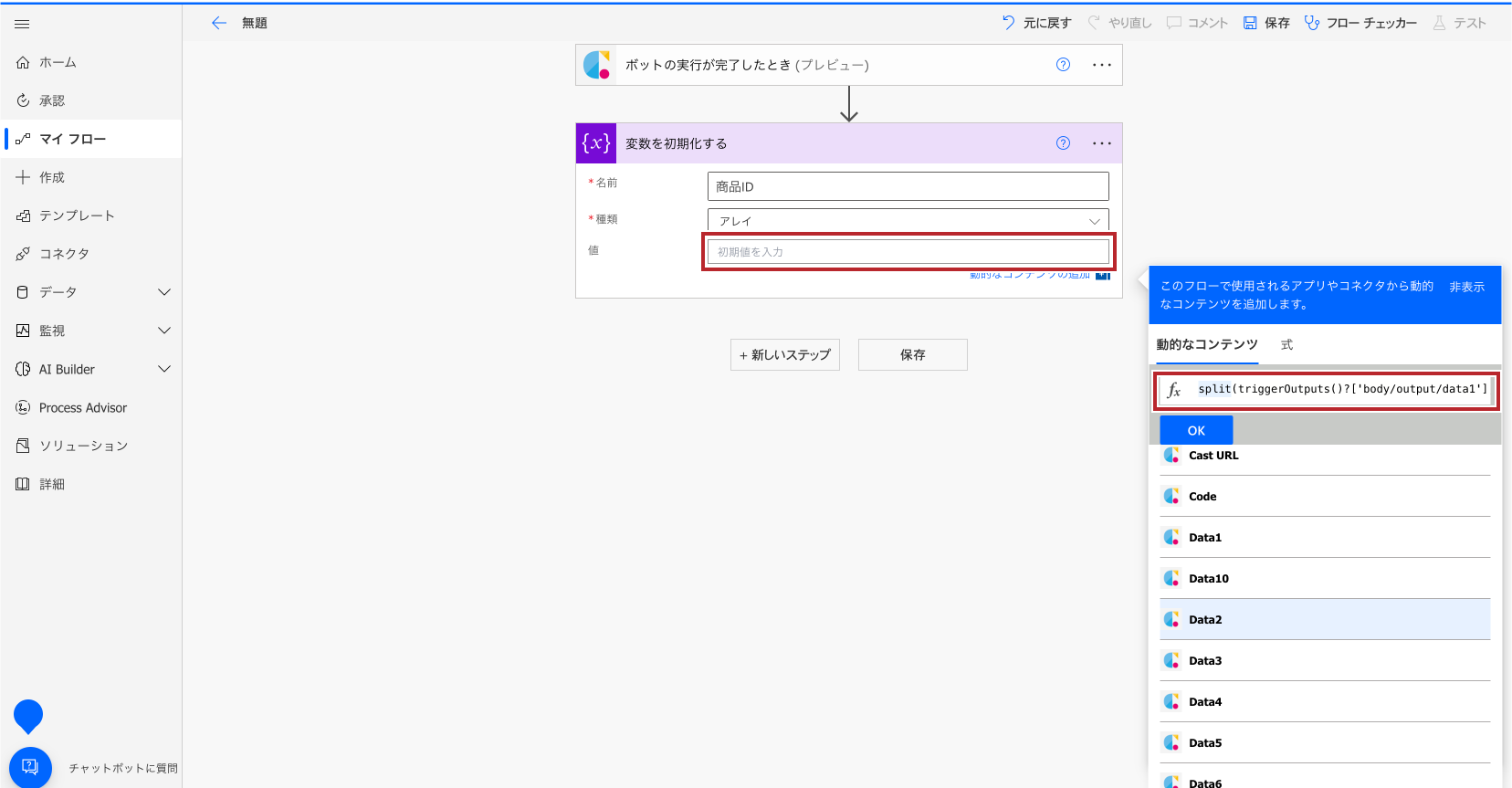
4.アクションへ設定したい対象のグループデータの列数分、変数を初期化します。
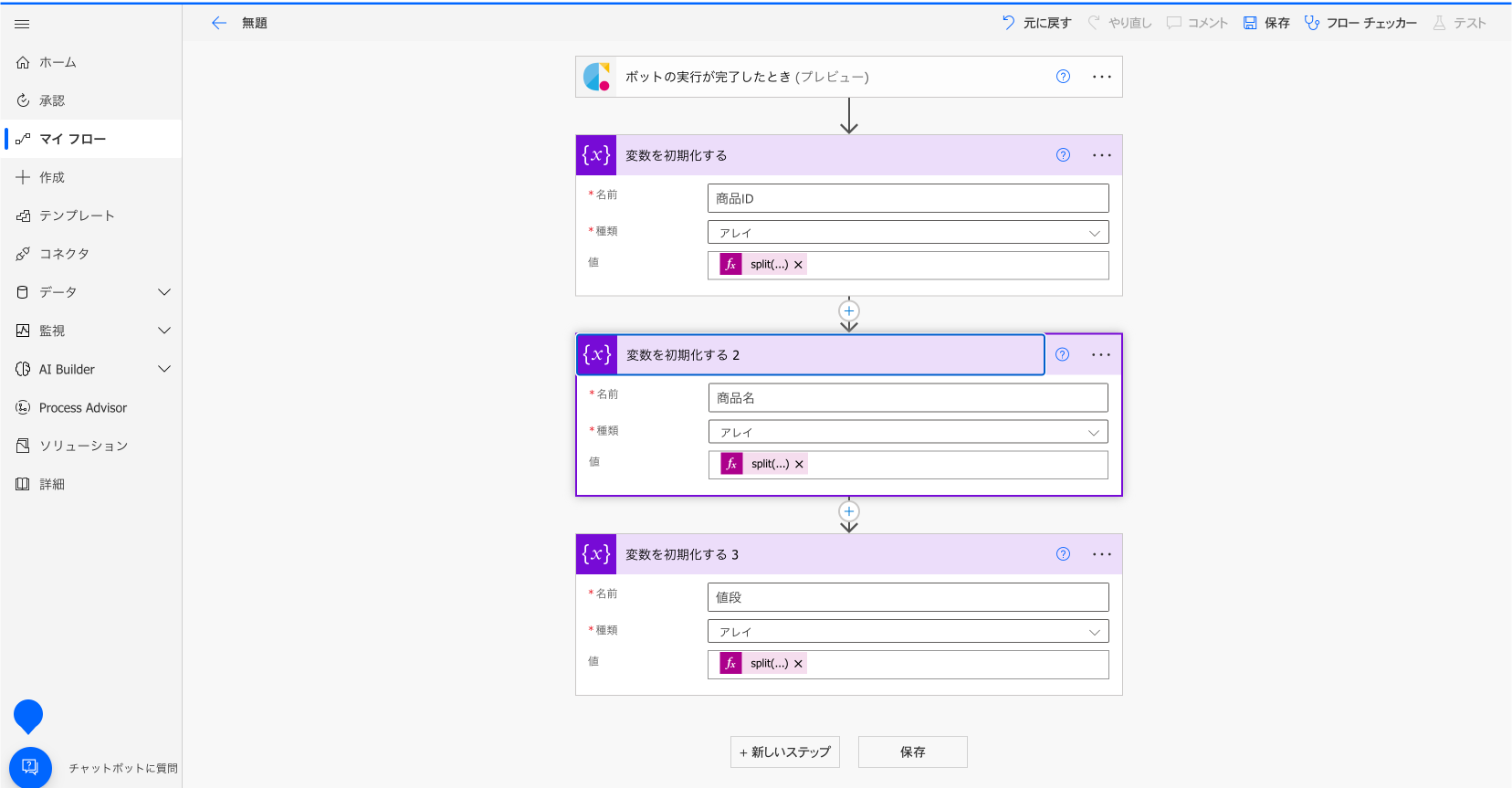
INDEX変数を作成する
配列内の要素を指定するためのINDEX変数(配列の添え字)を作成します。"変数を初期化する"アクションを追加します。
今回の例では、"名前"は"INDEX"、"種類"は"整数"、"値"には"0"を指定します。
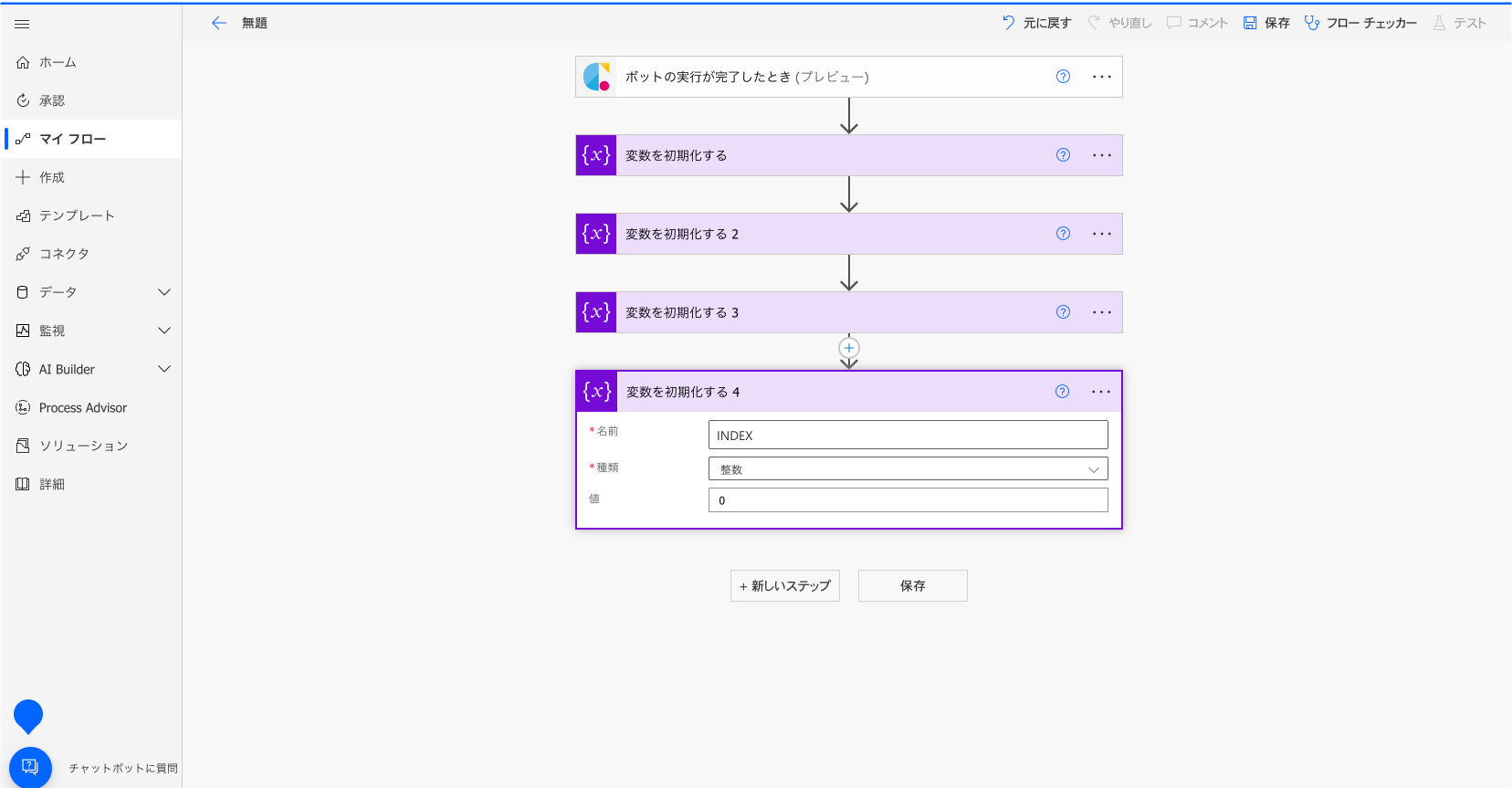
順次実行の設定をする
1."新しいステップ"を選択します。
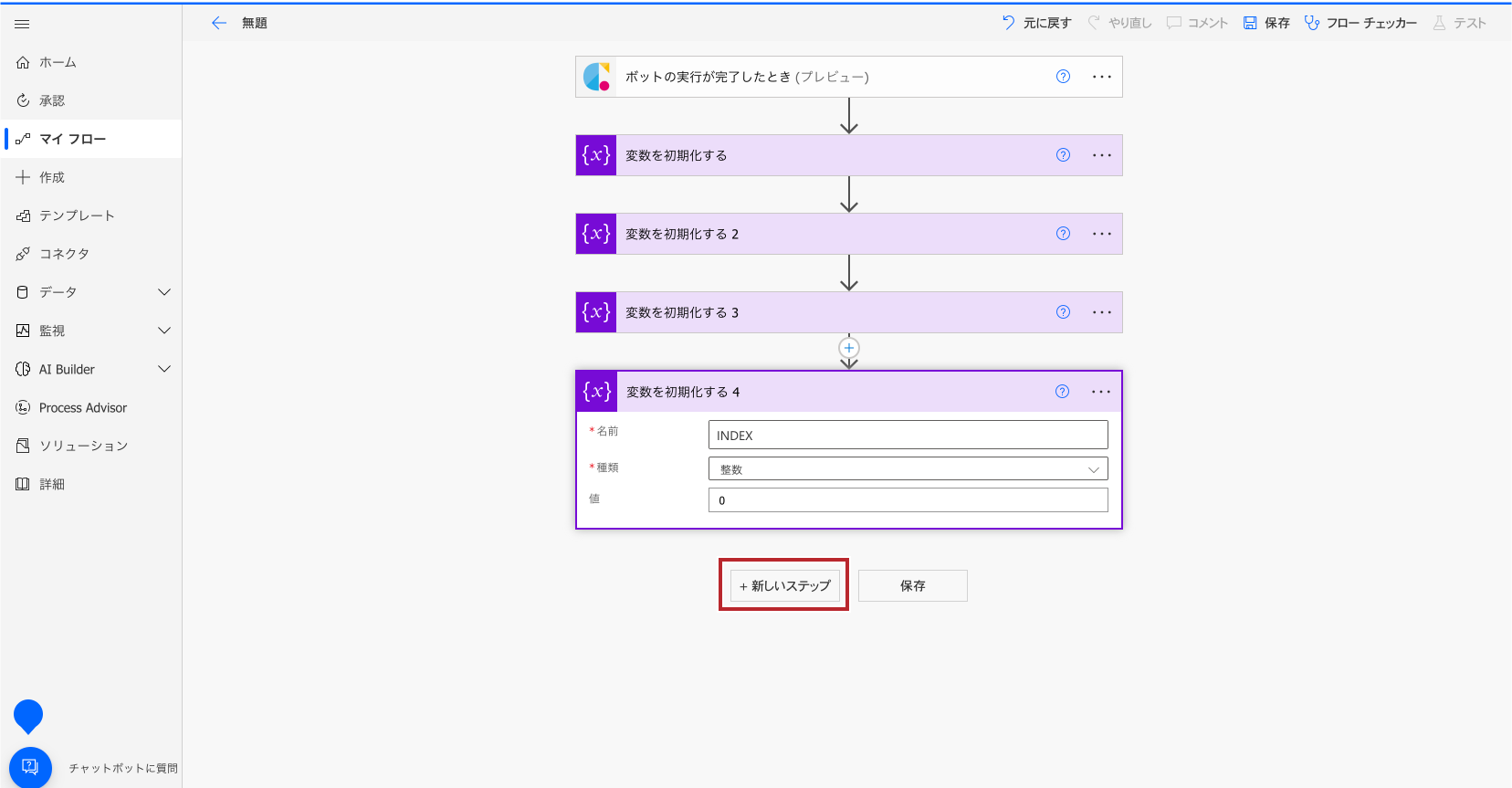
2. 組み込みタブを押し、"コントロール"と検索します。"それぞれに適用する"のアイコンをクリックします。
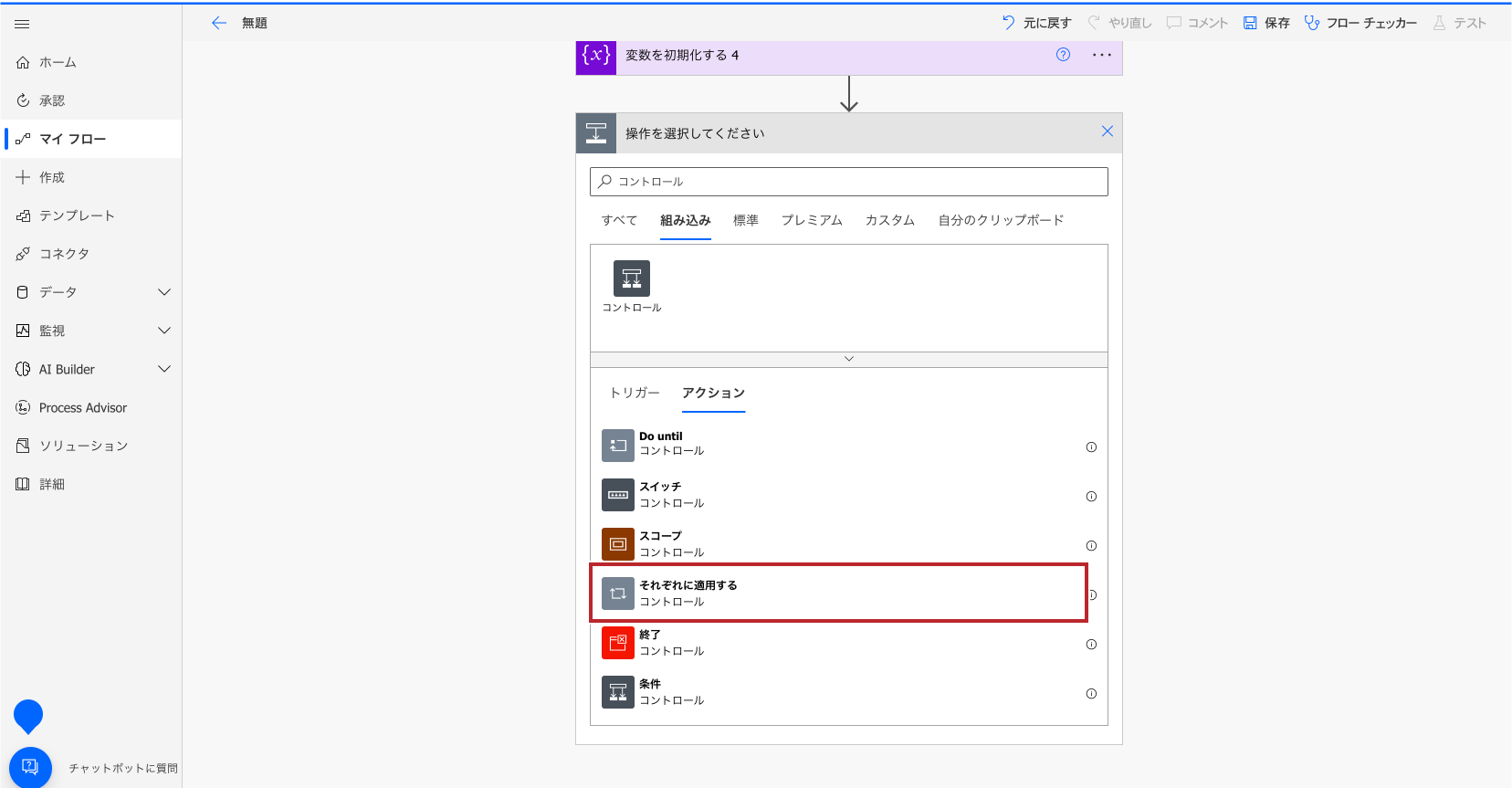
3."以前の手順から出力を選択"へ先ほど整形した変数を指定します。
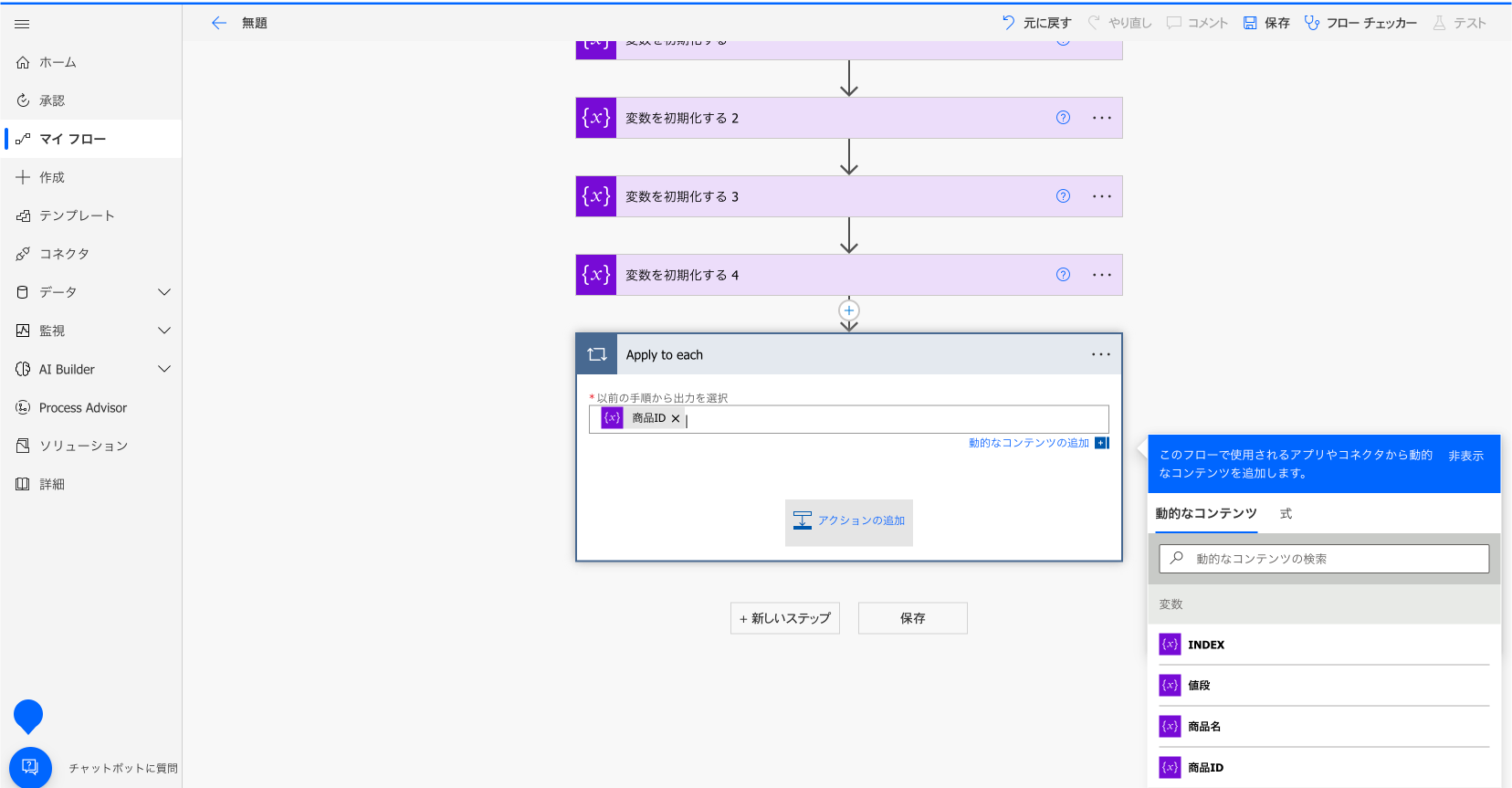
INDEX変数の値を増やす
1."アクションの追加"を選択します。"Google Sheetsを設定する"を先に設定します。
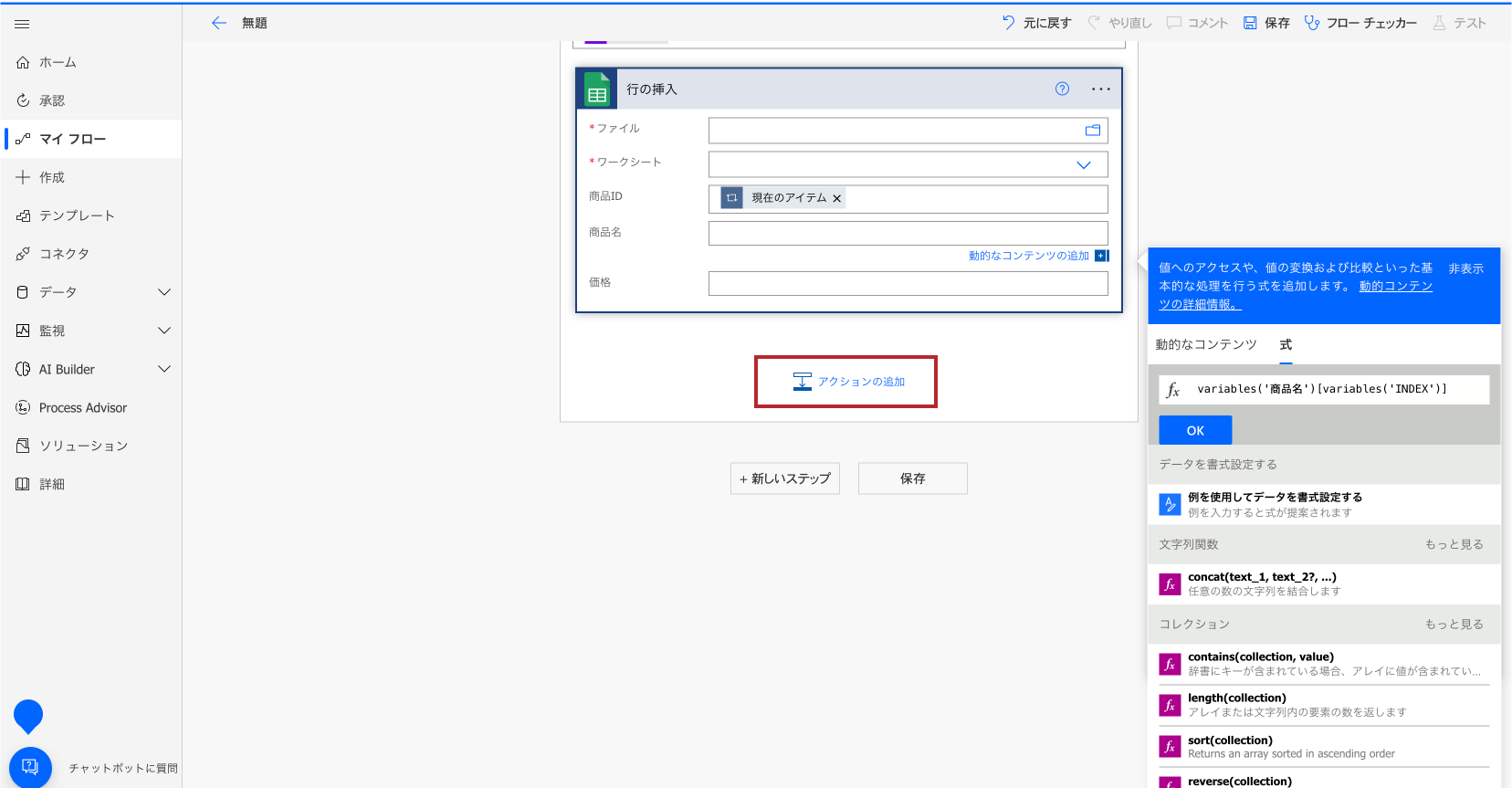
2."変数"と検索し、アイコンをクリックします。"変数の値を増やす"を選択します。
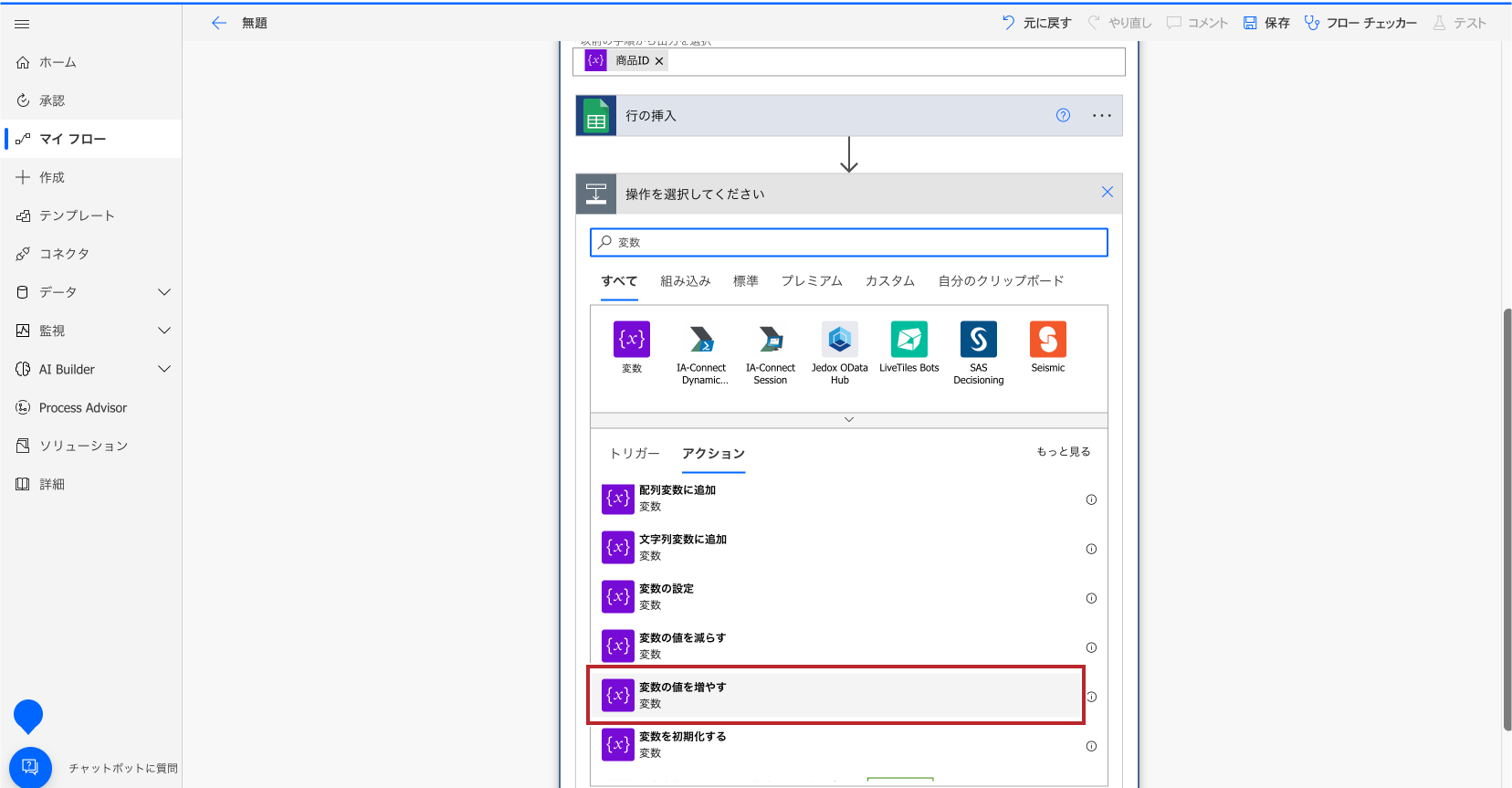
3."名前"を指定します。
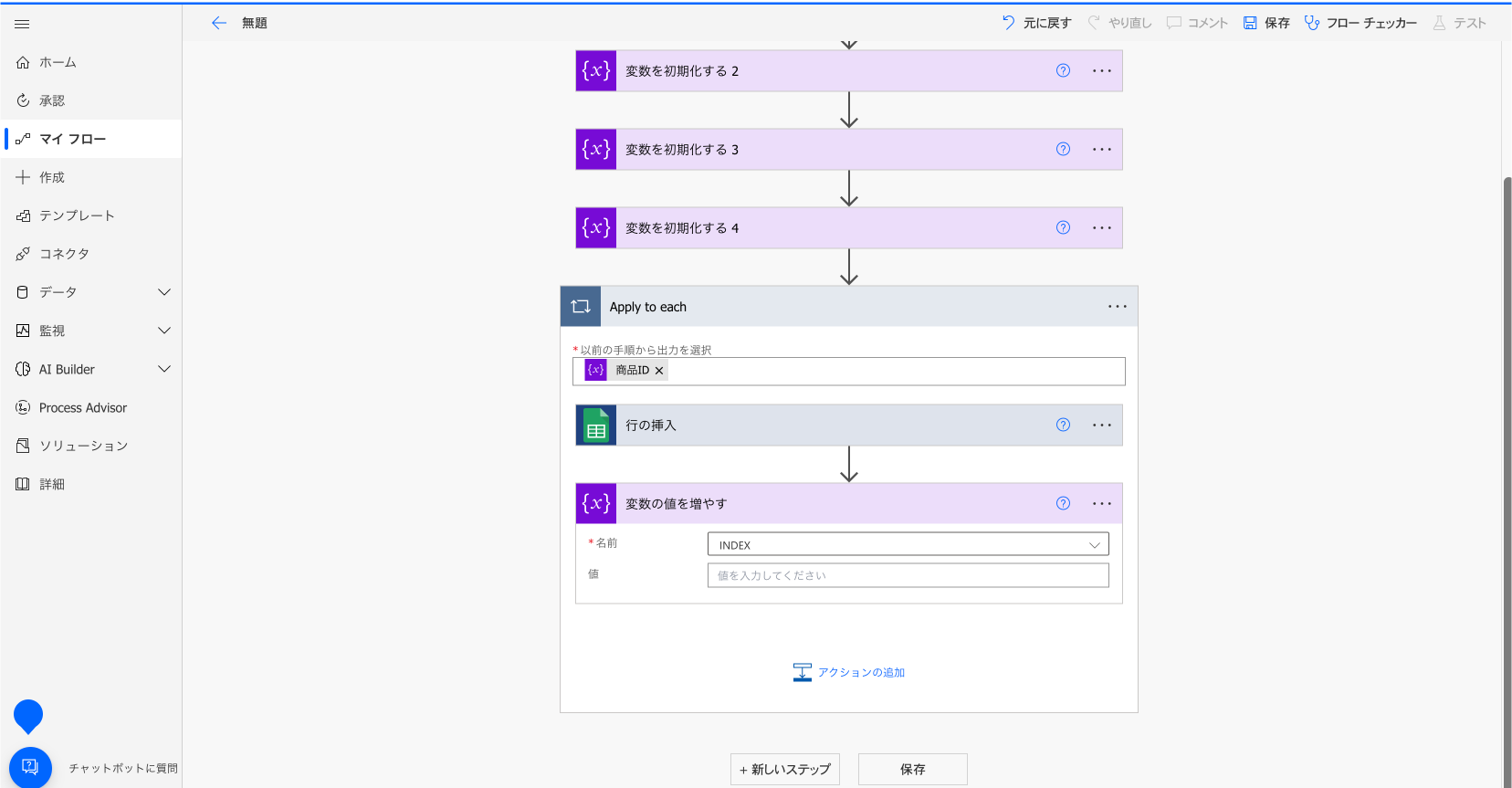
Google Sheetsを設定する
1."アクションの追加"を選択します。
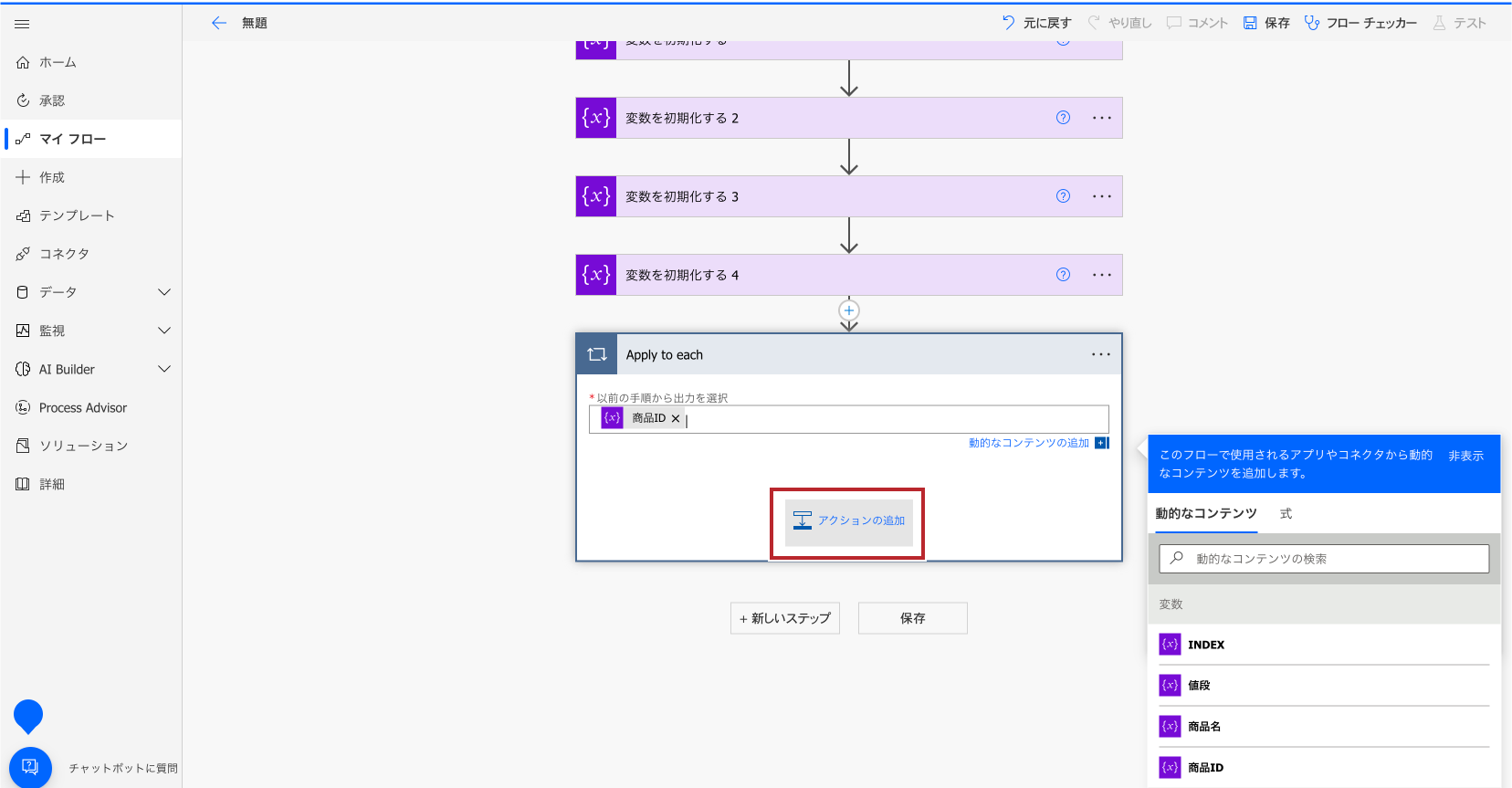
2."Google Sheets"と検索し、アイコンをクリックします。
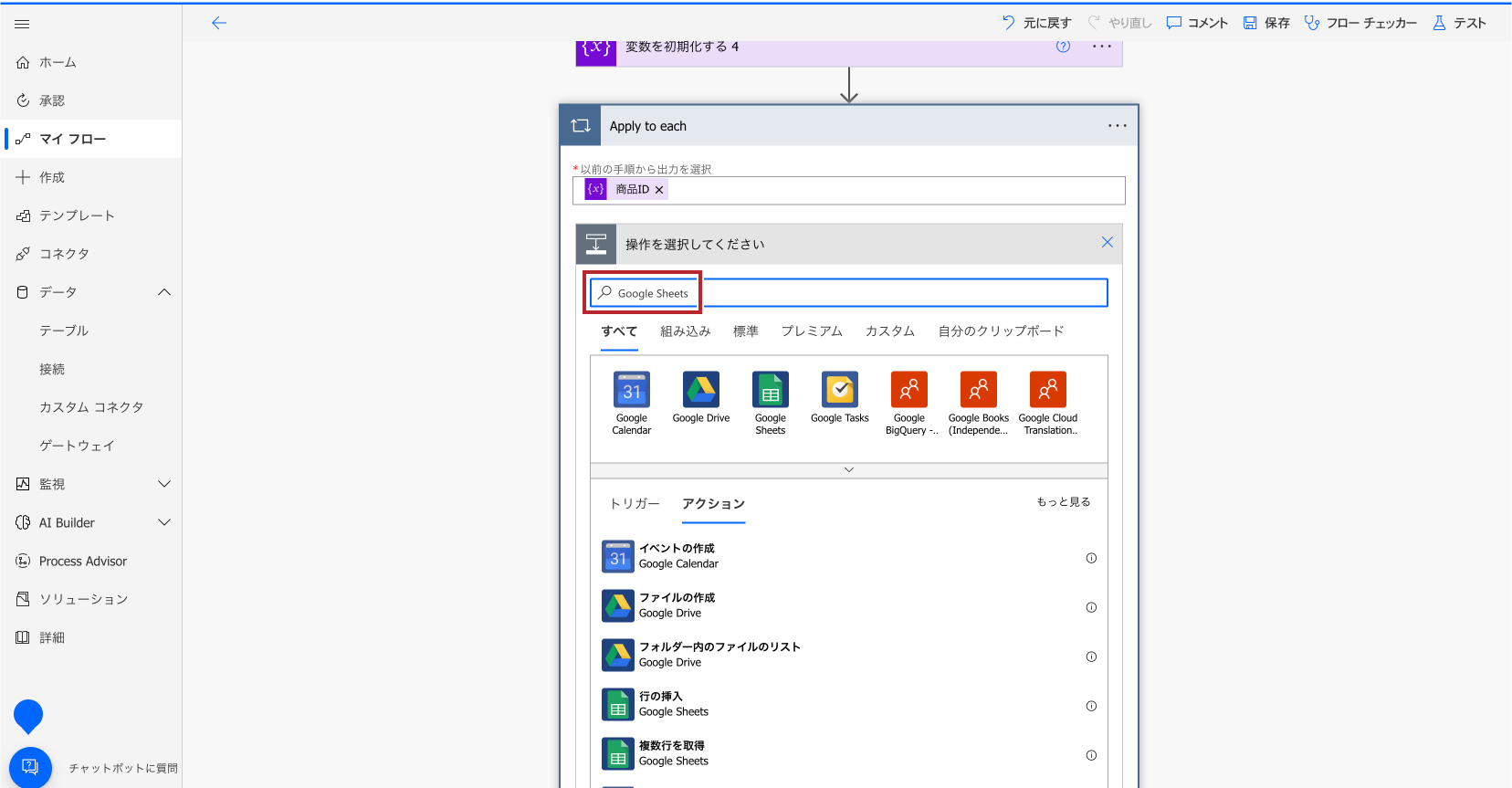
3."行を挿入する"を選択します。
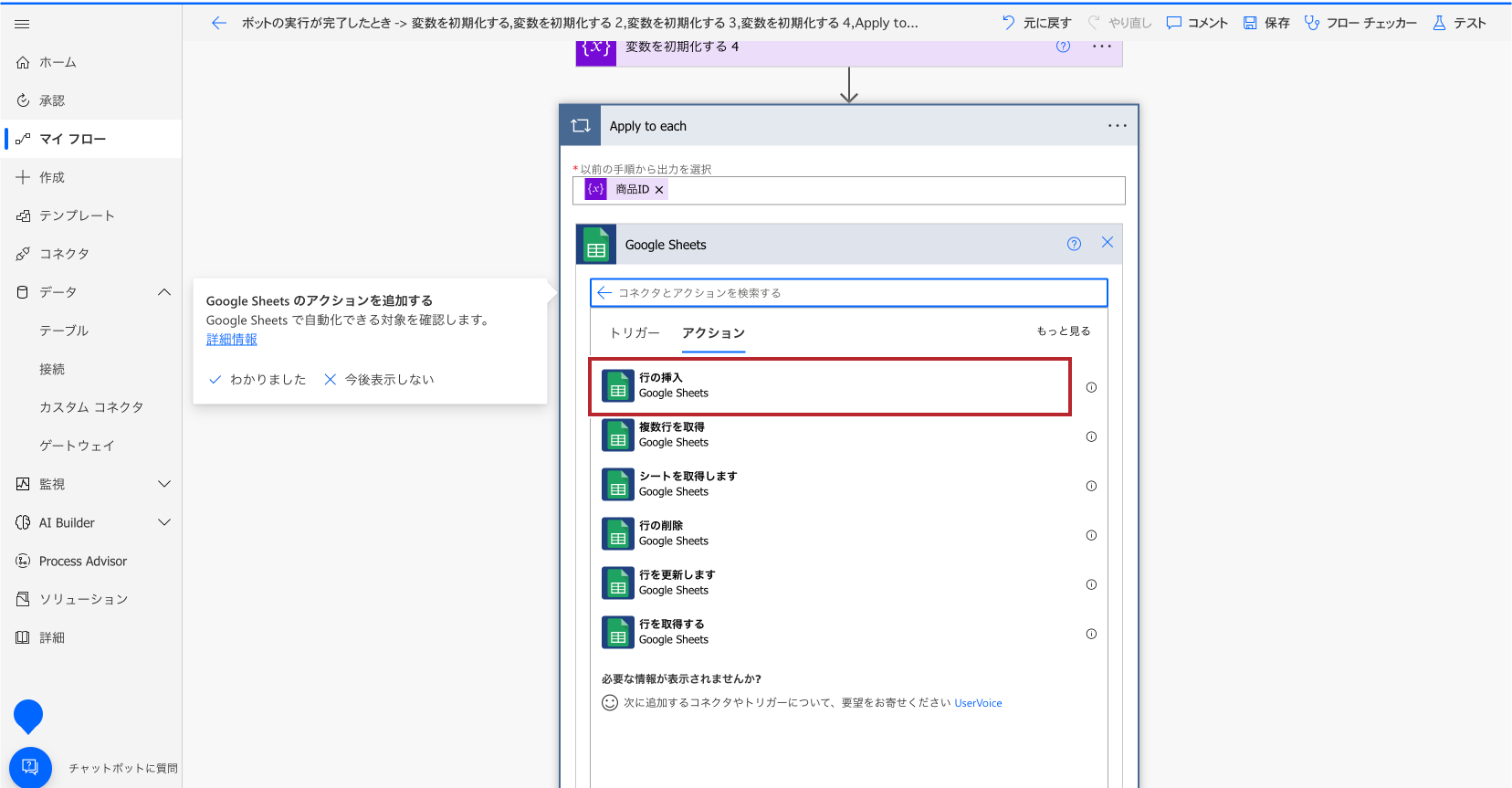
4.アクションの設定をします。"ファイル"、"ワークシート"を設定し、"それぞれに適用する"内で指定した"現在のアイテム"を指定します。
*接続がない場合は接続を作成します。
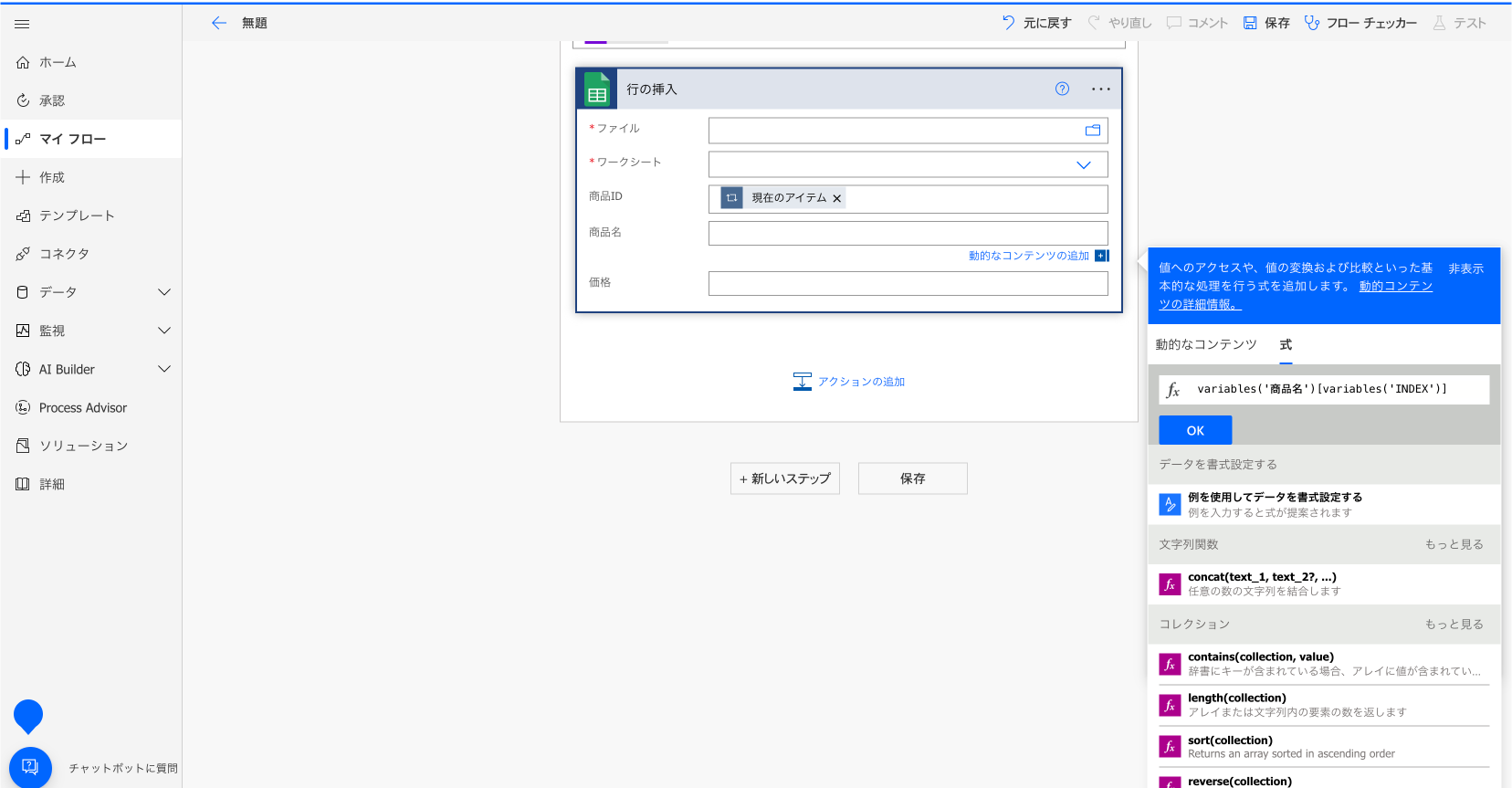
今回の例では、variables関数で変数とINDEXを指定しています。
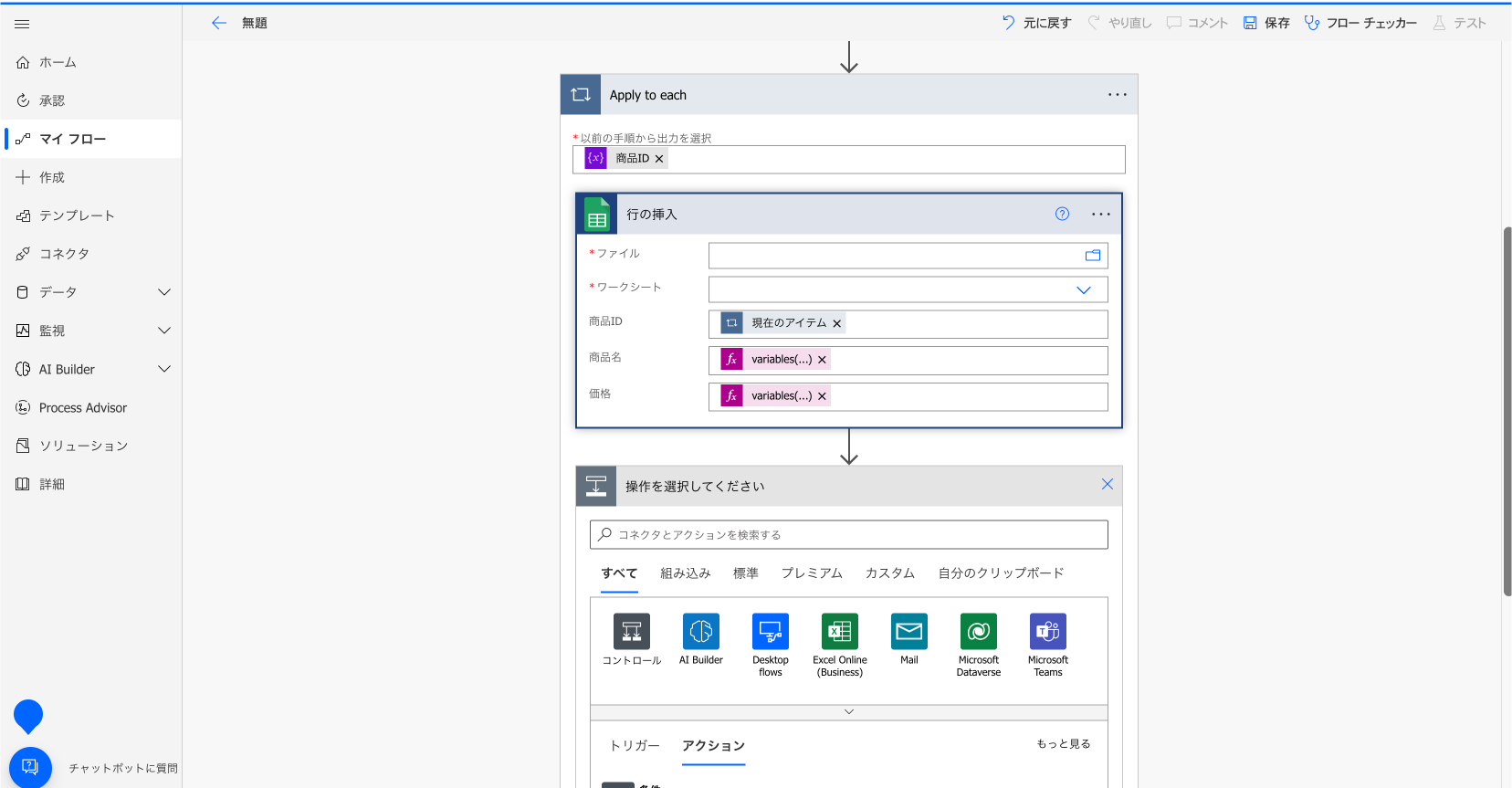
フローが作成できました。上部メニュー(画面右上)の"テスト"から動作確認を行います。実行結果が確認できれば設定は完了です。
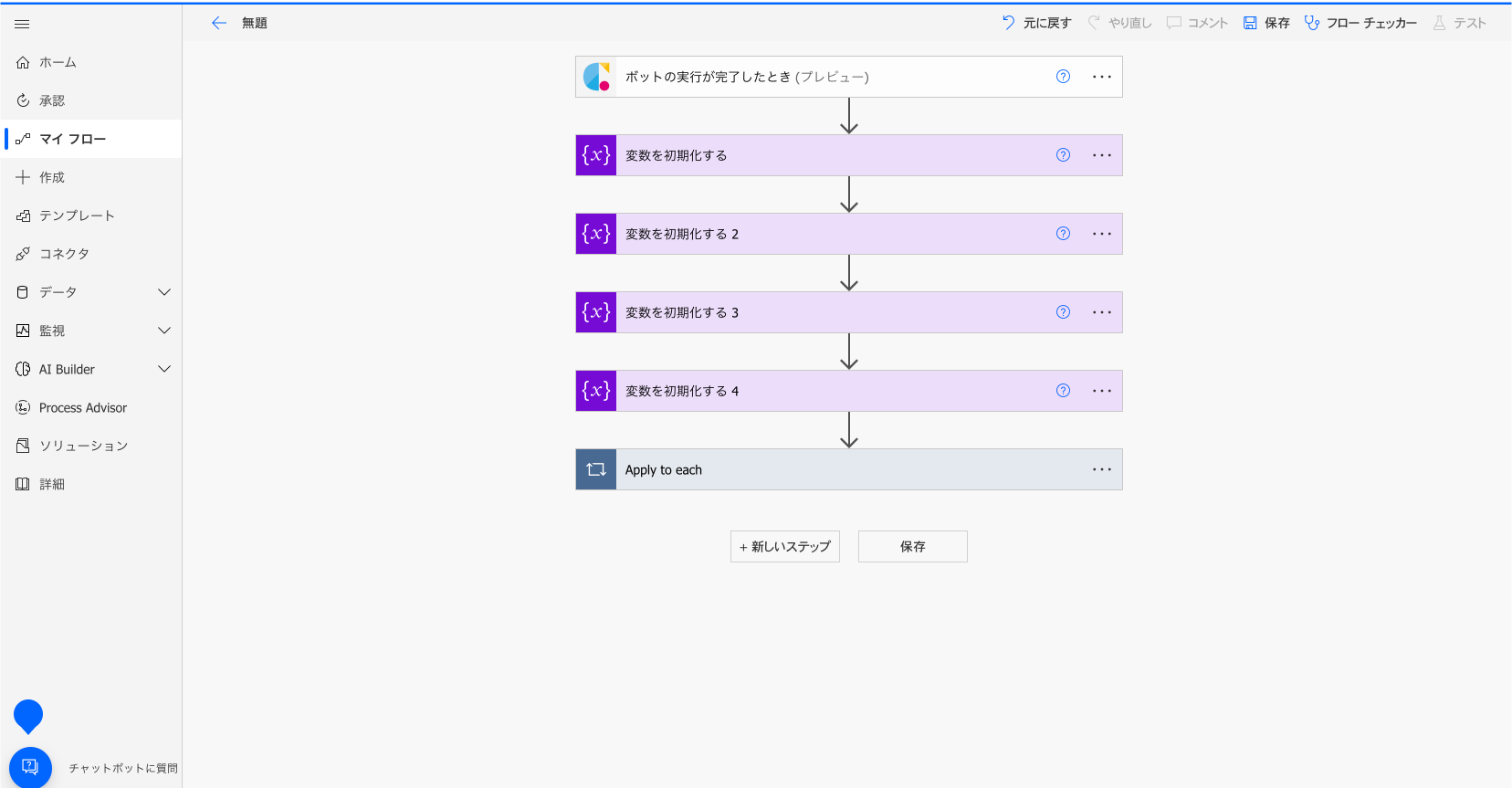
実際にスプレッドシートで確認すると、下記のように書き込みされています。
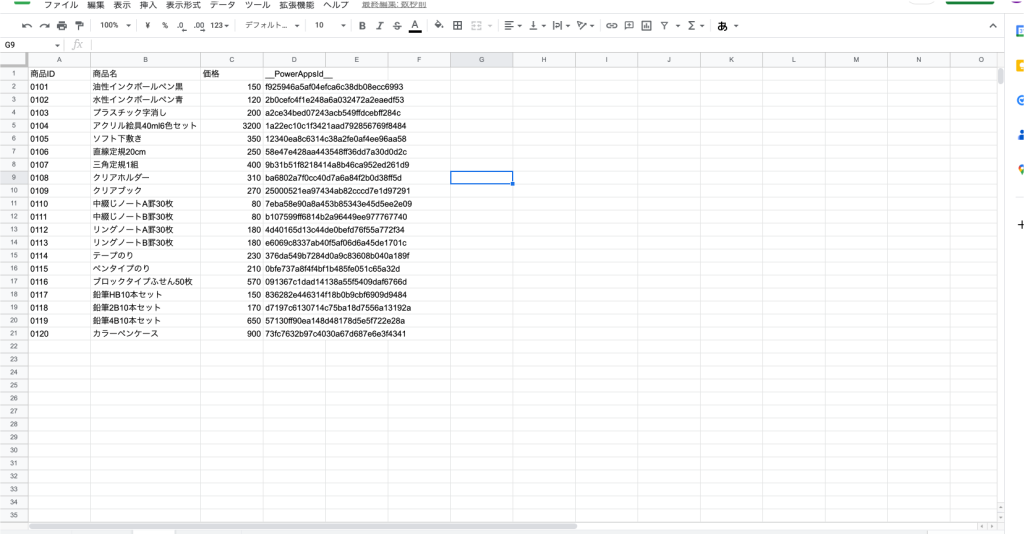
 クラウドBOT Docs
クラウドBOT Docs