Gmailを受信時にBOTを実行

ホーム > 外部サービス連携 > Power Automate > Gmailを受信時にBOTを実行
フロー作成
Gmailへ新しいメールが届いたとき、特定のBOTを実行するフローを作成します。
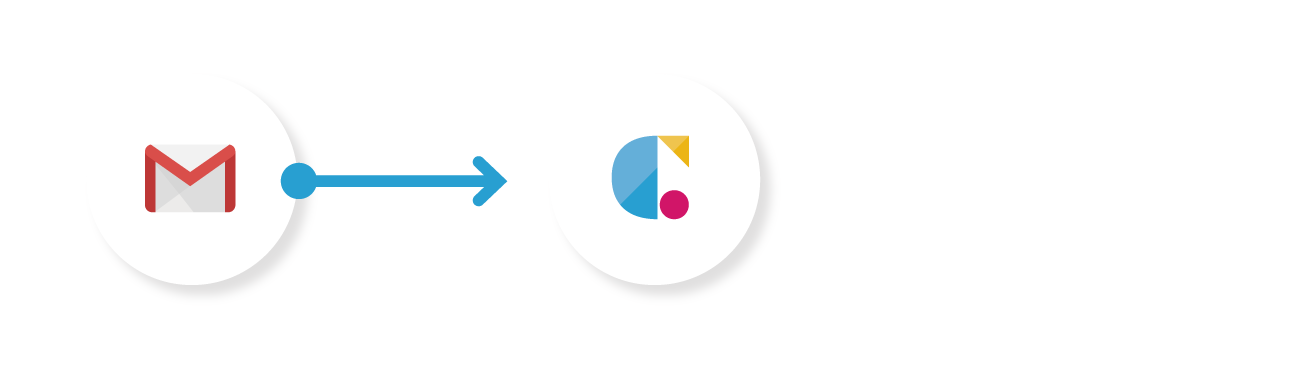
Gmail(新しいメールが届いたとき)
新しいメールが届いたときにトリガーします。
Cloud BOT(BOTを実行する)
任意のBOTを実行します。
Gmailを設定する
1.画面左部ナビゲーションメニューから"作成"をクリックし、"自動化したクラウドフロー"を選択します。
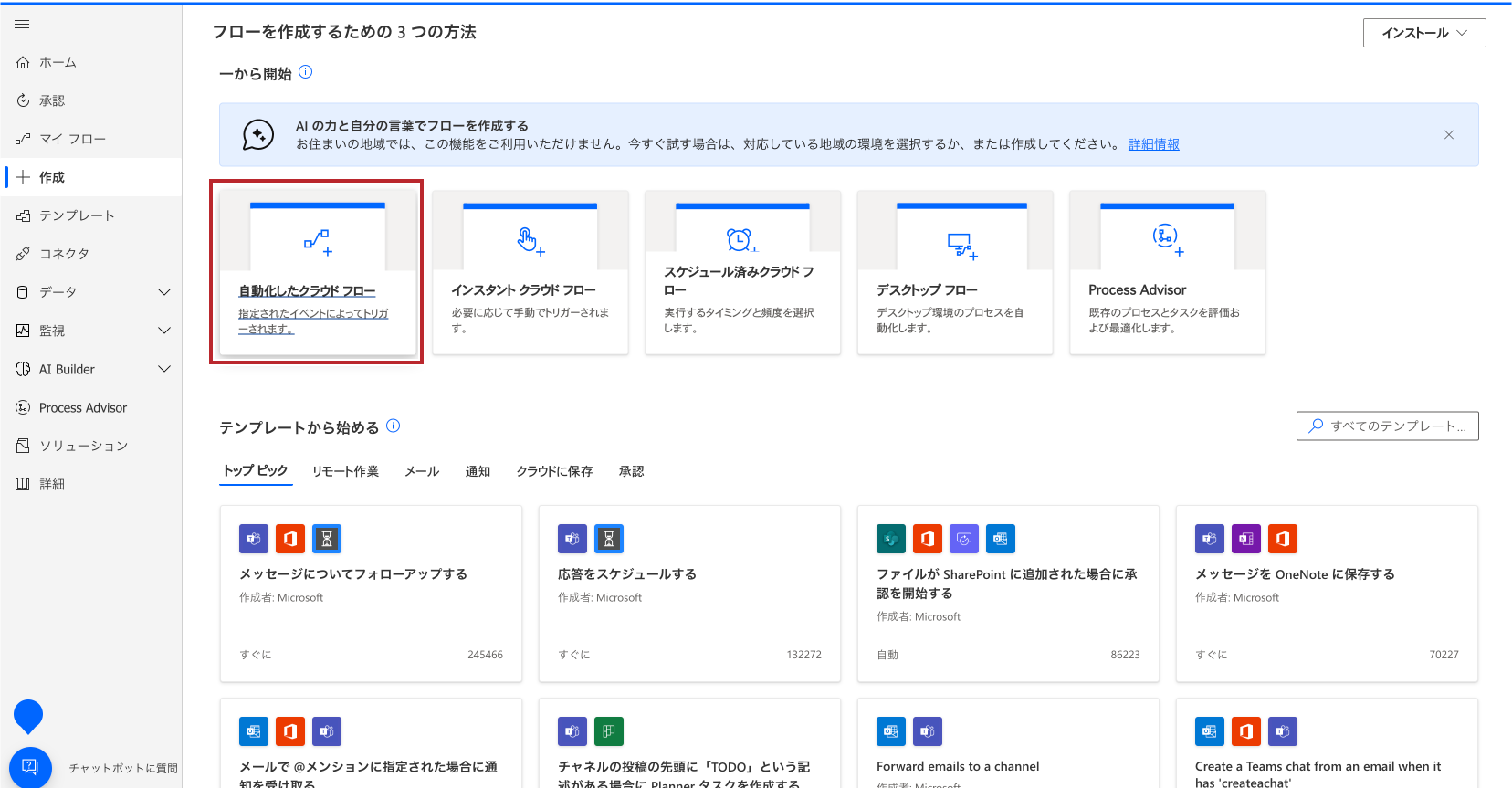
2."自動化したクラウド フローを構築する"のモーダルウインドウが表示されますが、"スキップ"ボタンを押します。
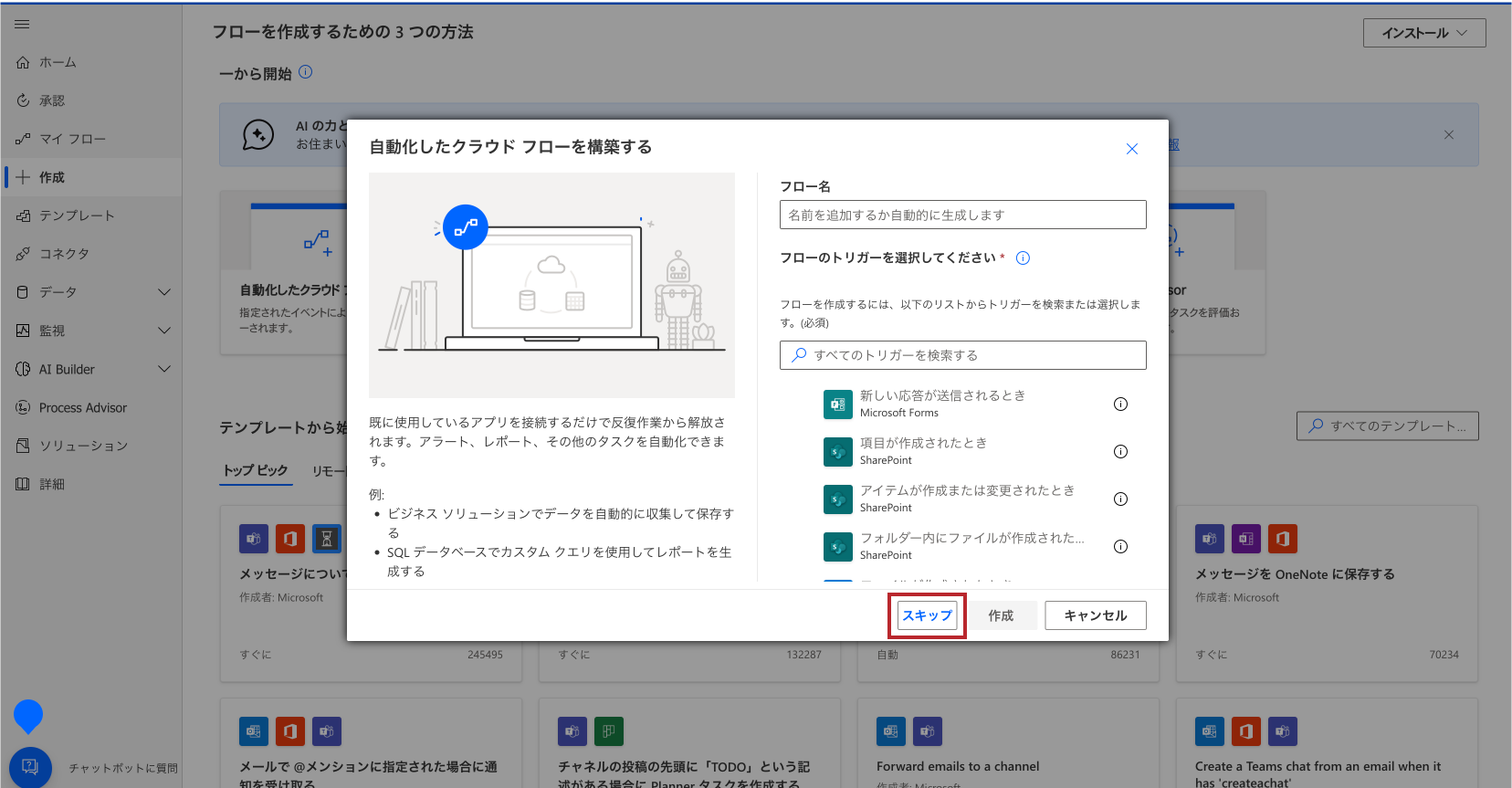
3."Gmail"と検索し、アイコンをクリックします。
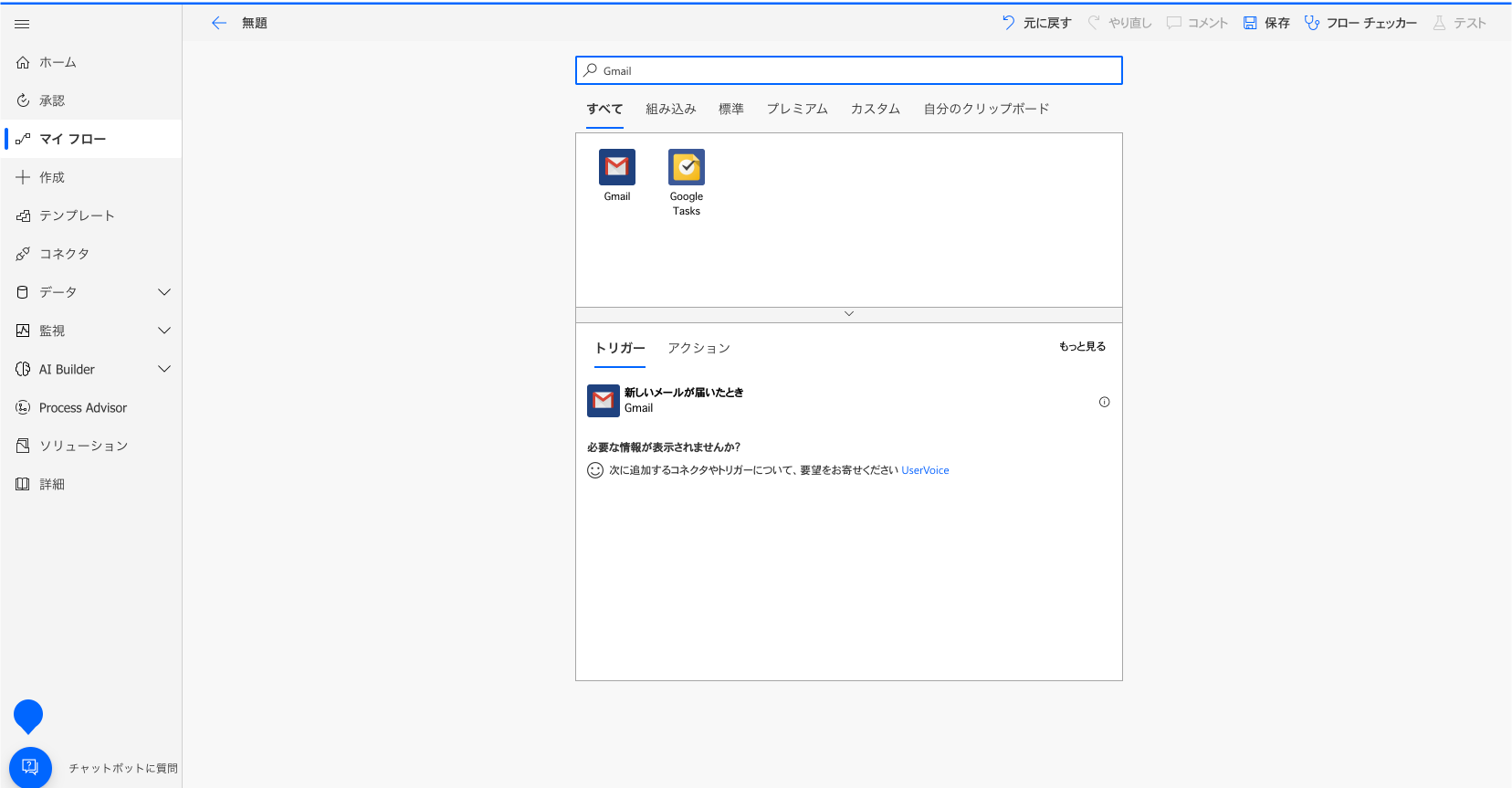
4.トリガーの"新しいメールが届いたとき"を選択します。
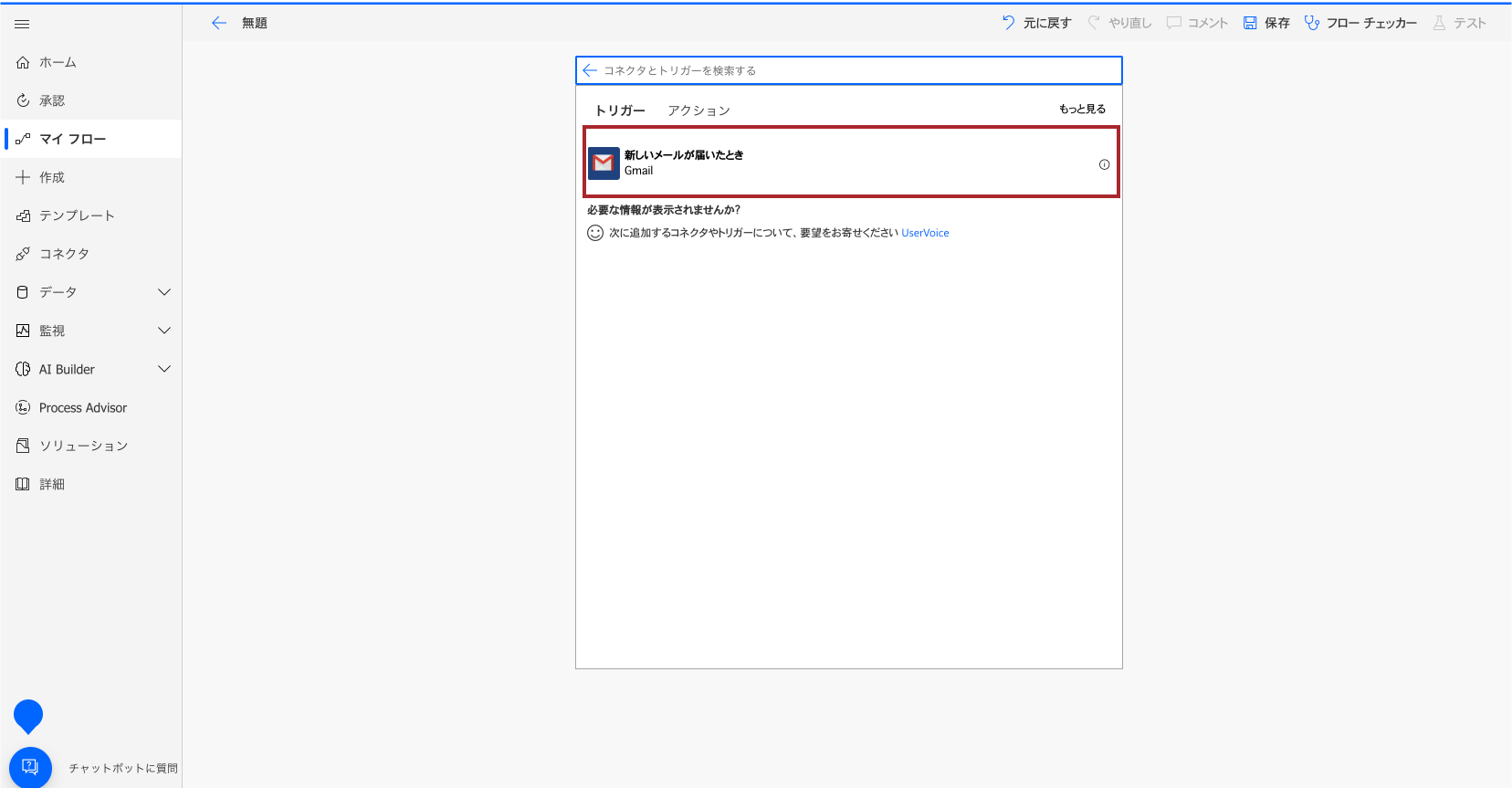
5.トリガーの設定をします。"ラベル"などを指定します。
*接続がない場合は接続を作成します。
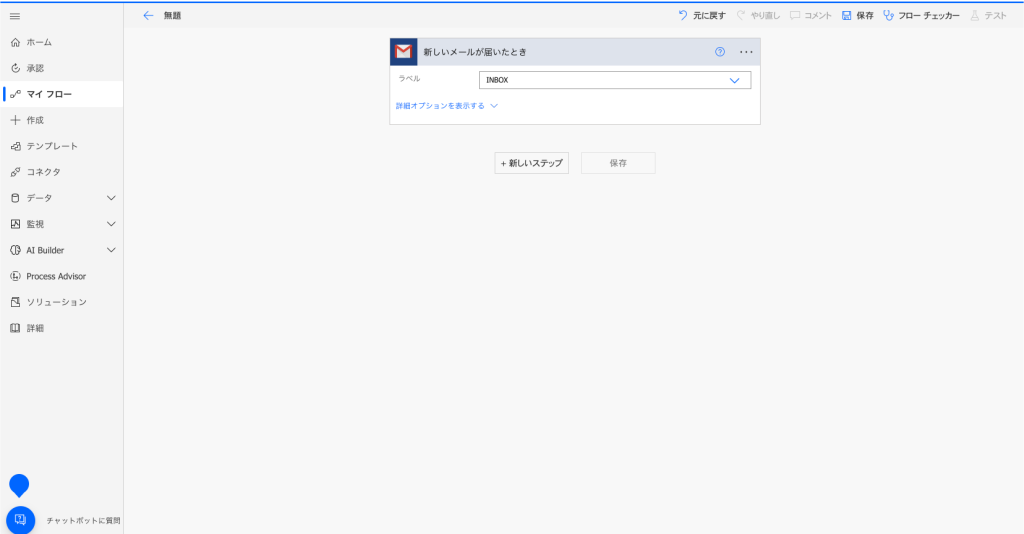
Cloud BOTを設定する
1."新しいステップ"を選択します。
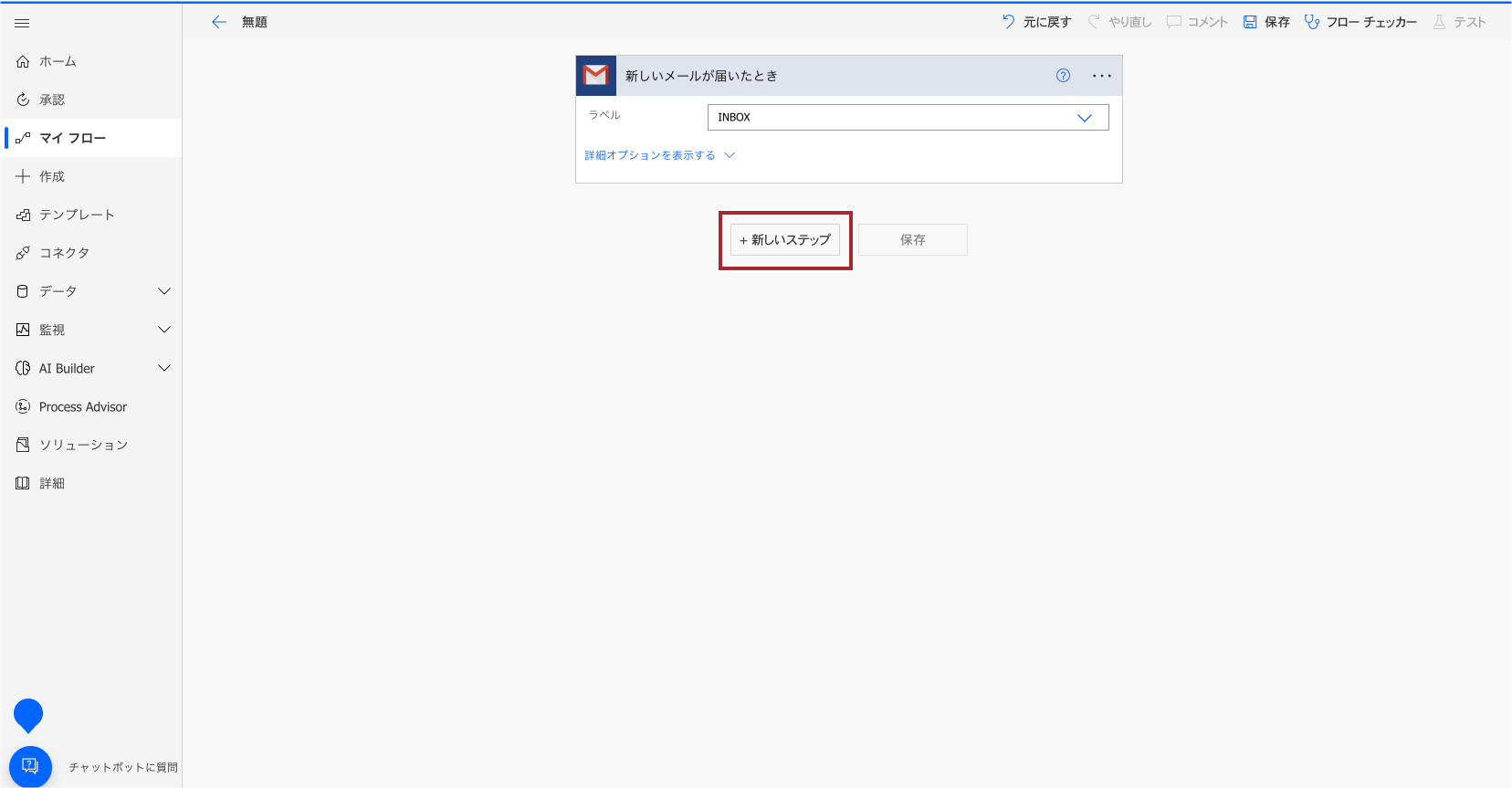
2."Cloud BOT"と検索し、アイコンをクリックします。
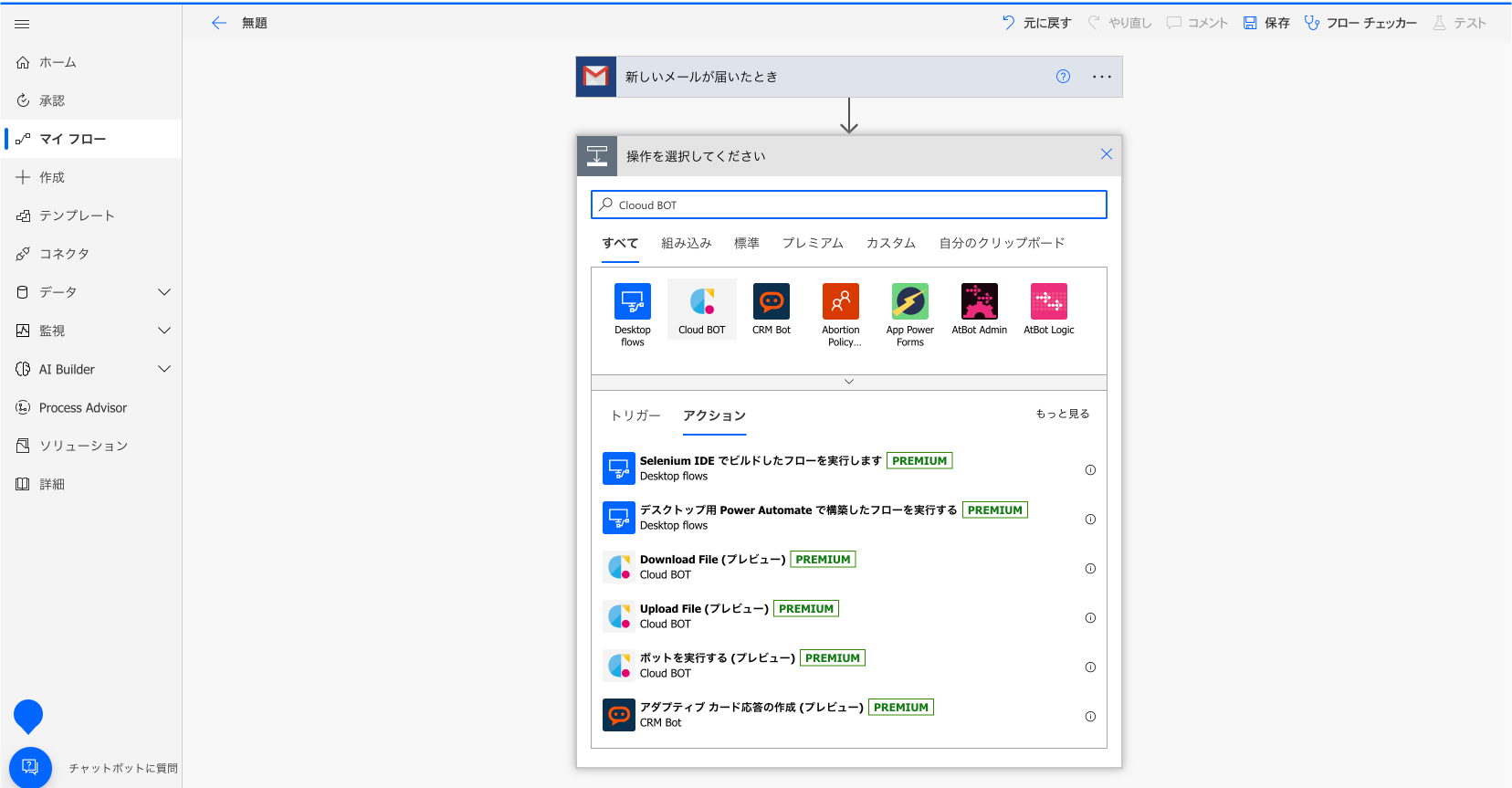
3.アクションから"BOTを実行する"を選択します。
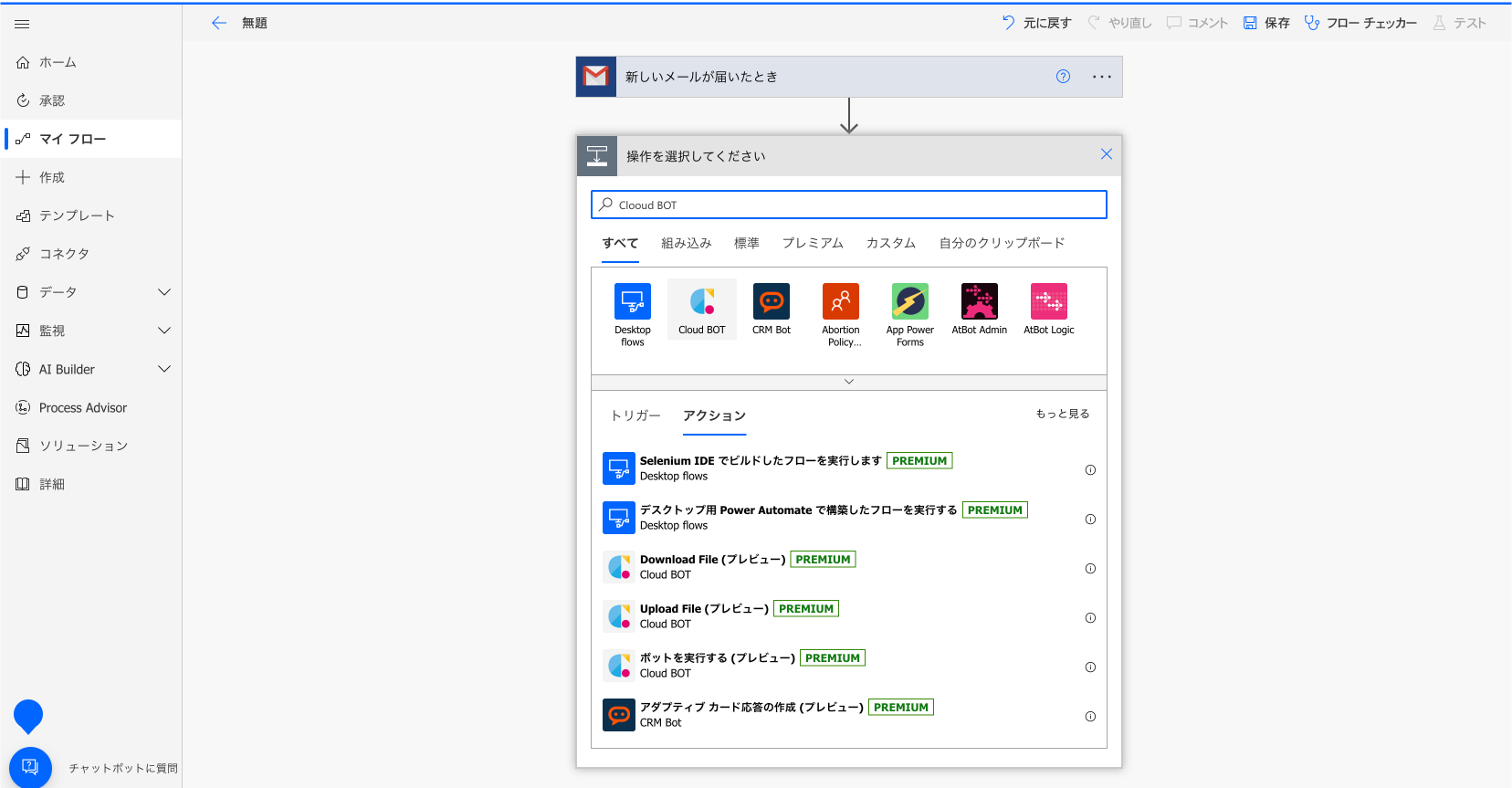
4.アクションの設定をします。設定値についてはこちら。
*接続がない場合は接続を作成します。接続の作成についてはこちら。
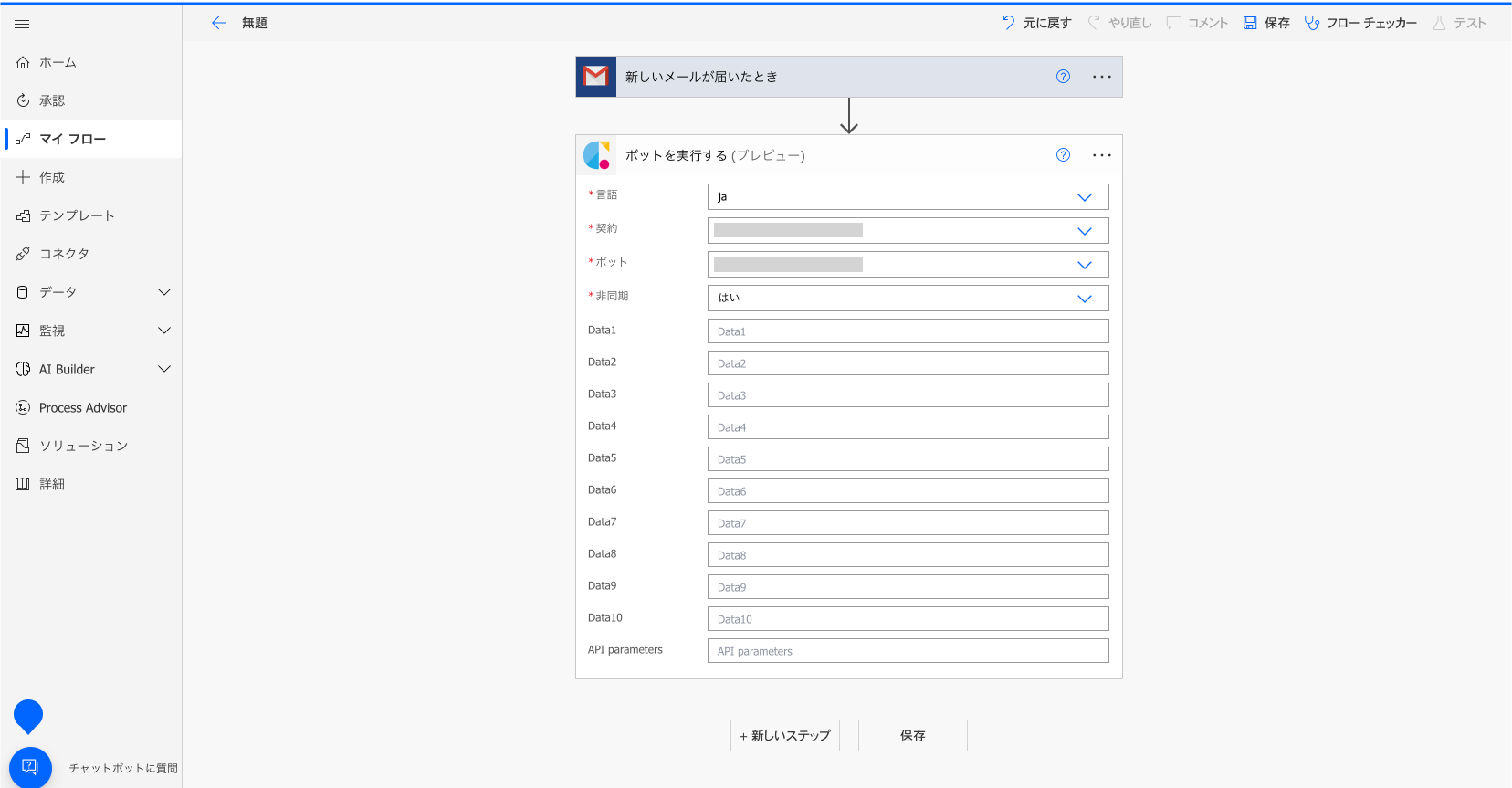
フローが作成できました。上部メニュー(画面右上)の“テスト"から動作確認を行います。実行結果が確認できれば設定は完了です。
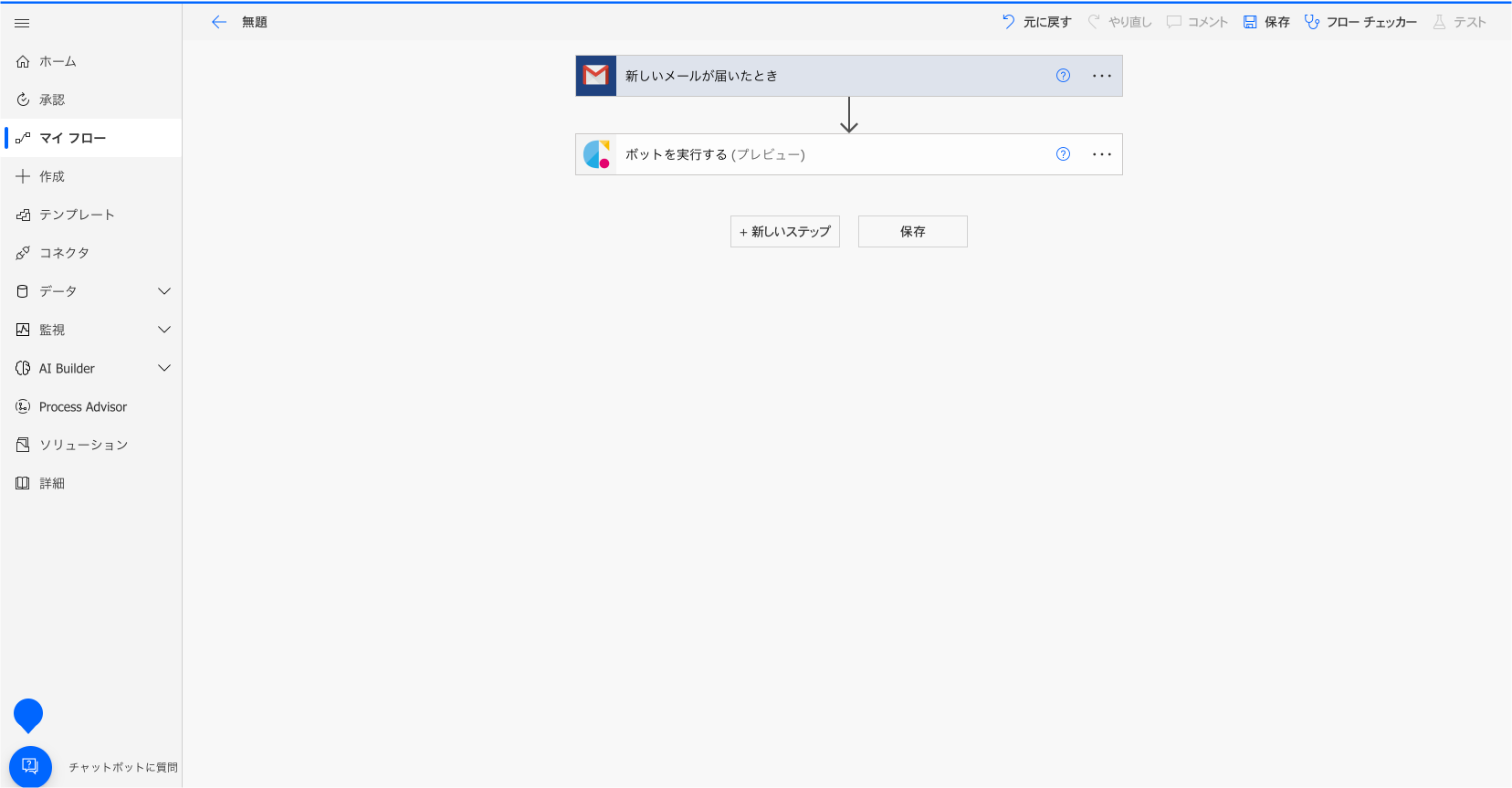
 クラウドBOT Docs
クラウドBOT Docs